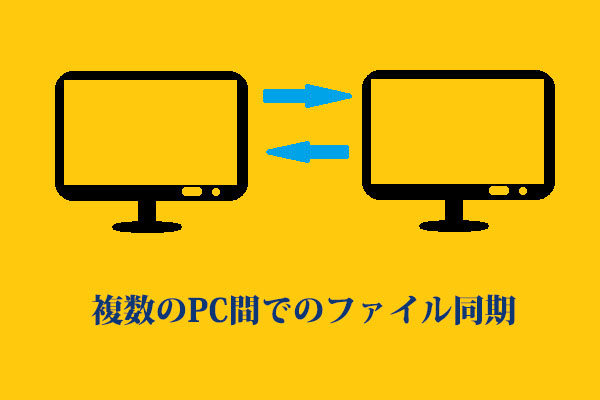ファイル同期すとバックアップは、データを保護する互換性のあるソリューションとしてよく使用されますが、実は両者にはいくつかの違いがあります。それについてもっと詳しく知りたい方は、MiniToolのこの投稿を続けてお読みください。
バックアップとは
バックアップとは、手動または自動でファイルを一つの場所から別の場所にコピーすることです。通常は物理ドライブ間の転送ですが、オンラインにコピーすることもできます。バックアップは、誤って、または悪意を持って削除、破損、ハードウェア障害、ランサムウェア攻撃などによってデータ損失を防ぐことに役立ちます。
同期とは
同期とは、シンクロナイズすることです。同期は、1つのデバイスから2つ以上の宛先にファイルやフォルダーをコピーするプロセスです。必要に応じてファイルをコピーまたは削除した後でも、同期によって両方の場所でファイルまたはファイルのバージョンが完全に同じであることが確保されます。つまり、同期は、データを最新の状態に保つことができるのです。
バックアップと同期の違い
バックアップと同期の概要について把握した上で、ここでは、バックアップと同期の違いを説明します。
バックアップと同期の違い:メリットとデメリット
バックアップと同期を比較するには、まずメリットとデメリットの面について解説します。
バックアップは、バックアップ元が削除されたり、破損した場合に備えて、バックアップ先にデータのコピーを保存しておくことができます。ただし、同期を作成した場合、同期ソースで削除されたファイルは、同期先でも削除されます。
バックアップは、大量の動画を保存したいユーザーにとって便利な機能です。また、ストレージに制限のあるパブリッククラウドベースのサービスでは、よく同期が利用されます。ストレージ容量を節約するために、ほとんどの人は動画をローカルに保存し、バックアップを作成して安全を確保します。
バックアップと比較して同期を使用するメリットは、変更のないファイルをコピーする必要がなく、同期プロセスを実行するたびにコピーするファイルの数が少ないことです。これにより、バックアップに比べ、同期の総所要時間を大幅に短縮することができます。
バックアップは片方向のプロセスであるのに対し、同期は双方向のコピープロセスです。つまり、同期されたファイルをどのデバイスでも直接確認することができます。その一方、バックアップされたファイルを確認したい場合は、まず復元を行う必要があります。しかし、同期されたデータはPC、ノートパソコン、タブレット、スマートフォンから誰でも遠隔でアクセスできるため、その安全性やプライバシーに不安を感じるユーザーもいます。
種類
バックアップと同期の違いについて、2つ目の点は種類です。
バックアップ
バックアップの種類には3つあります。興味を持つ方は、こちらの記事をお読みください-3 種類のバックアップ: 完全、増分、差分
1.完全バックアップ
完全バックアップは、すべてのデータをディスク、テープ、CDなどの別のメディアセットにコピーする基本的な完全にバックアップする操作です。したがって、すべてのデータを完全にコピーは、1つのメディアセットで使用することができます。そのポロセスを実行するには時間がかかり、多くのストレージ容量を消費する事があります。そのため、通常完全バックアップは、差分バックアップや増分バックアップと組み合わせて使用されます。
2.増分バックアップ
増分バックアップは、最近のバックアップ操作以降に変更されたデータのみをコピーします。バックアップアプリケーションは、すべてのバックアップ操作の日時を記録し、追跡します。この操作はより高速すると同時に、より少ないストレージメディアを利用します。
3.差分バックアップ
増分バックアップと同様に、差分バックアップは、前回のバックアップで変更されたデータのみをコピーしますが、実行するたびに、前回の完全バックアップ以降に変更されたデータもすべてコピーします。
同期
1.高速同期(双方向同期)
双方向同期は高速同期とも呼ばれ、一般的な同期モードです。このモードで、クライアントとサーバーが保存データの変更を交換することができます。最初の低速同期は、クライアントのデータを取り込むことに利用するものです。
2.低速同期
低速同期(Slow Sync)は高速同期(Fast Sync)と似ています。違いは、低速同期はクライアントデータベースの全項目とサーバーデータベースの全項目をフィールド単位で比較します。クライアントとサーバーのデータが一致しない場合、またはクライアントや サーバーがインフォメーションを失っている場合、低速同期を使用するが推奨します。
3.クライアントからの一方向同期
一方向同期は、双方向同期の半分です。このモードでは、クライアントはデータストアの変更をサーバーに送信します。サーバーはデータストアを適切に更新しますが、データストアの変更をクライアントに送信しません。
4.サーバーからの一方向同期
これが双方向同期のもう半分です。このモードでは、サーバーはデータストアの変更をクライアントに送信します。クライアントはデータストアを適切に更新しますが、データストアの変更をサーバーに送信しません。
5.クライアントからの同期更新
このモードでは、クライアントはすべてのデータをサーバーにエクスポートします。そしてサーバーは、元のデータをクライアントから送信されたデータに置き換える必要があります。
6.サーバーからの同期更新
このモードでは、サーバーはデータベースからすべてのデータをクライアントにエクスポートします。そして、クライアントは、自分のデータをすべてサーバーから送られたデータに置き換えます。
データの復元
データの復元に関しては、同期・共有サービスとバックアップの復元には違いがあります。
同期や共有については、ほとんどの場合、インターネット経由でしかデータを復元できません。つまり、ギガバイト単位のデータにアクセスする必要がある場合、データ復元処理には時間がかかるだけでなく、安定性も十分ではありません。インターネット接続が切れたり、ファイル転送に失敗したりすると、エラーが発生する可能性があるからです。しかし、バックアップの場合は、削除したデータを簡単に復元することができます。
お勧め記事:バックアップと復元:違い&バックアップと復元の方法
クラウドバックアップとクラウド同期とクラウドストレージの違い
クラウドストレージとは?クラウドストレージとは、物理的なコンピューターやシステムに接続しない、遠隔地にある仮想ドライブのことです。このタイプのストレージにアクセスするには、専用のアプリケーションやウェブブラウザを使用するのが一般的です。
ストレージサービスは、ローカルネットワーク共有や物理的にデバイスに接続するなど、ファイルやフォルダーへのアクセスを提供することができます。さらに、クラウドストレージのアカウントをコンピューターに接続し、ローカルドライブとしてアクセスすることが許可するアプリケーションもあります。
クラウドバックアップとは?アプリケーションが特定のルールとポリシーを使用して、自動的にクラウドストレージにデータのコピーを送信する場合、それはクラウドバックアップと呼ばれます。アプリケーションとデータストアは、独立した部分であることもあり、完全なソリューションであることもあります。
クラウド同期とは何ですか?クラウド同期とは、クライアント端末とクラウドストレージに同じ内容のファイルやフォルダーを保持することです。一方向同期の場合、ファイルは修正後にクラウドにアップロードした後、ユーザーは手動でダウンロードすることができます。双方向同期の場合、クラウドが中間ストレージとなります。変更したファイルをアップロードしたら、すべてのクライアントが自動的にファイルをダウンロードできます。
クラウド同期、クラウドバックアップ、クラウドストレージの主な違いは、目的です。
クラウドバックアップは、予期せぬ事態からデータを保護するために、リモートストレージにデータのコピーを保存したのです。クラウドストレージは、どこからでもデータにアクセスできるようにすることを目的としています。そして、クラウド同期は、複数のユーザーが任意の数のデバイスを使用してリモートでデータを操作、変更し、関連するすべてのユーザー間で変更内容を同期させることができます。
一方、GoogleドライブやDropboxなどのクラウド同期ソフトは、ストレージと同期機能を組み合わせ、データの保存、無制限のアクセス、コラボレーションを一つのサービスで提供します。
お勧め記事:Googleドライブ VS Dropbox:最高のファイルストレージはどっち?
データを完全に保護するために、ローカルとクラウドへのバックアップまたは同期を組み合わせることをお勧めします。次に、ローカルとクラウドにデータをバックアップする方法について説明します。
ローカルにデータをバックアップする方法
データをローカルにバックアップするには、Windows 11、10、8、8.1、7と互換性のある最高の無料コンピューターバックアップソフトウェア-MiniTool ShadowMakerを試してみてください。このソフトを使えば、数回のクリックで、ファイル、フォルダー、ディスク、パーティション、システムを1つのイメージファイルにバックアップすることができます。
さて、MiniTool ShadowMakerの試用版をダウンロードし、コンピューターにインストールして、データのバックアップを作成しましょう。
MiniTool ShadowMaker Trialクリックしてダウンロード100%クリーン&セーフ
ステップ1:MiniTool ShadowMakerを起動し、「体験版で続く」をクリックします。
ステップ2:「バックアップ」ページに移動します。このバックアップソフトは、Windows OSをデフォルトでバックアップソースとして選択されます。データの損失や削除を避けるため、重要なファイルをバックアップすることをお勧めします。まず、「ソース」をクリックし、「フォルダーとファイル」を選択します。次に、バックアップしたい項目をすべてチェックし、「OK」をクリックします。
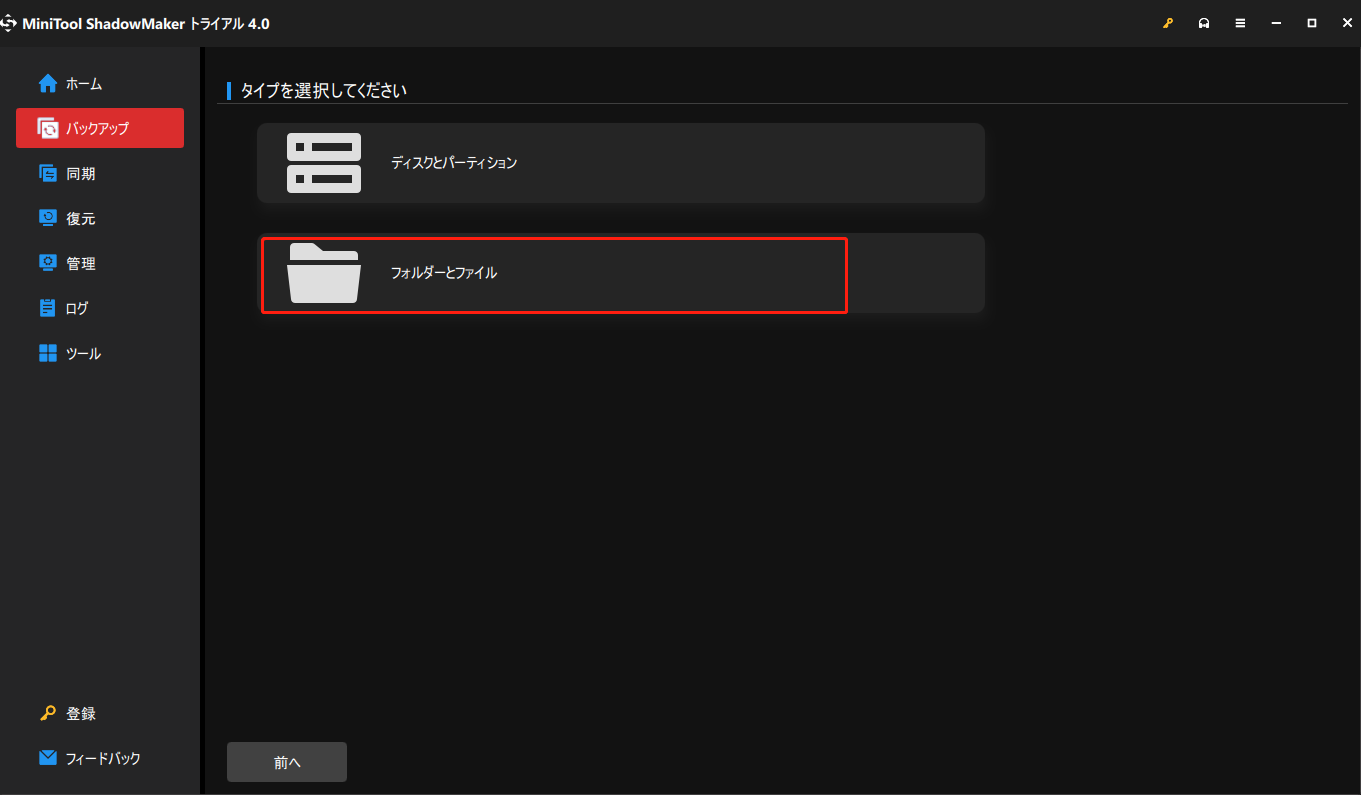
ステップ3:保存先のパスは、「ユーザー」「ライブラリー」「コンピューター」「共有」の4つから選択できます。ここで、ファイルの保存先としてSDカード、USB、NASなどを一つ選択し、「OK」をクリックします。
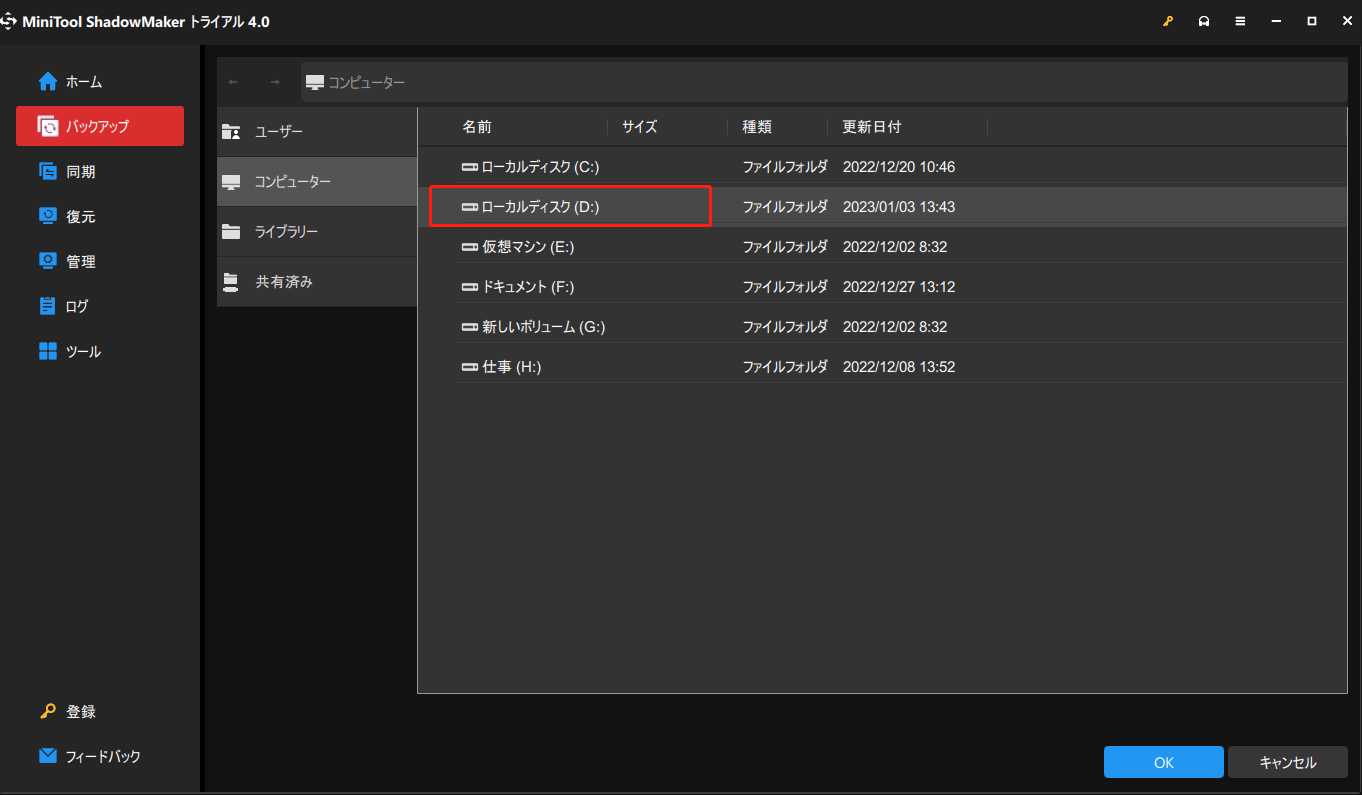
ステップ4:メインインターフェイスに戻ったら、「今すぐバックアップ」ボタンをクリックして、完全バックアップを実行します。
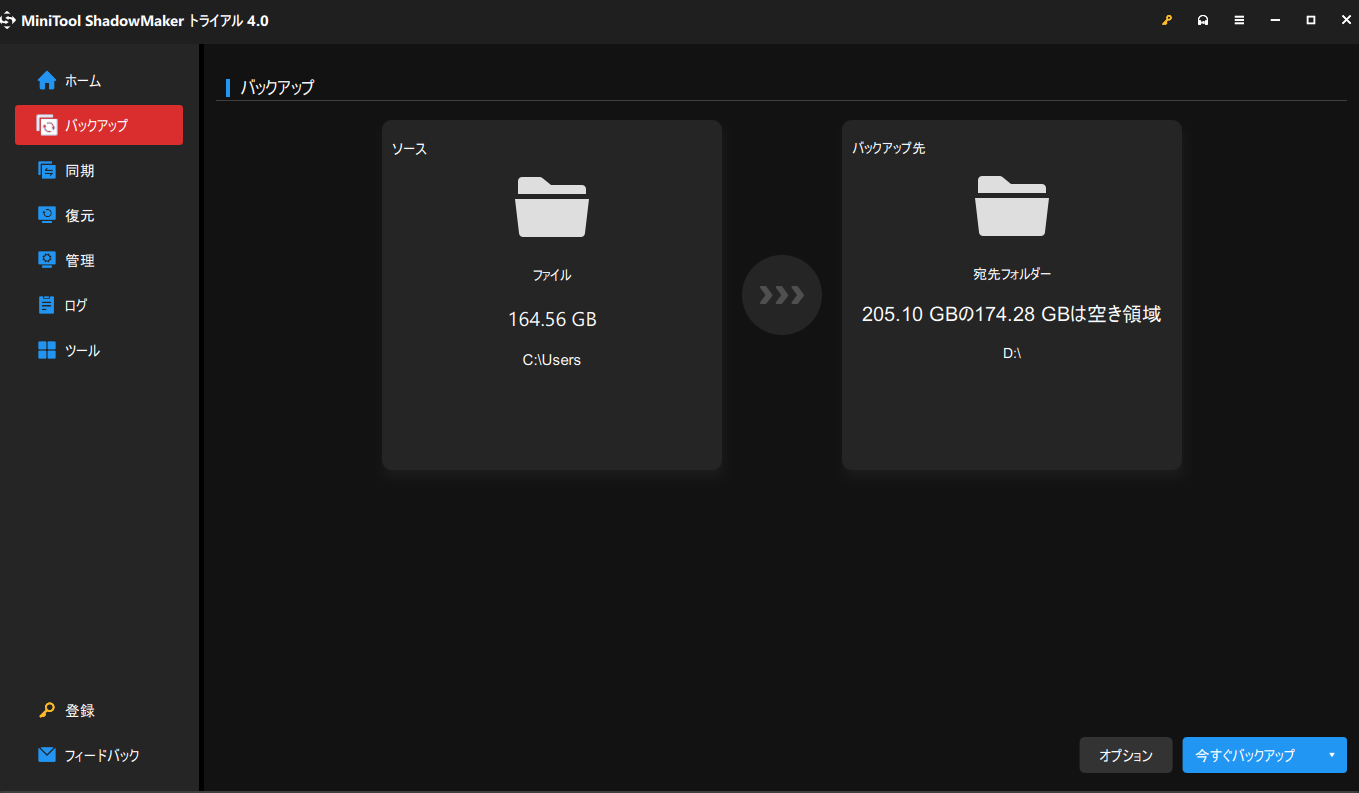
また、バックアップのスケジュールも設定しておくとよいでしょう。幸いなことに、MiniTool ShadowMakerでは、毎日、毎週、毎月、またはイベント時にコンピューターをバックアップすることがサポートします。「今すぐバックアップ」をクリックする前に、「オプション」>「スケジュール設定」ボタンをクリックするだけでいいす。その後、スケジュールを設定することにより、MiniTool ShadowMakerは特定の時刻に自動的にデータのバックアップを作成します。
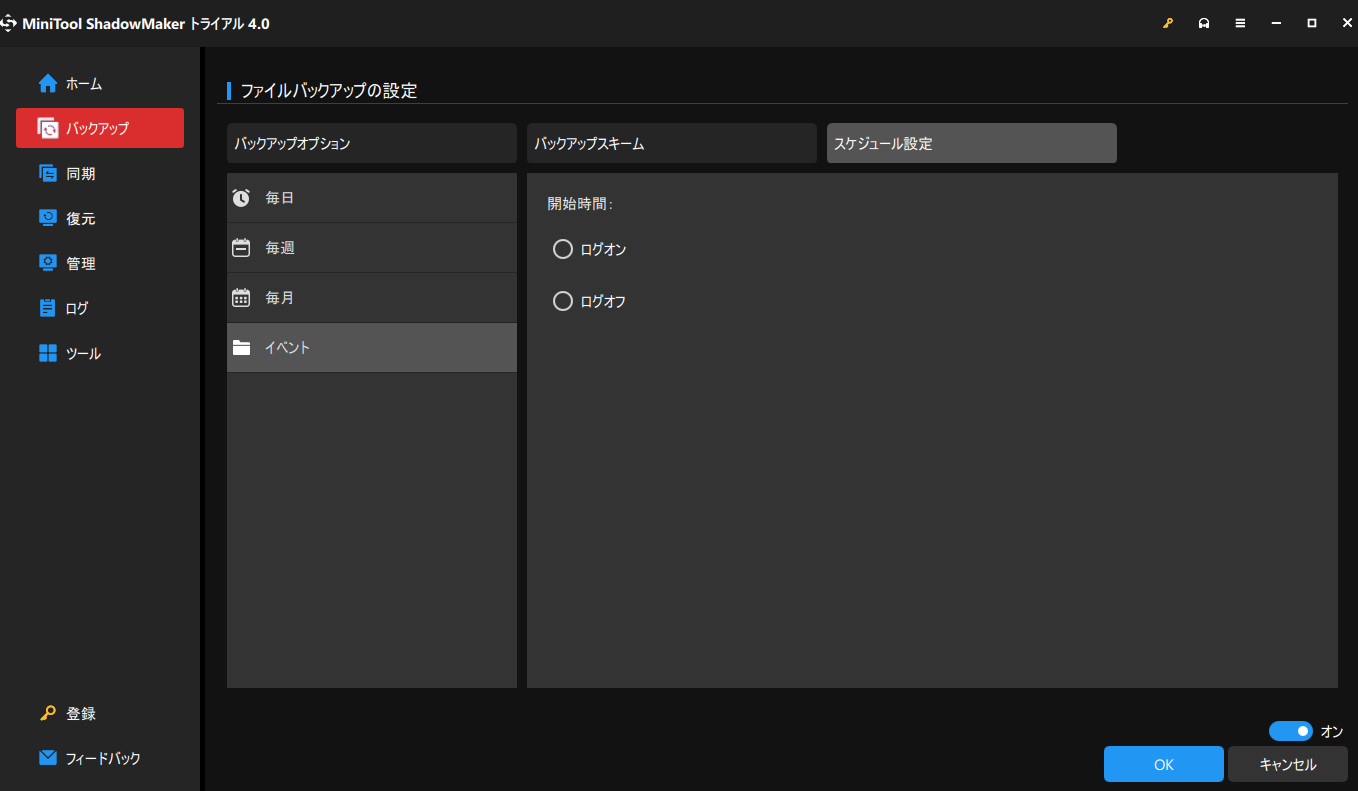
また、Minitool ShadowMakerは、完全バックアップ、増分バックアップ、差分バックアップなど、さまざまなバックアップスキームを設定することが可能です。そうしたい場合は、こちらの記事 –3 種類のバックアップ: 完全、増分、差分を参照してください。「オプション」>「バックアップスキーム」をクリックして設定することができます。
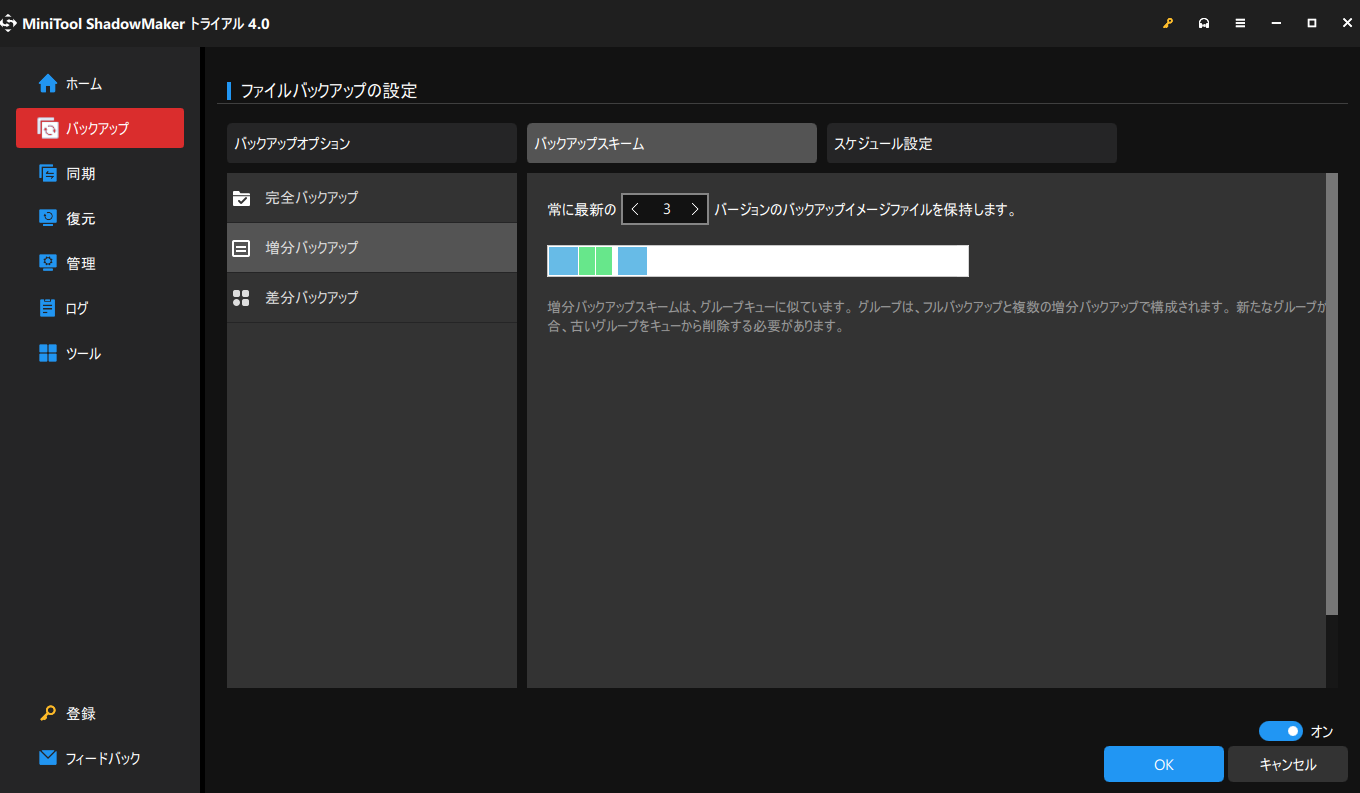
ローカルにデータを同期する方法
ローカルでファイル同期データに関しては、MiniTool ShadowMakerもそのニーズに応えます。
MiniTool ShadowMaker Trialクリックしてダウンロード100%クリーン&セーフ
ステップ1:MiniTool ShadowMakerを起動した後、「同期」ページに進みます。
ステップ2:「ソース」と「バックアップ先」をクリックして、同期したいファイルとストレージパスを選択します。
ステップ3:「今すぐ同期」ボタンをクリックすると、すぐに同期処理が実行されます。なお、MiniTool ShadowMkaerの同期機能は、片方向であることにご注意ください。
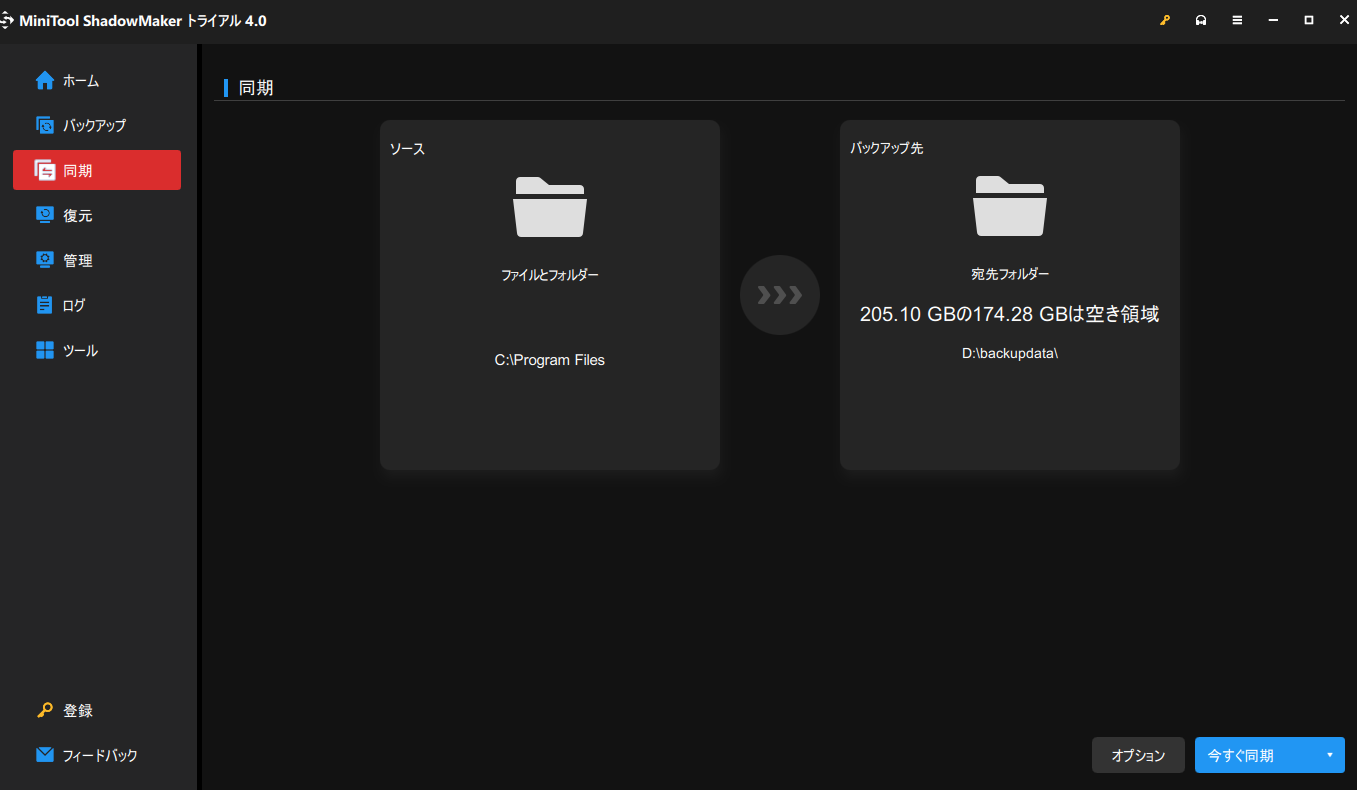
クラウドにデータをバックアップ/同期する方法
データをクラウドにバックアップ、または同期するにはどうするのですか?クラウドサービスは数多くあり、ニーズに応じて選択してください。ここでは、バックアップと同期を例にして説明します。
Googleバックアップと同期は、GoogleドライブとGoogleフォトのファイルや写真を安全にバックアップするMac/PC用アプリケーションです。このソフトを使って、パソコン、カメラ、SDカード内の任意のフォルダーからファイルをクラウドにアップロードして保存することができます。
ステップ1:バックアップと同期をコンピュータにダウンロードし、インストールします。ソフトを起動したら、「開始」をクリックします。
ステップ2:Googleアカウントを入力し、「次へ」をクリックします。次の画面で、パスワードを入力し、「次へ」をクリックします。
ステップ3:プログラムは、デフォルトで「デスクトップ」「ドキュメント」「画像」を選択します。また、手動で「フォルダを選択」をクリックしてし、Googleドライブに同期させたいファイルを選択することもできます。その後、「次へ」をクリックします。
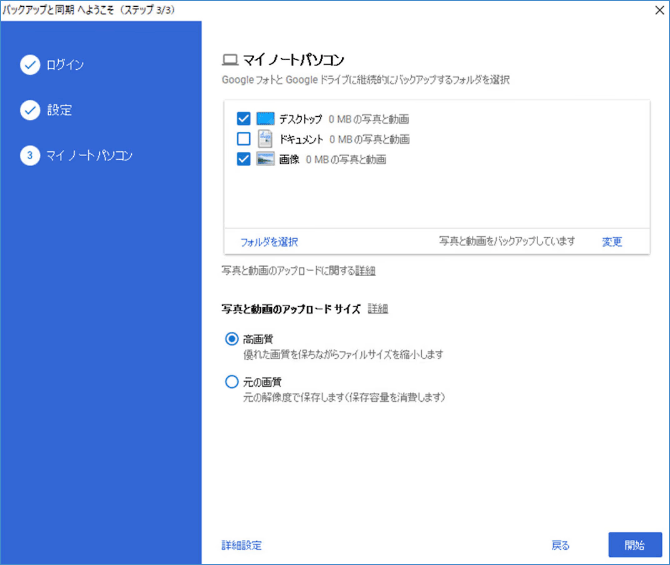
ステップ4:「マイドライブ内のすべてを同期」または「これらのフォルダのみ同期」を選択できます。その後、「開始」をクリックすると、同期プロセスが開始されます。
Googleドライブは、無料で15GBストレージ容量しかで提供されていません。より多くのストレージが必要な場合は、高級パッケージへのアップグレードをお勧めします。
結語
まとめると、この記事では、バックアップと同期の違いについて多くのことを解説します。さらに、ローカルとクラウドでのデータのバックアップと同期の方法を知ることができます。また、MiniTool ソフトウェアを使用する際に、何か問題が発生した場合、[email protected]または以下のコメント欄にご記入ください。できるだけ早くご返信いたします。