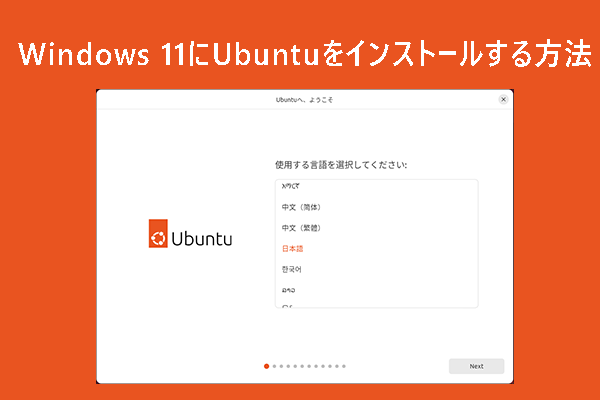Windows 10オペレーティングシステムの後継となるWindows11は、多くの新機能と改善をもたらします。発売以来、多くの人がこの新しいOSをインストールしています。さらに、今回取り上げたものだけでなく、Windows 10とWindows 11のデュアルブート、Windows 11とmacOSのデュアルブート、Windows 11とWindows 7のデュアルブートなど、Windows 11とのデュアルブートを設定したい方は多いようです。この記事では、Linux(Ubuntu)とWindows 11をデュアルブートする詳しい手順を解説します。
Windows 11とLinuxのデュアルブートは可能ですか?
Windows 11はLinuxとデュアルブートできますか?この問いに答えるには、セキュアブート技術を把握する必要があります。お使いのコンピューターじゃこのセキュリティ機能をサポートしなければ、Windows 11をインストールして実行することはできません。しかし、難点は、多くのLinuxディストリビューションがセキュアブートに対応していないことです。
Windows 11の要件・仕様によると、セキュアブートテクノロジーとTPM 2.0が欠かせないことです。Windows 11とLinuxのデュアルブートを順調に行うには、2つの選択肢があります。Windows 11 BIOSでセキュアブート機能を無効にするか、互換性のあるLinuxディストリビューションを使用することもできす。明らかに、後者の方がより良い選択です。セキュアブートがないと、コンピュータが攻撃に対して脆弱になる可能性がありますので、無効にしないほうがいいです。
ここで新しい質問ですが、どのLinuxディストリビューションがWindows 11と互換性があるのでしょうか?ユーザーレポートからその答えが見つかりました。Windows 11で動作可能なのはFedoraとUbuntuのみです。
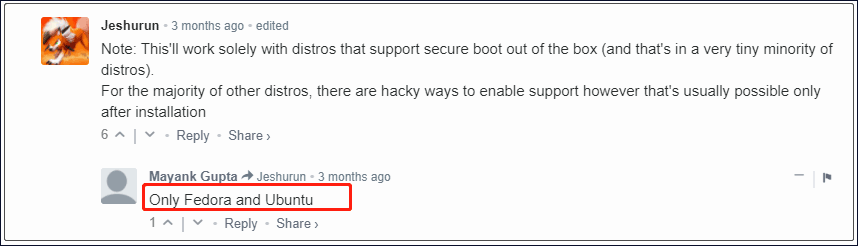
Windows 11とLinuxのデュアルブートで必要な準備
Windows 11とLinuxのデュアルブート操作を開始する前に、いくつか重要な準備事項があります。その内容は以下のようにまとめられます。
ハードウェア要件:
- Windows 10またはWindows 11搭載のコンピューター
- 8GB以上のUSBフラッシュドライブ
- 万が一に備えたシステムのバックアップ用外付けハードディスク
ソフトウェア要件:
- Ubuntuなどの適切なLinuxディストリビューション
- RufusでLinuxブータブルUSBドライブを作成する
Windows 11とLinuxのデュアルブート環境を構築するにはかなり時間と手間がかかりますので、万が一に備え、大切なデータは外付けハードディスクにバックアップしておくことを強くお勧めします。オペレーティングシステムを再インストールせずにWindowsシステムをバックアップする方法はなんですか?MiniTool Partition Wizardは、オペレーティングシステムの移行機能を提供するだけでなく、ハードディスク全体のコピーを簡単に行うことができます。それでは、このプロフェッショナルなディスクバックアップツールの使い方を紹介します。
MiniTool Partition Wizard Freeクリックしてダウンロード100%クリーン&セーフ
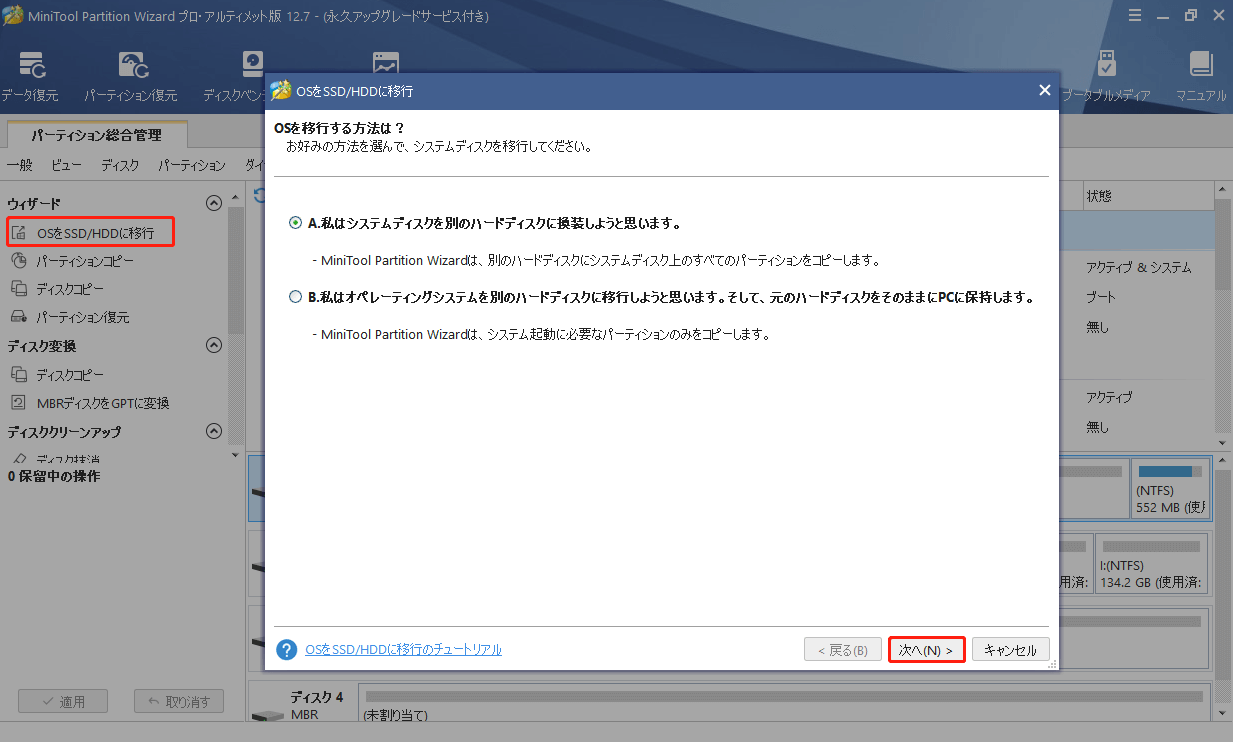
Windows 11とLinuxのデュアルブート環境を作成する方法
Windows 11とLinuxをデュアルブートする方法について、主に4つの項目に分けて解説しています。なお、以下の操作はWindows 11環境にLinux Ubuntuをインストールしますので、まだWindows 10を利用する方、まずWindows 11 にアップグレードしてから、以下の手順を進めてください。
パート1.Linux用パーティションを作成する
まず、ハードディスクにLinux用のセカンドパーティションを作成する必要があります。ここで、ハードディスクに十分な空き容量があることを確保する必要があります。Linuxのディストリビューションによって、占有するディスク容量が異なり、ご自身のニーズに合わせて50GBから100GB程度の空き容量を必要とします。
Linux用新しいパーティションを作成するには、空き容量のあるプライマリパーティションを縮小するか、あるいは直接に新しいプライマリパーティションを作成する必要があります。次に、その方法をご紹介します。
方法1.Windows 11でディスクの管理を使う
ステップ1.「スタート」メニューを右クリックして、「ディスクの管理」を選択します。
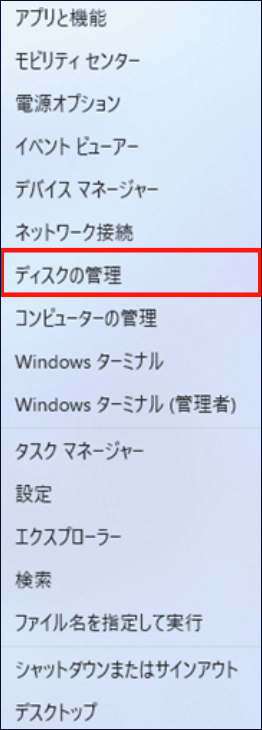
ステップ2.「ディスクの管理」ウィンドウで、十分な空き容量があるプライマリパーティションを右クリックして、「ボリュームの縮小」を選択します。
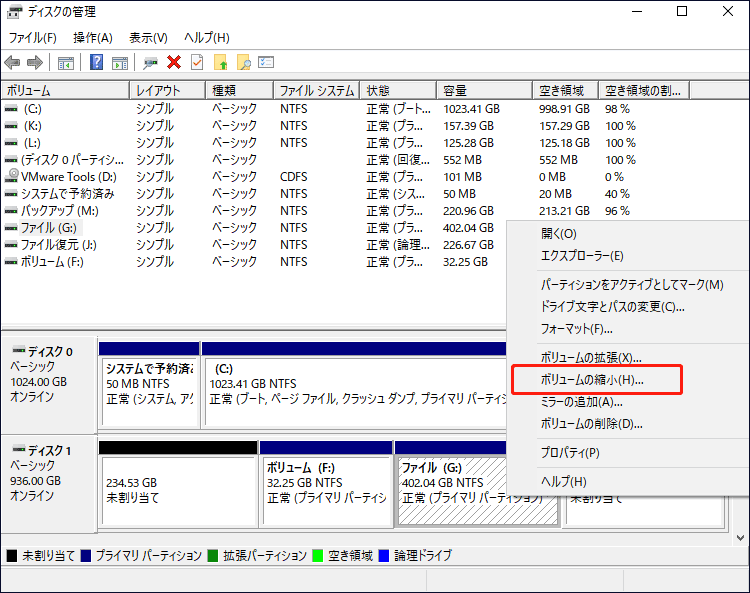
ステップ3.ボックスに縮小する容量を入力し、「縮小」をクリックします。その後、未割り当て領域を取得します。
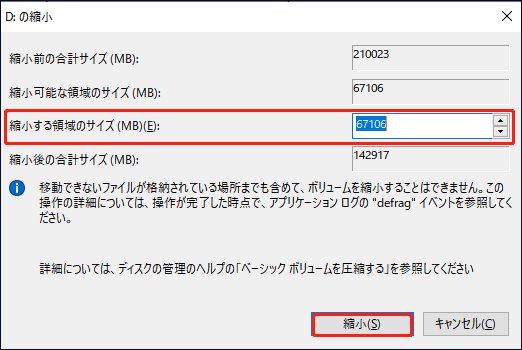
ステップ4.先ほど調整したボリュームの隣にある「未割り当て領域」を右クリックし、「新しいシンプルボリューム」を選択します。
また、最初のプライマリパーティションの隣に十分な未割り当て領域がある場合は、上記の3つの手順をスキップして、以下の手順で直接に新しいパーティションを作成することができます。
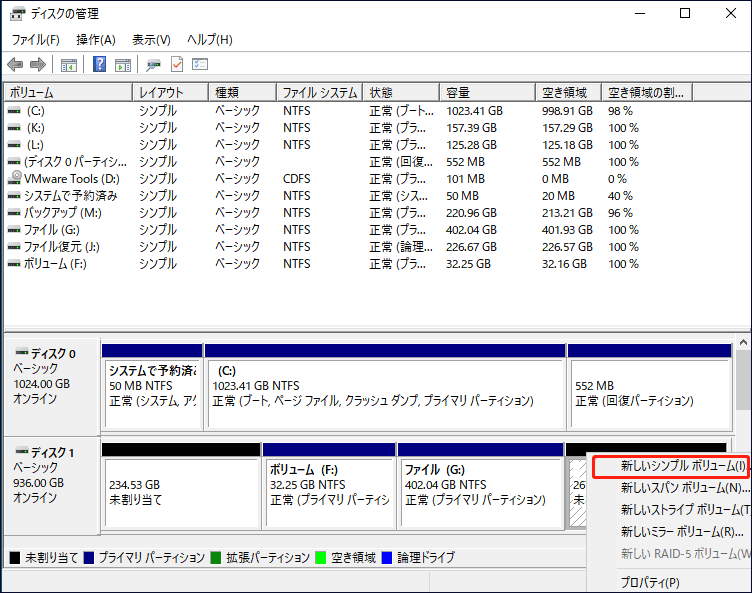
ステップ5.「次へ」をクリックし、シンプルボリュームのサイズを最大値に設定し、「次へ」をクリックします。
ステップ6.新しいパーティションにドライブ文字を割り当て、ラベルを「Linux」に設定します。その後、「完了」をクリックして処理を終了します。
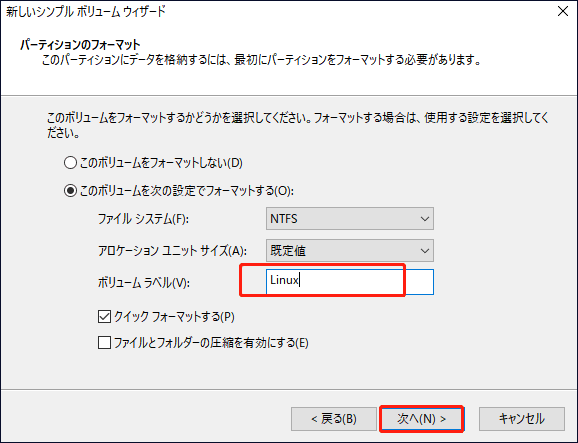
ディスクの管理は、ボリュームの縮小や新しいシンプルなボリュームの作成に役立ちますが、時にはいくつかの問題や制限に遭遇することがあります。例えば、ボリュームの縮小に十分な空き容量があるにもかかわらず、縮小ボタンがグレー表示されます。この場合、MiniTool Partition Wizardがよい手段となります。
方法2. MiniTool Partition Wizardを使用する
MiniTool Partition Wizardは、Windowsツールよりも簡単かつ効果的にボリュームを縮小することができます。「パーティション移動/サイズ変更」機能により、パーティションの拡張/縮小を簡単に行うことができます。それでは、以下の手順に従ってください。
MiniTool Partition Wizard Freeクリックしてダウンロード100%クリーン&セーフ
ステップ1.MiniToolプログラムを起動し、メインインターフェイスに入り、縮小したいパーティションを選択します。そして、左ペインの「パーティション移動/サイズ変更」をクリックします。
ステップ2.スライダーバーをドラッグして、未割り当て領域から使用したい空き領域を指定します。そして、「OK」をクリックします。また、「前の未割り当て領域」「パーティションサイズ」「後の未割り当て領域」に具体的な数値を入力することもできます。
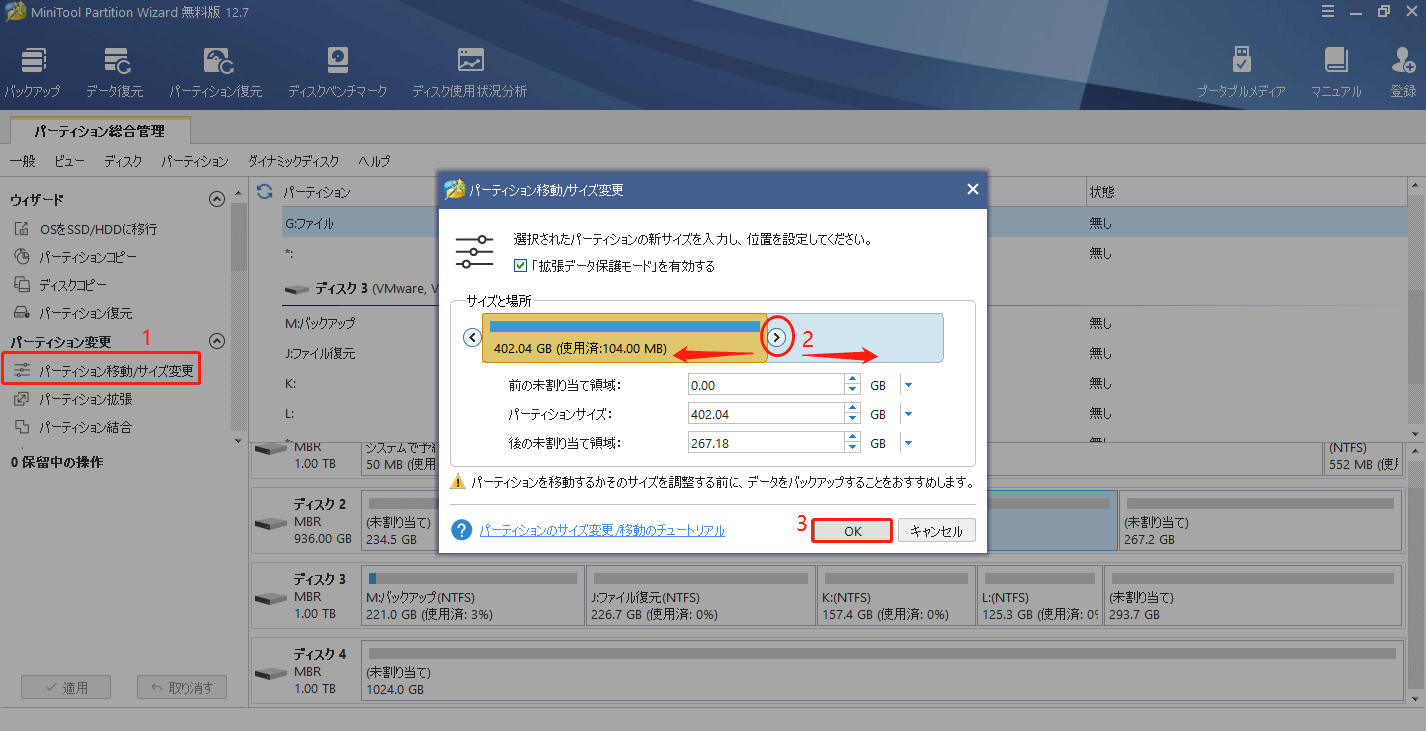
ステップ3.ディスクマップの「未割り当て」領域を右クリックし、「新規作成」を選択します。
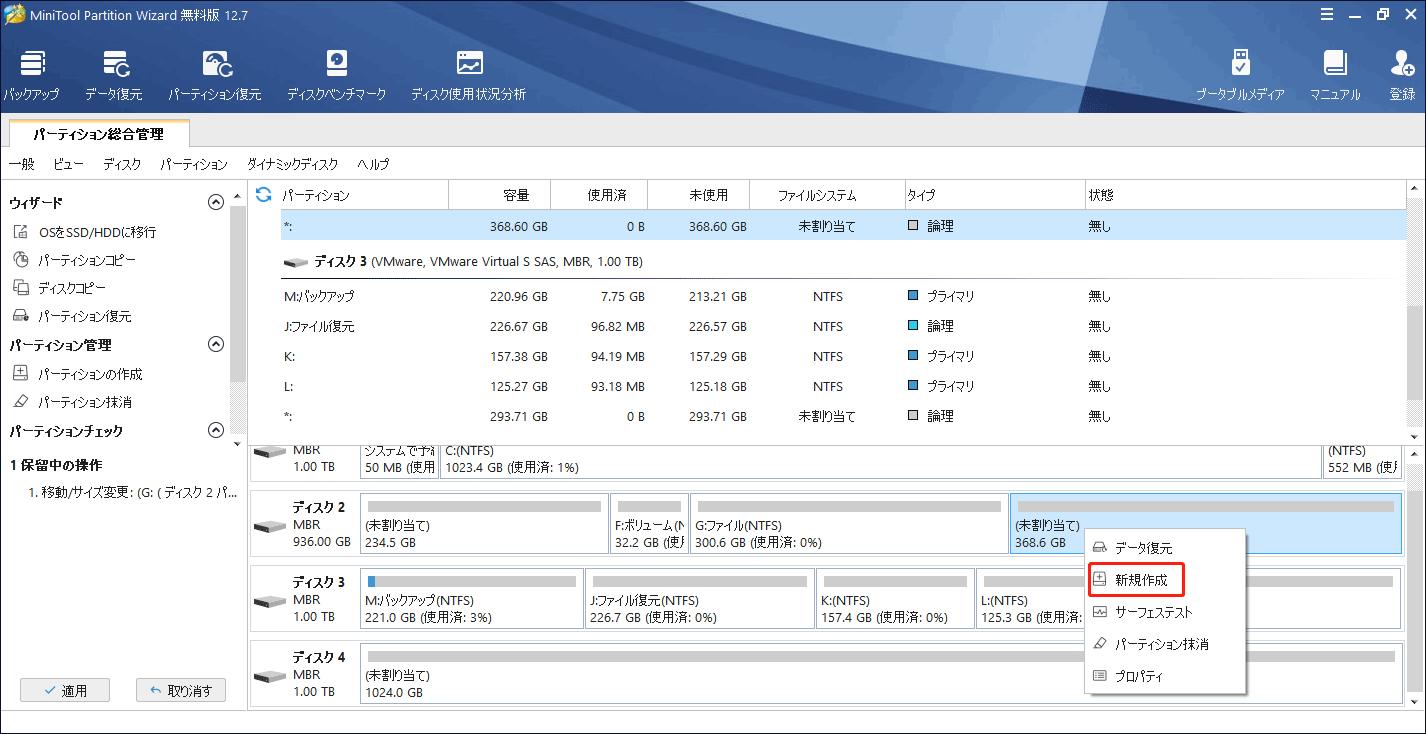
ステップ4.ポップアップウィンドウで、新しいパーティションのサイズと場所を指定することができます。ここでは、必要に応じてドライブ文字を変更したり、パーティションのラベルを設定したりすることができます。確認したら、「OK」をクリックします。
ステップ5.「適用」をクリックすると、保留中の変更が実行されます。
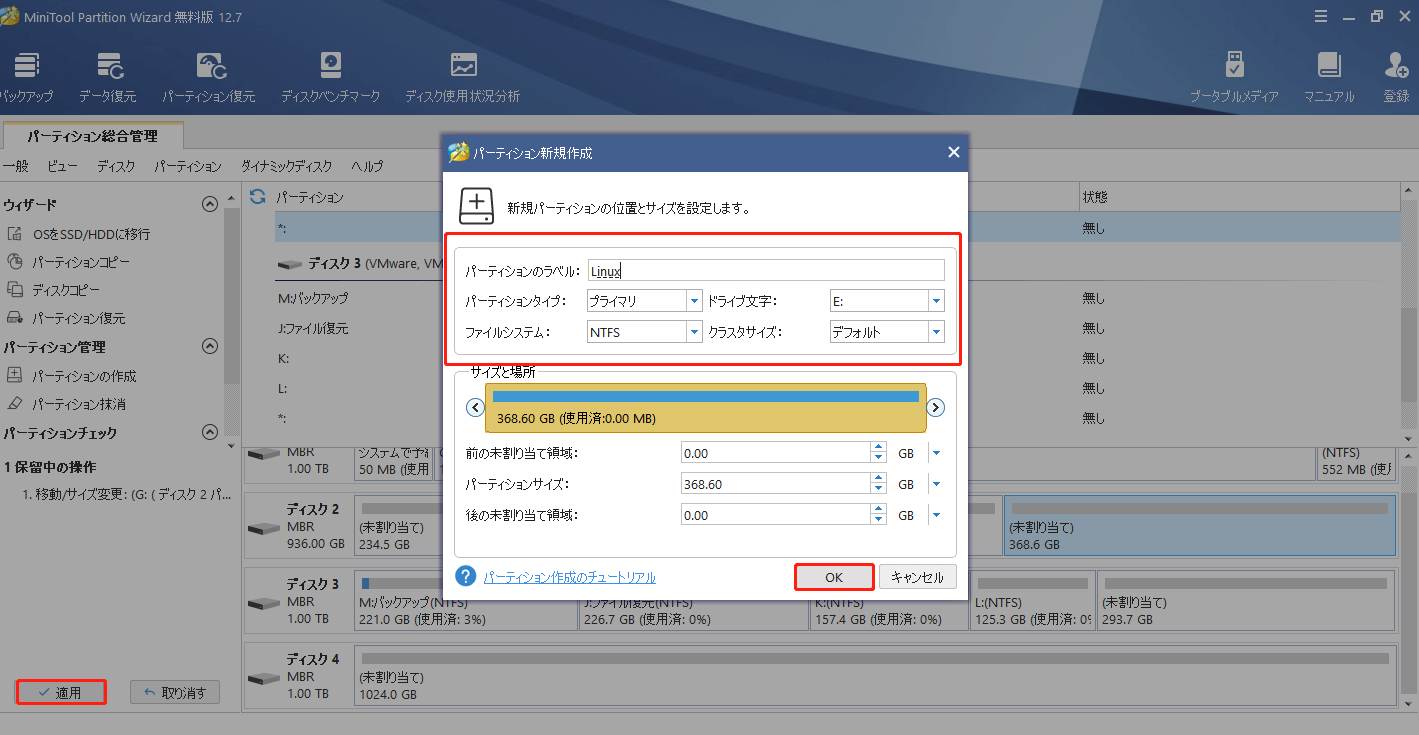
パート2.適切なLinuxディストリビューションをダウンロードする
次に、適切なLinuxディストリビューションをダウンロードする必要があります。ここでは、Ubuntuを例にして紹介します。
ステップ1.ここをクリックして、Ubuntu ISOファイルのダウンロードページが開きます。そして、Ubuntuのバージョンを確認し、「ダウンロード」をクリックします。
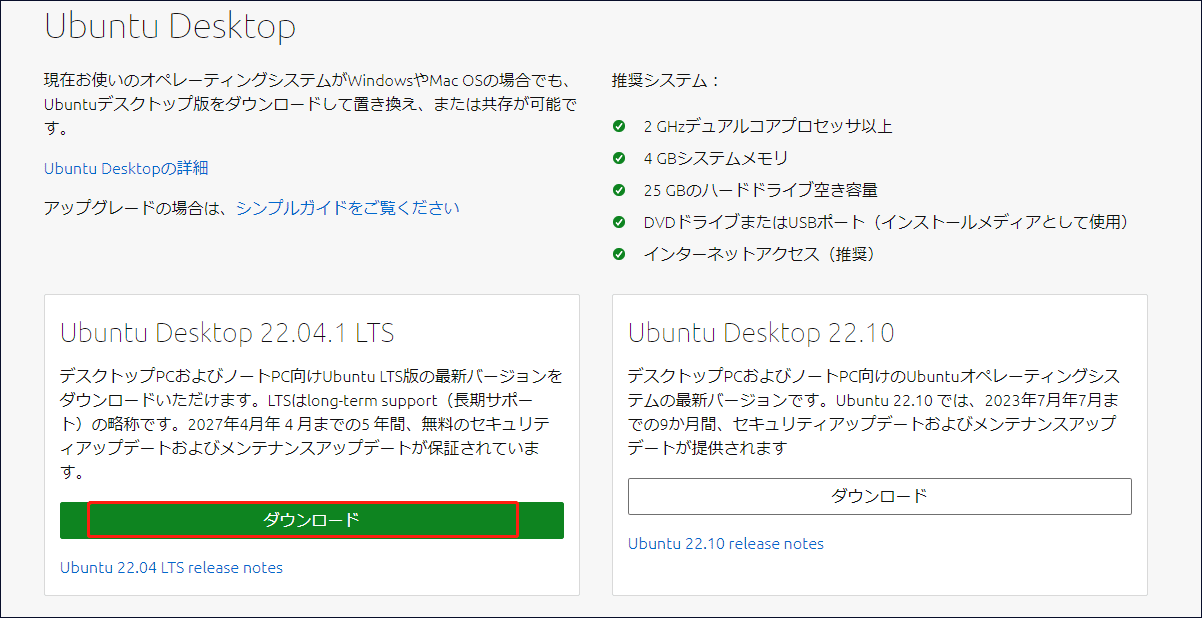
ステップ2.ISOを保存する場所を選択し、「保存」をクリックします。完了したら、ISO拡張子を持つファイルができているはずです。
パート3.ブータブルLinux USBドライブを作成する
Linuxディストリビューションをダウンロードした後、Rufusを使ってブート可能なLinux USBドライブを作成する必要があります。以下、詳しい手順を説明します。
USBドライブ上のデータはすべて削除されますので、重要なデータがある場合は必ず事前にバックアップをとってください。
ステップ1.USBドライブをWindowsコンピューターに接続します。
ステップ2.Rufusを起動し、「デバイス」ドロップダウンメニューからUSBドライブを選択します。
ステップ3.「選択」をクリックし、ダウンロードしたLinux ISOファイルを選択します。
ステップ4.すべての設定が正しいことを確認してから、「スタート」をクリックします。次に、ポップアップした確認ウィンドウで「OK」をクリックします。
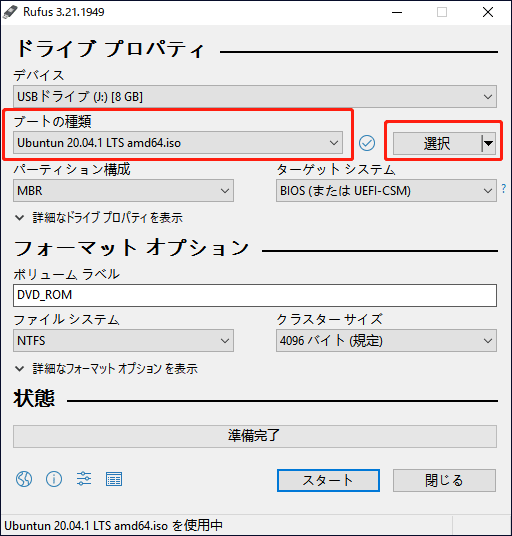
このプロセスが完了すると、ブート可能なLinuxUSBドライブが完成するはずです。それでは、Windows 11とLinuxをデュアルブートする方法について、以下でご紹介します。
パート4.Windows 11とLinuxをデュアルブートする
起動可能なLinux USBドライブがWindowsコンピューターに接続されていることを確認し、以下の手順でWindows 11にLinux Ubuntuをインストールします。
ステップ1.PCを再起動し、「Delete」または「F2」キーを押してBIOSに入ります。PCブランドによってBIOSホットキーが異なりますので、PCのマザーボード説明書で確認してください。
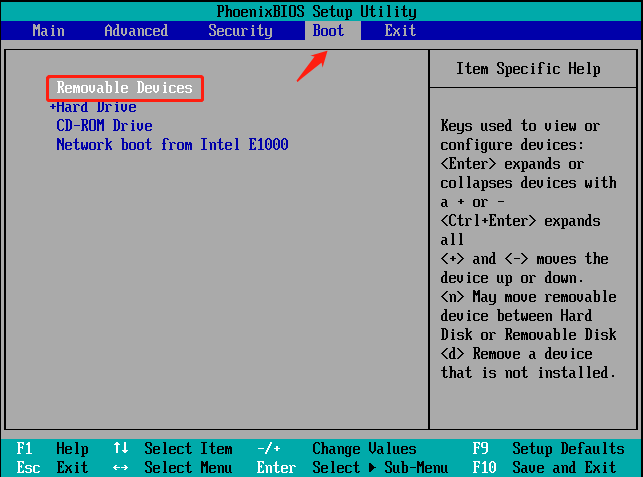
ステップ2.矢印キーで「Boot」タブに移動し、USBドライブを一番目の起動デバイスとして設定し、「F10」キーを押して変更を保存し退出します。
ステップ3.そうすると、コンピューターがUSBドライブから起動するはずです。ブートメニューとして「Ubuntu」を選択します。次に、「Enter」キーを押してUbuntuを起動します。
ステップ4.新しいパーティションにLinuxディストリビューションをインストールするには、左ペインから必要な「言語」を選択し、「Ubuntuをインストール」をクリックします。
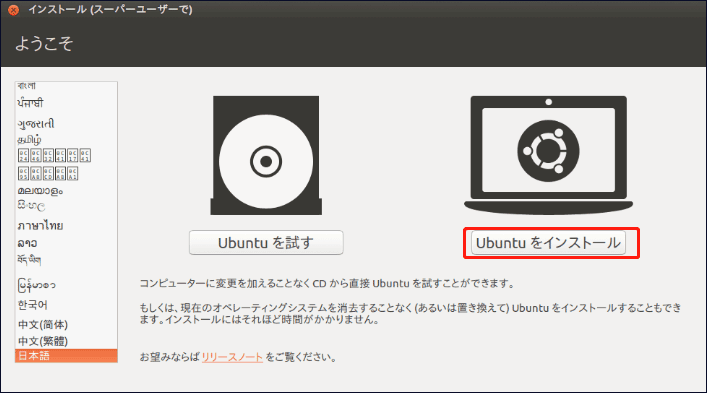
ステップ5.グラフィックカードやメディアデバイス用のサードパーティーソフトウェアをダウンロードする場合は、使用するネットワークを選択します。
ステップ6.「インストールの種類」ページで、「それ以外」オプションを選択し、「インストール」をクリックして、Ubuntu用のブートパーティションを設定します。
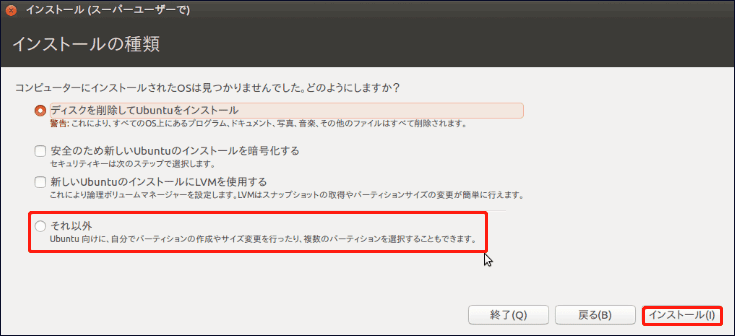
ステップ7.最初に作成したパーティションを選択し、左下の「+」アイコンをクリックします。
ここでは、Linuxブートパーティションについて、以下のような設定を行う必要があります。その後、ダイアログボックスで「OK」をクリックします。こうすることで、Ubuntuがパーティションにインストールされ、Windows 11システムの運行に影響を与えることもありません。
- サイズ:31000MB以上
- 利用方法:Ext4ジャーナリングファイルシステム
- マウントポイント:/
ここで正確なパーティションを選択することをご注意ください。そうでなければ、間違ったドライブをフォーマットしてしまい、データの損失が発生する可能性があります。
ステップ8.確認後、「インストール」をクリックし、画面の指示に従って「キーボードレイアウト」、「タイムゾーン」、「ユーザー情報」などでお好みのオプションを選択します。
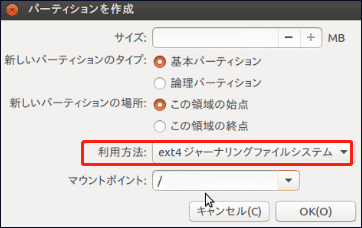
ステップ9.インストールが完了したら、「今すぐ再起動」をクリックし、「Delete」キーを押して再度BIOSに入ります。その後、ハードディスクを最初の起動デバイスとして設定し、「F10」キーを押して変更を保存します。
ステップ10.すると、Windows 11とLinuxのどちらを選択してコンピューターを起動することが尋ねられます。コンピューターを起動するたびに、希望のOSを選択する必要があります。
LinuxとWindows 11をデュアルブートしたいですか?この記事は、Windows 11とLinuxをデュアルブートする方法を徹底的に解説しています。今すぐお読みください。Twitterでシェア
結語
LinuxとWindows 11をデュアルブートする方法はなんですか?本記事では、完全ガイドを提供しますので、試してみてください。補足やご意見があれば、コメント欄にご記入ください。MiniTool Partition Wizardの使用に問題が発生した場合、[email protected]まで電子メールを送信してください。