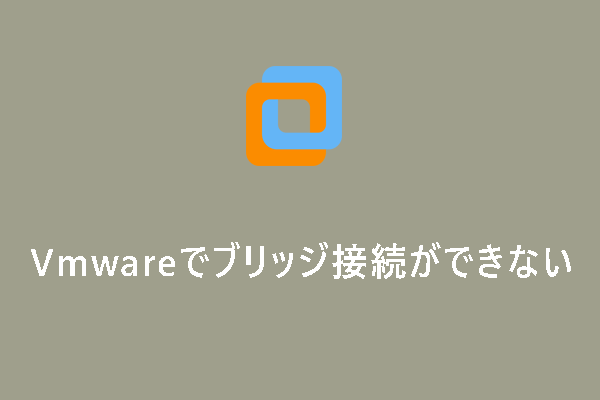Windows 11とUbuntuはどちらも非常に人気のあるシステムです。Windows11にUbuntuをインストールしたい場合、MiniToolのこの記事で3つのインストール方法を紹介するので、試してみてください。
Windows 11にUbuntuをインストールすべきか?
Windows 11は、MicrosoftのWindows NTオペレーティングシステムの最新メジャーリリースとして、2021年10月5日に発表されました。2023年7月時点でWindows 11の全世界での使用率は24%であり、2番目によく使用されているWindowsバージョンとなっています。
UbuntuはDebianをベースにしたLinuxディストリビューションで、主に無料のオープンソースソフトウェアで構成されています。最も人気のあるLinuxディストリビューションで、多くの人がLinuxとUnixを学習したり、プログラムを開発したりするために使用しています。
Windowsを離れずにクロスプラットフォームアプリケーションを開発するため、またはその他の理由でWindows 11 PCにUbuntuをインストールしたいユーザーがいるでしょう。その場合は、次の方法を使用できます。
- Windows Subsystem for Linux(WSL)を使用する
- VMwareのようなVMソフトウェアを使用する
- Windows11とUbuntuをデュアルブートする
どの方法を使うのが一番ですか?これらの方法のメリットとデメリットを読んでから決めればいいです。
- WSL:WSL 2も仮想マシン技術を使用しています。そのメリットは、軽量、高速起動、インストールが簡単、Windowsと緊密に統合されていることです。それに対して、欠点はGUIをサポートしていないことです。Linuxコマンドラインツール、Bashシェルスクリプト、GNU/Linuxコマンドラインアプリケーションだけを実行したい場合に、WSLをお勧めします。
- 仮想マシン:完全なUbuntu体験を提供し、Windows 11との優れた対話性を備えています。さらに、隔離された環境でUbuntuを実行するため、Ubuntuに問題が発生してもWindows 11には影響を与えません。そのデメリットは、Windows 11でUbuntuを実行する時、コンピューターのパフォーマンスが低下する可能性があることです。
- デュアルブート:最高のUbuntu体験とパフォーマンスを提供します。欠点は、セキュリティが低い、インタラクティブ性が低い、ハードディスクのストレージ容量を多く必要とすることです。使用量が増えるにつれて、Ubuntuはより多くのディスク領域を要求するかもしれません。パーティションのサイズを変更する必要がある可能性があります。
Windows 11にUbuntuをインストールする方法は?詳細なガイドを取得するには、読み続けてください。
WSLを使用してWindows 11にUbuntuをインストールする方法
Windows Subsystem for Linuxを使うと、開発者はほとんどのコマンドラインツール、ユーティリティ、アプリケーションを含むGNU/Linuxツールを、従来の仮想マシンやデュアルブートセットアップを構築することなく、Windowsで直接実行できます。最新バージョンはWSL 2です。
WSL 2を使ってWindows 11にUbuntuをインストールする方法については、以下のガイドに沿って操作してください。
ステップ1:WSLをインストールします。
- 「Windows検索」バーで「Windowsの機能の有効化または無効化」と入力し、該当するアプリを開きます。
- 下にスクロールし、「仮想マシンプラットフォーム」と「Linux用Windowsサブシステム」の前のチェックボックスをオンにします。次に、「OK」をクリックします。
- 必要に応じてコンピューターを再起動します。
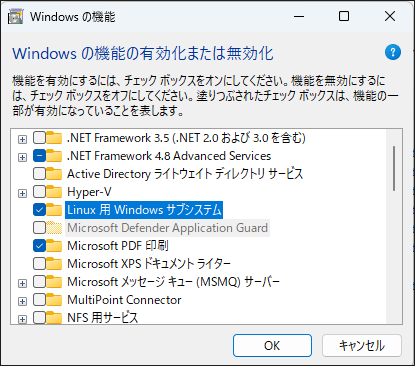
ステップ2:Linuxカーネル更新プログラムパッケージをダウンロードしてインストールします。
- x64マシン用のLinuxカーネル更新プログラムパッケージをダウンロードします。このダウンロードリンクはMicrosoft社から提供されています。
- ツールを実行し、インストールを完了します。
ステップ3:Ubuntuをインストールします。
- 「Microsoft Store」を開き、Ubuntuを検索します。
- Ubuntuのバージョンを選択して取得します。ここでUbuntuを起動することもできます。その後、Ubuntuの構成と使用を開始できます。
VMwareを使用してWindows 11にUbuntuをインストールする方法
VMwareは最も人気のある仮想マシンプログラムの1つです。VMwareにUbuntuをインストールすることで、Windows 11 PCでUbuntuを使用することができます。VMwareを介してWindows 11にUbuntuをインストールするには、どうしたらいいですか?詳細なガイドは以下の通りです:
ステップ1:VMwareをダウンロードし、Windows 11 PCにインストールします。
ステップ2:Ubuntu公式サイトでUbuntu ISOをダウンロードします。LTSバージョンの方がより安定しているので、LTSバージョンをダウンロードすることをお勧めします。
ステップ3:VMwareにUbuntuをインストールします。
- VMwareを起動し、「ファイル」>「新しい仮想マシン」をクリックします。
- 「カスタム(上級)」を選択して続行します。
- 「オペレーティングシステムのインストール元」を尋ねられたら、「インストーラディスクイメージファイル(iso)」を選択します。次に、「参照」ボタンをクリックし、ダウンロードしたUbuntu ISOファイルを選択します。
- Ubuntuシステムは「簡易インストール」を使用しているため、仮想マシンの作成後にゲストOSとVMware Toolsが自動的にインストールされます。
- 「簡易インストール情報」ウィンドウで、「フルネーム」「ユーザー名」と「パスワード」を入力します。「ユーザー名」と「パスワード」は、Ubuntuにログインするために使用されます。「フルネーム」は、Ubuntuコンピューターの名前(ホスト名)です。
- Ubuntu仮想マシンに名前を付け、仮想マシンがインストールされる場所を選択します。
- プロセッサを構成します。Ubuntuには2GHz以上のデュアルコアプロセッサが必要なため、「プロセッサコアの合計数」が「2」以上であることを確認してください。
- その後、仮想マシンにメモリを割り当てます。2GB~4GBを推奨します。
- 「ディスク容量を指定」するよう求められるまで続行します。最低25GBが必要です。
- 「次へ」ボタンをクリックして続行し、Ubuntu仮想マシンの作成を「完了」します。
- すると、Ubuntu VMの電源が入り、自動的にインストールが実行されます。あとはインストールが完了するのを待つだけです。
Windows 11とUbuntuをデュアルブートする方法
Windows11にUbuntuをインストールできますか?答えは可能ですが、まずセキュアブートを無効にする必要があります。それでは、Windows 11とUbuntuをデュアルブートする方法を詳しく紹介してきます。
#1. Ubuntu用に起動可能なUSBドライブを作成する
ステップ1:Ubuntu ISOファイルをダウンロードし、Rufusなどの書き込みソフトをダウンロードします。
ステップ2:最低8GBのストレージ容量を持つUSBフラッシュドライブを準備し、コンピューターに挿入します。
ステップ3:Rufusを起動します。「デバイス」でUSBメモリを選択します。「ブートの種類」で「選択」をクリックし、先ほどダウンロードしたUbuntu ISOファイルを選択します。Windows 11はUEFIのみサポートしており、システムディスクはGPTディスクでなければならないため、「パーティション構成」が「GPT」であることを確認してください。
ステップ4:他のパラメータをデフォルト値のままにして、「スタート」をクリックします。書き込み操作を確定してから、書き込みプロセスが完了するのを待ちます。その後、Rufusを閉じます。
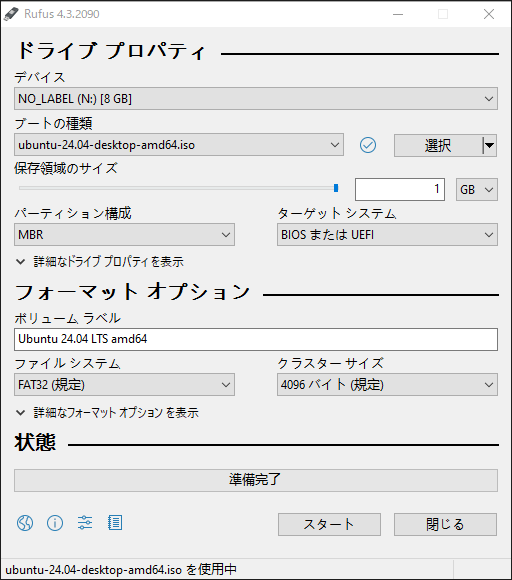
#2. Ubuntuインストール用に未割り当て領域を作成する
Windows 11とUbuntuをデュアルブートするには、Ubuntuインストール用に別の未割り当て領域を作成する必要があります。
パソコンにパーティションが1つだけあり、そのパーティションに十分な空き領域がある場合、ディスクの管理を使ってパーティションを縮小することで未割り当て領域を作成できます。未割り当て領域が25GB以上あることを確かめてください。
しかし、PCに複数のパーティションがある場合は、MiniTool Partition Wizardのほうがよりお勧めです。この無料ディスクパーティションソフトは、複数のパーティションから未割り当て領域を取得することができます。さらに、データを失うことなくMBRをGPTに変換したり、SSDのクローンを作成したり、ハードドライブのデータを復元したりすることができます。
次に、MiniTool Partition Wizardを使って未割り当て領域を取得する方法をご説明します。
MiniTool Partition Wizard Freeクリックしてダウンロード100%クリーン&セーフ
ステップ1:MiniTool Partition Wizardを起動します。パーティションを右クリックして「移動/サイズ変更」を選択します。
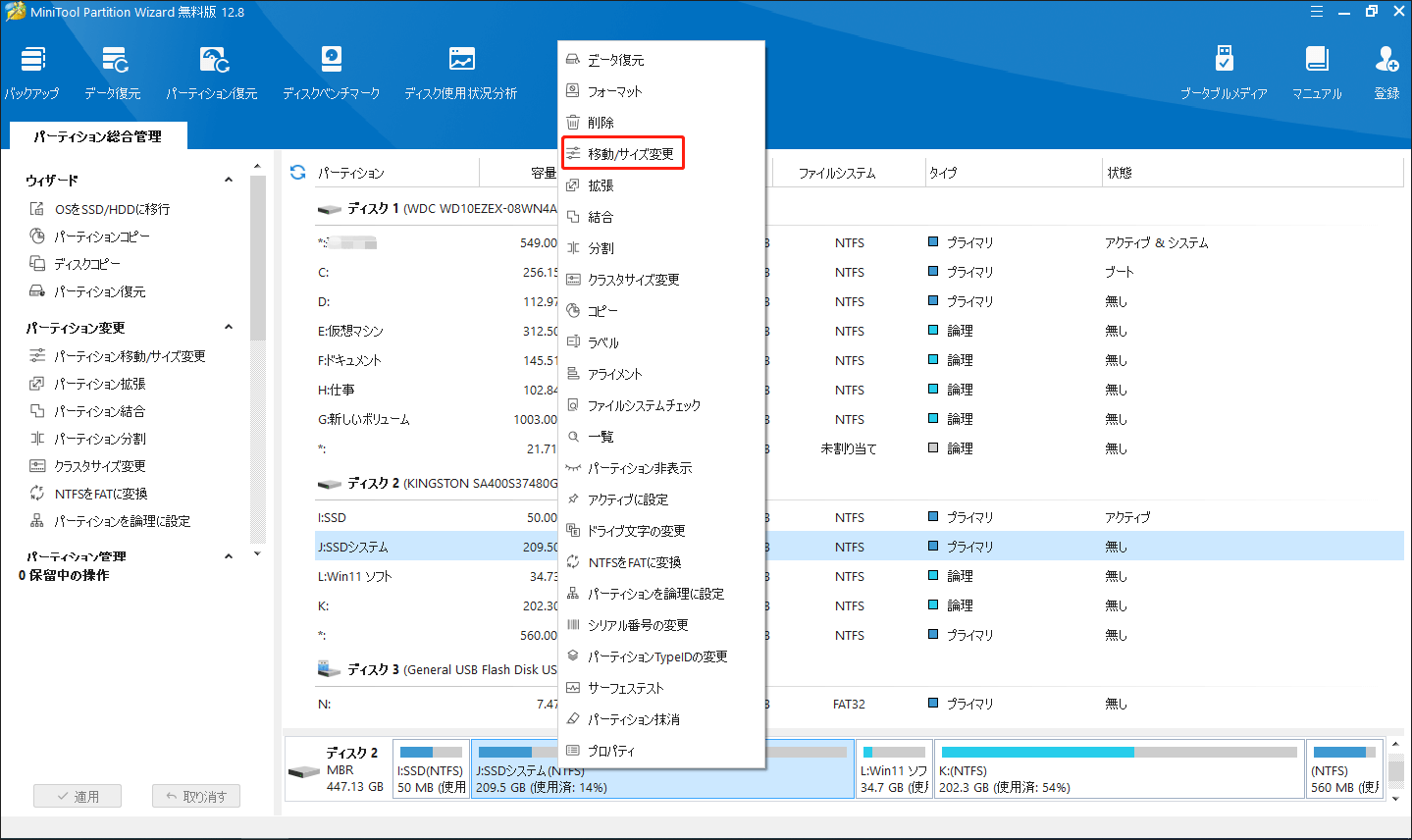
ステップ2:ポップアップウィンドウの「サイズと場所」で、矢印アイコンをドラッグしてパーティションを縮小します。パーティションブロックをドラッグしてパーティションの場所を変更できます。こうすると、未割り当て領域の場所も変更されます。そして、「OK」をクリックします。
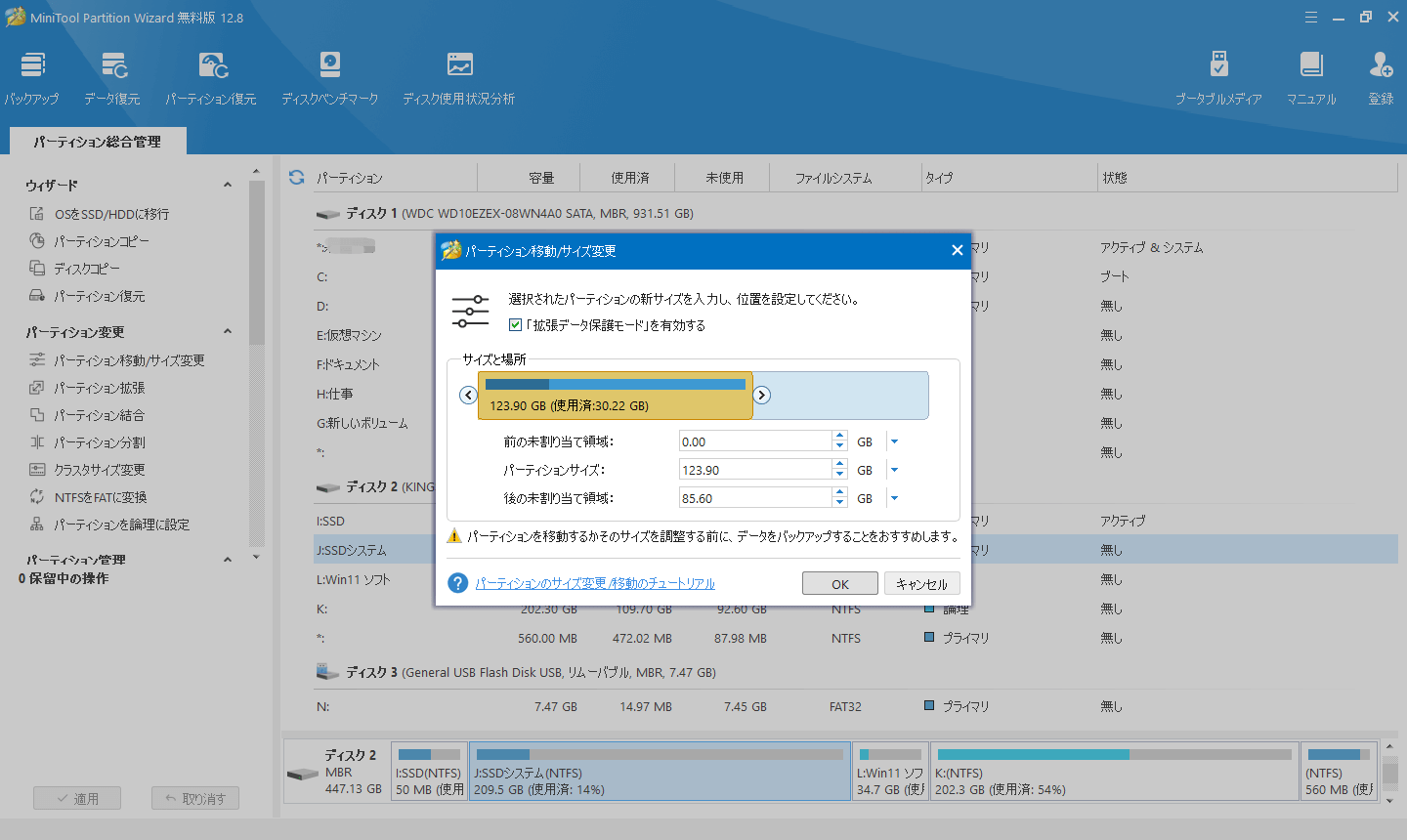
ステップ3:パーティションのレイアウトを確認し、「適用」をクリックして操作を実行します。その後、「はい」をクリックして操作を確定します。Cドライブを移動/サイズ変更した場合、PCの再起動が必要です。
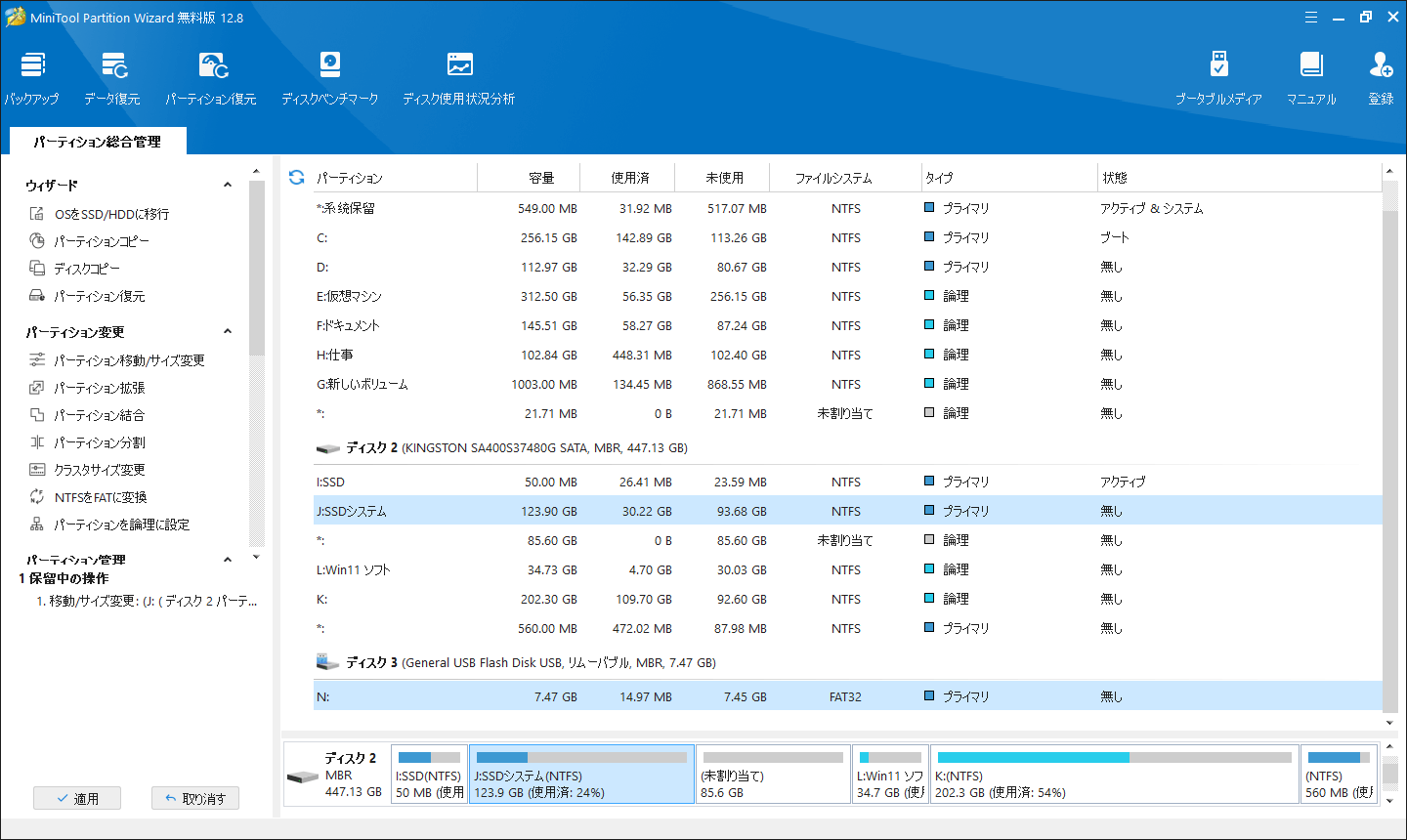
#3. Windows 11にUbuntuをインストールする
Windows 11とUbuntuをデュアルブートするには、以下のガイドに沿って操作してください:
ステップ1:Windows 11 PCをシャットダウンし、ブータブルUSBドライブをPCに接続します。
ステップ2:コンピューターの電源を入れます。PCロゴが表示されたら、BIOSキーを押してファームウェアに入ります。通常、BIOSキーはPCロゴ画面の下に表示されるはずです。表示されない場合は、PCのモデルによってはインターネットで検索することもできます。
ステップ3:「Safe Boot」オプションはUbuntuの起動を妨げるため、ファームウェアの「Boot」または「Security」タブでこのオプションを探し、無効になっていることを確認してください。
ステップ4:「Boot」タブに移動し、USBドライブを起動デバイスとして設定します。次に、「F10」キーを押して変更を保存してファームウェアを終了します。その後、システムからいくつかのオプションが表示されるので、「Try or Install Ubuntu」を選択してください。Ubuntuが自動的にディスクをチェックします。チェックが完了すると、Ubuntuの「インストール」ページに移動します。「日本語」を使用する言語として選択して続行します。
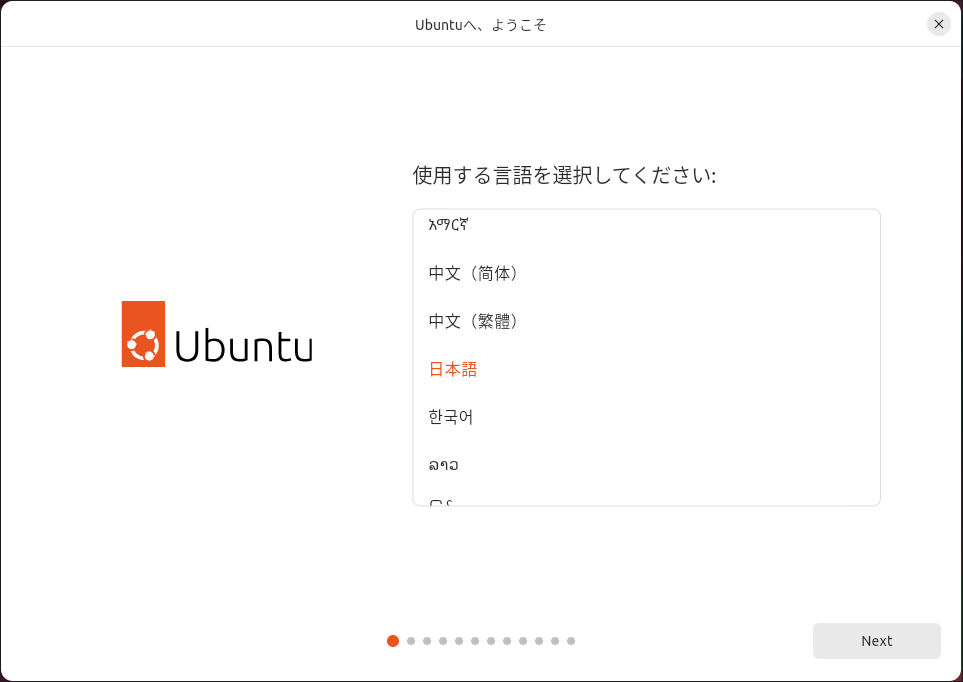
ステップ5:インストールオプションを選択します。
- 「キーボードレイアウト」を選択します。「日本語」がお勧めです。
- 必要に応じてインターネットの接続方法などを選択します。次に、「対話式インストール」を選び、デフォルトのオプションを保持して続行します。
- 「インストールの種類」を選択します。「UbuntuをWindows Boot Managerと共存させる」がお勧めです。その後、「Next」をクリックして続行します。
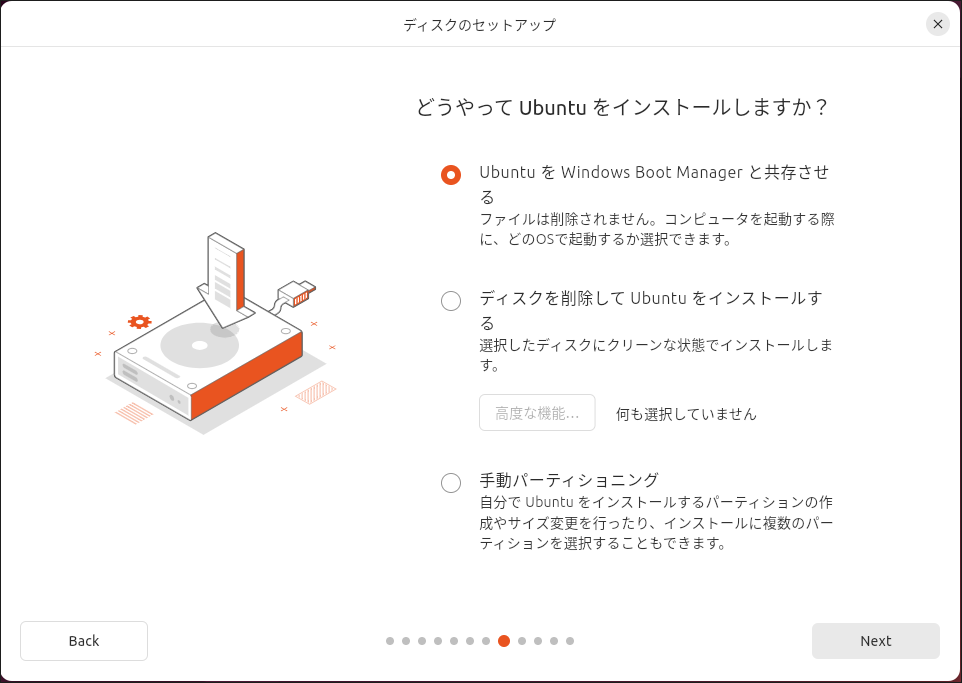
ステップ6:Ubuntuが未割り当て領域を検出し、パーティションを分割します。「Next」をクリックして、ディスクに変更を書き込むことを確認します。
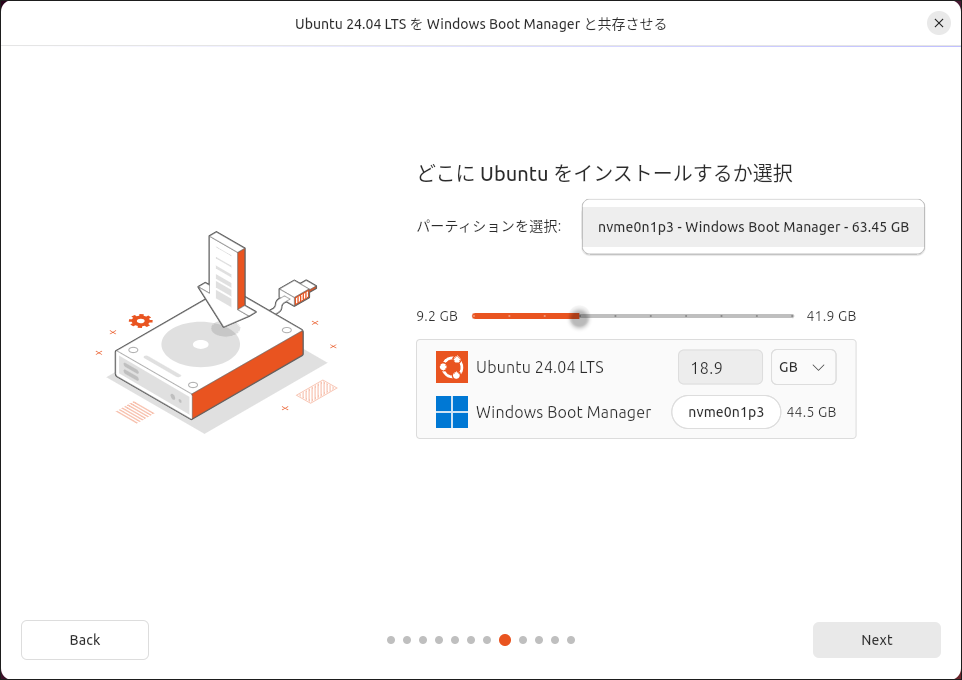
ステップ7:「あなたの名前」と「コンピューターの名前」を入力します。ユーザー名とパスワードを設定します。次に、タイムゾーンを選択します。これはUbuntuが表示する時間に関連します。
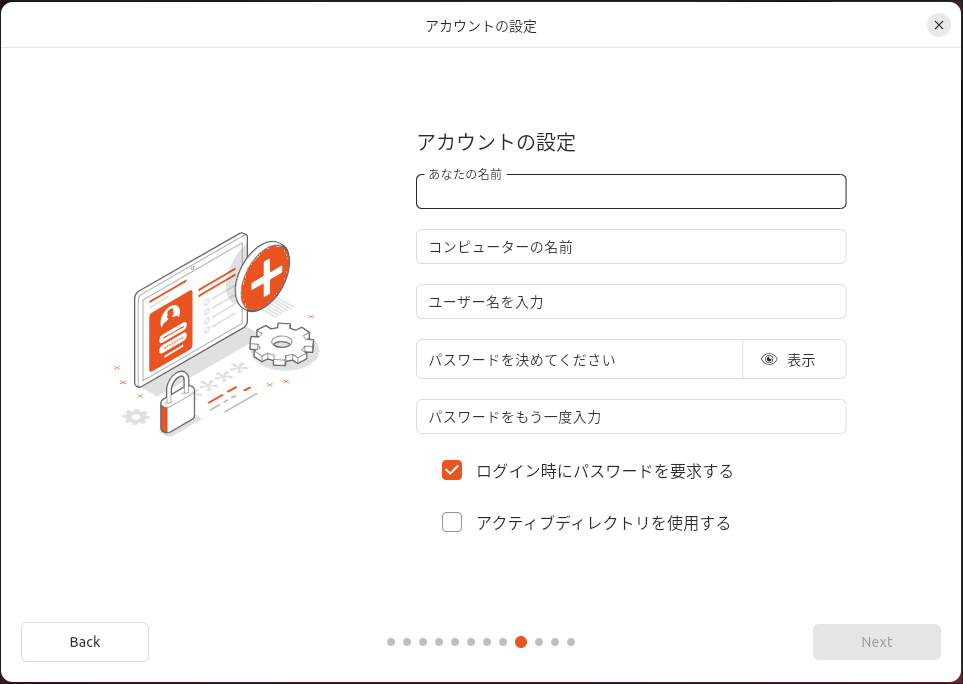
ステップ8:すると、Ubuntuのインストールが開始されます。インストールプロセスが完了するまで待つだけです。メッセージが表示されたらコンピューターを再起動します。その後、USBドライブを取り外します。
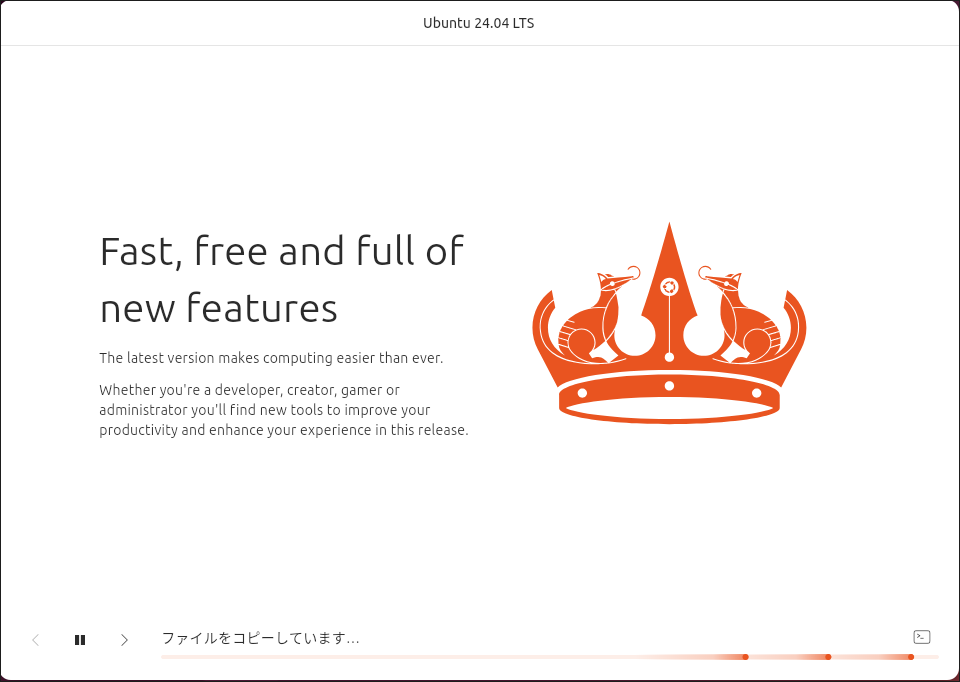
#4. Windows 11とUbuntuの切り替え方法
UbuntuからPCを起動するには、下記の手順に沿って操作してください:
- コンピューターの電源を入れ、ファームウェアに入ります。
- 「Secure Boot」を無効にします。
- ファームウェアを終了します。
- 「Ubuntu」を選択します。
Windows 11からPCを起動するには、下記の手順に沿って操作してください:
- コンピューターの電源を入れ、ファームウェアに入ります。
- 「Secure Boot」を有効にします。この操作をしないと、Windows 11を起動する時にエラーが発生します。
- ファームウェアを終了します。
- 「Windows Boot Manager」を選択します。
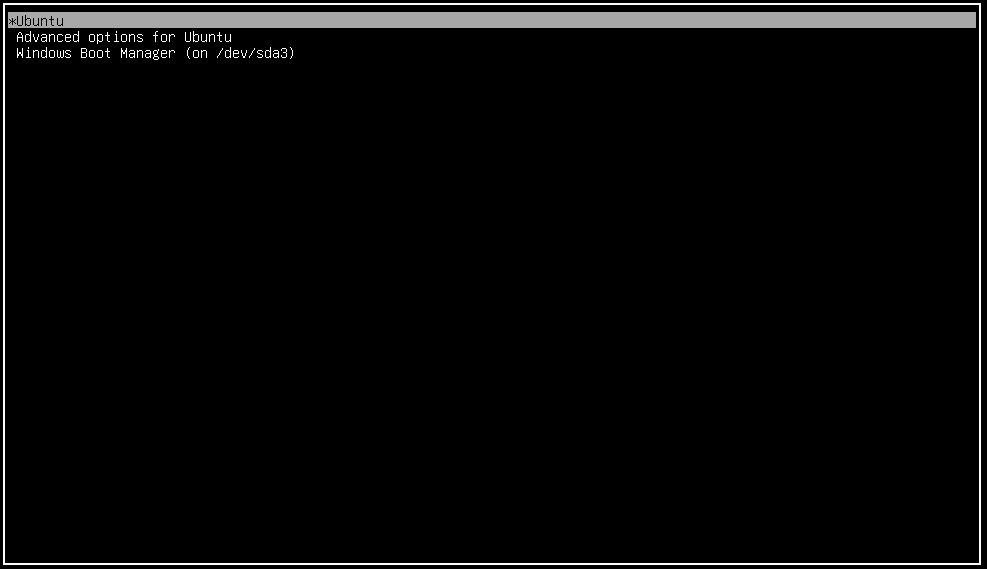
Windows 11にUbuntuをインストールしたいですか?この記事では3つの簡単な方法 (WSL、VM、デュアルブート) を紹介しています。Twitterでシェア
結語
まとめると、この記事ではWindows 11にUbuntuをインストールする3つの方法を紹介しました。パソコン初心者でも手順通りに操作すれば簡単にできます。この記事がお役に立てれば幸いです。
また、MiniTool Partition Wizardの使用中に問題が発生した場合は、[email protected]までお気軽にお問い合わせください。できるだけ早くお返事いたします。