ネットワークブリッジとは?
今日のトピックを説明する前に、ブリッジについての基本的な知識を持っておく必要があります。ブリッジとは、LANをより広い範囲に拡張するコンピューターネットワークデバイスのことです。仮想マシンを使用する際には、少なくとも2つのネットワークアダプタが必要であり、Windowsの設定を構成すると、これらの接続をブリッジすることができます。
ネットワークブリッジは以下のような場合に必要となります:
- 2つの異なるネットワークセグメントを接続したい場合。
- ルーターに利用可能なポートがない。
- Wi-Fi接続が不安定。
- 仮想マシンを実行している。
- ネットワークの衝突を減らす必要がある場合。
VMwareのブリッジ接続がうまくできない
仮想マシンを使用している時、VMwareブリッジネットワークが機能しないことがあります。この場合、仮想マシンをローカルエリアネットワークコンピューターに接続しようとしてもうまく動きません。VMware Workstationユーザーであれば、この問題はよくあることです。
幸いなことに、この記事がそんなあなたにぴったりです。次に、Vmwareのブリッジ接続ができない時の対処法を詳しく説明していきます。
Windows 10でVMwareのブリッジ接続が動作しない時の対処法
対処法1:正しいインターネット接続を選択する
一般的には、VMwareはNAT経由でホストのIPアドレスを共有します。そして、仮想マシンはインターネット接続を作成しようとする時にホストのIPアドレスを使用できます。したがって、専用のオプションを選択して、ホストの接続状態をコピーできます。
ステップ1. VMware Workstationを起動し、問題のある仮想マシンを選択します。
ステップ2.「仮想マシンの設定を編集する」をクリックします。
ステップ3.「ハードウェア」タブで「ネットワークアダプター」をハイライトし、「ブリッジ:物理ネットワーク接続に直接接続」と「物理ネットワーク接続の状態を複製」にチェックを入れます。
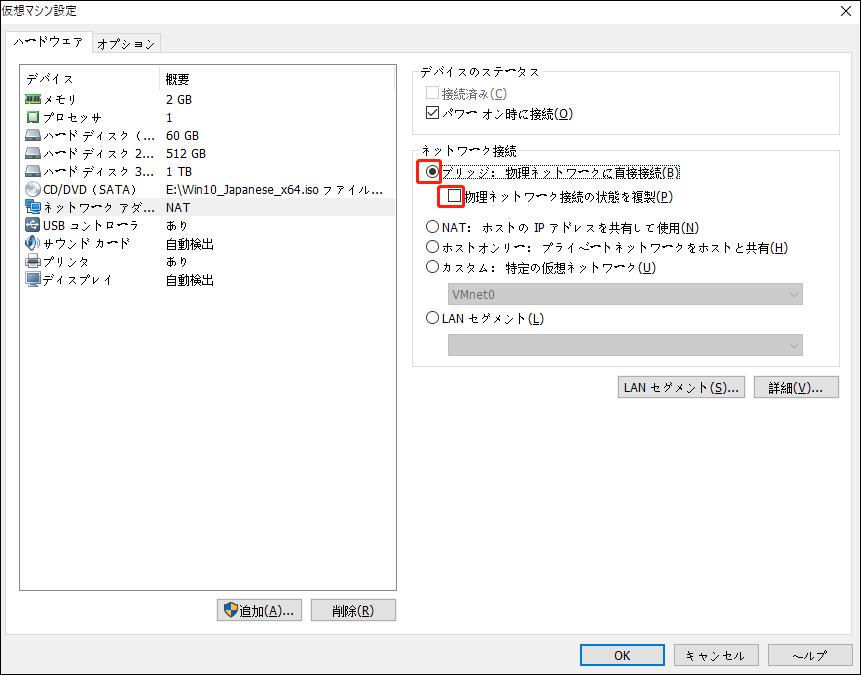
ステップ4.「OK」を押して変更を保存します。
対処法2:VMnet0を使用する
また、報告によると、VMnet0を使用することでVMwareのブリッジ接続ができない問題を修正することができます。カスタム仮想ネットワークを使用するようにVMwareをプログラムする方法は次のとおりです。
ステップ1:VMwareワークステーションを開き、仮想マシンを選択します。
ステップ2:「VM」を押し、コンテキストメニューから「設定」をクリックして開きます。
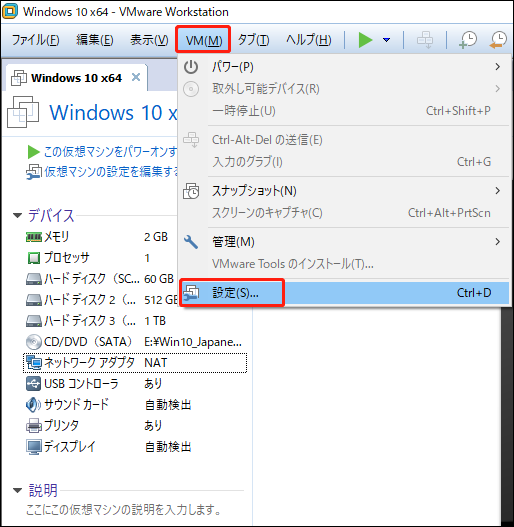
ステップ3.「ハードウェア」で、デバイスリストから「ネットワークアダプター」を選択し、「カスタム:特定の仮想ネットワーク」を選択します。
ステップ4.特定の仮想ネットワークのリストで、「VMnet0」を選択し、「OK」を押して変更を有効にします。
ステップ5.その後、仮想マシンを再起動して、VMwareブリッジネットワークが動作しない問題が修正されるかどうかを確認します。
対処法3:CMDでVMware Bridge Controlを再起動する
VMnetbridge.sysファイルに問題が発生したり、正しく起動しなかったりすると、ホストコンピューターとゲストコンピューター間の通信がスムーズに行われなくなります。この場合、管理者権限のコマンドプロンプトでVMnetbridgeサービスを再起動することで、VMwareのブリッジ接続ができない問題を解決できます。
ステップ1.VMware Workstationをシャットダウンし、バックグラウンドで実行している仮想マシンがないことを確保します。
ステップ2.「Win + R」キーを押して「ファイル名を指定して実行」ボックスを開き、「cmd」と入力して「Ctrl + Shift + Enter」キーを押して「コマンドプロンプト」を起動します。
ステップ3.「ユーザーアカウント制御」の確認ウィンドウがポップアップしたら、「はい」を押して管理者権限を許可します。
ステップ4.以下の2つのコマンドを実行して、「VMnetbridgeサービス」を再起動します。なお、各コマンドの後に「Enter」を押します。
net stop vmnetbridge
net start vmnetbridge
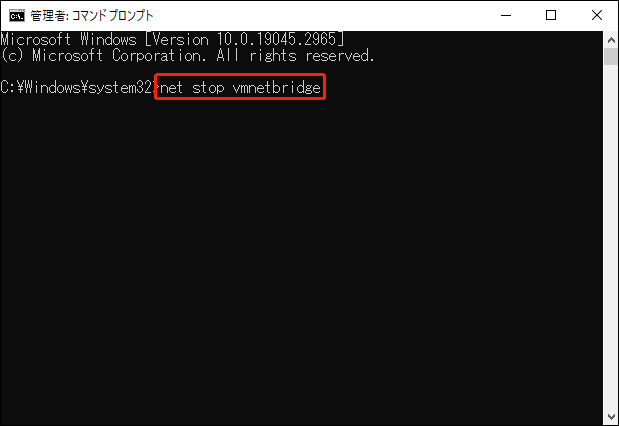
ステップ5.VMnetbridgeサービスが正常に再起動されたら、VMware Workstationを再起動し、問題のある仮想マシンをオンにします。
対処法4:不要なアダプターの選択をすべて解除する
通常、ブリッジネットワークを作成する際に、VMwareは自動的にネットワークアダプターを選択します。VMwareフュージョンブリッジネットワークがワイヤレスで動作しないという問題が引き続き発生する場合、VMware仮想ネットワークエディタから不要なネットワークアダプターの選択をすべて解除してみてください。
ステップ1.「VMware Workstation Pro」を起動し、「編集」>「仮想ネットワークエディタ」をクリックします。
ステップ2.ウィンドウ右下の「設定の変更」を押します。
ステップ3.その後、「VMnet0」をハイライトし、「ブリッジ」にチェックを入れ、「ブリッジ先」のオプションを「自動」から現在使用しているネットワークアダプターに設定します。
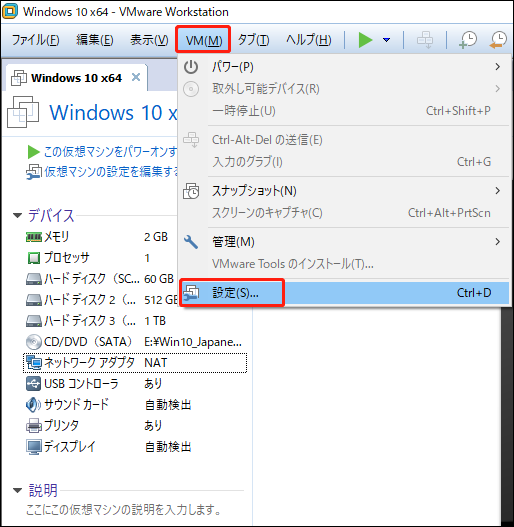
ステップ4.「OK」を押して変更を保存し、画面を閉じます。
対処法5:VirtualBoxのすべてのネットワークエントリーを無効にする
以前はVirtualBoxを実行していたが、その後VMware Workstationに切り替えたことは、VMwareのブリッジネットワークが機能しない原因として考えられます。この場合、ホストコンピューターの追加ネットワークアダプターをすべて無効にしてみてください。
ステップ1.「Win + R」キーを押し、「ncpa.cpl」と入力し、「Enter」をクリックして「ネットワーク接続」を開きます。
ステップ2.VirtualBoxに属するネットワークアダプターを右クリックし、「無効にする」を選択します。なお、この操作に管理者権限が必要な場合は、「はい」を押して続行します。
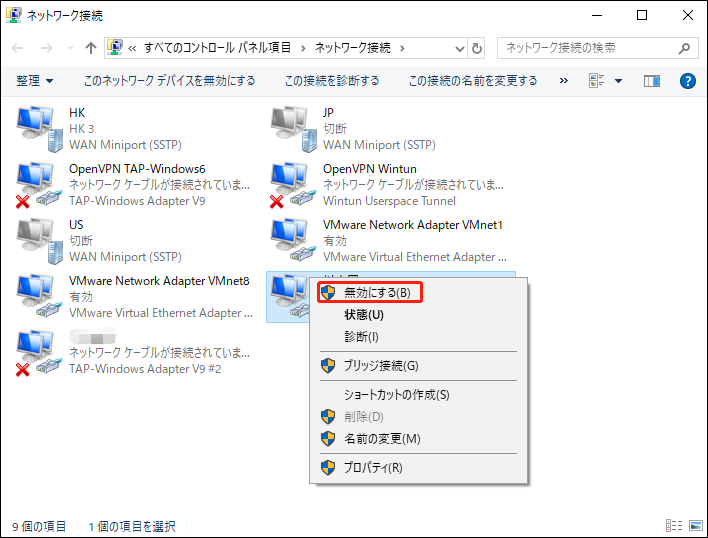
ステップ3.VMware Workstationを開き、仮想マシンを起動して正常に動作しているか確認します。
対処法6:仮想ネットワークエディタの設定をデフォルトに戻す
Windows 10 build 1703以降のバージョンにアップデートして、VMware Workstationを実行する場合、VMwareのブリッジ接続ができない問題が発生します。この場合、以下の手順に従って、Windows 10 build 1703のすべての設定をデフォルト設定に戻すことができます。
ステップ1.「エクスプローラー」を開き、以下の場所に移動して「vmnetcfg.exe」を見つけます:
C:\Program Files (x86)\VMware\VMware Workstation\vmnetcfg.exe
ステップ2.右クリックし、「管理者として実行」を選択します。
ステップ3.「仮想ネットワークエディタ」ウィンドウの右下で「デフォルトに戻す」をクリックします。
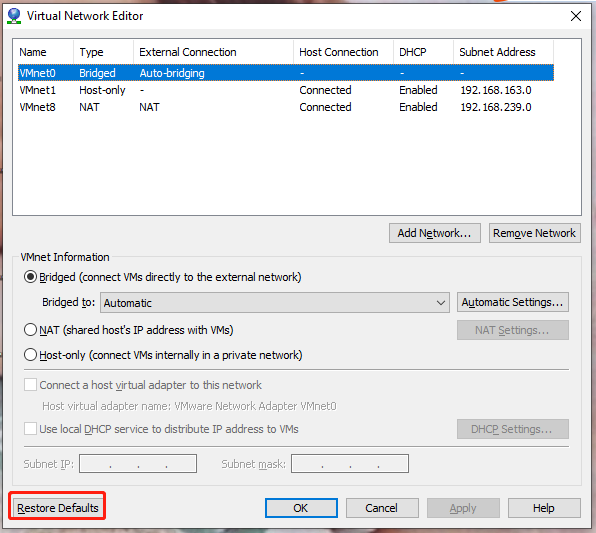
ステップ4.「適用」を押して変更を保存します。
対処法7:ホストコンピューターからVPNクライアントを無効にする
実際には、ほとんどのVPNクライアントはVMware Workstationと競合しており、VMwareインターネットが機能しない問題を引き起こします。したがって、VPNクライアントをアンインストールするか、VMware WorkStationと競合しないVPNクライアントを使用することをお勧めします。
ステップ1.「Win + R」キーを押し、「appwiz.cpl」と入力し、「Enter」キーをタップして「プログラムと機能」を開きます。
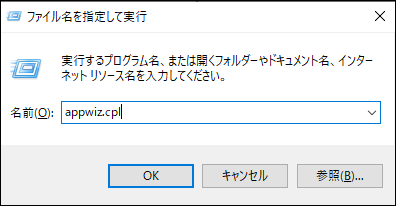
ステップ2.アプリケーションリストを下にスクロールし、「VPNクライアント」を見つけます。
ステップ3.対象のアプリを右クリックして「アンインストール」を選択し、もう一度「アンインストール」をクリックして操作を確定します。
対処法8:VMware仮想マシンをサードパーティ製のアンチウイルスソフト経由で使用できるように設定する
サードパーティ製のアンチウイルスソフトを使用して仮想マシンのネットワークを管理している場合、VMwareのブリッジ接続ができないという問題が発生することもあります。例えば、Bitdefenderには、仮想ネットワークがファイアウォールを通過することを許可するオプションがありません。
現在、AVGインターネットセキュリティを使用している場合、以下のガイドに沿って操作してください:
ステップ1.「AVGインターネットセキュリティ」を開き、「設定」>「エキスパートモード」>「詳細設定」の順に進みます。
ステップ2.「ファイアウォールでサポートされている仮想マシンとの間のトラフィックを許可します」オプションにチェックを入れ、「適用」を押します。
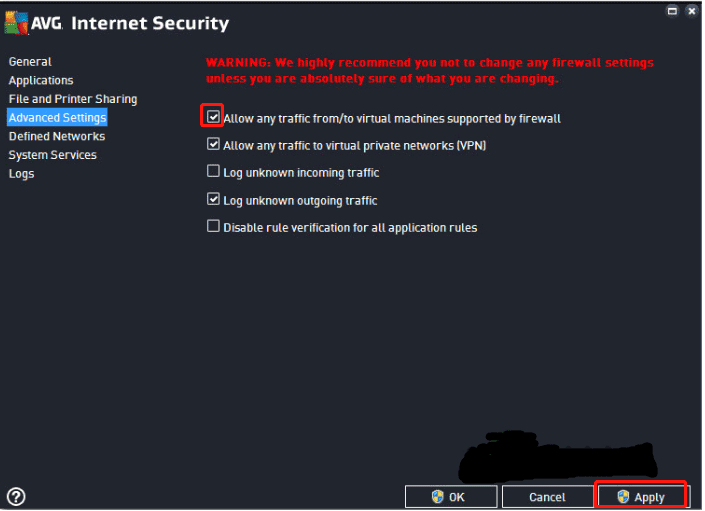
ステップ3.その後、VMware Workstationを再起動し、仮想マシンを開き、VMwareブリッジ接続がうまくできない問題がまだ発生するかどうか確認します。
ご提案:仮想マシンをバックアップしてクラッシュを防ぐ
ホストコンピューターと同様に、仮想マシンにもVMwareブリッジ接続ができない以外の問題が発生する可能性があります。また、仮想マシンは非常に脆弱であるため、突然クラッシュすることもあり、データ損失を引き起こすリスクが高くなります。
したがって、偶発的なデータ損失を防ぐために、仮想マシンとその中の重要なファイルを外付けドライブにバックアップすることをお勧めします。この場合、プロフェッショナルなサードパーティ製バックアップソフトを使用して事前にバックアップを作成しておくことは良いと思います。ここでは、無料のバックアップソフト‐MiniTool ShadowMakerを使用してバックアップを作成することをお勧めします。この便利なツールは、コンピューター上のファイル、フォルダー、パーティション、システム、さらにはディスク全体をバックアップでき、数回クリックするだけで簡単にバックアップイメージを復元できます。
# 仮想マシンで重要なファイルをバックアップおよび復元する
手順1:ファイルのバックアップ
ステップ1.MiniTool ShadowMakerトライアルをダウンロードしてVmware仮想マシンにインストールします。
MiniTool ShadowMaker Trialクリックしてダウンロード100%クリーン&セーフ
ステップ2.このフリーソフトを起動し、「体験版で続く」をクリックすると、30日以内にすべての機能を無料で体験できます。
ステップ3.「バックアップ」>「ソース」>「フォルダーとファイル」をクリックして重要なファイルを選択します。
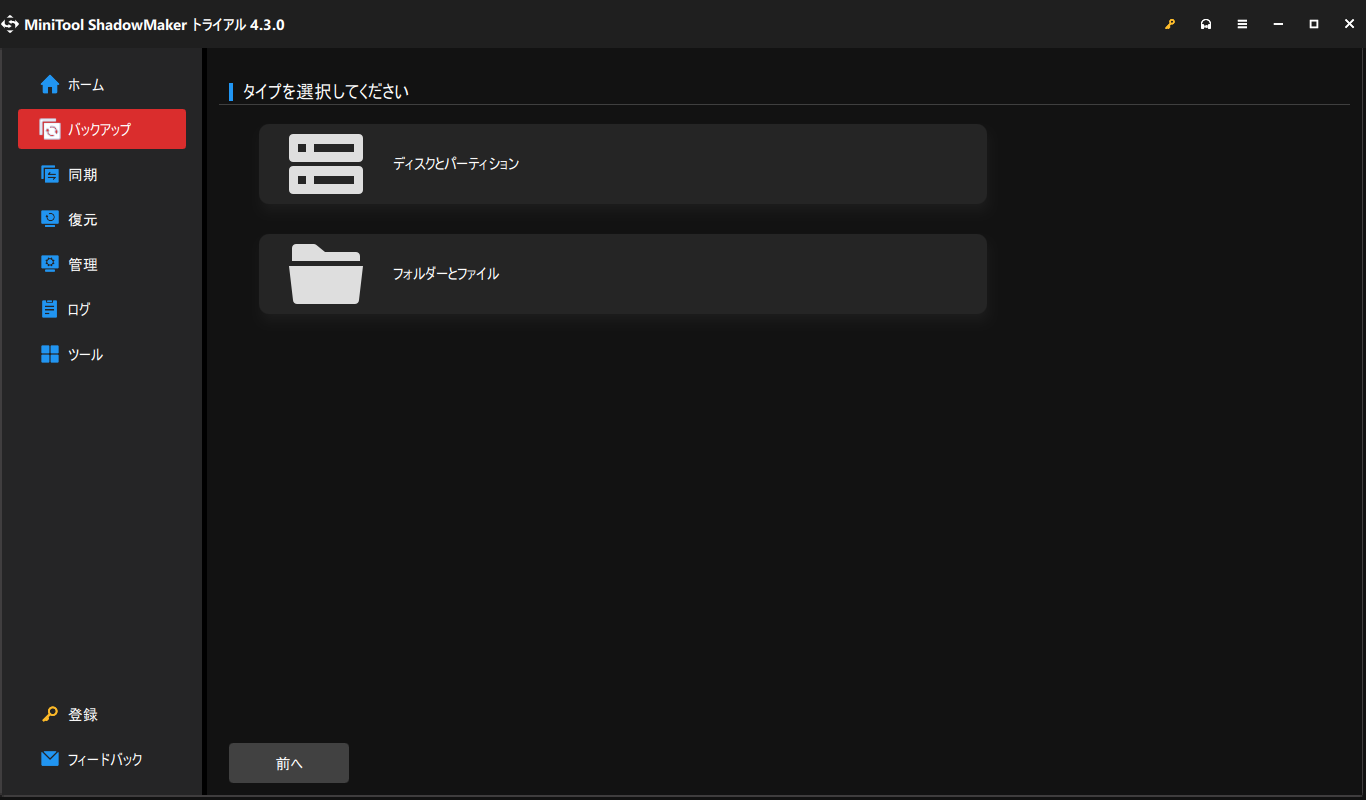
ステップ4.その後、「バックアップ先」をクリックして、バックアップタスクの保存先パスとしてリムーバブルフラッシュドライブを選択します。
ステップ5.「今すぐバックアップ」をクリックして、すぐにタスクを開始します。
手順2:ファイルの復元
バックアップしたファイルが見つからない場合は、以下の手順で復元できます:
ステップ1.MiniTool ShadowMakerを開き、「復元」機能のインターフェイスに移動します。
ステップ2.デフォルトでは、バックアップイメージが復元インタフェースに表示されて、「復元」ボタンを押してプロセスを開始するだけです。目的のバックアップが見つからない場合は、「バックアップを追加」をクリックしてバックアップを見つけてください。
ステップ3.ファイルの復元バージョンを選択し、「次へ」をクリックします。その後、復元するファイル/フォルダーにチェックを入れ、もう一度「次へ」をクリックします。
ステップ4.「参照」をクリックして保存先を選択します。「次へ」をクリックすると、MiniTool ShadowMakerはすぐにファイルイメージの復元を実行します。
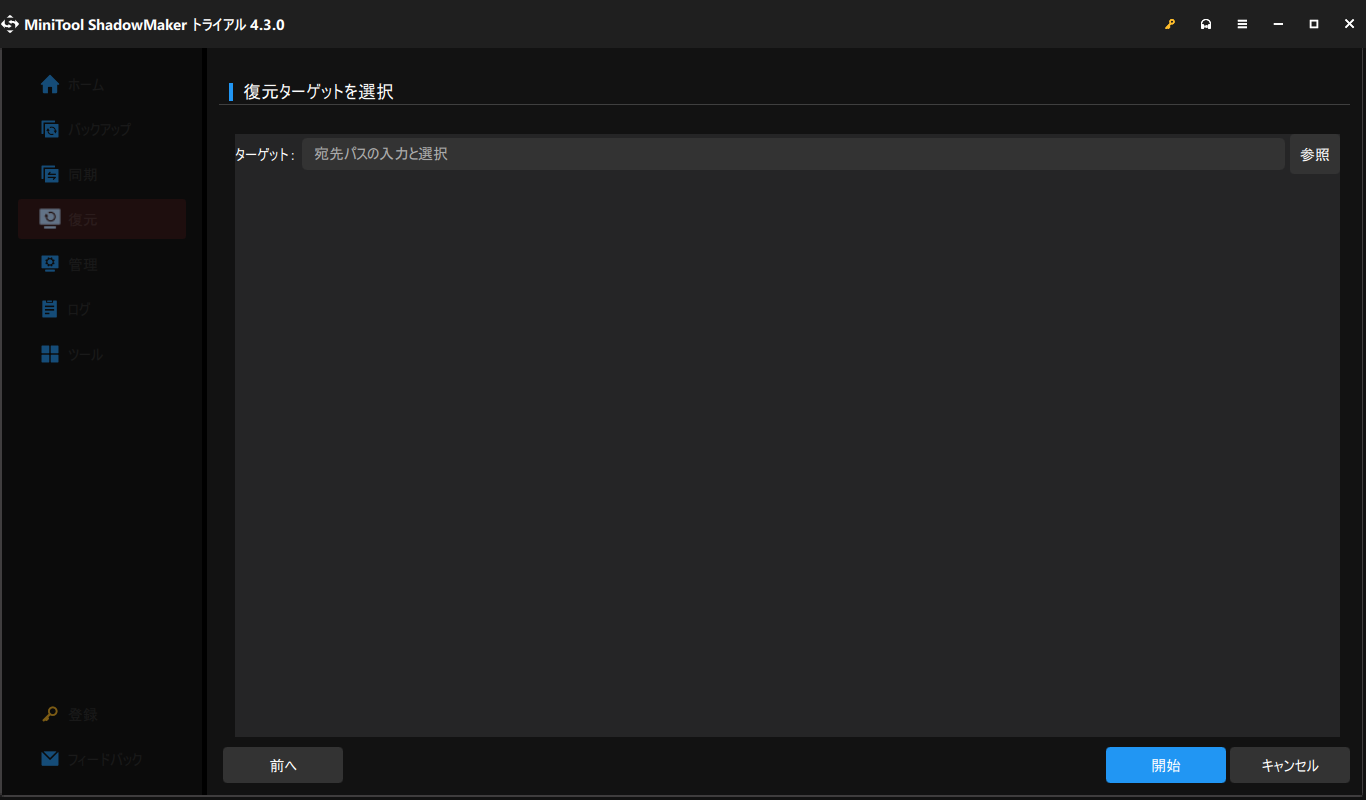
# 仮想マシンOSをバックアップおよび復元する
手順1:仮想マシンOSをバックアップする
ステップ1.MiniTool ShadowMakerをダウンロード、インストール、起動し、「体験版で続く」をクリックします。
MiniTool ShadowMaker Trialクリックしてダウンロード100%クリーン&セーフ
ステップ2.次に、「バックアップ」に進みます。デフォルトでシステムに必要なパーティションがチバックアップソースとして選択されています。したがって、「バックアップ先」をクリックしてUSBフラッシュドライブを保存場所として選択するだけです。
ステップ3.「今すぐバックアップ」をクリックして、すぐにタスクを開始します。
ステップ4.システムが正常にバックアップされたら、「ツール」で「メディアビルダー」機能を使用して起動可能なUSBドライブまたはISOファイルを作成する必要があります。仮想マシンを実行しているため、「メディア保存先の選択」ウィンドウで「ISOファイル」を選択するのが最適です。isoファイルをホストマシンに保存することができます。そうすると、仮想マシンがクラッシュした場合、isoファイルからブートして復元を実行することができます。
手順2:仮想マシンOSを復元する
仮想マシンがクラッシュした場合、MiniTool ShadowMakerを使用して復元することができます。
ステップ1.isoファイルから仮想マシンを起動し、WinREベースのMiniTool回復環境を起動します。次に、「復元」からシステムバックアップを選択し、「復元」をクリックします。
ステップ2.バックアップバージョンを選択し、復元するシステム関連パーティションを選択します。なお、「MBRとトラック0」にチェックが入っていることを確認してください。
ステップ3.イメージを復元するディスクを決定し、「次へ」をクリックします。警告プロンプトが表示すると「OK」を押して、復元プロセスを開始します。
MiniTool ShadowMaker Trialクリックしてダウンロード100%クリーン&セーフ
結語
この記事では、VMwareのブリッジ接続ができない問題の原因と解決策について説明しました。また、予期せぬシステムクラッシュによるデータ損失を防ぐために、仮想マシンOSとその中の重要なファイルをバックアップし、復元することをお勧めします。
VMwareのブリッジ接続ができない問題について、他に何かご不明な点があれば、以下のコメント欄にご記入いただくか、[email protected]までお気軽にお問い合わせください。できるだけ早く返事いたします。
