ノートパソコンやデスクトップにLinuxディストリビューションとWindowsシステムが共存している場合、Windows 10からLinuxファイルにアクセスすることが必要かもしれません。フォーラムで寄せられた多くのユーザーレポートを分析した結果、よく話題になるのは次のような問題です。では、さっそく詳しく見ていきましょう。
Linuxファイルシステムとは?
WindowsでLinuxファイルを正常にアクセスするためには、まずLinuxがどんなファイルシステムを対応しているかを確認する必要があります。Linuxファイルシステムには、Ext2、Ext3、Ext4があります。
Ext4は現在、DebianやUbuntuを含むほとんどのLinuxディストリビューションでデフォルトファイルシステムとして採用されています。これは、他の拡張ファイルシステムより、Ext4が大容量ファイルの保存に対応できる柔軟性があるためです。また、Ext4は、最大16TBのファイル保存と最大1EBのパーティション作成が可能です。
関連記事:初心者でも安心!Windows 11にUbuntuをインストールする方法3つ
Windows 10でLinuxファイルにアクセスできますか?
Windows 10 + LinuxのデュアルブートやExt4形式のドライブをお持ちのユーザーはたくさんいます。そこで、新たな質問があります。Windows 10からLinuxファイルにアクセスできますか?前述したように、Linuxファイルシステムには、Ext4が主流です。つまり、Linuxファイルにアクセスするために、WindowsからExt4を読み取る必要があるのです。
しかし、WindowsはExt4ファイルシステムをサポートしていません。Ext4パーティションを右クリックすると、「開く」などの機能メニューがグレーアウトしています。当たり前ですが、WindowsからUbuntuファイルに直接アクセスすることはできません。そこで、WindowsでLinuxドライブを読み取る必要がある場合は、どうすればよいでしょうか?引き続きご覧ください。
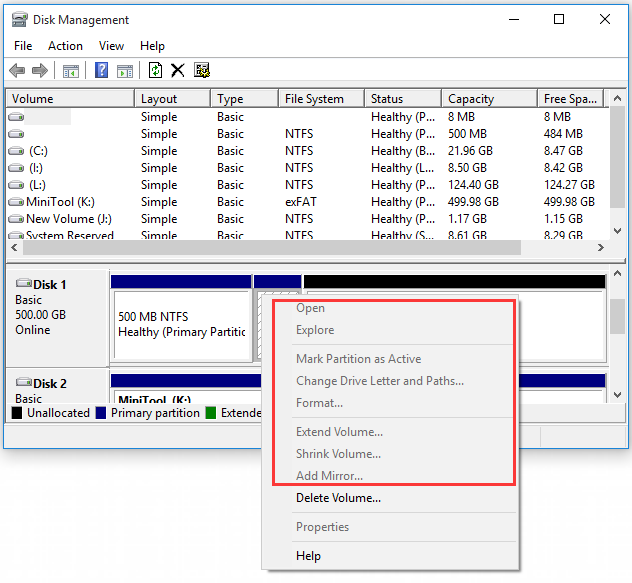
Windows 10でLinuxファイルにアクセスする方法
Windows 10では、Ext4データとパーティションに直接アクセスする方法がありませんので、WindowsからLinuxファイルにアクセスする場合は、専門ツールを使用する必要があります。ここでは、Windows用のExt4パーティションリーダーのトップ4をまとめています。
方法1.Ext4パーティションマネージャーを使用する – MiniTool Partition Wizard
MiniTool Partition Wizardは、オールインワンのパーティションマネージャーであり、FAT16/32、NTFS、exFAT、Ext2/3/4、Linux Swapなど多くのファイルシステムに対応しています。この強力なソフトウェアを使って、ハードディスクのフォーマット、NTFSからFATへの変換、MBRからGPTへの変換、紛失したデータの復元、OSをSSD/HDへの移行、MBRの再構築などを行うことができます。
MiniTool Partition Wizard Freeクリックしてダウンロード100%クリーン&セーフ
WindowsからExt4にスムーズにアクセスするために、まずファイルシステムをNTFSにフォーマットしてから、アクセスすることができます。フォーマットするとドライブ上のデータは削除されますが、MiniToolはExt4パーティションのデータを復元することができます。復元した後、Windows 10からLinuxファイルにアクセスできるようになります。
パート1.WindowsでLinuxドライブを読み取る
下記の手順に従って、Ext4パーティションをNTFSまたはWindows 10がサポートする他のファイルシステムにフォーマットします。
ステップ1.MiniTool Partition Wizardを起動して、メインインターフェイスに入ります。そして、ディスクマップの「Ext4」パーティションを右クリックして、「フォーマット」を選択します。
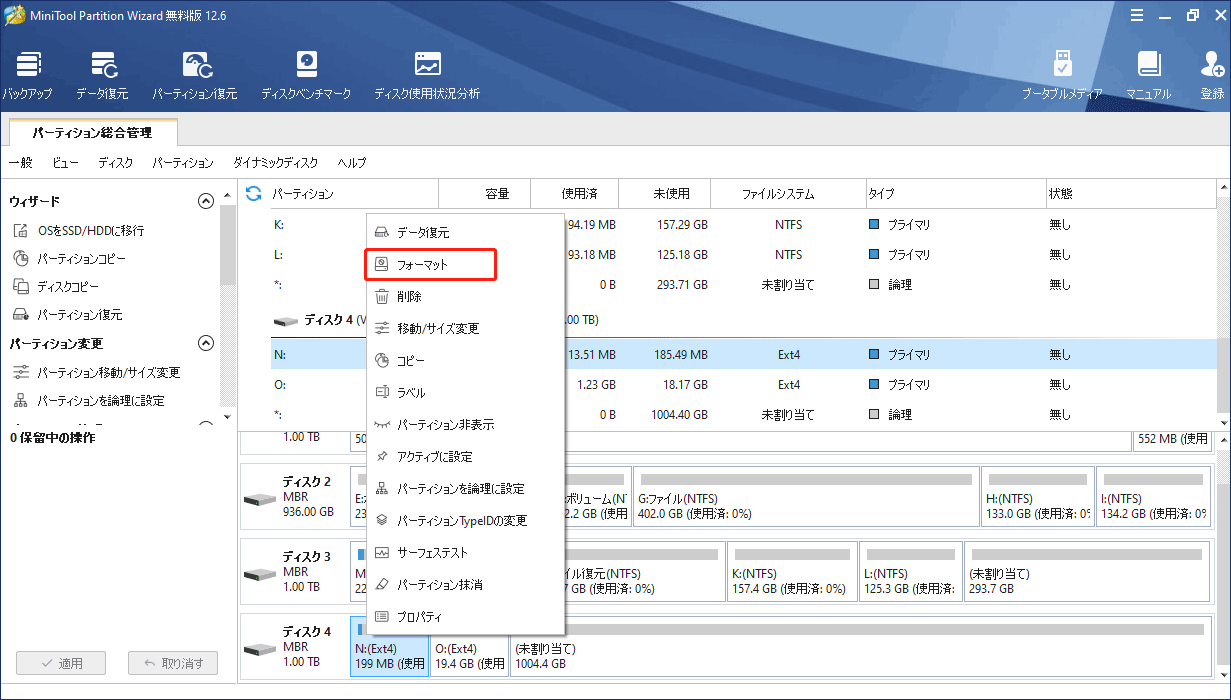
ステップ2.ポップアップウィンドウで、ドロップダウンメニューから「NTFS」を選択し、「OK」をクリックして続行します。
ステップ3.「適用」ボタンをクリックし、操作が開始されます。
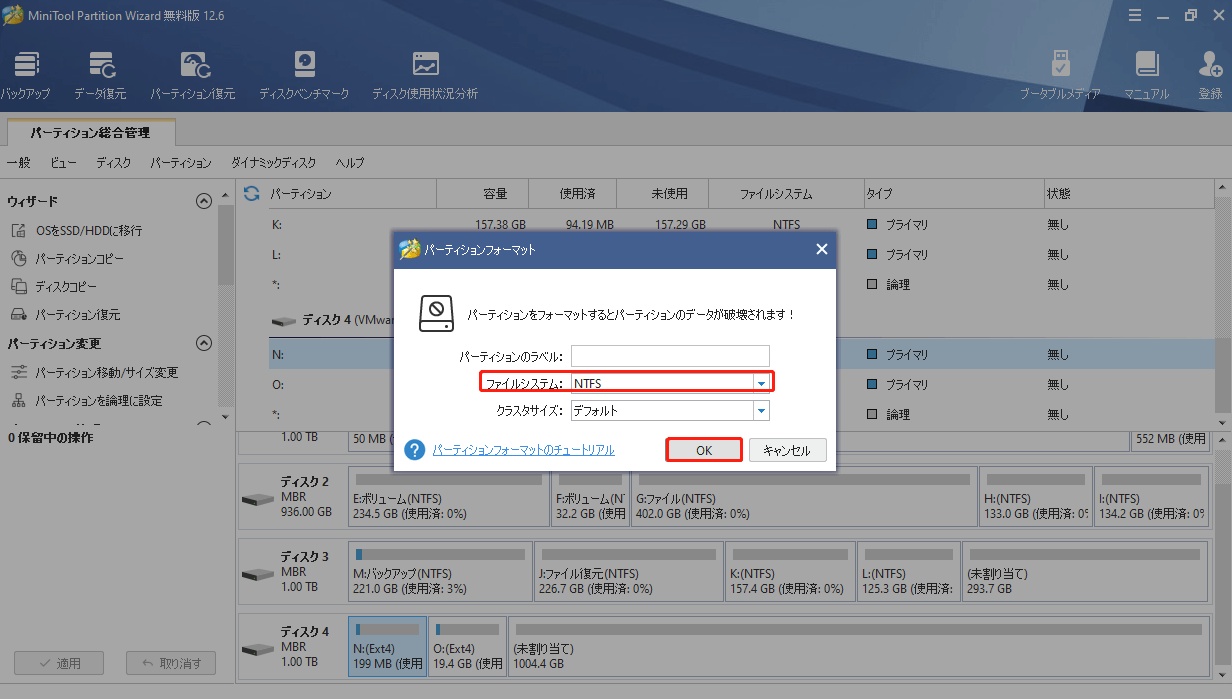
パート2:Ext4パーティションからデータを復元する
これで、Windows 10でExt4を読み取ることができるようになったはずです。さて、もう一つの問題は、フォーマットされたパーティションからデータを復元する方法です。ご心配なく、MiniTool Partition WizardはExt4パーティションのデータを復元することができます。引き続き、以下の手順で進めてください。
MiniTool Partition Wizard無料版は、データ復元機能をサポートしていません。紛失したパーティションを復元するには、Pro版またはより上位のバージョンをインストールする必要があります。
ステップ1.メインインタフェースで、先ほどNTFSにフォーマットしたパーティションを選択し、上部ツールバーの「パーテション復元」をクリックします。そして、ポップアップウィンドウで「次へ」をクリックします。
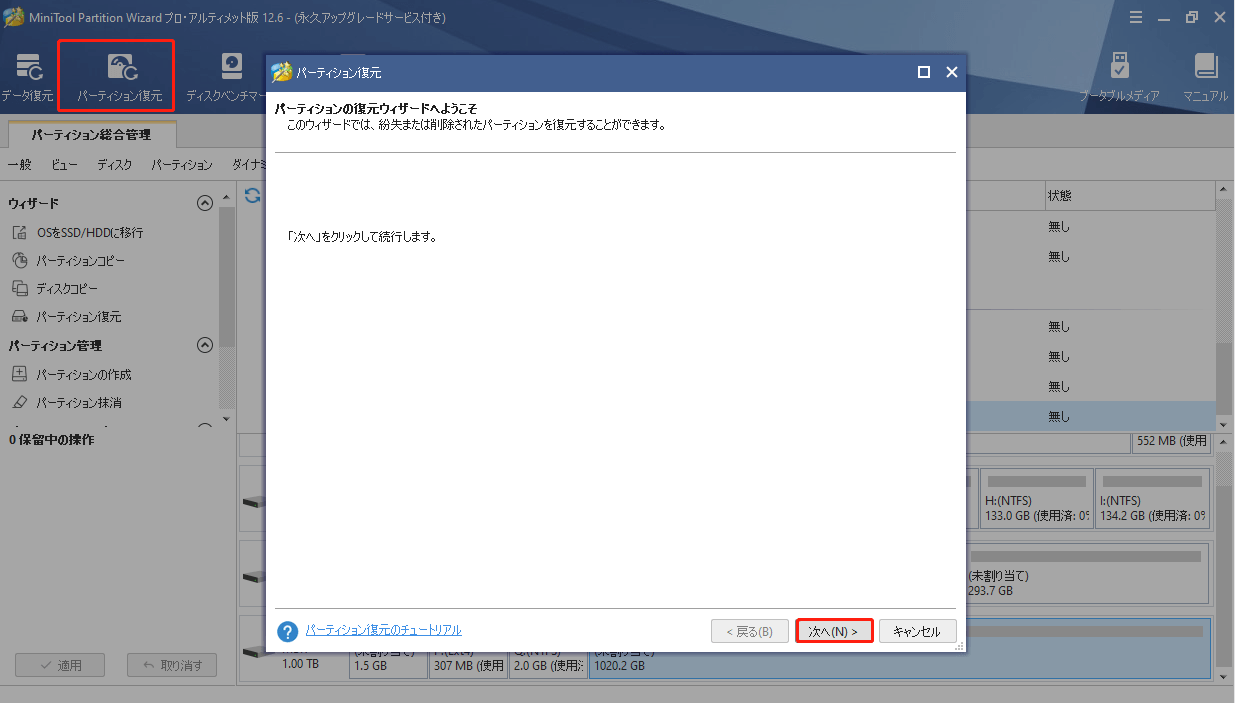
ステップ2.ニーズに応じてスキャン範囲を選択します。ディスクのスキャン範囲には、「ディスク全体」、「未割り当て領域」、「指定範囲」の3つのオプションがあります。ここでは、「ディスク全体」を例にして、「次へ」をクリックして続けます。
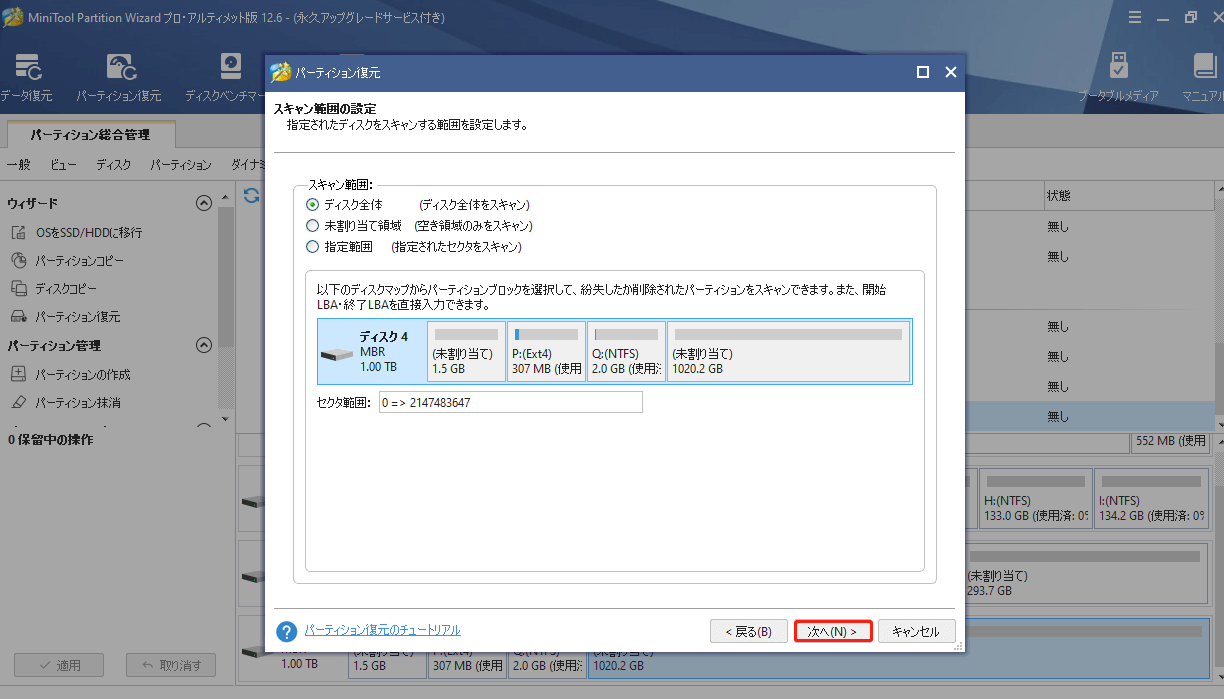
ステップ3.ディスクのスキャン方法を選択し、「次へ」をクリックして続行します。
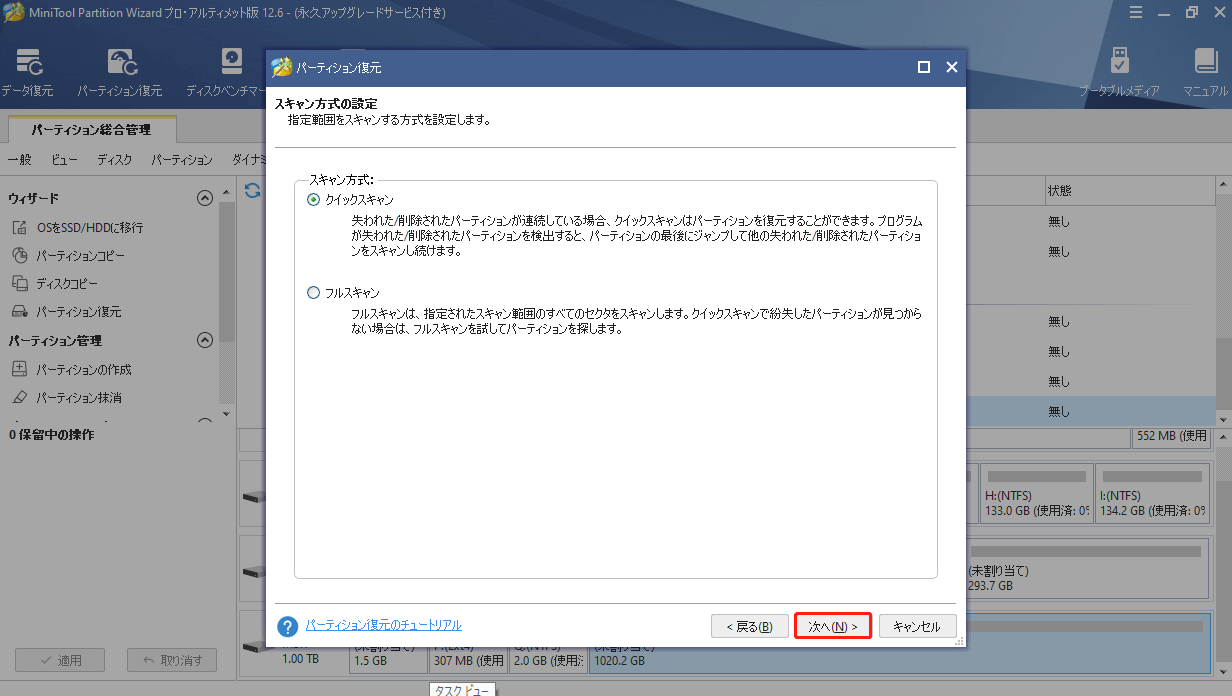
ステップ4.既存のパーティションと削除/フォーマットされたパーティションを含む、必要なパーティションすべてにチェックが入っていることを確認します。そして、スキャンが完了するまでしばらく待ちます。完成すると、「完了」ボタンをクリックします。
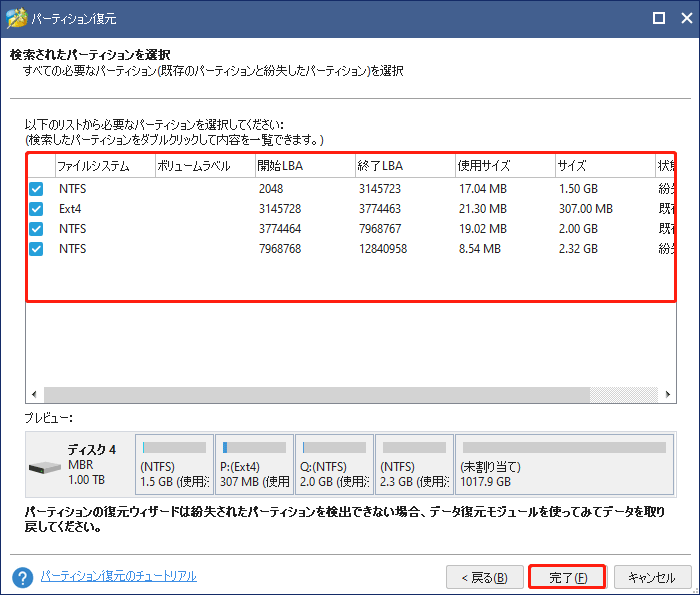
ステップ5.「適用」ボタンをクリックして、ハードディスクにフォーマットされたパーティションを復元します。
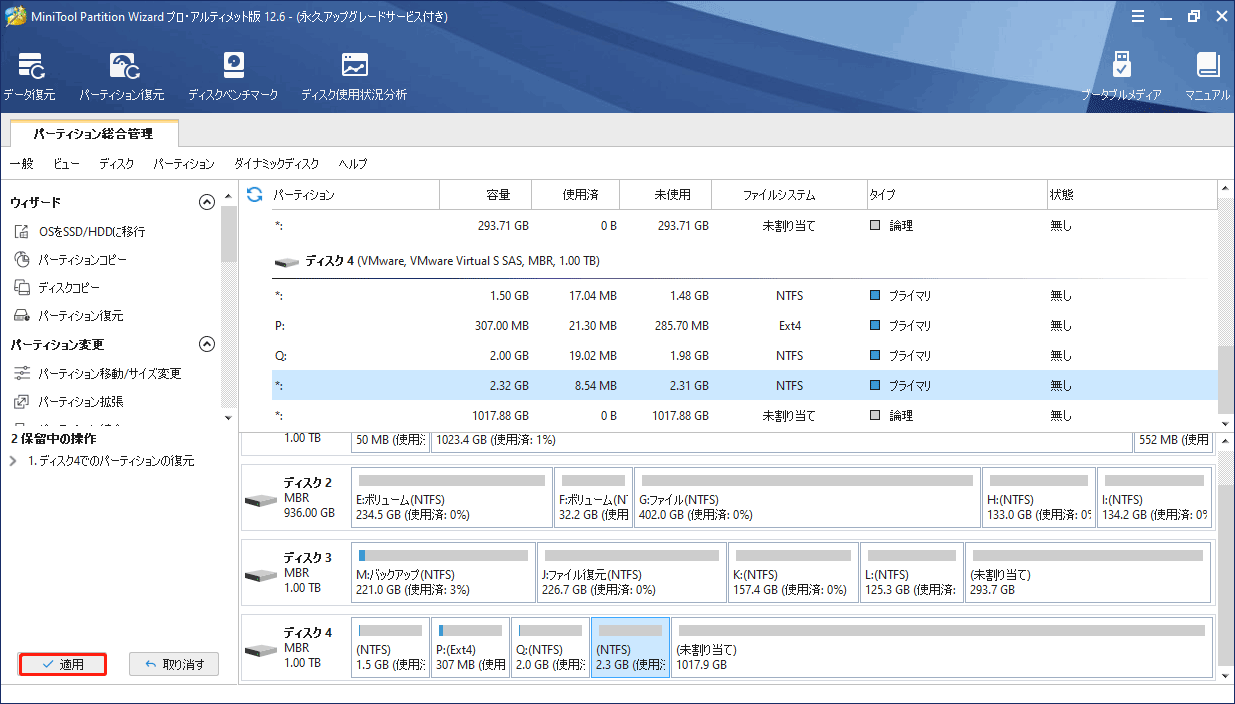
上記の操作が終わった後、パーティションが復元されたはずです。その後、Windows 10からLinuxパーティションを読み込んで、ファイルにアクセスできるようになります。
また、他の3つのユーティリティを利用して、Windows 10からExt4にアクセスすることもできます。
方法2.Ext2Fsdを使用する
Ext2Fsdは、Ext2/3/4ファイルシステムをサポートする Windowsファイルシステムドライバです。Ext4パーティションをマウントして、ドライブ文字を付けることにより、Windows 10からLinuxパーティションを読み取って、Ubuntuファイルにアクセスできるようになります。 Ext2Fsdは起動時に毎回開くことも、必要なときだけ起動することもできます。
WindowsからExt4にアクセスするには、下記の手順で行います。
ステップ1.Windows 10 PCにExt2Fsdをインストールし、ドライバを起動します。
起動時にソフトウエアを自動起動させたくない場合は、Ext2Fsdを「Make Ext2Fsd automatically started when system boots(システム起動時に自動開始します)」のチェックボックスをオンにしないでください。
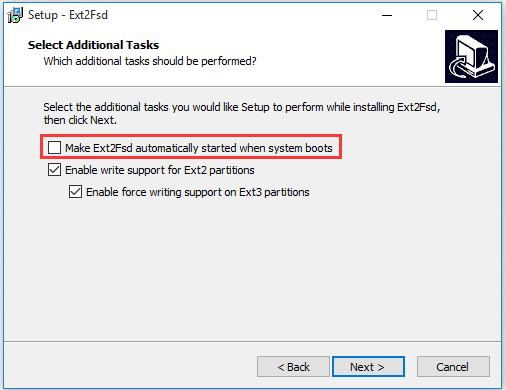
ステップ2.Ext2Fsdのメインインタフェースで、「Tools」タブに移動し、コンテキストメニューから「Service Management」を選択します。
Ext2Fsdを起動時に自動的に開始するように設定していない場合、Windows 10からLinuxファイルにアクセスする前に、「Tools」>「Service Management」>「Start Ext2Fsd service」を順に選択する必要があります。
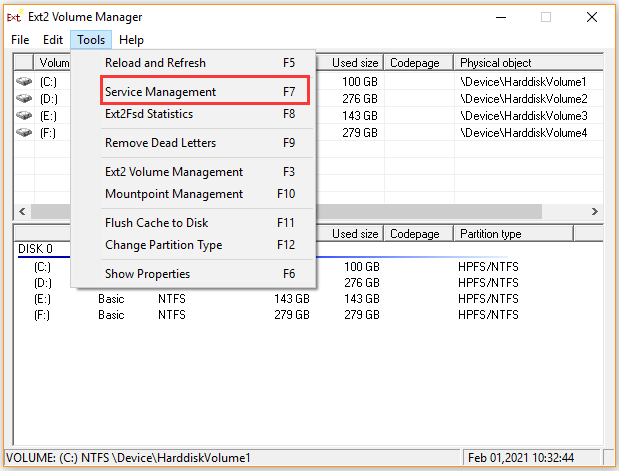
ステップ3.「Ext2Fsd Service Management」ウィンドウで、「Mount all volumes in read-only mode」と「Assign drive letter automatically」チェックボックスをオンにします。その後、「Apply」をクリックして操作を実行します。そうすれば、このツールは、Linuxパーティションを自動的にマウントして、ドライブ文字の割り当てを行います。
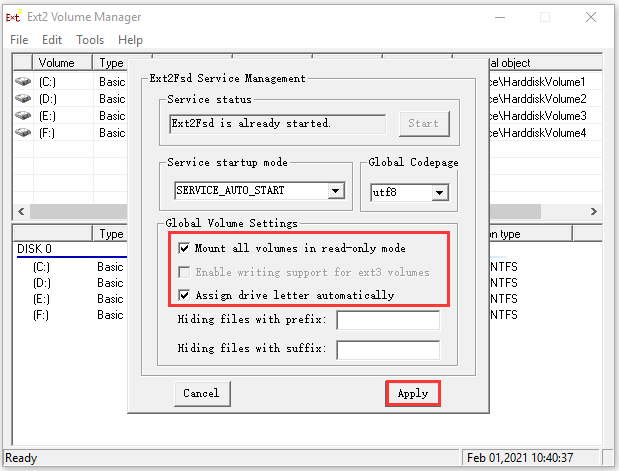
ステップ4.「Win + E」で「ファイルエクスプローラー」を開きます。そして、Ext4パーティションがドライブ文字をつけてマウントされていることが確認できます。WindowsからUbuntuファイルに直接アクセスすることができるようになります。
方法3.DiskInternals Linux Readerを使用する
DiskInternals Linux Readerは、Windows 10からLinuxファイルにアクセスする無料のユーティリティです。Ext4ファイルシステムだけでなく、ReFS、HFS、HFS+ファイルシステムにも対応しています。Ext2Fsdとは異なり、このアプリケーション内でWindows上のLinuxドライブを読み込むことができます。
ステップ1.WindowsコンピューターにDiskInternals Linux Readerをインストールし、起動し、メインインターフェイスに入ります。
ステップ2.Linux Readerがハードディスク上のすべてのパーティションを検出した後、ドライブ一覧からExt4パーティションに移動します。
ステップ3.「Ext4」パーティションをダブルクリックして開くと、ドライブに保存されているデータをプレビューしてアクセスすることができます。
ステップ4.Windows 上でLinuxファイルを使用する場合は、そのファイルをExt4パーティションからWindowsファイルシステムがサポートする別の場所に移動する必要があります。必要なファイルを右クリックし、コンテキストメニューから「Save」を選択します。
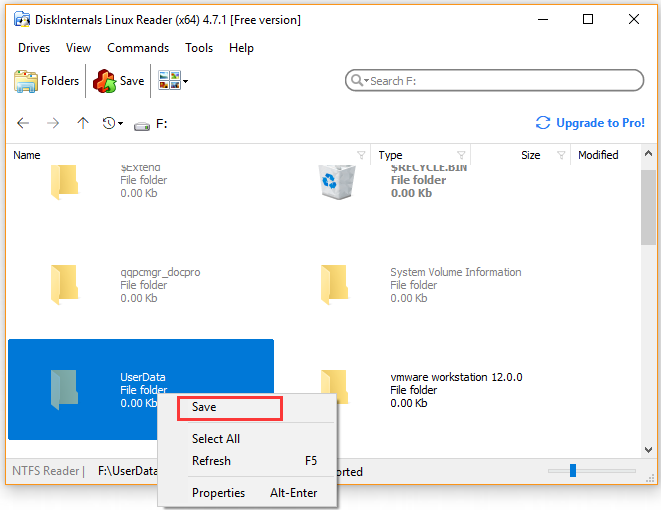
ステップ5.「Save Files」オプションを選択し、「Next」をクリックして続行します。
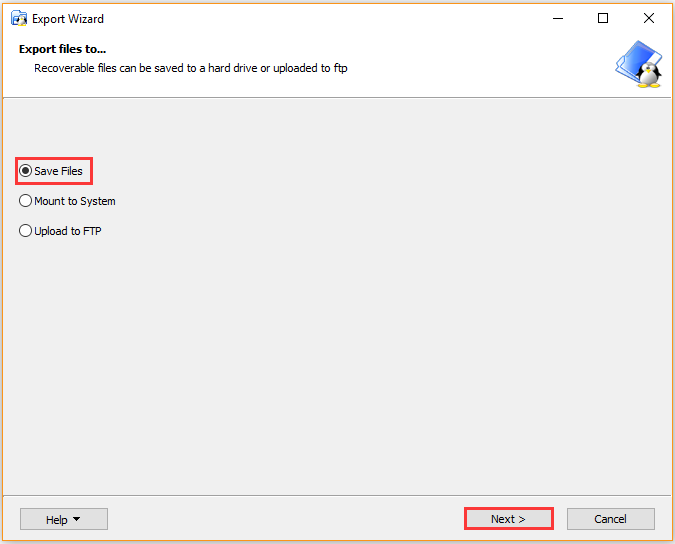
ステップ6.「Browse」ボタンをクリックして保存先を選択し、「OK」と「Next」をクリックします。ファイルが選択した場所に保存されるまで、しばらくお待ちください。
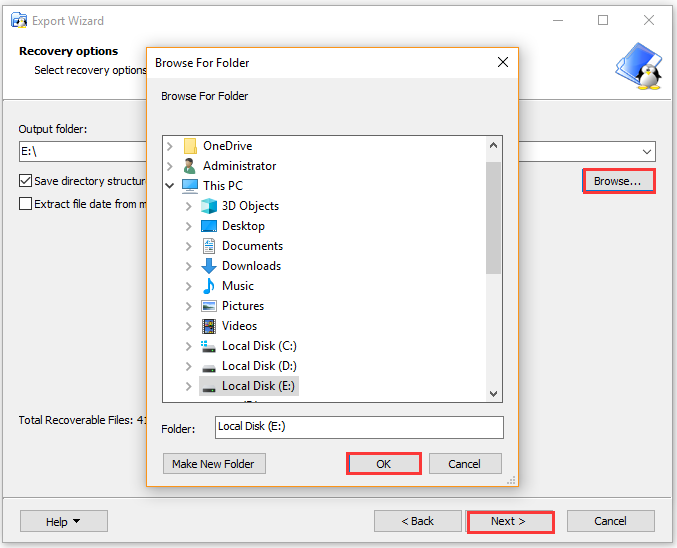
方法4.Ext2 exploreを使用する
Ext2exploreは、Windows 10でExt2/3/4ファイルにアクセスできる便利なエクスプローラーです。DiskInternals Linux Readerと似たような機能を持ちますが、プレビューファイルをサポートしません。このツールはインストールする必要がなく、.exeファイルを直接クリックして実行することができます。
なお、管理者としてExt2explore.exeを実行する必要があり、そうでない場合はエラーメッセージが表示されることをご注意ください。
ステップ1.Windows PCにダウンロードした「Ext2explore.exe」ファイルを右クリックし、「管理者として実行」を選択します。
また、「Ext2explore.exe」を右クリックし、「プロパティ」>「互換性」タブで「管理者としてこのプログラムを実行する」にチェックを入れて、最後に「OK」をクリックすることもできます。
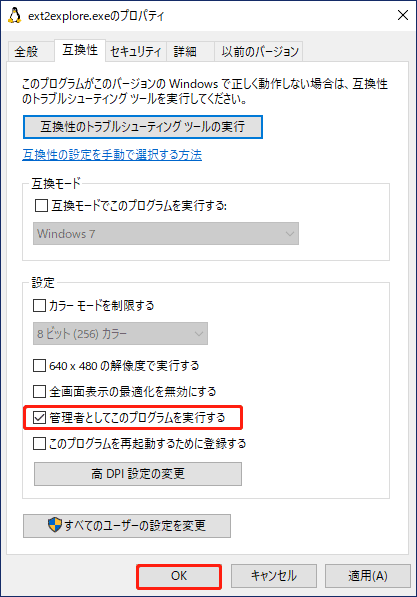
ステップ2.これで、Ext4パーティションとLinuxファイルにアクセスできるようになります。また、Windowsシステムでファイルを開くには、ファイルをWindowsパーティションに保存する必要があります。まず、ファイルを右クリックして「Save」を選択し、それからWindowsシステム上の別の場所を選択し、保存します。
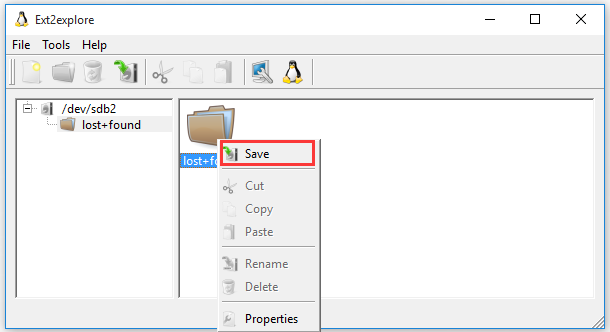
結語
この記事では、Windows 10でLinuxファイルにアクセスする方法について説明します。記事で紹介した4つのツールの中から1つを使用して、WindowsからExt4にアクセスすることができます。なお、このテーマに関して何か良いアイデアがあれば、コメント欄でお伝えください。また、MiniToolソフトウェアに関するご質問は、[email protected]までお問い合わせください。
Windows 10からLinuxファイルにアクセスするFAQ
ここでは、WindowsでLinuxフォルダーをマウントする詳しい手順を説明します。
- 「Win+E」でファイルエクスプローラーを開き、LinuxホームフォルダーまたはディレクトリをWindowsにマッピングします。
- トップメニューの「ツール」をクリックし、「ネットワークドライブの割り当て」を選択します。
- ドロップダウンメニューからドライブレターを選択し、「参照」をクリックして、読み込みたいフォルダーを選択します。
- 「完了」をクリックします。
- Linuxで端末を開き、「sudo apt-get install smbfs」と入力し、「Enter」キーを押します。
- 端末に「sudo yum install cifs-utils」を入力し、「Enter」キーを押します。
- 「sudo chmod u+s /sbin/mount.cifs /sbin/umount.cifs」を実行します。
- 「cifs」ユーティリティを使用して、ネットワークドライブをストレージに割り当てます。
まず、最も簡単な方法は、「Alt + F2」を押して「ファイル名を指定して実行」ダイアログボックスを開きます。それから、「smb://(Linuxサーバーの「IPアドレス」とフォルダー名)」を入力します。そして、「実行」ボタンをクリックします。