Windows 11で突然アプリを開けなくなる原因をご存じでしょうか?この問題を解決するにはどうすれば良いでしょうか?MiniToolのこの記事で関連情報をお伝えします。
Windows 11でアプリが動作しない・開かない主な原因
アプリはPCの重要な部分であり、コンピューターを使うということはアプリを使うということになります。Windows 11は、Windowsの新しいバージョンです。一部のWindows 11ユーザーから、アプリを通常通り開くことができないという報告が寄せられました。どのアプリも開くことができないという人もいれば、1つだけ、あるいは数個だけが開かないという人もいます。よくあることとはいえ、仕事に重大な影響を与えることになるため、厄介な問題です。
この問題の主な原因は以下の通りです。
- アプリのバージョンが古い
- コンピューター上で重要なサービスが実行されていない
- マルウェアやウイルスに感染している
- 関連設定が正しくない
- Windows 11の最新の更新プログラムが動作していない
- ユーザーアカウントの問題
- その他
では、Windows 11のアプリが開かない・動かないという問題を解決するにはどうすれば良いでしょうか?この記事で、簡単かつ効果的な解決策を見つけることができます。
おすすめ: データをバックアップ・復元する
バックアップを取ってファイルを保護
Windows 11のリリース後、多くのユーザーが新機能を体験しようと、 Windows 10/8/7からWindows 11にアップグレード することを選びました。 とても良い試みですが、デバイス上のデータを保護するために、事前にファイルをバックアップしておきましょう。これには、本格的なWindowsバックアップソフトであるMiniTool ShadowMakerをお使い下さい。
MiniTool ShadowMaker Trialクリックしてダウンロード100%クリーン&セーフ
予期せず紛失したファイルを復元する
利用可能なバックアップファイルがあれば、そこから重要なファイルを復元します。復元の方法は、どのバックアップソフトを使うかによって異なります。
しかし、利用可能なバックアップがない場合、どうやってデータを復元すれば良いでしょうか?本格的なデータ復元ソフトであるMiniTool Power Data Recoveryをお試し下さい。内蔵ハードディスク、外付けハードディスク、メモリーカード、SDカードなどのデータストレージデバイスから、どんな種類のファイルも復元できます。失われたファイルが新しいデータで上書きされていない限り、ファイルを取り戻します。
MiniTool Power Data Recovery Freeクリックしてダウンロード100%クリーン&セーフ
Windows 11でアプリが動作しない・開けないときの対処法
- Windows 11コンピューターの再起動
- アプリを最新バージョンに更新する
- Windows 11を最新バージョンに更新する
- Windows Storeアプリのトラブルシューティングツールを実行する
- 動作しない・開かないアプリを修復・リセット・再インストールする
- Application Identityサービスを実行する
- Windows Updateサービスを実行する
- レジストリキーを変更する
- マルウェアやウイルスをスキャンする
- 新規ユーザーアカウントの作成
対処法1: コンピューターを再起動する
コンピューターの再起動は、Windowsのブラックスクリーン、ブルースクリーン、フリーズといった問題を解決するのに有効な方法です。これにより、Windows 11のアプリが動作しない・開かない原因となる破損した一時ファイルを削除することができます。非常に簡単なので、ぜひ試してみて下さい。
- 開いているアプリをすべて閉じます。
- タスクバーでスタートボタンをクリックし、「再起動」を選択します。
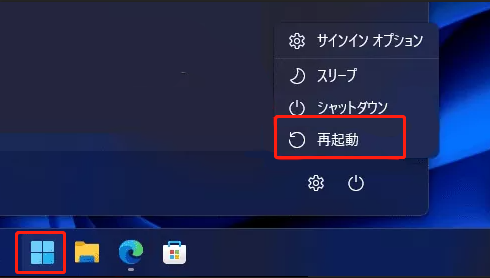
再起動後、アプリを正常に開くことができれば問題は解決です。そうでない場合は、次の方法をお試し下さい。
対処法2: アプリの更新
アプリのバージョンが古いと、開くことができなくなる場合があります。この場合はアプリを更新してから、正常に開けるかどうかを確認して下さい。
Microsoft Storeからアプリをインストールした場合は、Microsoft Storeからアプリを更新します。ただし、公式サイトやサードパーティサイトからアプリを入手した場合は、アプリ内の「設定」から更新を確認して下さい。
ここでは、Microsoft Storeでアプリを更新する方法について解説します。
- 「スタート」をクリックし、ピン留めしたアプリの中から「Microsoft Store」を選択します。
- 左メニューから「ライブラリ」を選択します。
- アプリ一覧の上部にある「更新プログラムを取得する」をクリックして更新プログラムの有無を確認し、最新版のアプリをインストールします。
- アプリを更新したら、再度そのアプリを開いて問題が解決したかどうかを確認します。
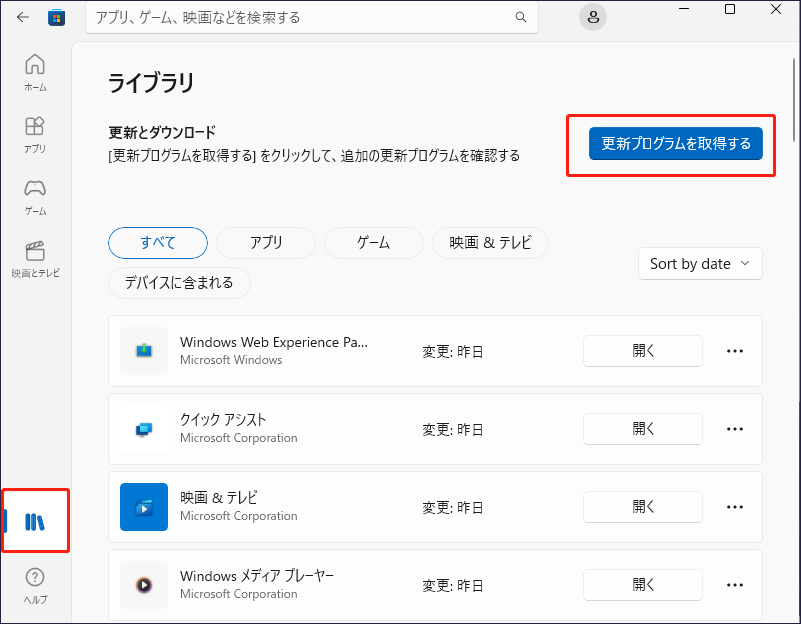
問題が解決されない場合は、次の方法をお試し下さい。
対処法3: Windows 11を更新する
どんなWindowsバージョンでもバグや問題はつきものです。Windowsでは、ユーザーが問題をMicrosoftに報告することによって修正方法を見つけ、その問題を修正する更新プログラムをリリースします。
Windows 11でアプリが開かない・動作しない問題は、Windows 11のバグによるものである可能性が考えられます。Windows 11のバージョンが古い場合、または利用可能な更新プログラムがある場合は、更新プログラムをインストールしてから、アプリを正常に使用できるかどうかを確認して下さい。
Windows 11の更新プログラムをインストールする方法
- 「スタート」→「設定」→「Windows Update」と進みます。
- 「更新プログラムの確認」ボタンをクリックすると、利用可能なWindows 11の更新プログラムがすべて表示されます。
- 「今すぐインストール」ボタンをクリックすると、すべての更新プログラムがコンピューターにインストールされます。
更新後、再度アプリを開いて、問題がなくなっているかどうかを確認して下さい。
対処法4: Windows Storeアプリのトラブルシューティングツールを実行する
Windowsには、Windowsアプリの問題を解決するトラブルシューティングツールが内蔵されています。もちろん、Microsoft Store経由でインストールされたアプリを修正できます。公式サイトや他のソースから入手したアプリの場合は、他の方法で問題を解決する方が望ましいです。
Windows Storeアプリのトラブルシューティングツールを実行する方法
- 「スタート」→「設定」→「更新とセキュリティ」→「追加のトラブルシューティング」と進みます。
- 下にスクロールすると、「Windowsストアアプリ」オプションが表示されます。
- その横にある「実行」ボタンをクリックしてトラブルシューティングツールを実行し、画面の指示に従ってプロセスを完了します。時間がかかることがありますが、気長にお待ち下さい。
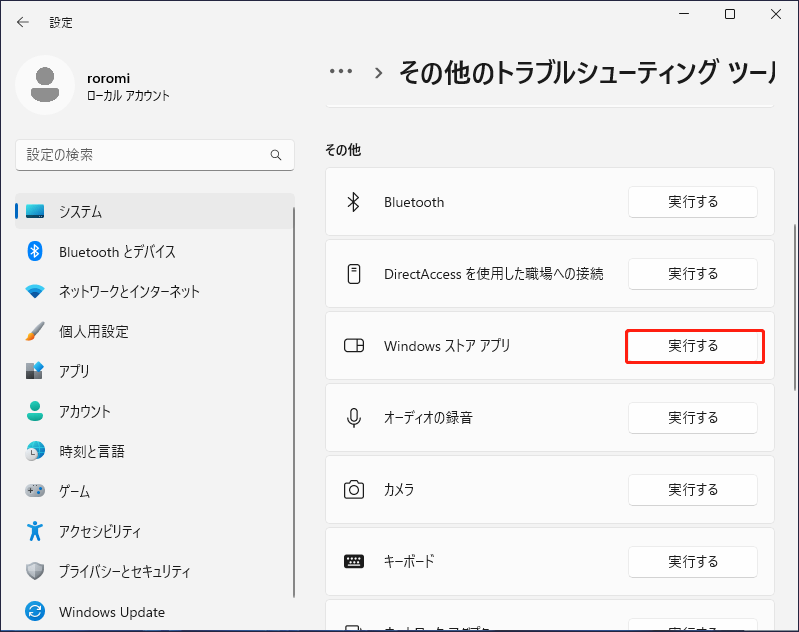
トラブルシューティングが完了したら、Windows 11のアプリが開かない・動作しない問題が解決されたかどうかを確認します。
対処法5: アプリの修復・リセット・再インストール
Windows 11でアプリが開けず、上記の方法でも解決しない場合は、アプリ自体に問題があるかもしれません。設定から、不具合のあるアプリを修復・リセットすることができます。アプリを再インストールしてみるのも良いでしょう。
Windows 11のアプリを修復・リセットする方法
1.「スタート」→「設定」→「アプリ」→「アプリと機能」と進みます。
2.アプリの一覧から、開かない・動作しないアプリを見つけ、その横にある3点メニューをクリックします。
3.「詳細オプション」を選択します。
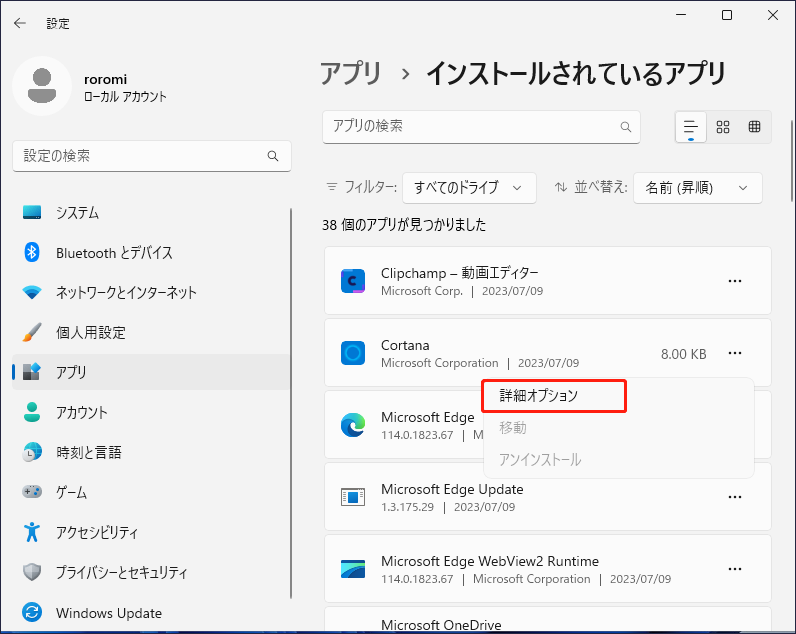
4.「リセット」の項目までスクロールします。
5.「修復」ボタンをクリックしてアプリを修復します。その後、アプリを起動して正常に動作するかどうかを確認します。そうでない場合は「リセット」ボタンをクリックしてアプリをリセットします。
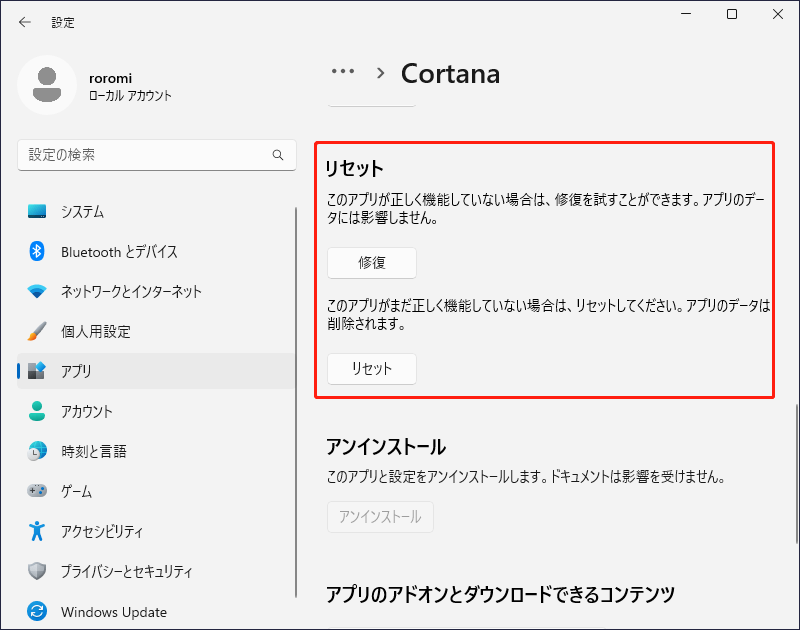
上記の手順を繰り返して、開かない・動作しない他のアプリを修復・リセットします。
ただし、この方法でうまくいかない場合は、アプリの再インストールが必要です。
Windows 11のアプリを再インストールする方法
- 「スタート」→「設定」→「アプリ」→「アプリと機能」と進みます。
- アプリの一覧から、開かない・動作しないアプリを見つけ、その横にある3点メニューをクリックします。
- 「アンインストール」を選択します。
- 「アンインストール」をもう1度クリックし、操作を確定します。その後、アプリがコンピューターからアンインストールされます。
- Microsoft Storeにアクセスしてそのアプリを検索し、「入手」ボタンをクリックしてダウンロード・インストールします。
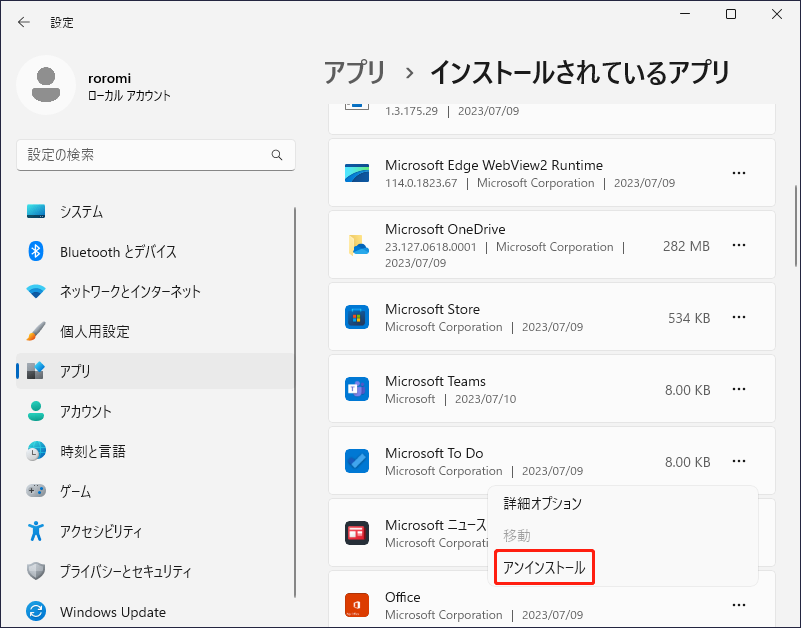
対処法6: Application Identityサービスを実行する
1.Win + Rを押して、「ファイル名を指定して実行」を開きます。
2.「ファイル名を指定して実行」ボックスに「msc」と入力してEnterを押し、サービスを開きます。
3.「Application Identity」を探し、ダブルクリックします。
4.Applcation Identityのサービスの状態が「停止」となっている場合は、リセット手順を実行します。「実行中」と表示されている場合はこの方法は使用できないので、次の方法をお試し下さい。
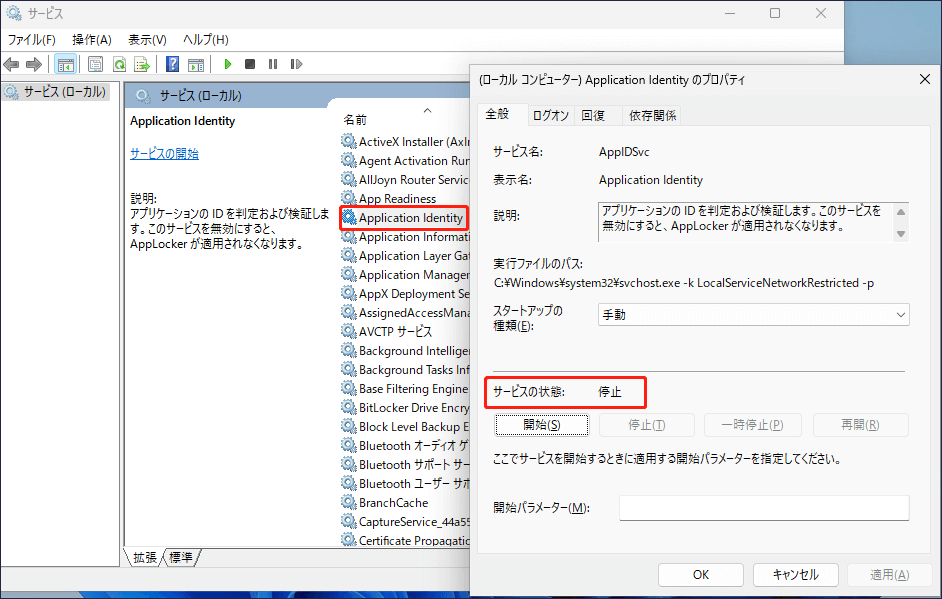
5.サービスの状態の下にある「開始」をクリックして、Application Identityサービスを実行します。
6.「OK」をクリックして変更を保存します。
対処法7: Windows Updateサービスを実行する
- 上記の方法で、「サービス」を開きます。
- 「Windows Update」を探してダブルクリックし、プロパティを開きます。
- サービスの状態を確認します。「実行中」と表示されている場合はこの方法は使用できないので、次の方法をお試し下さい。「停止」になっている場合は、「スタートアップの種類」の横にあるオプションを展開し、「自動」を選択して下さい。これにより、次回コンピューターを起動したときにWindows Updateサービスが実行されます。
- 「サービスの状態」で「開始」ボタンをクリックします。
- 「OK」をクリックして変更を保存します。
- コンピューターを再起動します。
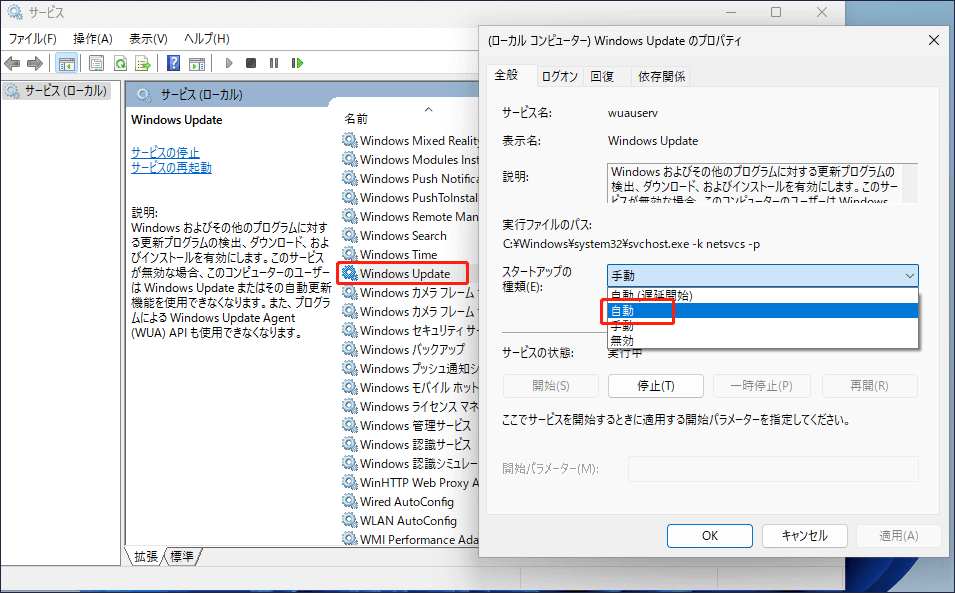
以上の手順が完了したら、アプリが正常に起動し、使用できるかどうかを確認します。問題が解決されない場合は、次の方法をお試し下さい。
対処法8: レジストリキーを変更する
Windows 11のレジストリキーを変更することも、アプリが開かない・動作しない問題を解決するのに有効です。ただし、誤った操作によりコンピューターの動作に影響を及ぼしてしまうおそれがあります。そのため、変更前にレジストリキーをバックアップしておきましょう。
それでは、レジストリキーを変更してWindows 11アプリの問題を解決する方法をご紹介します。
1.Win+Rを押して、「ファイル名を指定して実行」を開きます。
2.regeditと入力し、Enterを押すかOKボタンをクリックすると、レジストリエディターが起動します。ユーザーアカウント制御のインターフェースが表示された場合は、「はい」をクリックして続行します。
3.次のパスを開きます。
HKEY_LOCAL_MACHINE\SOFTWARE\Microsoft\Windows\CurrentVersion\Policies\System
レジストリエディターのアドレスバーにこのパスを直接コピー&ペーストし、Enterを押すと移動します。
4.「FilterAdministratorToken」を探し、ダブルクリックして開きます。見つからない場合は手動で作成して下さい。右パネルの何もない所をクリックして「新規作成」→「DWORD(32ビット)値」を選択すると、新しい値が作成されます。次に、新しい値に「FilterAdministratorToken」という名前を付けます。
5.ポップアップウィンドウで、値のデータを1に変更します。
6.「OK」をクリックして変更を保存します。
7.コンピューターを再起動します。
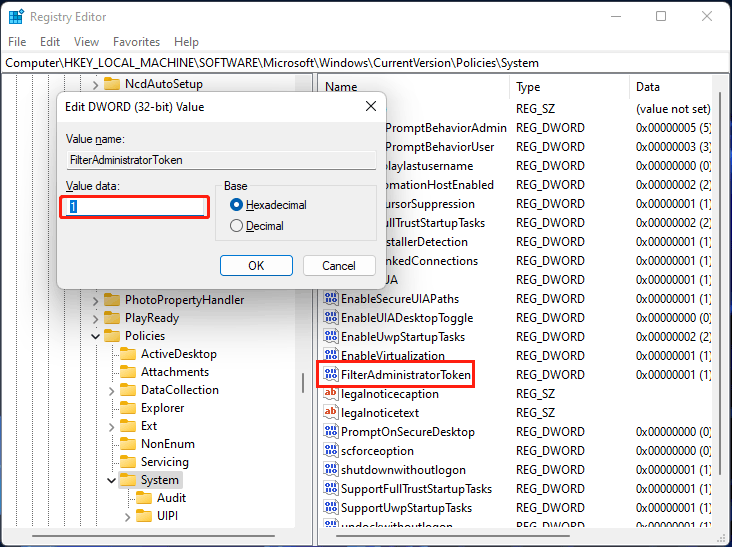
対処法9: マルウェアやウイルスをスキャンする
デバイスがマルウェアやウイルスに感染すると、Windows 11のアプリが開かない、動作しないなど、予期せぬ問題が起こりやすくなります。コンピューター上のマルウェアやウイルスを発見・駆除する方法は2つあります。
選択肢1: Windows Defenderを使用する
コンピューターでマルウェアやウイルスをチェック・駆除するには、Windows内蔵のアンチウイルスツールであるWindows Defenderを使用してスキャンし、見つかった脅威を取り除きます。
Windows DefenderとAvast、どちらが良い?
選択肢2: サードパーティ製のアンチウイルスソフトを使用する
Avast、Bitdefender Antivirus、Norton Antivirus、McAfee Antivirusなどのサードパーティ製アンチウイルスソフトでも、マルウェアやウイルスをスキャンすることができます。
対処法10: 新規ユーザーアカウントの作成
ユーザーアカウントを新規作成することで問題を解決できるというユーザーもいます。その後、新しいアカウントでアプリを使用すれば良いので、試す価値があります。それでは、Windows 11で新しいユーザーアカウントを作成する方法について解説します。Windows 11でユーザー/Microsoftアカウントを追加・削除する方法
Windows 11のアプリが動作しない・開かない問題を解決する
Windows 11のアプリが開かない、または動作しない場合は、この記事を読んで適切な解決策を見つけましょう。この中のどれかが問題を解決してくれることでしょう。
もし誤ってファイルを削除したり、紛失したりした場合は、無料のデータ復元ソフトでファイルを取り戻して下さい。
他に何か問題がございましたら、コメント欄にお寄せいただくか、[email protected]までお問い合わせ下さい。
