PCゲームが頻繁にクラッシュするのはなぜですか? Windows 10/11 PCでゲームが落ちる時の対応策は?このような疑問にお答えします。MiniToolのこの記事では、PCゲームがクラッシュ続ける・落ちる・重い問題の考えられる原因と、ゲームがクラッシュする時にすべき対処法をご紹介します。
PCゲームが頻繫に落ちる・クラッシュ・フリーズする Windows 11/10
余暇にWindows 10/11 PCでゲームをして楽しむ人は多いでしょう。新しいPCゲームを購入した後、ほとんどの場合、ゲームは正常に動作します。しかし、パソコンがゲーム中にクラッシュまたは落ちることも珍しくありません。PCゲームがクラッシュし続けると、ゲームの進行状況や実績が失われる可能性があります。PCを再起動するだけで問題が解決することもありますが、毎回そんなに簡単に解決するわけではありません。
PCゲームのクラッシュ問題の対応策を見つける前に、問題が発生する原因を明らかにする必要があります。なぜゲームがクラッシュし続けるのですか?Windows 11/10 PCゲームの落ちる問題には、さまざまな原因が考えられます。以下に列挙します:
- PCがオーバークロックされている
- PCのスペックが低すぎて、ゲームのシステム要件を満たせない
- ゲーム設定が正しくない
- グラフィックカードに必要な電力が大きすぎる
- グラフィックカードのドライバーが古い
- ゲームが間違ったモードで動作している
- Windowsオペレーティングシステムが古い
- インターネット接続速度が遅い
- デジタル著作権管理(DRM)に関する問題
- 開いているブラウザタブが多すぎる
- ウイルス対策ソフトが原因でゲームがクラッシュする
次のセクションでは、パソコンでゲームが急に落ちる問題を修正するための対処法をご紹介します。ゲームのクラッシュを防止する方法は、クラッシュを引き起こす原因によって異なります。さっそく本題に入りましょう!
解決済み:Windows 10/11 PCでゲームがクラッシュし続ける・落ちる・フリーズする
パソコンを再起動する
ハイエンドPCでもローエンドPCでもゲームがクラッシュし続ける場合、まず最初に試せるのはパソコンを再起動することです。CPU使用率が高すぎる、またはランダムなエラーが原因でゲームが急に落ちる場合は、パソコンを再起動することで問題を簡単に解決できます。その後、もう一度ゲームをプレイして、正常に動作するかどうかを確認してください。パソコンが再びクラッシュする場合は、次の方法を試してください。
正しいゲームバージョンをインストールする
Windows 11/10に間違ったゲームバージョンをインストールすることは、PCですべてのゲームがクラッシュする原因である可能性があります。具体的には、コンソールバージョンのゲームをパソコンにインストールしている場合、ゲーム中にパソコンが急に落ちる問題が発生する可能性があります。ゲームバージョンを確認してください!
ネットワーク接続の状態を確認する
インターネット接続が遅いまたは不安定な場合、リモートサーバーによるゲームクライアントの更新に遅延が発生することがあります。その結果、特にオンラインゲームをプレイしている時に、PCゲームのクラッシュが発生します。ゲームをスムーズにプレイするには、デバイスをチェックし、他のアプリを無効にして、ゲームだけがデータを受信できるようにしてください。また、最高のオンラインゲーム体験を得るために、Wi-Fiを使用せず、イーサネット経由でパソコンをルーターに直接接続することをお勧めします。
インターネット接続に問題がある場合、デジタル著作権管理(DRM)がゲームのパフォーマンスまたはリモートサーバーの状態に影響を及ぼし、PC上ですべてのゲームがクラッシュし続けることがあります。この場合、ゲームに利用可能なオプションがあれば、オフラインでゲームをプレイできます。この操作により、DRMがリモートサーバーのアカウントやゲーム内の不審な動作をチェックするのをブロックできます。
MiniTool System Booster Trialクリックしてダウンロード100%クリーン&セーフ
PCがゲームのシステム要件を満たしているか確認する
お使いのPCの仕様がゲームの最小システム要件を満たしていない場合、多くのリソースを必要とするシーン中にWindows 10/11ゲームが頻繫にクラッシュする可能性があります。そのため、チェックを行う必要があります。
ゲームの公式ドキュメントまたはFAQで最低システム要件を確認できます。Steamまたはその他のPCゲームプラットフォームでゲームを購入した場合は、ゲームの説明を読んで最小システム要件を確認できます。または、実店舗からビデオゲームを購入した場合は、ビデオゲームの箱の裏に最小および推奨システム要件を確認できます。
さらに、パソコンの仕様をチェックすることもできます。検索バーをクリックし、「システム情報」と入力して最も一致する結果を選択すると、このアプリを開くことができます。次に、「システムの要約」ページで、お使いのPCに関する多くの情報を確認できます。
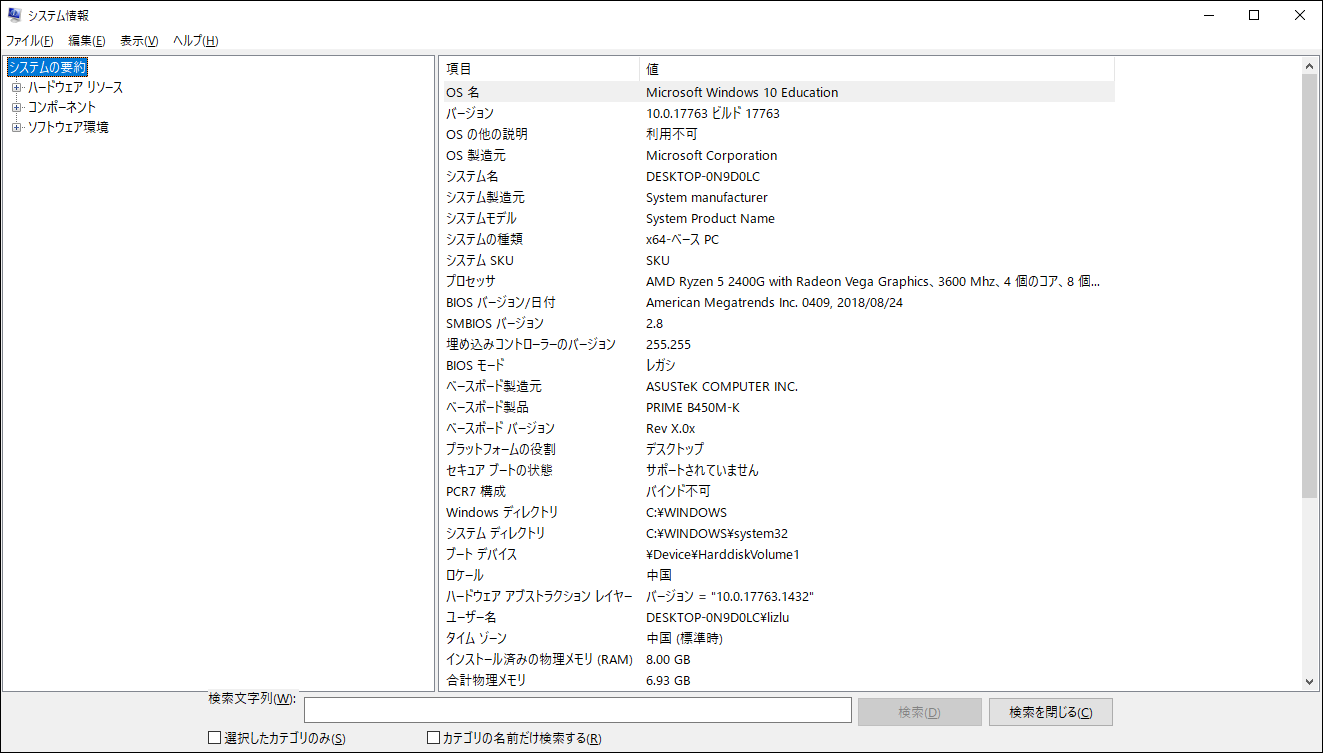
オーバークロックを無効にする
良好な換気と冷却条件下で、CPUとGPUのオーバークロックはゲームのパフォーマンスを大幅に向上できます。それでも、ゲーム中にパソコンが急に落ちる可能性があるため、オーバークロックはパフォーマンスを向上させる完璧な方法ではありません。
CPUまたはGPUをオーバークロックしている場合は、使用しているオーバークロックソフトに応じて、変更を元に戻します。その後、パソコンを再起動し、PCクラッシュが改善されるかどうかを確認してください。問題を解決しない場合は、Windows 10パソコンでゲームがフリーズ・落ちる原因が他にあることを示します。
Windows 10/11を更新する
Windowsオペレーティングシステムがゲームと互換性がない場合、ゲームがクラッシュし続けることがあります。 このような場合、Windowsは更新するたびに多くのバグ修正が提供されるため、Windowsを最新の状態に保持することをお勧めします。そのため、Windows 10/11を最新バージョンにアップグレードしてください。
ステップ1:「Win + I」キーを同時に押して「設定」を開きます。
ステップ2:次に、「更新とセキュリティ」>「Windows Update」(Windows 10の場合)または「Windows Update」(Windows 11の場合)に移動します。
ステップ3:利用可能な更新プログラムをチェックします。アップデートが検出されたら、ダウンロードしてパソコンにインストールします。
その後、ゲームを実行し、パソコンがまだ頻繫にクラッシュするかどうかを確認します。
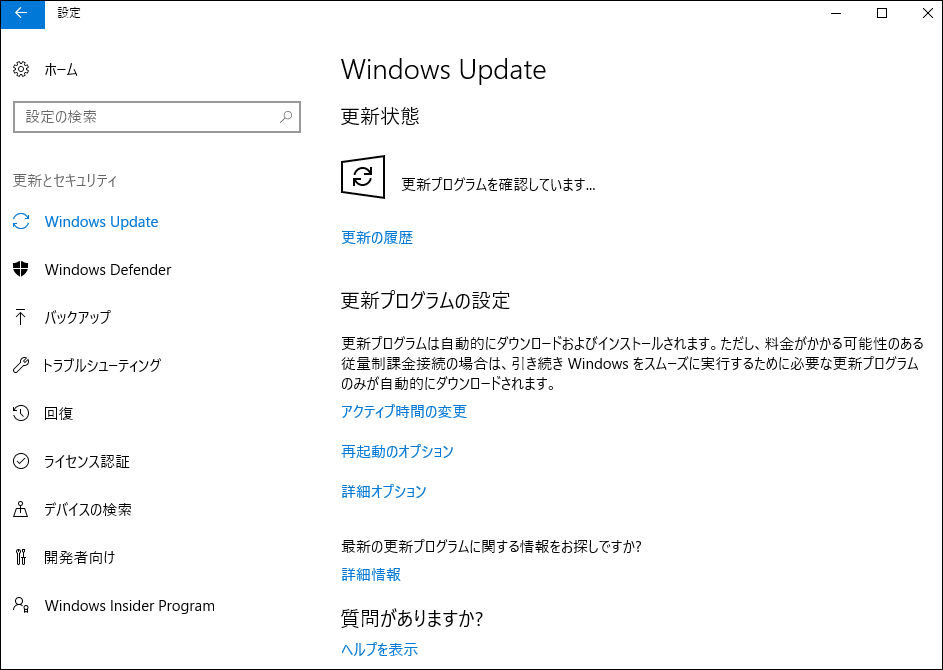
グラフィックスカードのドライバーを更新する
パソコンでゲームを実行できるかどうかは、CPUとメモリに加えて、グラフィック機能にも大きく依存します。つまり、GPUがPCでゲームを快適に動作させるかどうかを決定することを意味します。グラフィックカードのドライバーが古いまたは破損している場合、PCゲームが予期せずクラッシュすることがあります。したがって、グラフィックカードのドライバーを更新する必要があります。
ドライバーを更新するには、まず「デバイスマネージャー」にアクセスし、「ディスプレイアダプタ」を展開し、GPUを右クリックし、「ドライバーの更新」を選択します。次に、「ドライバーを自動的に検索」を選択すると、Windowsがパソコンで最適なドライバーを検索し、インストールします。
さらに、GPUの製造元の公式Webサイトにアクセスし、最新のグラフィックカードドライバーを検索し、手動でPCにダウンロードしてインストールすることもできます。
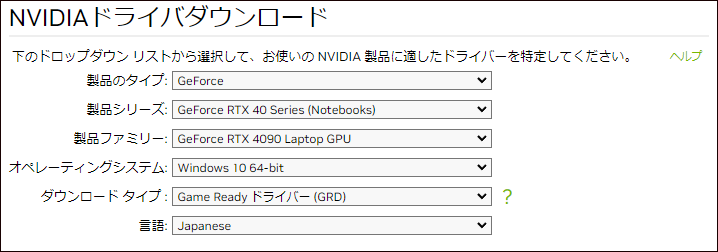
必要でないアプリとウェブタブを終了する
他の開いている実行中のアプリによる干渉があった場合、Windows 10/11のゲームはクラッシュし続ける可能性があります。そのため、バックグラウンドで動作している不要なプログラムをすべて終了し、ゲームを快適に動作させるためのシステムリソースを解放することをお勧めします。
また、Webブラウザで多数のタブを開いている場合は、ゲームを軽くするためにそれらを閉じてください。なお、Discordなどのチャットソフトが必要になることもあります。それ以外のシステムリソースは、ゲームの実行に集中してください。
ゲームモードでゲームを実行する
Windows 10/11には、ゲームモードという機能があります。この機能を有効にすると、WindowsはPCをゲームプレイ用に最適化できます。したがって、Steamゲームがクラッシュし続ける場合は、この機能を有効にしてください。
ステップ1:「Win + I」キーを同時に押して、Windowsの設定を開きます。
ステップ2:次に、「ゲーム」>「ゲームモード」の順にクリックして、切り替えスイッチを「オン」にします。
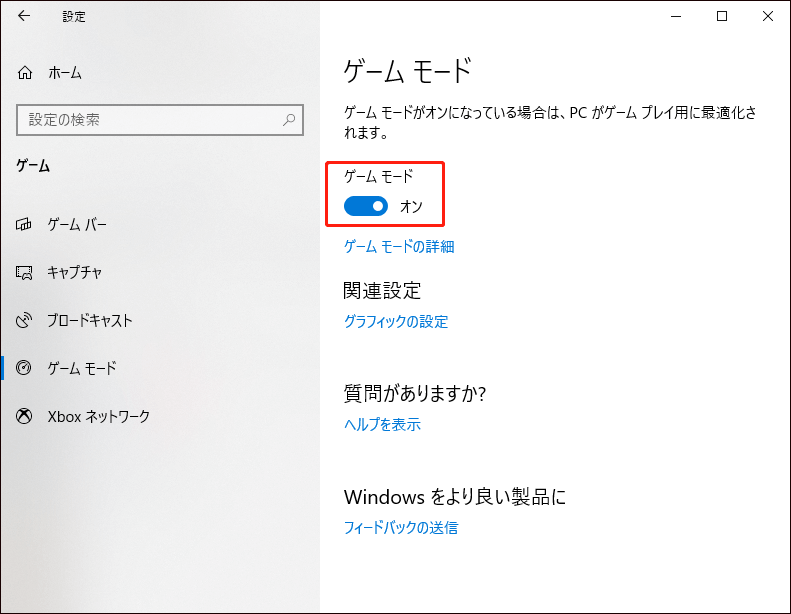
ウイルス対策ソフトをチェックする
バックグラウンドで実行されているプログラムやサービスは、ゲームのパフォーマンスに影響を与える可能性があり、ウイルス対策ソフトも例外ではありません。ただし、少し違いがあります。ウイルス対策ソフトが不審なファイルを積極的に探します。これらのファイルがスキャンされ、パソコンがハングアップしたりフリーズしたりすることがあります。また、正当なゲームファイルが間違って有害と検出されて隔離されることもあり、その場合、PCゲームがクラッシュ・落ちることになります。つまり、ウイルス対策ソフトもPCゲームが落ちる原因として考えられます。このような場合、ゲームがクラッシュするのを防ぐ方法は?
- ゲーム中にファイルをスキャンする機能を無効にするか、レベルを下げます。
- ゲームモード機能を備えたセキュリティソフトを使用します。
- ゲーム中にパソコンが頻繫に落ちる場合、ウイルス対策ソフトを無効にしてください。
また、パソコンがマルウェアやウイルスに感染すると、パソコンゲームがクラッシュすることがあります。そのため、ウイルス対策ソフトを常に最新の状態に保ち、定期的にシステムスキャンを実行してください。
Windows Defenderで除外フォルダーを作成する
Windows Defenderを使用している場合は、ウイルス対策ソフトがゲームファイルをマルウェアとしてマークし、PCゲームが急に落ちることを防ぐために、除外を追加することをお勧めします。PCゲームのクラッシュ問題を修正する方法は?以下の手順に沿って操作してください。
ステップ1:Windows 11/10で、検索ボックスを開き、テキストに「Windowsセキュリティ」と入力し、検索結果をクリックしてこのアプリを開きます。
ステップ2:次に、「ウイルスと脅威の防止」をクリックし、「ウイルスと脅威の防止」の下にある「設定の管理」を選択して続行します。
ステップ3:「除外」セクションで、「除外の追加または削除」をクリックします。
ステップ4:その後、「除外の追加」をクリックし、「フォルダー」を選択して、コンピューター内のゲームディレクトリを選択します。
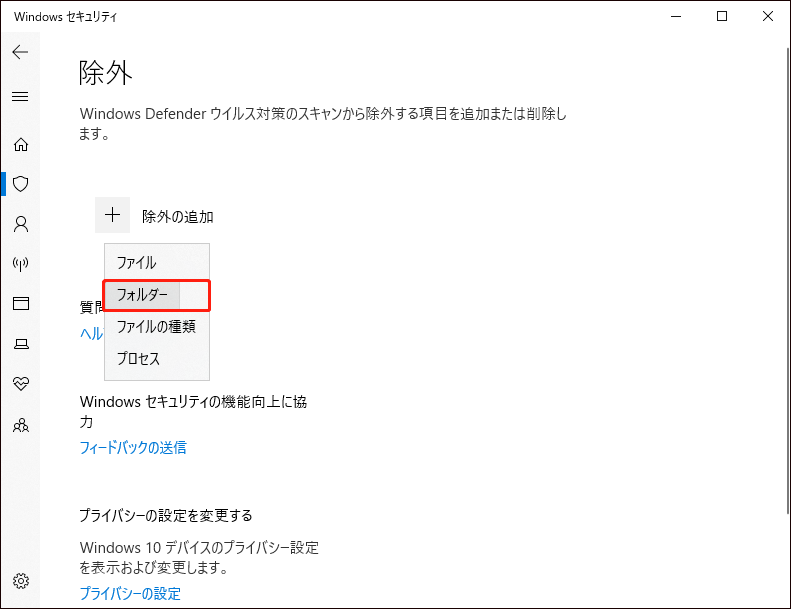
PSUをチェックする
Windows 10/11 PCでは、ハードウェアの問題が原因でゲームがクラッシュし続けることがあります。一般的なハードウェアの問題は電源ユニット(PSU)です。パソコンのグラフィックアダプターがPSUで利用可能な範囲以上の電力を必要とする場合、PCゲームは頻繫に落ちることになります。
この場合、唯一の解決策は、ゲームに十分な電力を供給するPSUにアップグレードすることです。アップグレードする前に、パソコンに必要な電力を確認する必要があります。これは簡単な方法ではありませんが、詳しい手順はこちらの記事をご覧ください‐【完全ガイド】パソコンに必要な電力は?
さらに、グラフィックスカードやパソコンの内部に埃がないことを確認してください。埃や粒子は高温の原因となり、GPUやCPUを悪化させ、PCゲームのクラッシュなどパフォーマンス問題を引き起こす可能性があります。また、PSUケーブルが緩んでいたり断線していたりしないか確認してください。
上記の方法に加えて、PCゲームクラッシュを改善するヒントが他にもいくつかあります:
- 管理者権限でゲームを実行する
- より高速なVPNを試す
- 特定のサーバーにアクセスする時、VPNを使用しない
- ビデオ設定画面でゲームの設定を下げるなど、PCゲームのグラフィック設定を確認する
なぜゲームがクラッシュし続けるのですか?PCゲームのクラッシュを改善する対策は?この記事では、その原因と解決策を紹介しています。同じ問題に遭遇した人と共有しましょう!Twitterでシェア
データをバックアップする
ゲーム中にパソコンが急にクラッシュする・落ちることはよくあり、時には重要なファイルを失ってしまうかもしれません。このような事態を避けるために、ゲーム中にパソコンがクラッシュする問題が発生した場合、重要なファイルをバックアップすることをお勧めします。この作業を行うには、専門的かつ無料のバックアップソフト‐MiniTool ShadowMakerを使用することがおすすめです。
このフリーソフトは、ファイル、フォルダー、指定のパーティション、ディスク、Windowsオペレーティングシステム(Windows 11/10を含む)のバックアップを作成できます。そして、自動バックアップ、増分バックアップ、差分バックアップに対応しています。さらに、MiniTool ShadowMakerを使ってファイルやフォルダーを同期したり、バックアップや換装のためにハードディスクを別のハードディスクにクローンしたりすることもできます。
Windows 11/10でゲームがクラッシュし続ける場合、重要なデータをバックアップするには、以下の手順に沿って操作してください。
ステップ1:下のボタンをクリックしてMiniTool ShadowMakerを無料でダウンロードし、インストールします。
MiniTool ShadowMaker Trialクリックしてダウンロード100%クリーン&セーフ
ステップ2:次に、このバックアップソフトを実行し、「体験版で続く」をクリックします。
ステップ3:「バックアップ」から「ソース」>「フォルダーとファイル」をクリックし、バックアップしたい項目を選択します。
ステップ4:続いて、「バックアップ先」をクリックして、バックアップファイルの保存先を選択します。ここでは、外付けハードディスクまたはUSBフラッシュドライブをお勧めします。
ステップ5:最後に、「今すぐバックアップ」をクリックします。
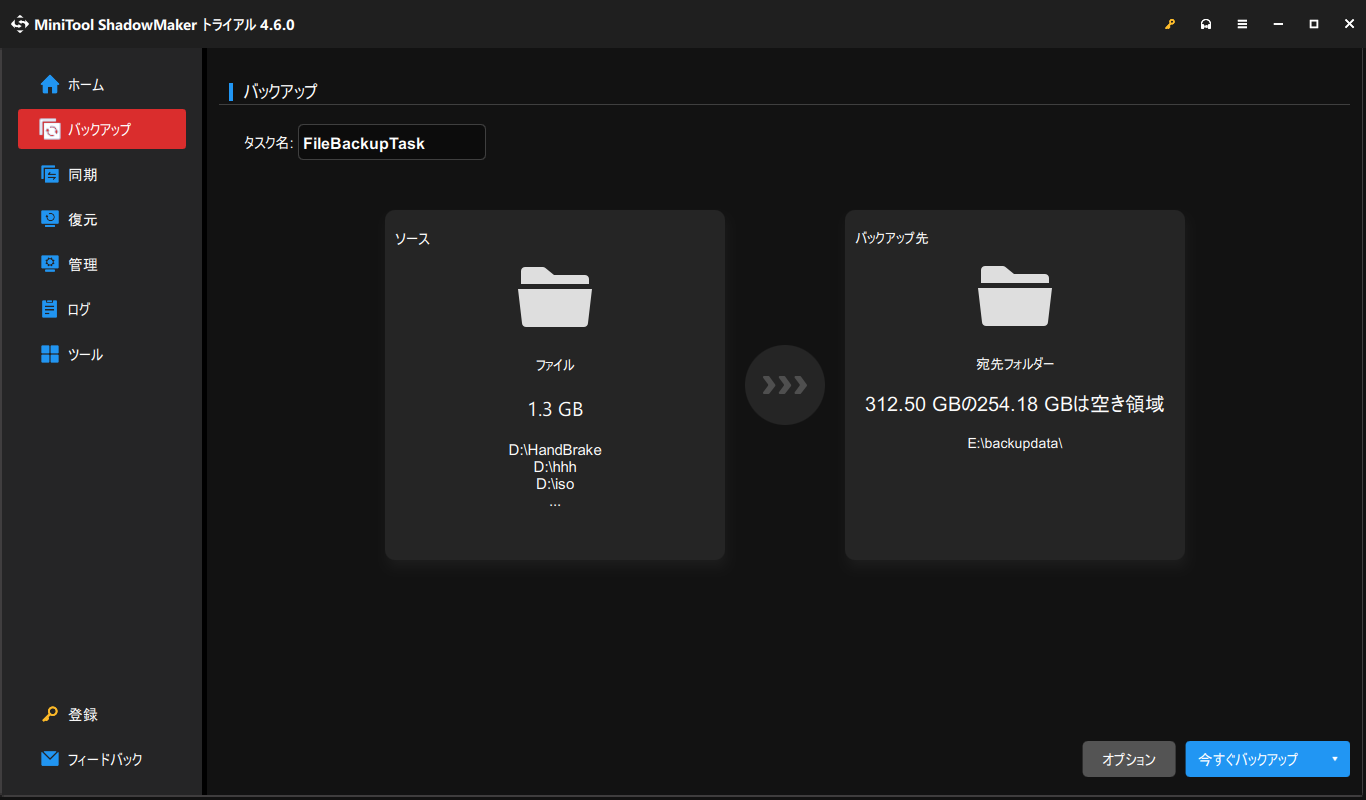
Windows 11/10でPCゲームがクラッシュし続ける場合、バックアップを作成するという対策に加えて、もう1つの対処法があります。事前にバックアップを作成していない場合、ゲーム中にパソコンが急に落ちることでデータが失われたら、MiniTool Power Data Recoveryを使って失ったファイルを復元することができます。
結語
ゲームがクラッシュし続けるのはなぜですか?PCゲームが急に落ちる・フリーズ場合、問題を改善する対処法はありますか?Windows 10/11でゲームが頻繫にクラッシュ・落ちることに遭われた方には、この記事がぴったりです。この記事では、PCゲームがクラッシュする原因と解決策をご紹介しています。これらの方法を試してみて、問題を解決しましょう!
また、MiniTool ShadowMakerの使用時にご不明な点がございましたら、[email protected]までお気軽にお問い合わせください。できるだけ早く返事いたします。


