#1デバイスマネージャーでグラフィックドライバーを更新する
ほとんどのユーザーが最初に考える方法は、デバイスマネージャーを使ってグラフィックカードドライバーを更新することです。詳しくは以下をご覧下さい。
2.デバイスマネージャーで「ディスプレイアダプター」を展開します。
3.展開した一覧で対象のグラフィックデバイスを右クリックし、「ドライバーの更新」を選択します。
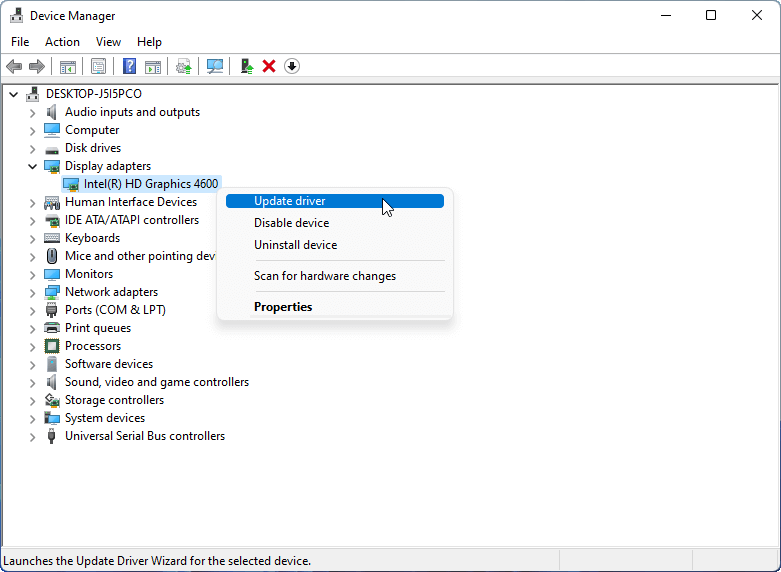
4.「ドライバーを自動的に検索」と「コンピューターを参照してドライバーを検索」の2つのオプションが表示されます。
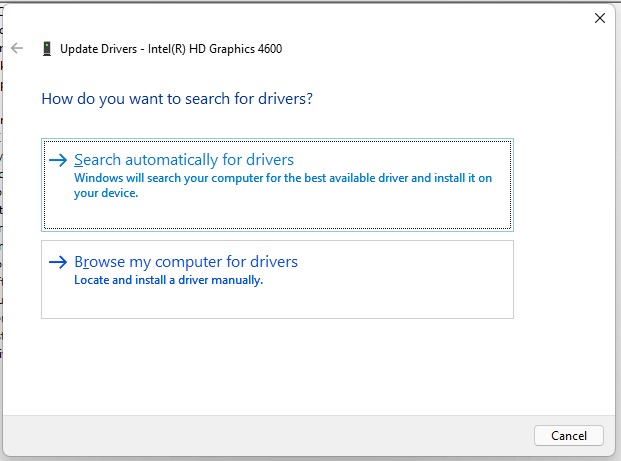
5.前者を選択すると、Windowsが最適なドライバーを検索・インストールします。
6.最新バージョンのドライバーがインストールされていない場合や、インストールされたバージョンが気に入らない場合は、Windows Updateでドライバー更新プログラムをさらに検索できます。Windows Update内でグラフィックドライバーを更新する詳しい方法については、次の解決策をご覧下さい。
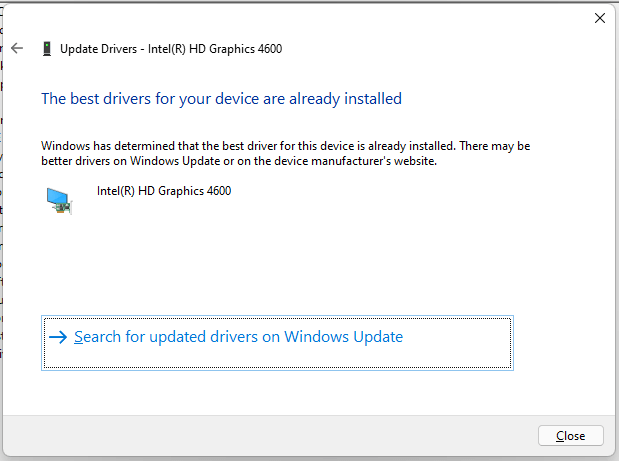
7.ステップ4で後者を選択すると、グラフィックドライバーの検索方法について「コンピューター上のドライバーを参照します」と「コンピューター上の利用可能なドライバーの一覧から選択します」の2つのオプションが表示されます。
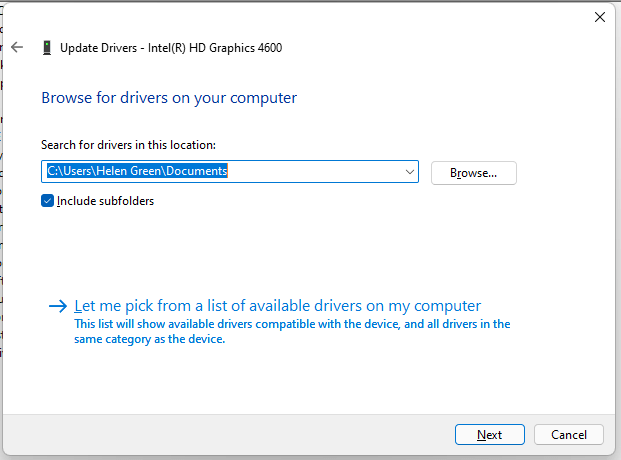
8.ステップ7で後者を選択すると、次のスクリーンショットのような画面が表示されます。互換性のあるグラフィックカードドライバーがすべて表示されます。
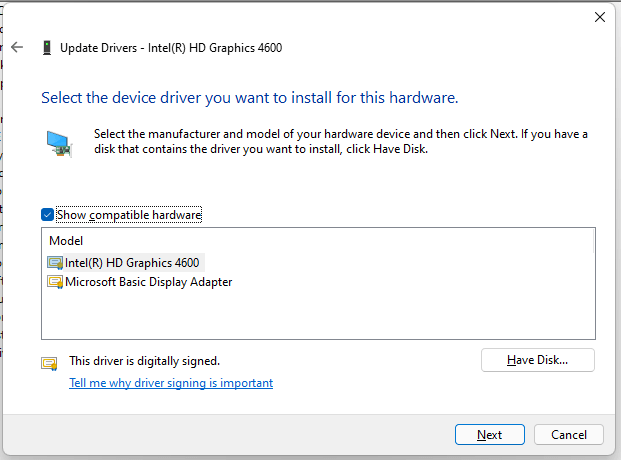
9.対象のグラフィックドライバーが一覧にない場合は、「互換性のあるハードウェアを表示」のチェックを外し、現在のコンピューターにインストールされているすべてのグラフィックドライバーを表示します。Intel® HDグラフィックカードを使用しているコンピューターでは、他のMicrosoftグラフィックドライバーとともに、Intel (R) HD Graphicsドライバー、Intel (R) Iris(TM) Graphicsドライバー、Microsoft Basic Display Adaptersドライバーが表示されます。その後、適切なドライバーをインストールして下さい。
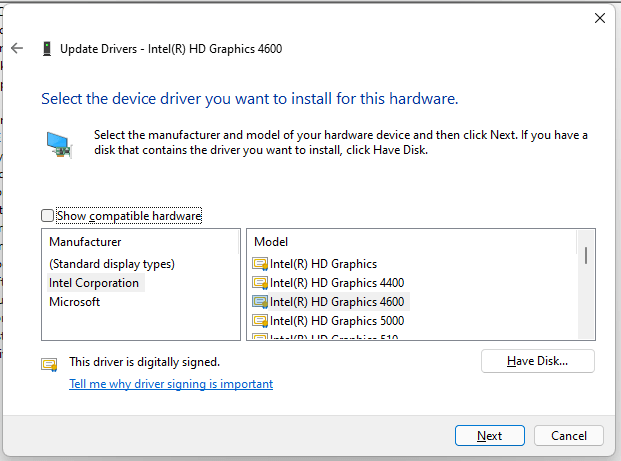
10.製造元のインストールディスクをお持ちであれば、それをコンピューターに接続し、上の画像にある「ディスク使用」ボタンをクリックし、ドライバーを選択します。
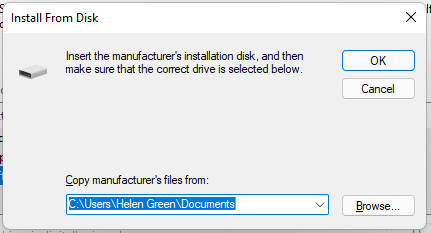
あとは、画面の指示に従ってグラフィックドライバーを更新します。
ヒント: グラフィックカードを再インストールすることでも更新が可能です。上記のステップ3で「デバイスのアンインストール」を選択し、PCを再起動すると、Windowsが最新バージョンのグラフィックドライバーを自動的にインストールします。
#2Windows Updateでグラフィックドライバーを更新する
解決策1で述べたように、システムの更新とともにグラフィックカードドライバーを更新することができます。ただし、この方法で常にグラフィックドライバーの更新を受け取れるとは限りません。Windows 11の「設定」→「Windows Update」で利用可能な更新プログラムを確認し、OSの更新によって提供されるグラフィックドライバーの更新プログラムを取得します。新しいバージョンがある場合は、それをインストールして下さい。
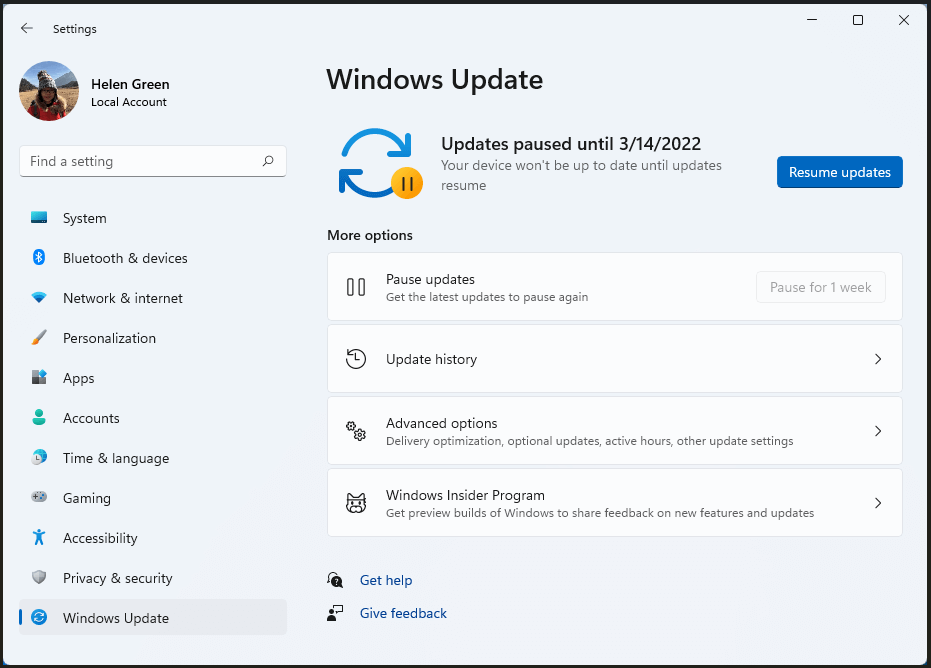
具体的には、Windows 11の「設定」→「Windows Update」→「追加オプション」→「オプションの更新プログラム」と進み、利用可能なグラフィックドライバーの更新をチェックします。
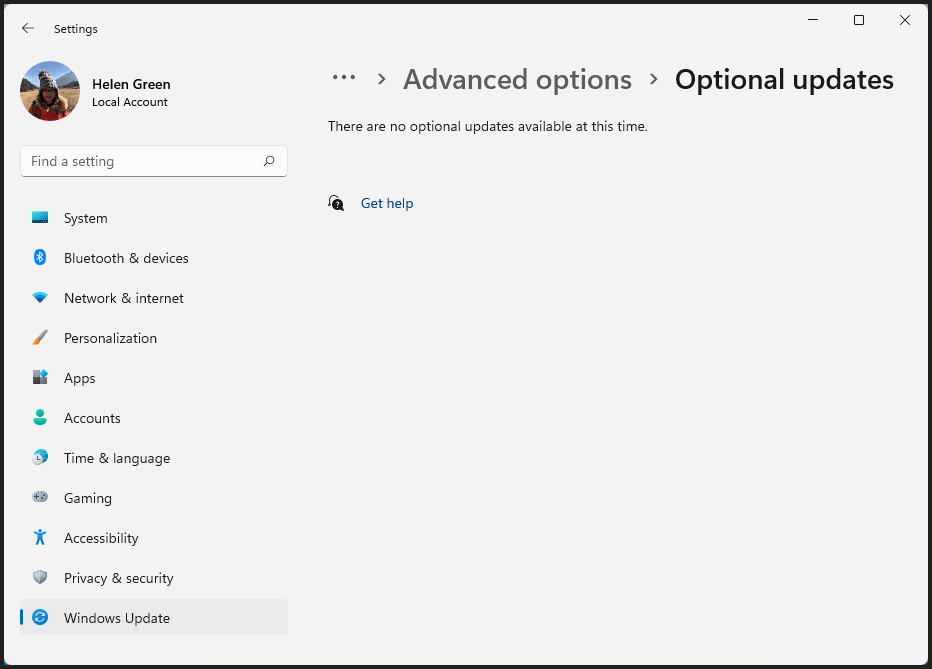
#3グラフィックドライバーを手動で更新する
グラフィックカードの場所を見つけ、右クリックして「プロパティ」を選択します。新しいウィンドウで「ドライバー」タブを開き、「ドライバーの更新」をクリックします。
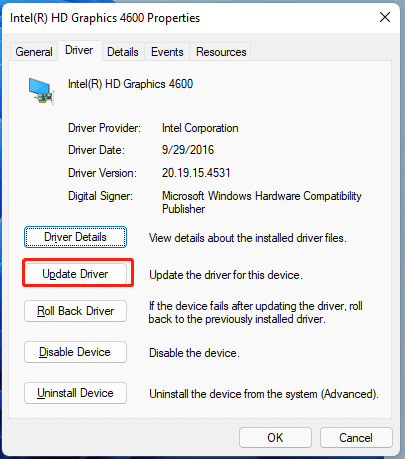
#4公式ウェブサイトからグラフィックドライバーをダウンロード・更新する
適切なグラフィックドライバーをインターネットで検索し、ダウンロード・インストールします。公式ウェブサイトやグラフィックカードのブランドサイトで、お使いのコンピューターに適合するグラフィックドライバーを探して下さい。
さまざまなブランドのグラフィックドライバーのダウンロードURLリンクを以下に記します。
- Intel Windows 11 グラフィックドライバー ダウンロード>>
- AMD Windows 11 グラフィックドライバー ダウンロード>>
- NVIDIA Windows 11 グラフィックドライバー ダウンロード>>
#5専門ツールでグラフィックドライバーを更新する
Intel Driver & Support Assistant(Intel DSA)、AMD Driver Auto-detect、Nvidia GeForce Experienceなど、公式またはサードパーティ製のWindows 11ドライバー更新ツールを利用して、グラフィックカードの検出・ダウンロード・インストールを行うことができます。
Windows 11 おすすめソフトウェア
新しい強力なWindows 11は多くの利益をもたらすことでしょう。同時に、データの損失など思わぬ損害が発生するリスクもあります。そのため、Windows 11へのアップグレード前後に、MiniTool ShadowMakerのような強力で信頼できるプログラムを使って、重要なファイルをバックアップすることを強くおすすめします。