MiniTool公式ページのこの記事では、Windows 11デバイスマネージャーを開く9つの方法をご紹介しています。ほとんどの方法は簡単で、30秒もかかりません。以下のコンテンツを読んで学びましょう。
Windows11デバイスマネージャーとは?
デバイスマネージャーは、Microsoft Windowsオペレーティングシステム(OS)のコンポーネントで、メインコンピューターに接続されているハードウェアを表示し、コントロールできるようにするものです。動作していないハードウェアがある場合、ユーザーが操作できるように強調表示されます。
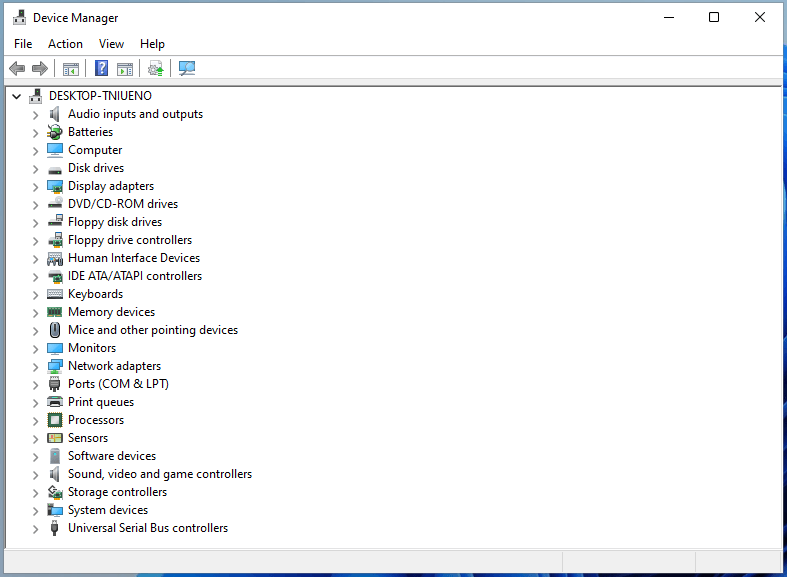
Windowsデバイスマネージャーに表示されるハードウェアは、さまざまな基準で並べ替えることができます。各デバイスについて、以下の操作を行うことが可能です。
- Windowsドライバーモデルに準拠したデバイスドライバーの提供
- デバイスの有効化・無効化
- 故障したデバイスを無視するようWindowsに指示する
- その他の技術的プロパティの表示
Windows 11デバイスマネージャーは、最新のWindow 11 OSのデバイスマネージャーです。それでは、このWindowsツールを開く方法を見ていきましょう。
#1 クイックリンクメニューからWindows 11デバイスマネージャーを開く
まず、Windows 11デバイスマネージャーを起動する最も簡単な方法は、クイックリンクメニューからの起動です。Windows11のスタートメニューアイコンを右クリックし、デバイスマネージャーを選択するだけです。
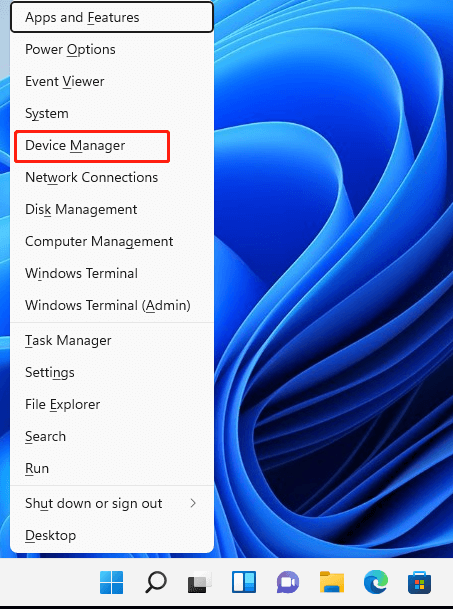
上の写真のメニューは、パワーユーザータスクメニューやパワーユーザーホットキーとして知られているものです。Windows+Xキーで直接開けるので、WinXメニューやWIN+Xメニューとも呼ばれます。これはWindows 11でも使えます。クイックリンクメニューを開いたら、デバイスマネージャーを直接クリックするか、Mキーを押して開きます。
#2 WindowsツールメニューからWindows11デバイスマネージャーを開く
Windowsツールメニューからデバイスマネージャーを開く方法です。
1.Windowsのスタートメニューをクリックし、「すべてのアプリ」を選択します。
2.次の画面で下にスクロールし、「ツール」を見つけて開きます。
3.Windowsツールウィンドウが開いたら、「コンピューターの管理」を見つけて開きます。
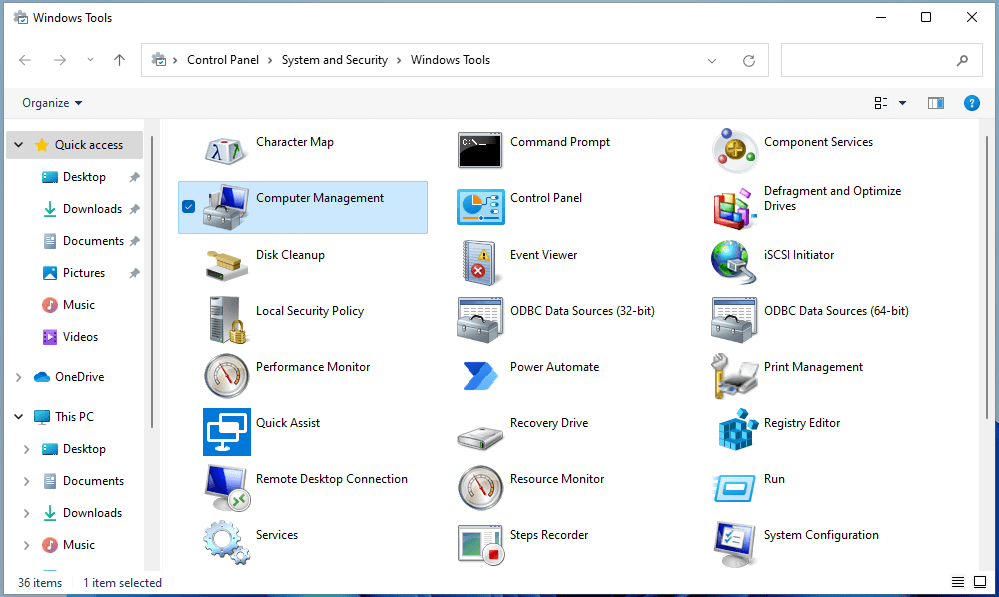
4.「コンピューターの管理」で、左パネルにある「デバイスマネージャー」をクリックし、「デバイスマネージャー」を開きます。
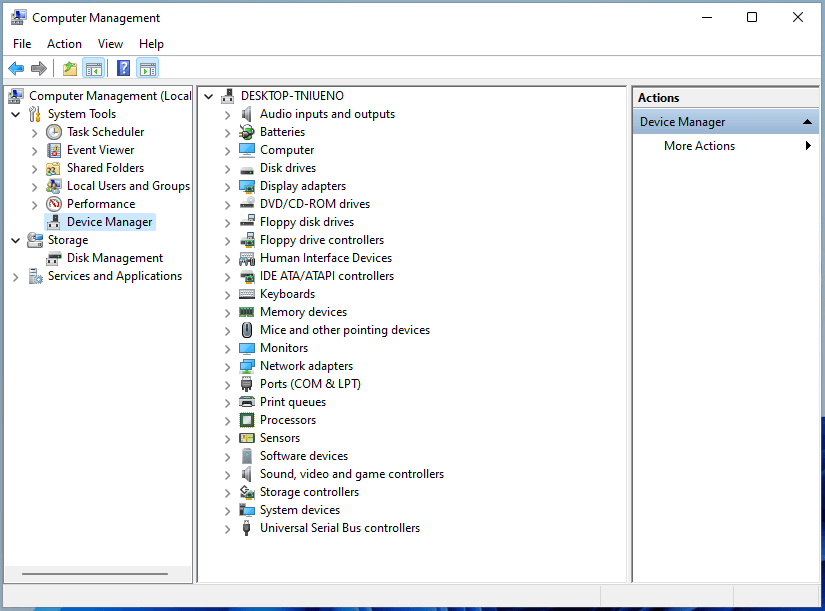
#3 検索機能からWindows 11デバイスマネージャーを開く
3つ目の方法は、Windowsの検索機能からデバイスマネージャーを見つけて開くことです。タスクバーでスタートメニューの横にある拡大鏡をクリックし、「デバイスマネージャー」と入力して、検索結果からデバイスマネージャーを開きます。
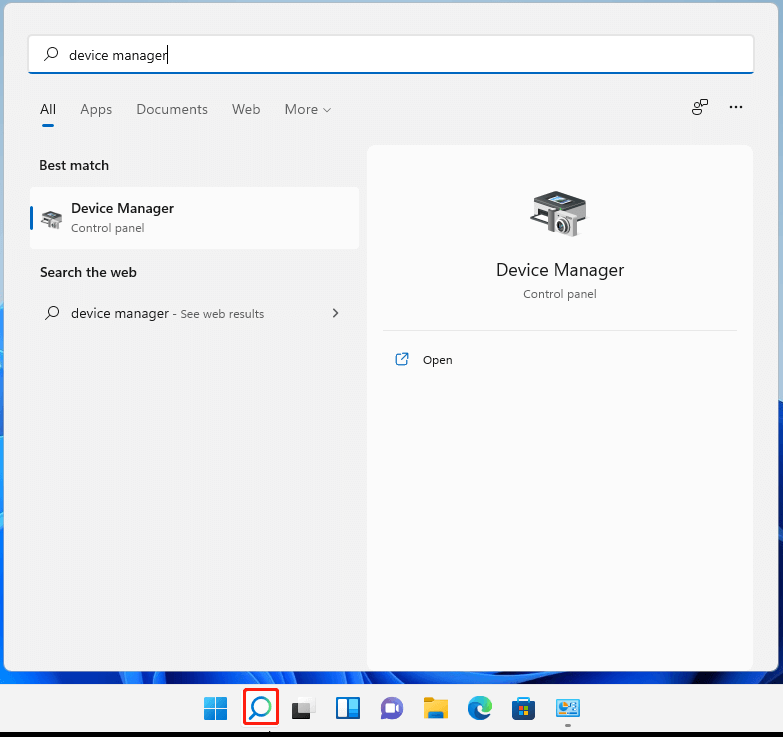
最適な検索結果を右クリックし、「管理者として実行」を選択して、デバイスマネージャーを管理者権限で開くことをおすすめします。あるいは、一致するアプリの下にある「管理者として実行」を直接クリックしても構いません。
#4 ファイル名を指定して実行からWindows 11デバイスマネージャーを開く
Windows 11デバイスマネージャーを「ファイル名を指定して実行」のコマンドで起動する方法です。Windows + Rを押してWindowsの「ファイル名を指定して実行」ボックスを開き、「devmgmt.msc」または「hdwwiz.cpl」と入力し、「OK」ボタンをクリックします。これでデバイスマネージャーが表示されます。
#5 コントロールパネルからWindows 11デバイスマネージャーを開く
Windows 11デバイスマネージャーを開くもう1つの方法は、コントロールパネルを使うことです。
- Windows 11でコントロールパネルを開きます。
- 表示方法を「大きいアイコン」に切り替えます。
- デバイスマネージャーを検索し、クリックして開きます。
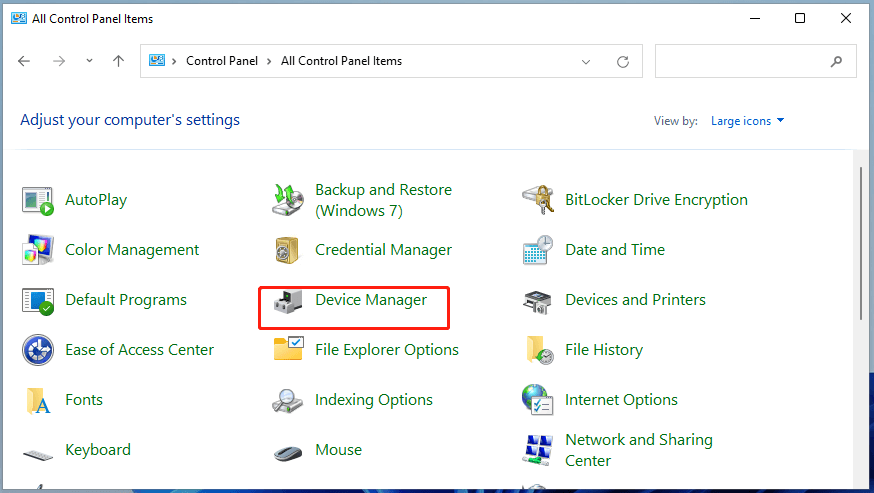
#6/7 CMD/PowerShellからWindows 11デバイスマネージャーを開く
コマンドを使ってWindows 11デバイスマネージャーを開くことができます。そのためには、Windows 11でCMDかPowerShellを開きます。次に、「devmgmt.msc」「devgmgt」「hdwwiz.cpl」のいずれかを入力してEnterを押すと、デバイスマネージャーが表示されます。
#8 システムのプロパティからWindows 11デバイスマネージャーを開く
システムのプロパティからデバイスマネージャーに入ることができます。
- 「ファイル名を指定して実行」で「sysdm.cpl」を実行し、「システムのプロパティ」を起動します。
- 「システムのプロパティ」で「ハードウェア」を選択します。
- 「ハードウェア」タブで「デバイスマネージャー」をクリックして開きます。
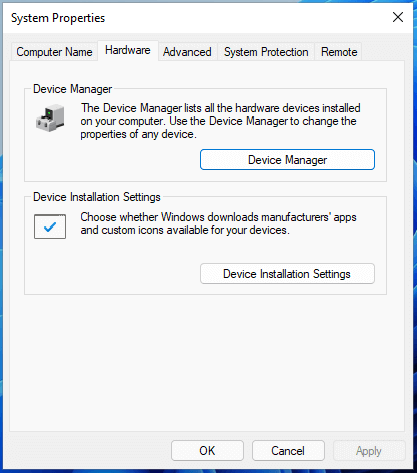
#9 ファイルエクスプローラーからWindows 11デバイスマネージャーを開く
最後にご紹介するのは、ファイルエクスプローラーからデバイスマネージャーを開く方法です。
- Windows 11でファイルエクスプローラーを開きます。
- C:\Windows\System32に移動するか、アドレスと検索バーを直接入力します。
- devmgmtまたはhdwwiz.cplを見つけてダブルクリックし、デバイスマネージャーを開きます。
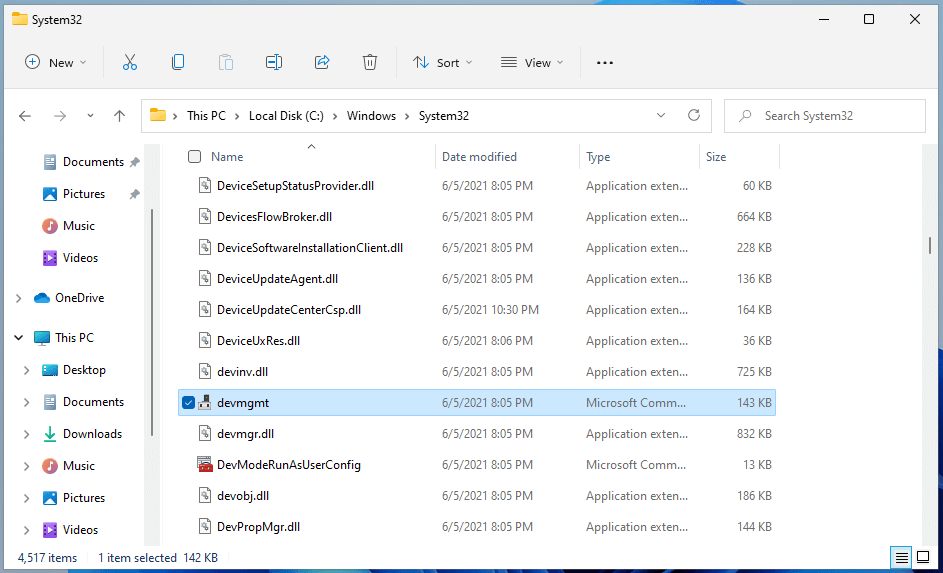
Windows 11 おすすめソフトウェア
新しい強力なWindows 11は多くの利益をもたらすことでしょう。同時に、データの損失など思わぬ損害が発生するリスクもあります。そのため、Windows 11へのアップグレード前後に、MiniTool ShadowMakerのような強力で信頼できるプログラムを使って、重要なファイルをバックアップすることを強くおすすめします。