デバイスドライバーは、バグを修正し、周辺機器やコンポーネントとオペレーティングシステムの互換性を高めるのに役立ちます。Windows 11をインストールした際にPCのコンポーネントに問題が発生した場合、ドライバーを更新することが解決策の1つとなります。MiniToolソフトウェアのこの記事では、Windows 11でドライバーを簡単に更新する方法をご紹介します。
デバイスドライバーは、コンピューターが周辺機器やハードウェアと効果的にやり取りできるようにするために不可欠なものです。ドライバーには、ハードウェア用(グラフィックカード、ネットワークカード、ディスクなど)と周辺機器用(マウス、キーボード、スピーカーなど)の2種類があります。
特にPCハードウェアのドライバーを最新の状態に保つことは、最適なシステムパフォーマンスを維持するのに重要です。Windowsのドライバーを更新すると、システムや他の外部デバイスとの互換性エラーを解決したり、最新の機能を取得したり、既存のバグを修正したり、ハードウェアの不具合を修正したりできます。
Windows 10をWindows 11にアップグレードした場合、Windows 11でドライバーを更新する方法は?次のパートでその方法をご確認下さい。
デバイスマネージャーでWindows11ドライバーを更新する
デバイスマネージャーは、システムに接続されているすべてのハードウェアと外部デバイスを一覧表示し、ドライバーの更新、ドライバーのロールバック、デバイスのアンインストール、ドライバーのプロパティの表示が可能です。
ステップ1: タスクバーの検索アイコンをクリックして「デバイスマネージャー」と入力し、該当する検索結果をクリックして起動します。
ステップ2: 必要なデバイスに移動します。例えば、グラフィックカードを更新したい場合は、「ディスプレイアダプター」を右クリックして「ドライバーの更新」を選択します。
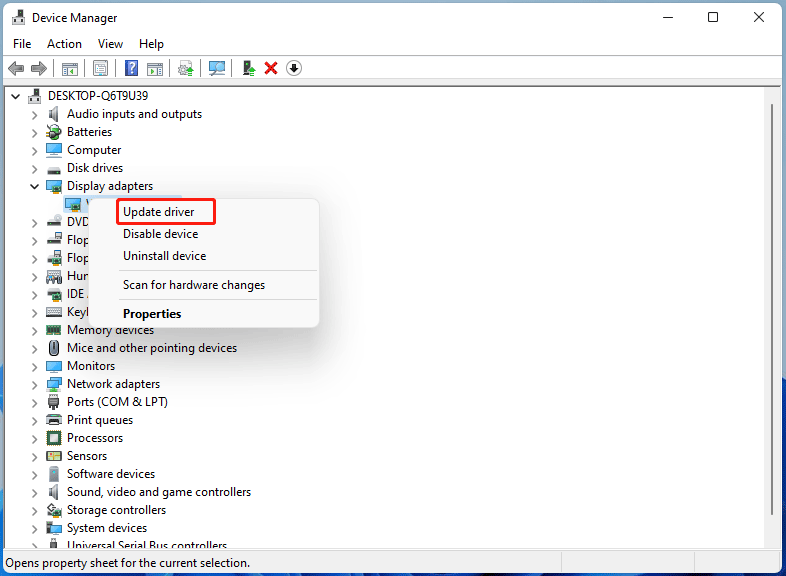
ステップ3: 更新オプションを選択します。最初の選択肢を選択すると、Windowsがコンピューターを検索し、利用可能なドライバーをインストールします。
2番目を選択した場合は、自分でシステムを参照してドライバーを選択し、インストールします。事前に製造元のサポートウェブサイトからドライバーパッケージをダウンロードして下さい。
Windows Updateでドライバーを更新
Windows Updateはセキュリティ更新プログラムだけでなく、最新のドライバーをダウンロード・インストールして効率的に機能するようにします。次の手順でWindows 11のドライバーを更新して下さい。
ステップ1: Windows + Iを押して設定を開きます。
ステップ2: Windows Updateで「更新プログラムのチェック」をクリックします。画面の指示に従ってシステムの更新を完了して下さい。
設定からドライバーを更新
ステップ1: 「Windows Update」で「詳細オプション」を選択します。
ステップ2: 「詳細オプション」で「オプションの更新プログラム」を選択します。
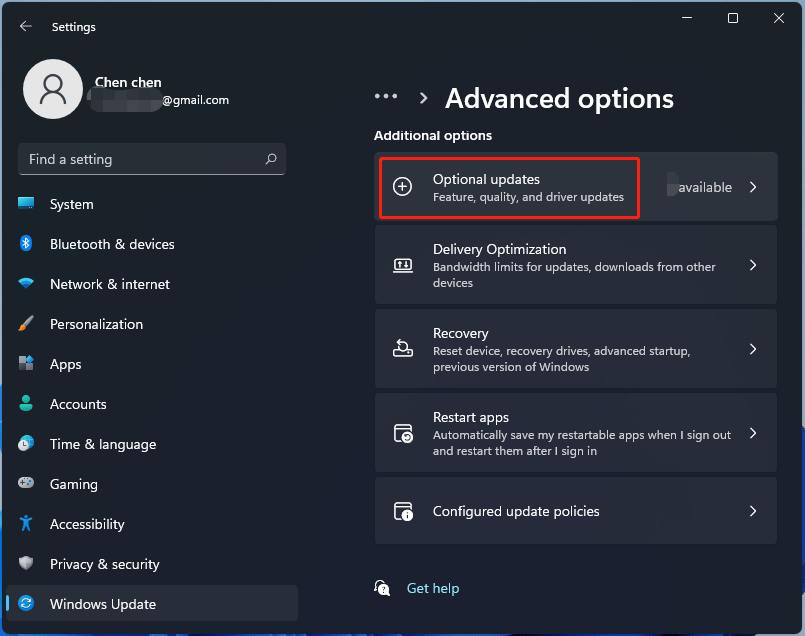
ステップ3: 利用可能なドライバー更新プログラムが表示されます。インストールしたいドライバーにチェックを入れ、「ダウンロードしてインストール」をクリックします。
その後、ダウンロードとインストールが開始されます。必要な場合はコンピューターを再起動して、変更を有効にします。
ドライバーを手動でダウンロード・更新する
メーカーのウェブサイトでドライバーを検索するという方法もあります。多くのベンダーは、Windows Updateを通じて入手できないドライバー更新プログラムをリリースしています。
更新する前に、現在のドライバーバージョンを確認して下さい。デバイスマネージャーで対象のドライバーを右クリックして、「プロパティ」を選択すると、ドライバーの提供元、日付、バージョンなどの情報が表示されます。
その後、メーカーの公式ウェブサイトでドライバーを検索します。次に、新しいバージョンがあるかどうかを確認してコンピューターにダウンロード・インストールします。
Driver Easy、DriverMax、Driver BoosterなどのWindows 11ドライバー更新ツールを実行して、PCハードウェアのドライバーを更新できます。
Windows 11でドライバーを更新する方法に関する情報は、これで以上です。PCを正常に動作させるために、適切な方法を選択してドライバーを更新して下さい。