Windows 11で最高のエクスペリエンスを得るには、設定をカスタマイズして最適化することをお勧めします。MiniToolのこの記事では、Windows 11を使いやすくするためにパフォーマンスを向上する厳選テクニック16選をご紹介します。さらに、Windows 11 PCをゲームパフォーマンス用に最適な設定方法もご紹介します。今すぐガイドをご覧ください。
Windows 10と比べと、Windows 11は素晴らしい互換性と機能を備えた驚くほどのオペレーティングシステムです。デフォルトの設定や機能は優れているが、より良いユーザー体験を得たり、アクセシビリティや製品アクティビティを向上させたりするために、Windows 11の設定をカスタマイズして最適化することができます。
まだ初期段階なので、Windows 11 OSのパフォーマンスがどれくらい向上するかは誰にもわかりません。次のセクションでは、Windows 11のパフォーマンスを最適化・高速化するためのWindows 11の設定をカスタマイズして快適を使用する方法をご紹介します。
Windows 11を高速化・最適化する方法
Windows Updateオプションを調整する
コンピューターを常に最新の状態に保つことは、マシンを安全で快適に使うために必要なことです。また、Windows Updateの設定も重要です。再起動時間を間違うと、未保存の仕事が失われてしまう可能性があります。
1.「Win+I」キー同時にを押して、Windows 11設定を開きます。
2.「Windows Update」をクリックし、利用可能な更新プログラムを確認します。
3.次に、更新プログラムをダウンロードし、コンピューターにインストールします。
「Windows Update」ページで「詳細オプション」をクリックし、アクティブ時間(期間中にコンピューターが自動的に再起動しない)の構成、更新オプションの設定、更新通知の管理を行います。なお、「最新の状態にしてください」オプションを無効にすることが推奨されます。
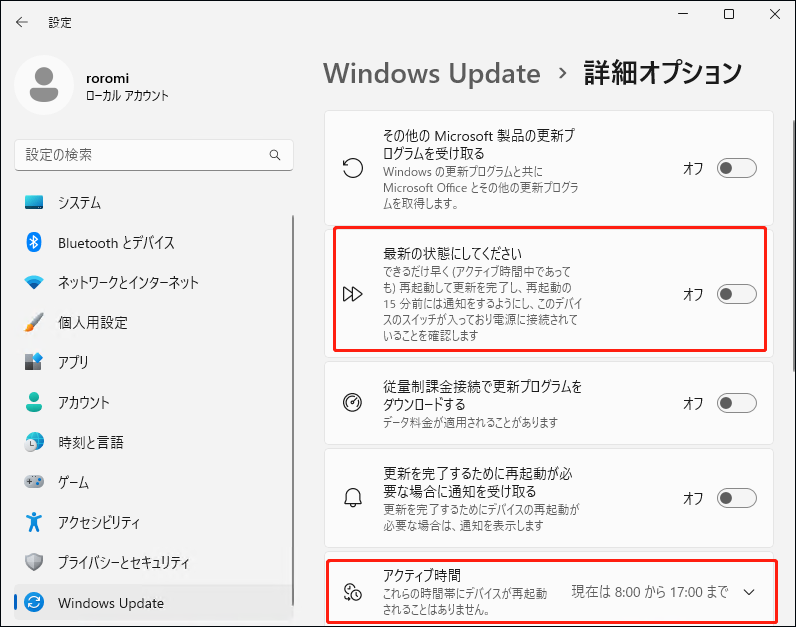
スタートアップアプリを無効にする
Windows 11を高速化するには、スタートアッププログラムを無効にするのが非常に有効です。これらのアプリケーションは常にリソースを消費し、パソコンの動作を遅くします。このように簡単に設定をカスタマイズすることによって、貴重なメモリ記憶リソースを解放し、Windows 11を高速化できます。
以下の手順に従って、スタートアップアプリを無効にし、Windows 11のパフォーマンスを向上させます:
- Windows 11の「設定」を開き、「アプリ」>「スタートアップ」の順にクリックします。その後、パソコンの起動プロセス中に起動するすべてのアプリケーションが一覧表示されます。
- トグルを「オフ」に切り替えてアプリを無効にします。
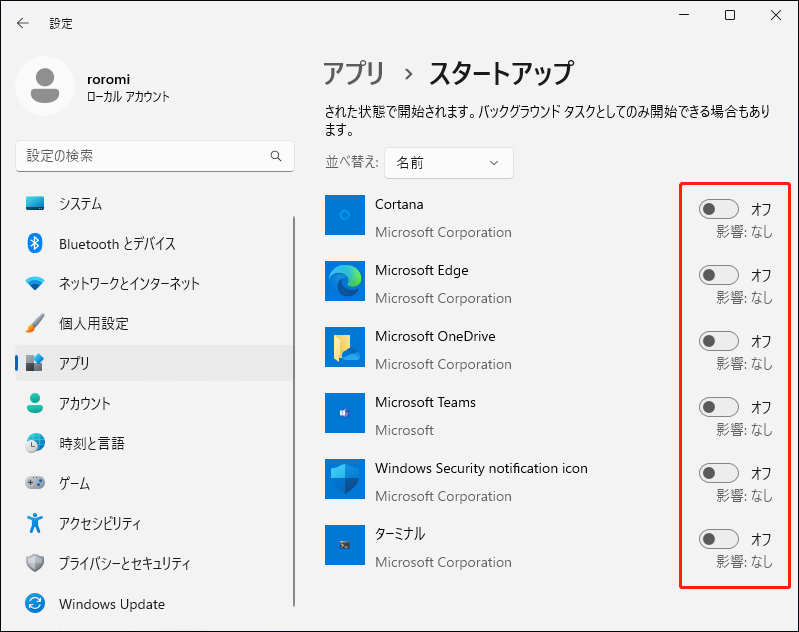
または、タスクマネージャーを実行し、「スタートアップ」に移動してプログラムを無効にすることもできます。
タスクバーをカスタマイズする
Windows 11を高速化・最適化の1つ方法は、タスクバーのカスタマイズです。この新しいオペレーティングシステムでは、タスクバーが新しく設計され、以前のWindowsバージョンとは異なります。幸いなことに、自分好みにカスタマイズできます。例えば、タスクバーの非表示/非表示解除、タスクバーのアイコンの左側への移動、タスクバーのサイズの変更などがカスタム設定できます。
タスクバーをカスタマイズすることに関する詳しい情報は、こちらの関連記事をご覧ください:
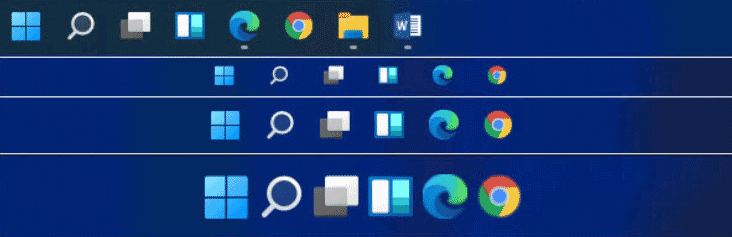
スタートメニューにフォルダーを追加する
Windows 10と比べ、Windows 11のスタートメニューでは一部の機能が削除され、よりすっきりとしたものになりました。ただし、この新しいシステムでは、お気に入りのフォルダー(ドキュメント、ダウンロード、写真、ユーザーフォルダなどを含む)をスタートメニューに入れることができます。これにより、ファイルエクスプローラーを開く必要がなくなり、仕事の効率が向上できます。
- デスクトップを右クリックし、「パーソナライズ」を選択します。
- 次に、「個人用設定」タブで「開始」をクリックします。
- 「フォルダー」を選択すると、複数の定義済みフォルダーとその近くのトグルボタンが表示されます。任意のフォルダーのトグルボタンを切り替えて、Windows 11のスタートメニューの電源ボタンの隣に追加します。
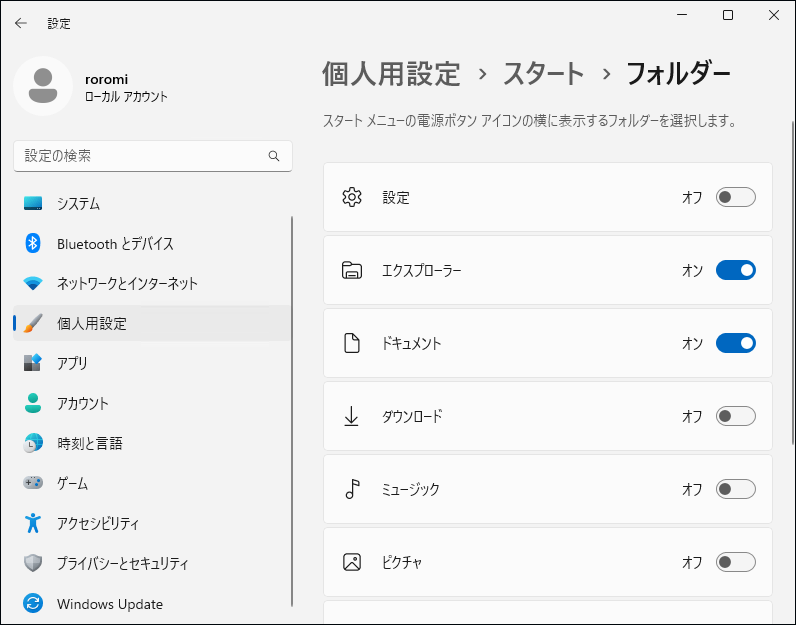
ダークモードを有効にする
今日、ユーザーをより快適にするため、多くのアプリがダークモードを使用しています。もちろん、Windows 11も例外ではありません。デフォルトでは、Windows 11が明るいカラーモードを使用しています。このモードの明るいテーマが目の不快感を感じる場合や、明るいテーマで作業することを好む場合は、ダークモードを有効にしてください。
では、Windows 11を最適化するには、下の手順に沿って操作してください。
- 「設定」>「個人用設定」に移動します。
- 次に、「色」をクリックし、「モードを選ぶ」セクションから「ダーク」を選択します。
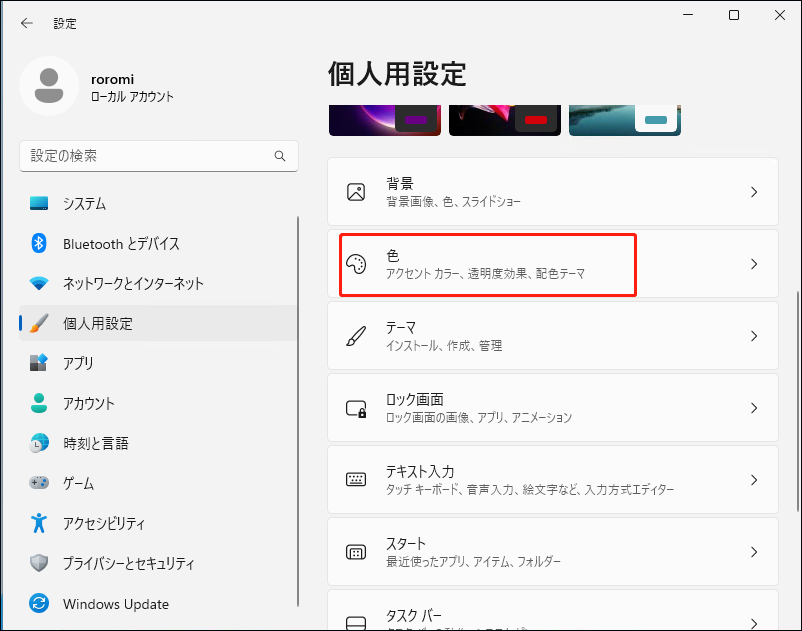
Windows 11 ダーク モードの詳細については、こちらの記事を参照してください‐Windows 11 でダーク モードを有効および無効にする方法。
VBSを無効にする
VBSとは、Virtualization-based Security(仮想化ベースのセキュリティ)の略で、ハードウェアの仮想化機能を通じて、正常なオペレーティングシステムの外部に安全なメモリ領域を作成するためのものです。その目的は、マルウェアやウイルス攻撃からシステムを保護することです。しかし、VBSを有効にすると、パフォーマンス、特にゲームのパフォーマンスが低下する可能性があります。
そのため、VBSを無効にすることは、Windows 11を高速化するための最適な調整の1つです。VBSを無効にするには、以下の手順に沿って操作してください。
ステップ1:検索ボックスに「コア分離」と入力します。
ステップ2:次に、ポップアップで「開く」をクリックして続行します。
ステップ3:Windows 11でVBSを無効にするには、「メモリ整合性」オプションがオフになっていることを確認します。
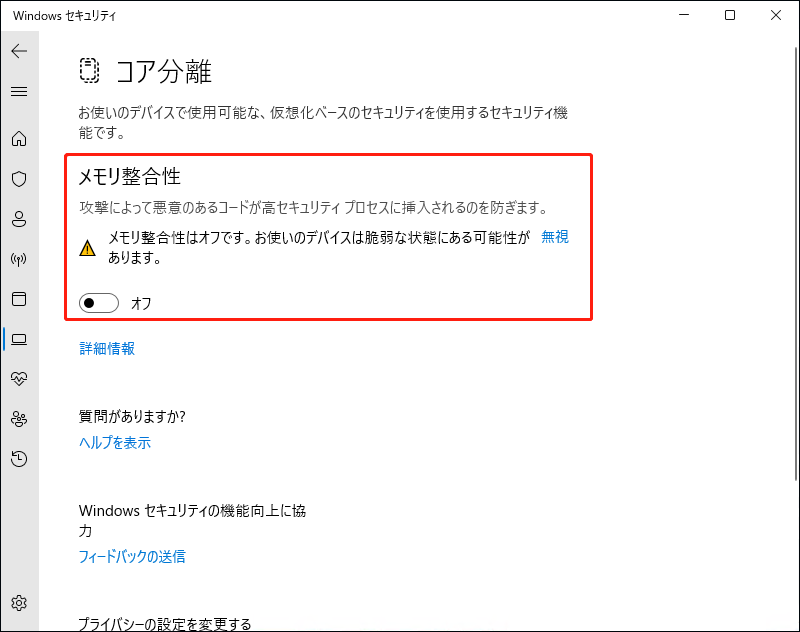
ストレージセンサーを起動する
ストレージセンサーはWindows 11の強力な機能で、ジャンクファイル、テンポラリファイル、その他ディスクスペースを占有する大容量ファイルを削除することで、ディスクスペースを増やすことができます。これにより、コンピューターの動作が速くなり、全体的なパフォーマンスが向上します。これは、最高のWindows 11高速化・最適化方法です。
デフォルトでは、ストレージセンサーがストレージの空き容量が不足した場合にのみ実行されます。ただし、一定の時間間隔で不要なデータを削除するように設定することもできる。
最高のパフォーマンスを体験するために、このWindows 11のカスタマイズ設定を試してみてください:
ステップ1:「設定」>「システム」>「ストレージ」と進みます。
ステップ2:「ストレージセンサー」をオンにします。
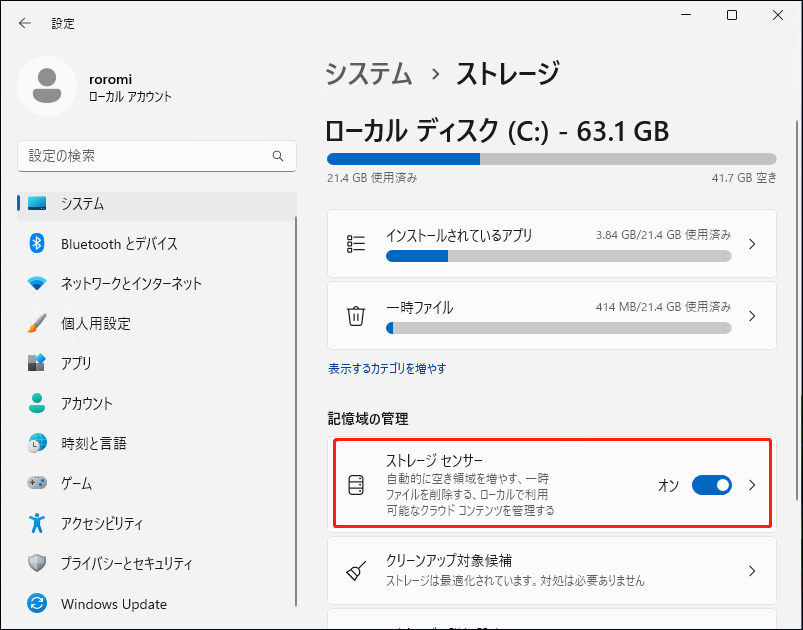
クリーンアップスケジュールを構成するには、「ストレージセンサー」セクションをクリックし、「ストレージ認識の実行」セクションから時間間隔(毎日、毎週または毎月)を選択します。さらに、ごみ箱からファイルを自動的に削除するタイミングも設定できます。
視覚効果を無効にする
疑いもなく、視覚効果は目を引くビューをもたらし、優れたユーザーエクスペリエンスを提供します。しかし、システムリソースを大量に消費します。視覚効果を無効にすると、GPUの負荷を大幅に軽減し、全体的なパフォーマンスと速度を向上させるので、Windows 11を高速化したい場合、それを無効にすることが良い方法です。
ステップ1:検索ボックスに「システムの詳細設定の表示」と入力し、検索結果をクリックして「システムのプロパティ」ウィンドウの「詳細設定」タブを開きます。
ステップ2:次に、「パフォーマンス」から「設定」をクリックし、「パフォーマンスを優先する」のチェックボックスをオンにする。
ステップ3:最後に、「適用」>「OK」の順にクリックして変更を保存します。
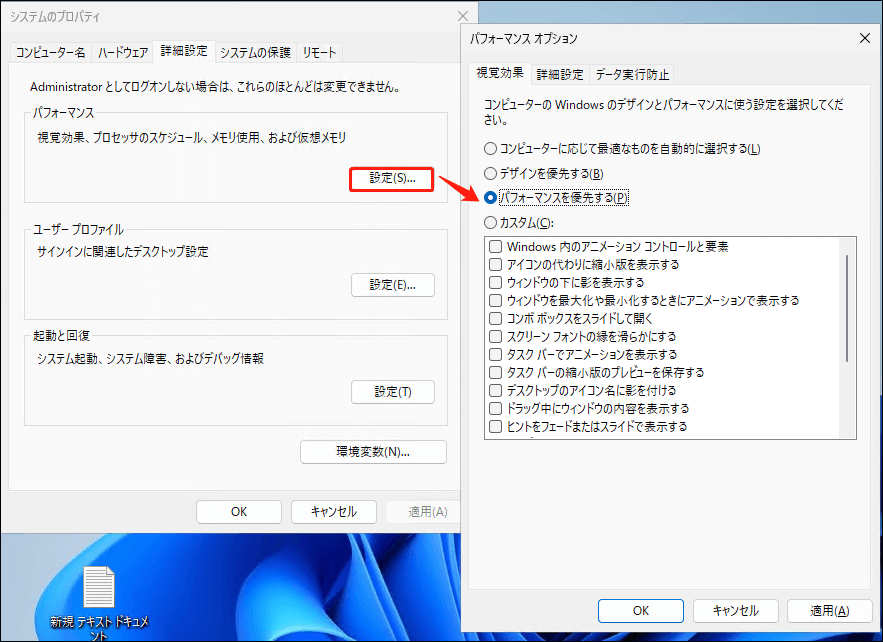
通知とアラートを無効にする
アラートや通知は、時にはパソコンの速度を落とす可能性があります。したがって、Windows 11ではこれらを無効にすることで、より高速化になることができます。
ステップ1:設定で、「システム」>「通知」をクリックします。
ステップ2:次に、アプリやその他の送信者からの通知を無効にします。
ステップ3:さらに、「デバイスの設定を完了する方法を提案する」と「Windowsを使用する際のヒントや提案を入手する」のチェックを外します。
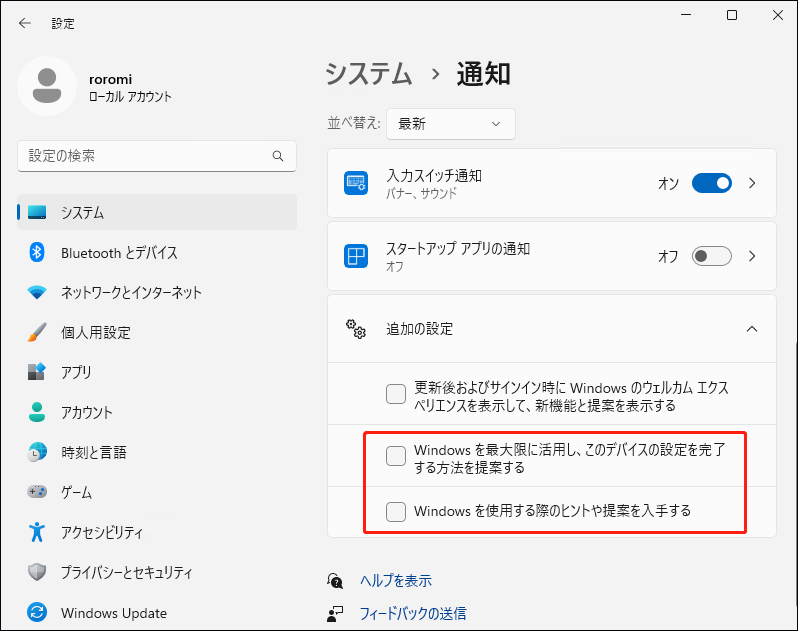
電源モードを変更する
Windows 11のパフォーマンス向上の1つ方法は、電源モードを最高のパフォーマンスに変更することです。デフォルトではバランスモードです。「設定」>「システム」>「電源」>「電源モード」に移動し、「最高のパフォーマンス」を選択するだけでWindows 11を簡単に高速化できます。
SSDをシステムドライブとして使用する
SSDはHDDに比べてより高速です。HDDの平均起動時間が30~40秒である一方、SSDにインストールしたシステムは約10~13秒で起動できます。また、SSDからゲームを実行するのにかかる読み込み時間は、HDDから実行する場合の半分以下です。
したがって、Windows 11を高速化したい場合は、HDDをSSDにアップグレードしてください。古いハードディスクをSSDに換装するには、HDDからSSDへのクローン作成をサポートする無料のディスククローンソフトウェア‐MiniTool ShadowMakerを実行することをお勧めします。ディスククローン機能を使用すると、システムディスク全体を別のハードドライブに簡単に移行できるので、オペレーティングシステムを再インストールする必要はありません。
MiniTool ShadowMaker Trialクリックしてダウンロード100%クリーン&セーフ
ステップ 1:MiniTool ShadowMakerをダウンロードしてWindows 11 PCにインストールした後、このフリーソフトを実行し、「体験版で続く」をクリックして続行します。
ステップ2:「ツール」タブを開き、「ディスクのクローン」をクリックします。
ステップ3:ソースディスクとターゲットディスクを選択します。その後、クローン作成を開始します。
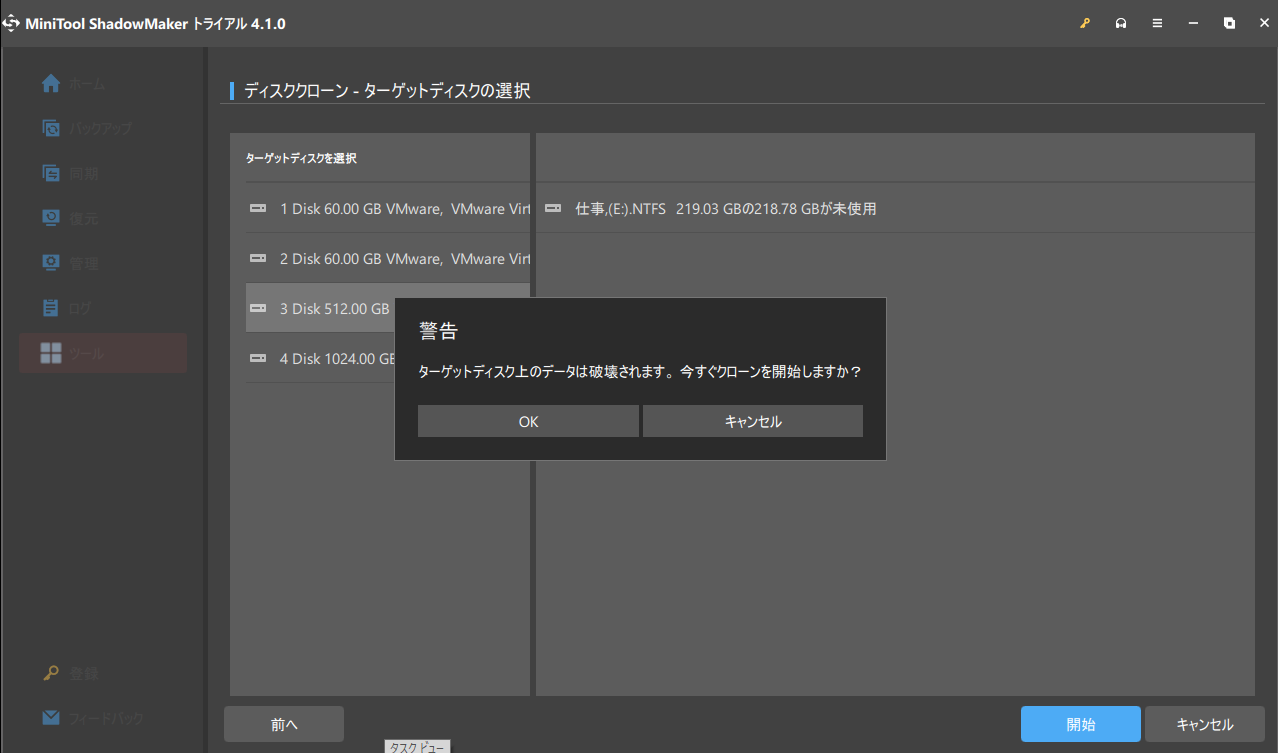
その後、パソコンをシャットダウンし、HDDを取り外し、SSDを元の位置に戻し、Windows 11を高速化するためにSSDでコンピューターを起動します。
その他のWindows 11高速化・最適化ヒント
上記のWindows 11カスタマイズ設定以外に、PCパフォーマンスを向上させるのに役立つWindows 11のヒントや調整方法が数多くあります。
- Windows 11の広告を無効にする(関連記事 – Windows 11のファイルエクスプローラーで広告を簡単に無効にする方法)
- 既定のブラウザを変更する(関連記事 – Windows 11で既定のブラウザを設定するには?簡単な方法はこちら!)
- ハードドライブを抹消する (関連記事 – Windows 11のハードドライブを抹消してパフォーマンスを向上させる方法)
- Microsoft Storeからのアプリのみを許可する
- Windowsセキュリティを実行して、ウイルスや悪意のある攻撃からパソコンを保護する
- もっと…
ゲームパフォーマンスを向上するためのWindows 11最適化
ゲーム愛好家もいるでしょう。Windows 11を高速化するためのテクニックとヒントに加えて、ゲーム用のWindows 11の最適化方法もいくつかあります。
ゲームモードをオンにする
ゲームモードをオンにすると、Windows 11は多くのアクション(バックグラウンドタスク、ドライバーインストール、Windows Updateサービスの無効化など)を実行し、ゲーム体験を最優先します。では、「設定」>「ゲーム」に移動し、「ゲームモード」を有効にしてください。
ポインター精度を高めるオプションの無効化
Windows 11でゲームをプレイする場合、最適化・高速化するために、ポインターの精度を高めるオプション(マウスアクセラレーションの一種)を無効にすることをお勧めします。この機能を有効にすると、Windowsがマウスの動きを常に監視するようになります。これはゲーム体験に影響を与える可能性があるので、無効にしてみてください。「コントロールパネル」>「マウス」>「ポインターオプション」を順に開き、「ポインターの精度を高める」のチェックを外します。
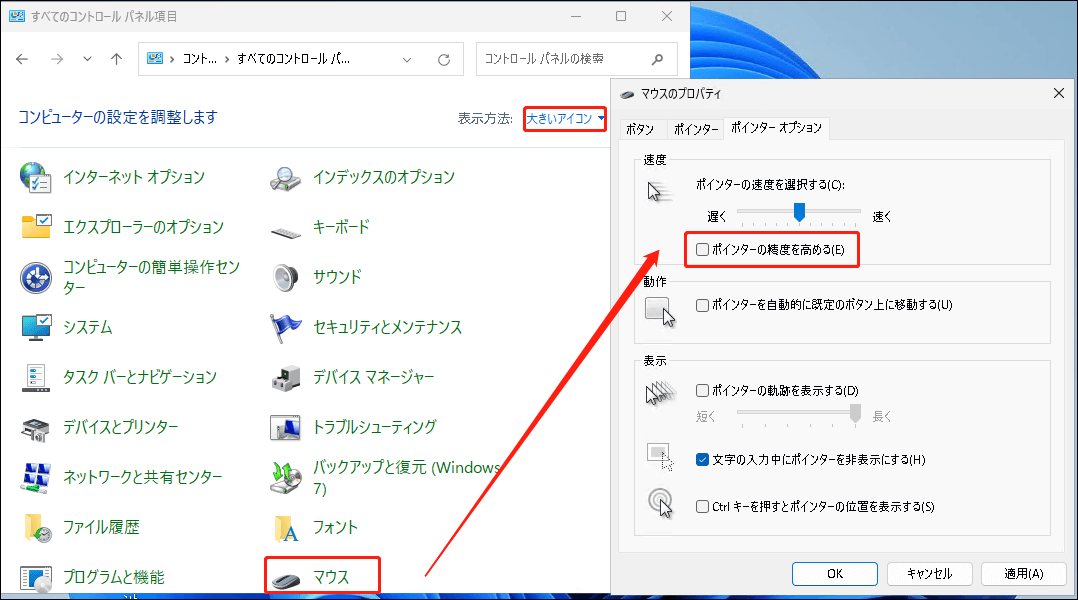
特定のゲームでGPUを優先する
ステップ1:「設定」>「システム」>「ディスプレイ」>「グラフィックス」に移動します。
ステップ2:ゲームを選択した後、「オプション」をクリックします。
ステップ3:グラフィックの基本設定オプションを選択し、「保存」をクリックします。
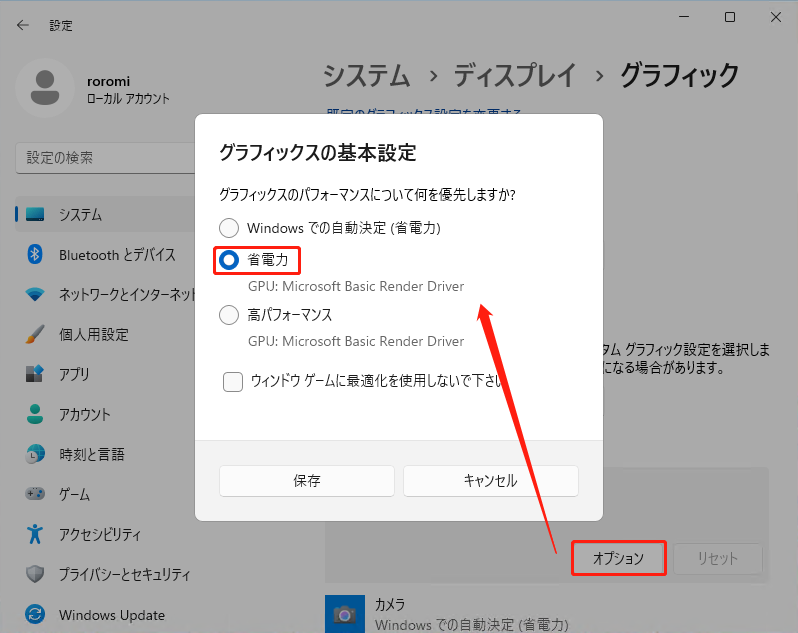
ゲーム向けのその他のWindows 11高速化方法
- 「設定」>「ゲームプレイ」>「キャプチャ」を順にクリックして、ゲームプレイの記録を無効にする
- グラフィックカードのドライバーを更新する
- 起動時にアプリケーションを開くのを無効にする
- 高パフォーマンス電源プランを有効にする
Windows 11高速化ツール
Windows 11を最適なパフォーマンスに調整するには、上記のWindows 11のヒントとトリックを1つずつ試して設定をカスタマイズしてみてください。もし面倒だと感じたら、Windows 11高速化・最適化ツールを使うことができます。Ultimate Windows Tweaker 5 for Windows 11は非常におすすめです。
この高速化ソフトウェアは、Windows 11オペレーティングシステム用の調整を追加し、最高のWindows 11の高速化ソフトウェアとして知られています。システム情報、カスタマイズ、ユーザーアカウント、セキュリティとプライバシー、ブラウザ、コンテキストメニューなど、きちんと分類された多くの調整を実行できます。
Ultimate Windows Tweaker 5.0 for Windows 11をダウンロードする
UWT5.zipフォルダーを入手したら、すべてを解凍し、exeファイルをダブルクリックしてこのWindows 11高速化ツールを起動し、コンピューターの調整を開始します。
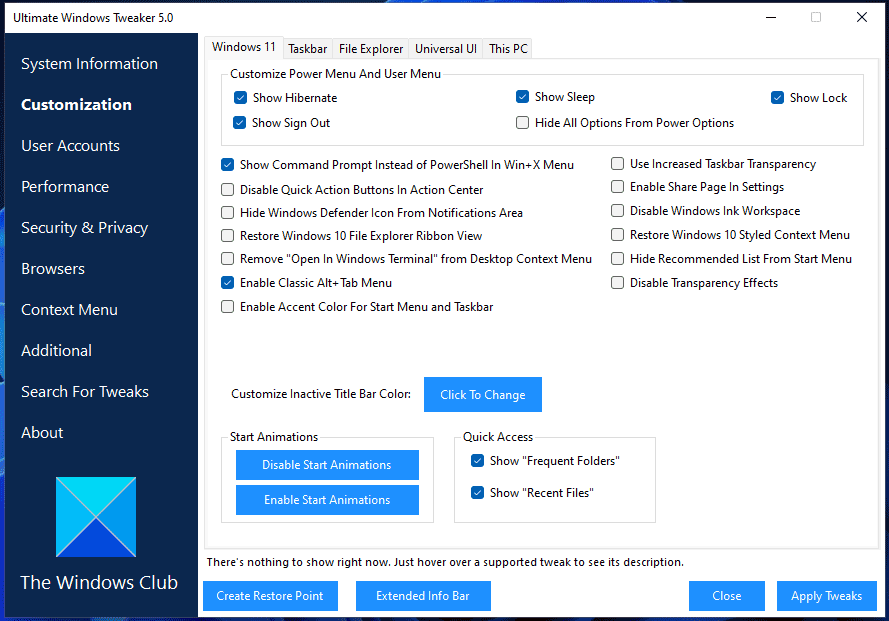
結語
パフォーマンスを向上させる最高のWindows 11高速化・最適化方法は以上です。また、ゲーム用のWindows 11カスタム設定についての情報もご紹介しました。PC を高速化するには、これらの方法を試してください。他にもWindows 11のヒントやコツがある場合、以下にコメントをお寄せください。ありがとうございました。



