Windows 11のスタートアップアプリとは
スタートアップアプリとは、パソコンの電源を入れたときに自動的に起動するアプリです。これらのアプリは、Windows 11のスタートアップフォルダーから起動されます。
ただし、不要なアプリケーションも自動で起動するように設定されている場合があります。
起動時にバックグラウンドで実行されるアプリが多すぎると、パソコンの動作が遅くなり、起動不良、システムクラッシュ、ブラックスクリーンなどのパソコンの問題を引き起こすことがあります。
幸いなことに、Windows 11でスタートアップ・プログラムを変更したり、無効にしたりすることができます。
MiniTool Power Data Recovery Freeクリックしてダウンロード100%クリーン&セーフ
Windows 11でスタートアップアプリを変更する方法
スタートアップアプリを確認する方法
方法1.Windowsの検索を利用する
- 「検索」ボックスをクリックするか、Windowsキーを押して、Windowsの検索を開きます。
- 検索ボックスに「スタートアップ」と入力し、「スタートアップアプリのシステム設定」をクリックすると、スタートアップアプリのシステム設定が開きます。Windows 11の起動アプリのリストが表示されます。
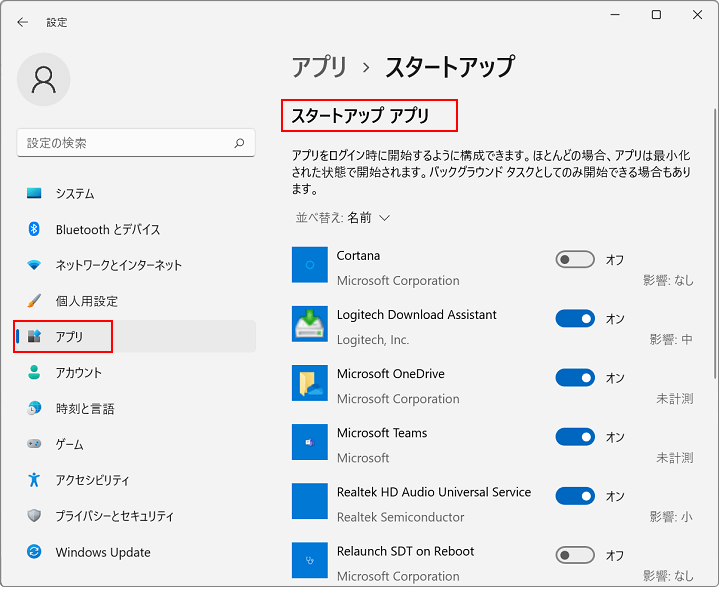
方法2.Windowsの設定から確認する
- 「スタート」→「設定」をクリックするか、Windows + Iキーボードショートカットを押して、「設定」を開きます。
- 左側のパネルで「アプリ」をクリックします。
- 右側のウィンドウを下にスクロールして、「スタートアップ」 オプションをクリックします。
- 「スタートアップ アプリ」 セクションで、ログイン時に自動起動するアプリを確認します。
関連記事:Windows 11の発売日:正式リリースした日は10月5日
Windows 11でスタートアップアプリを無効にする方法
方法1.設定を利用する
一部のスタートアップアプリを無効にしたい場合は、上記2つの方法でスタートアップアプリの一覧を開いた後、無効にしたいアプリのスイッチ状態を1つずつ「オフ」に設定してください。
「スタートアップ アプリ」のリストでは、アプリがWindows 11のスタートアップに与える影響の推定値が表示されます。小、中、大、なし、未計測のレベルに分けられます。
「小」をマークするアプリは、0.3秒未満のCPU時間と300KBのディスク(I / O)を使用しますが、「大」を表示するアプリは、1秒以上のCPU時間と3MBのディスク(I/O)を使用します。
ただし、この推定値を強調しすぎないでください。ほとんどのPCは、コンピューターのパフォーマンスを低下させることなく、影響の大きいスタートアップアプリのバッチを処理できます。
関連記事:Windows 11/10をアップデートし、最新のアップデートをダウンロード&インストールする
方法2.タスクマネージャーを使用する
- Ctrl + Shift + Escキーを押し、「タスク マネージャー」を開きます。
- 「タスク マネージャー」の「スタートアップ」タブをクリックします。すべてのスタートアップアプリがここに表示されます。
- スタートアップの「スタートアップへの負荷」欄で、アプリの影響を確認します。
- 無効にしたいスタートアップアプリを選択し、「無効にする」をクリックするか、アプリを右クリックして「無効化」をクリックします。
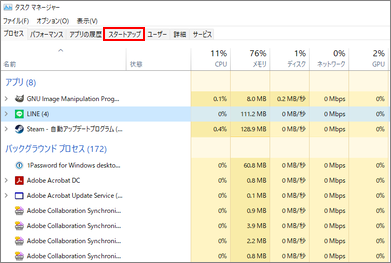
方法3.アプリの詳細オプションを利用する
- 「スタート」->「設定」->「アプリ」をクリックします。
- 「アプリと機能」をクリックし、対象のアプリを見つけます。
- アプリの横にある3点アイコンをクリックし、「詳細オプション」を選択します。
- 「起動時に実行」 で、スイッチをオフに切り替え、スタートアップからアプリを削除します。
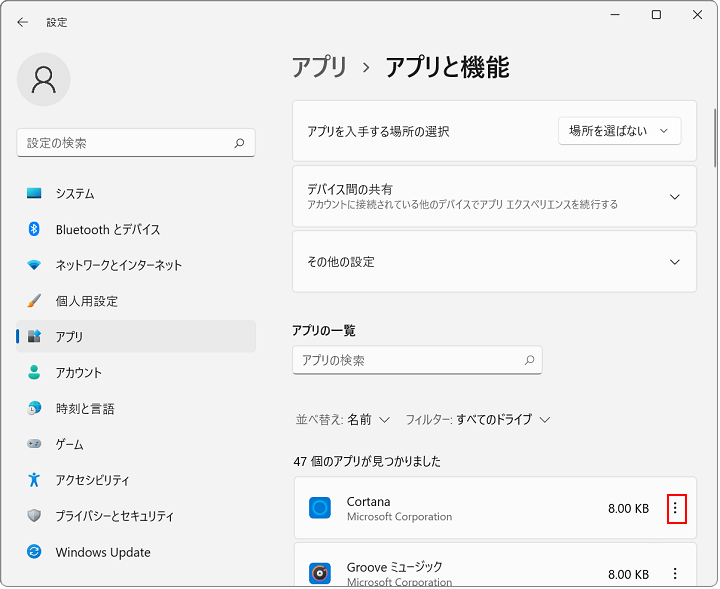
Windows 11でスタートアップにアプリを追加する方法
- Windows + Rキーを押し、shell:startupと入力し、Enterキーを押してスタートアップフォルダを開きます。
- アプリのショートカットがある場合は、そのショートカットを直接起動フォルダにドラッグし、起動に追加してください。
- ショートカットがない場合は、「スタート」メニューから「すべてのアプリ」をクリックし、対象アプリを探し、デスクトップにドラッグしてショートカットを作成します。または、スタートメニューでアプリを右クリックし、「その他」→「ファイルの場所を開く」をクリックし、アプリのショートカットを見つけます。アプリのショートカットが見つかったら、それをデスクトップからWindows 11のスタートアップフォルダにコピーするか、Altキーを押しながら、アプリの実行ファイルをスタートアップフォルダにドラッグします。これにより、その実行ファイルのショートカットも作成されます。
- 次回、パソコンを起動すると、アプリが自動的に起動します。
多くのスタートアップアプリを追加すると、アプリの読み込みに時間がかかるため、Windowsの起動に時間がかかるというデメリットは明らかです。
将来、考えを変え、このスタートアップアプリを無効にしたい場合は、Windows 11のスタートアップフォルダに直接アクセスし、このスタートアップアプリのショートカットを削除してください。ことで、次回、パソコンを起動すると、このアプリが自動的に起動しないようになります。
「スタートアップ」に確保すべきアプリ
コンピュータを正常に動作させるためのコアプログラムとサービスは、起動時に有効になっている必要があり、無効にすることはできません。これらのプログラムには、ウイルス対策ソフトやサービス、マウスやキーボードソフト、Realtek HD Audio Managerなどのコンピュータオーディオサービスやマネージャーが含まれます。
プログラムが無効にできるかどうかわからない場合は、無効にしてみて、次に起動したときにコンピュータに問題がないかどうかを確認します。コンピュータが正常に動作している場合は、無効化してもよいということです。それに対し、コンピュータにエラーが発生した場合は、起動時に再度有効にしてください。
Windows 11のスタートアップフォルダの場所
Windows 11のスタートアップフォルダは、OSでパソコン起動時に自動的に起動するソフトのショートカットを格納するフォルダーです。それを開くと、スタートアップアプリのショートカットの一覧が表示されます。
方法1.Windowsの「ファイル名を指定して実行」を使用する
Windows + Rキーを押し、shell:startupと入力し、Enterキーを押し、Windows 11のスタートアップフォルダを開きます。
方法2.ファイルエクスプローラーを使う
ファイルエクスプローラーを開き、”C:UsersUSERNAMEAppDataRoamingMicrosoftWindowsStart MenuProgramsStartup” というパスをアドレスバーにコピー&貼り付け、Enterキーを押すと、Windows 11のスタートアップフォルダを開きます。
関連記事:Windows 10またはWindows 11の最新の更新プログラムのダウンロードとインストール
Windows 11/10向けの便利・フリーソフト
MiniTool Software社は、ソフトウェア開発専門会社として、データ管理ソフトやディスク管理ソフトなど、人気製品が数多くリリースされました。以下では、いくつかの広く評価された製品を紹介します。
1.MiniTool Power Data Recovery
MiniTool Power Data Recovery は誤って削除/紛失したドキュメント、写真、ビデオ、その他の種類のファイルを復元するために使用されます。Windows PCやノートパソコン、USBフラッシュ/ペン/サムドライブ、電話/カメラメモリカード/SDカード/マイクロSDカード、外付けハードドライブ、ssdなどからのデータ復元を対応しています。
MiniTool Power Data Recoveryは、フォーマットされたドライブや破損したハードディスクからのデータ復元、システムクラッシュ/ブラックスクリーン/ブルースクリーン/マルウェアやウイルス感染/ハードディスク障害などのコンピュータトラブルによって失われたデータの復元など、さまざまなデータ損失の状況に対応することが可能です。また、ブータブルメディアビルダー機能を内蔵しているので、起動しないコンピュータからのデータ復元もサポートします。
これまで多くのユーザーのデータを復元してきました。
以下のボタンからMiniTool Power Data Recoveryを取得し、Windows 11/10 PCにインストールし、以下のガイドに従って、データを復元して始めましょう。
MiniTool Power Data Recovery Trialクリックしてダウンロード100%クリーン&セーフ
- MiniTool Power Data Recoveryを開きます。
- メインUIで、目的のドライブを選択し、「スキャン」をクリックします。または、「デバイス」タブに切り替え、デバイス全体を選択し、「スキャン」をクリックします。
- スキャン後、スキャン結果から必要なファイルをチェックし、「保存」をクリックします。
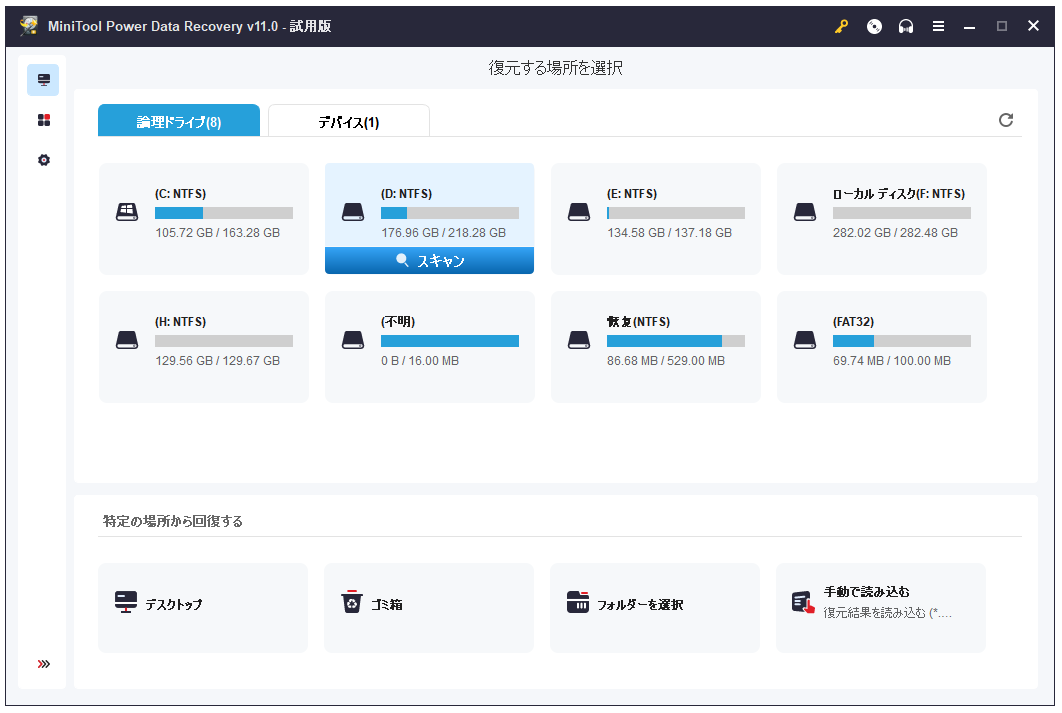
Windows 11/10向けのディスク管理ツールです。主に、パーティションの作成、削除、サイズ変更、フォーマット、消去、NTFSとFAT32間のパーティション形式の変換、ディスクのクローン、オペレーティングシステムの移行、ディスクエラーのチェックと修復などに用いられます。
MiniTool Partition Wizard Freeクリックしてダウンロード100%クリーン&セーフ
これはWindows 11/10/8/7向けのデータやOSをバックアップするためのバックアップソフトです。ファイル、フォルダ、パーティション、ディスク全体を外付けハードディスク、USBドライブ、ネットワークドライブなどのデバイスにバックアップすることに用いられ、Windowsオペレーティングシステムのバックアップと復元にも適しています。
MiniTool ShadowMaker Trialクリックしてダウンロード100%クリーン&セーフ
このWindows向けのフリーなビデオ変換ソフトは、ビデオを他のビデオ/オーディオフォーマットに変換でき、YouTubeのビデオをダウンロードし、コンピュータの画面を録画する(音声を含む)ことをサポートしています。100%クリーンで無料のソフトです。
MiniTool Softwareは、プロフェッショナルなビデオ編集・制作ソフトウェアです。このソフトウェアは、ビデオを編集またはクリップし、MP4または他の形式にエクスポートするために使用されます。また、トリム、分割、字幕、効果、トランジション、モーション、BGMなどの動画編集機能を提供します。100%クリーンで無料のソフトです。
最後に
この記事では、Windows 11のスタートアップアプリとWindows 11のスタートアップフォルダを紹介します。起動アプリケーションを無効にする方法と、起動アプリケーションを追加する方法を詳しく紹介します。また、Windowsパソコン用の便利なソフトも紹介されていますので、気に入ったものがあれば、ぜひ試してみてください。
MiniTool Software製品の使用中に問題がある場合は、[email protected]に連絡してください。