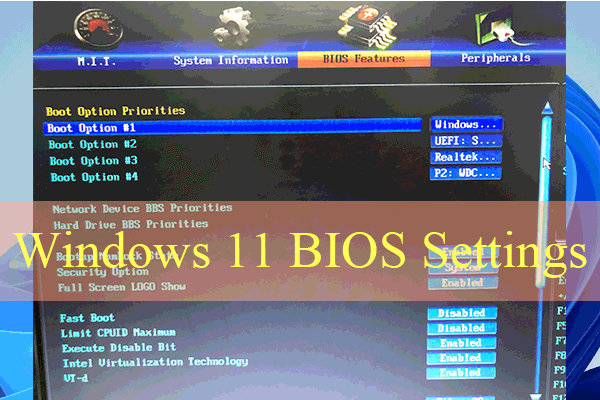購入した新しいパソコン、または自作PCにWindows 11をインストールしたい場合、どうしたらいいのでしょうか?MiniToolのこの記事では、OSなし/OSありの新しいパソコンにWindows 11をインストールする方法をご紹介します。様々な状況での具体的な操作方法を見てみましょう。
Windows 11が現在、世界中の多くのユーザーから人気を集めていますが、この新しいシステムを使用する予定はありますか?Microsoftが提供するWindows 11のシステム要件が高いため、古いPCにWindows 11をインストールするよりも、新しいハイエンドPCを購入するか、新しいPCを自作することを選ぶユーザーが多いです。
新しいパソコンにはオペレーティングシステムが搭載されている場合もあれば、そうでない場合もあります。この記事では、その両方のケースで新しいPCにWindows 11を新規インストールする方法を紹介していきます。
新しい自作PCにWindows 11をインストールする方法(OSあり)
新しいパソコンにWindows 11が搭載されているが、そのバージョンは希望するものではないので、Windows 11を再インストールすることにする場合があるでしょう。あるいは、新しいパソコンにWindows 10がインストールされているが、Windows 11を新規インストールしたい場合もあるかもしれません。
2番目のケースでは、そのパソコンがWindows 11のシステム要件を満たしているかどうか確認する必要があります。これを行うには、PC正常性チェックアプリーションを実行します。詳しくは、こちらの関連記事をご覧ください‐Windows 11との互換性をテストする方法。
Windows 11が新しいPCと互換性があることを確認した後、USBフラッシュドライブ経由で新しいPCにWindows 11をインストールする方法を見てみましょう。
手順1:Windows 11インストールメディアを作成する
USBメモリを使ってPCにWindows 11をクリーンインストールするには、まずWindows 11インストールメディアを作成しましょう。以下の手順に沿って操作してください。
ステップ1:8GB以上のUSBドライブを準備し、パソコンがインターネットに接続されていることを確認します。
ステップ2:Webブラウザで、Windows 11ダウンロードページにアクセスします。
ステップ3:「Windows 11 のインストール メディアを作成する」セクションまでスクロールダウンします。次に、「今すぐダウンロード」ボタンをタップし、Windows 11メディア作成ツールを取得します。このツールは、新規または中古のPCにWindows 11を再インストールまたはクリーンインストールを実行するためのブータブルUSBドライブを作成するのに役立ちます。
ステップ4:.exeファイルをダブルクリックして無料ツールを実行します。次に、通知とライセンス条項に同意します。
ステップ5:言語とシステムバージョンを選択します。
ステップ6:その後、「USBフラッシュドライブ」にチェックを入れ、「次へ」をクリックして続行します。
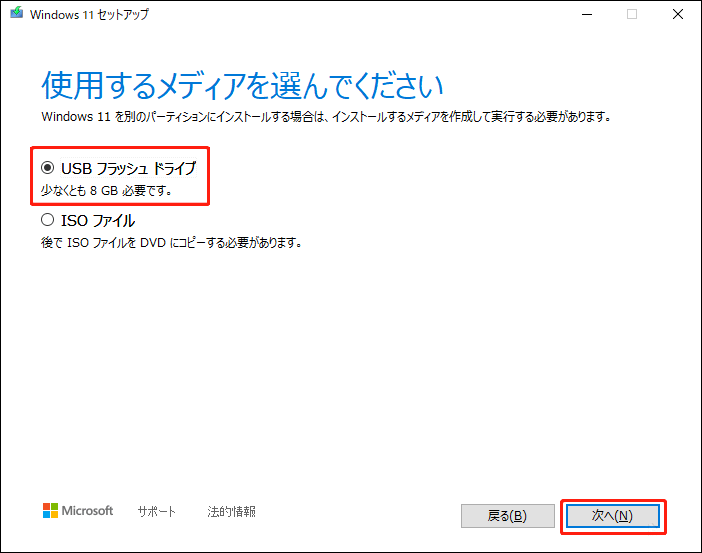
ステップ7:USBドライブを選択すると、メディア作成ツールによってWindows 11のダウンロードが開始されます。
手順2:ブータブルUSBドライブで新しいPCを起動する
Windows 11ブータブルUSBドライブを入手した後、どうやって自作パソコンにWindows 11を新規インストールするのでしょうか?次にやるべきのはこのUSBメモリを使ってPCを起動することです。
ステップ1:USBメモリを新しいPCに接続します。
ステップ2:Windowsシステムを起動し、特定のキーを押してBIOSにアクセスします。どのキーを押しますか?これはメーカーによって異なります。通常、一般的なキーは以下の通りです:HP – F10、Dell – F2またはF12、Lenovo – F2、Fn+ F2、F1またはEnterの後にF1、Acer – F2またはDel、Asus – F9、F10またはDel、Samsung – F2などです。
ステップ3:BIOSメニューでBoot Optionsメニューまたは類似のメニューを探し、第一の起動順序としてUSBドライブを選択します。その後、コンピューターが起動してインストール画面が表示されます。
手順3:新しいパソコンにWindows 11をクリーンインストールする
作成したブータブルUSBドライブからPCを起動したら、次は新しいPCにWindows 11をインストールしましょう。
ステップ1:Windowsの設定画面で、言語、時間、通貨の形式およびキーボード方法などの環境設定を行います。
ステップ2:「今すぐインストール」ボタンをクリックして続行します。
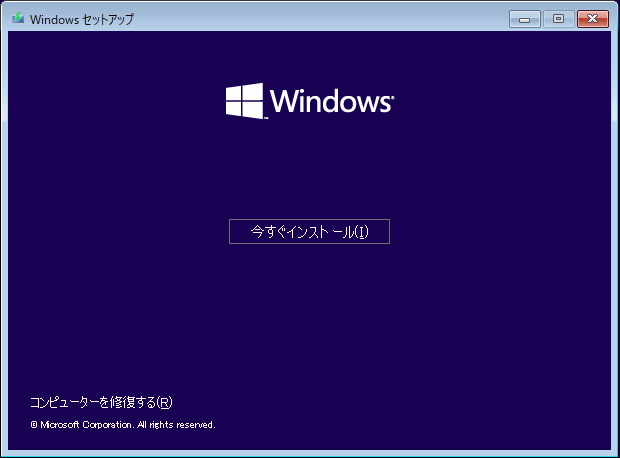
ステップ3:「プロダクトキーがありません」をクリックします。
ステップ4:Windows 11 Proなど、必要に応じてエディションを選択します。なお、ヨーロッパにお住まいの場合は、Home Pro、Pro N、Education NなどのNエディションを選択してください。
ステップ5:注意事項とライセンス条項に同意したら、「カスタム:Windowsのみをインストールする(詳細設定)」をクリックして続行します。
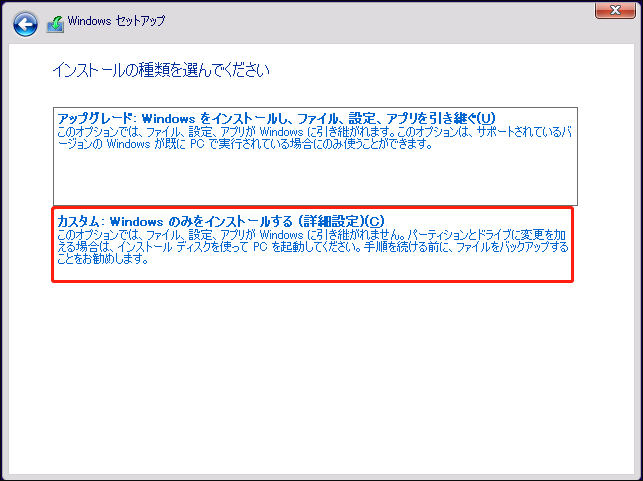
ステップ6:Windows 11をインストールする場所を選びます。すると、クリーンインストールが始まります。
インストールが完了したら、Windows 11 Out of Box Experience(OOBE)をセットアップする必要があります。地域とキーボードレイアウトの選択、新しいPCの名前付け、アカウントの追加、PINの設定、プライバシー設定の構成など、画面の指示に沿って操作してください。
USB経由で新しいPCにWindows 11を新規インストールする方法は以上です。USBドライブがない場合、OSありのパソコンにWindows 11をインストールする方法は?手順は簡単です。MicrosoftからWindows 11のISOファイルをダウンロードし、それを仮想ドライブにマウントし、setup.exeファイルをダブルクリックしてWindows 11をインストールします。詳細については、こちらの関連記事をご覧ください-ISOファイルを使用してパソコンにWindows 11をインストールする方法。
OSなしパソコンにWindows 11をクリーンインストールする方法
新しく購入したパソコン、または自作PCにオペレーティングシステムがない場合は、どうやってWindows 11をインストールするのでしょうか?操作は複雑ではないので、読み進めてください。
ステップ1:Windows 11のクリーンインストール開始する前に、ブータブルUSBフラッシュドライブを準備する必要もあります。これを行うには、動作しているPCでメディア作成ツールまたはRufusを実行します。
ステップ2:自作PCを起動し、BIOSメニューに入り(BIOSに入るためのキーは上のパートに記載されています)、USBドライブから新しいPCを起動します。
ステップ3:次に、Windowsセットアップの手順に従ってWindows 11のインストールを開始します。
これらの手順は上記で説明されており、それに従って新しいPCにWindows 11 をインストールしてください。
なお、OSなしの新しいPCのスペックを確認するのは少々面倒です。通常、Windows 11をインストールするためにPCを自作または購入する場合、そのマシンはシステム要件を満たしているはずです。
ただし、新しいPCのスペックに自信がない場合は問題ありません。必要なシステム要件を満たしていない場合、Windows 11セットアップは、インストールプロセス中に「このPCではWindows 11を実行できません」というメッセージを通知します。「Shift + F10」キーを押してコマンドプロンプトを開き、「regedit」と入力して「Enter」キーを押すと、Windowsレジストリを開いて編集することができます。
「コンピューター\HKEY_LOCAL_MACHINE\SYSTEM\Setup」に行き、「Setup」項目を右クリックし、「新規」>「キー」を選択し、「LabConfig」と名前を付けます。次に、右の画面で空の領域を右クリックし、「DWORD(32ビット)値」を選択し、4つの新しい値「BypassTPMCheck」「BypassCPUCheck」「BypassRAMCheck」「BypassSecureBootCheck」を作成し、それぞれをダブルクリックして、値のデータを「1」に設定します。
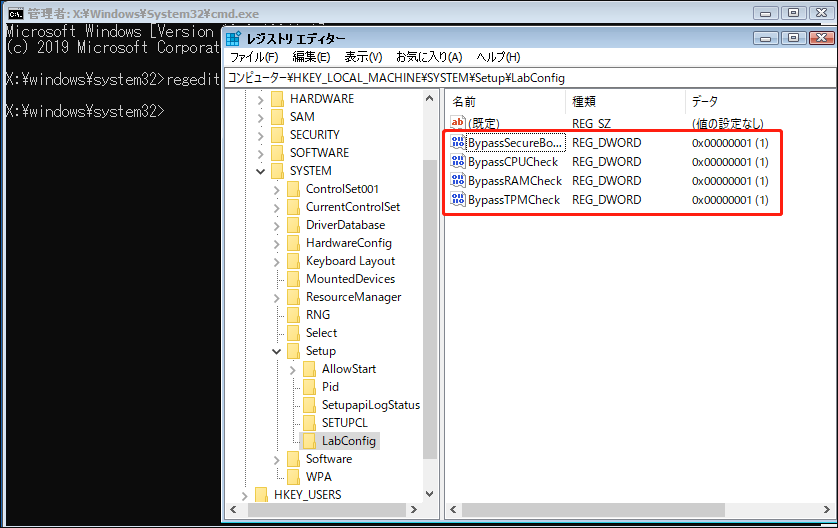
ディスククローン/OS移行で新しいPCにWindows 11をインストールする方法
クリーンインストールを実行してOSあり/OSなしのPCにWindows 11をインストールする以外に、ディスククローンまたはシステム移行を行う簡単な方法があります。プロフェッショナルなWindows 11ディスククローンソフトを使用すると、ハードドライブから新しいPCの別のハードドライブにWindows 11を簡単に移行できます。この方法により、オペレーティングシステムをインストールし、Windows 11をセットアップし、多くのアプリをインストールする必要がなくなります。
Windows 11を新しいPCに移行する方法は?MiniToolソフトウェア-MiniTool ShadowMakerとMiniTool Partition Wizardが役に立ちます。ツールを実行する前に、やるべきことがいくつかあります:
- 動作しているWindows 11 PC
- 新しいPCから内蔵ディスクを取り出し、Windows 11 PCに接続します。
MiniTool ShadowMakerを実行する
MiniTool ShadowMakerはWindows 11/10/8/7用の無料のバックアップソフトであるだけでなく、ディスククローンソフトでもあります。「ディスクのクローン」機能を実行すると、システムディスクとデータディスクを外付けディスク、SSD、HDDなどの別のハードドライブに簡単かつ迅速にクローンできます。なお、今のところ、このツールはシステムのクローンを作成することはできません。
このツールを使って、無料でWindows 11ディスクを新しいPCのディスクにクローンできます。その後、元のデータパーティションを削除し、データ保存用に再作成することができます。このWindows 11のインストール方法に興味がある方は、MiniTool ShadowMakerを試してみましょう。
MiniTool ShadowMaker Trialクリックしてダウンロード100%クリーン&セーフ
ディスククローン経由でWindows 11を新しいPCにインストールする方法は以下の通りです:
ステップ1:インストールしたソフトをダブルクリックして開き、メインインタフェースに入ります。
ステップ2:左側のパネルで「ツール」をクリックして、「ディスクのクローン」をクリックして続行します。
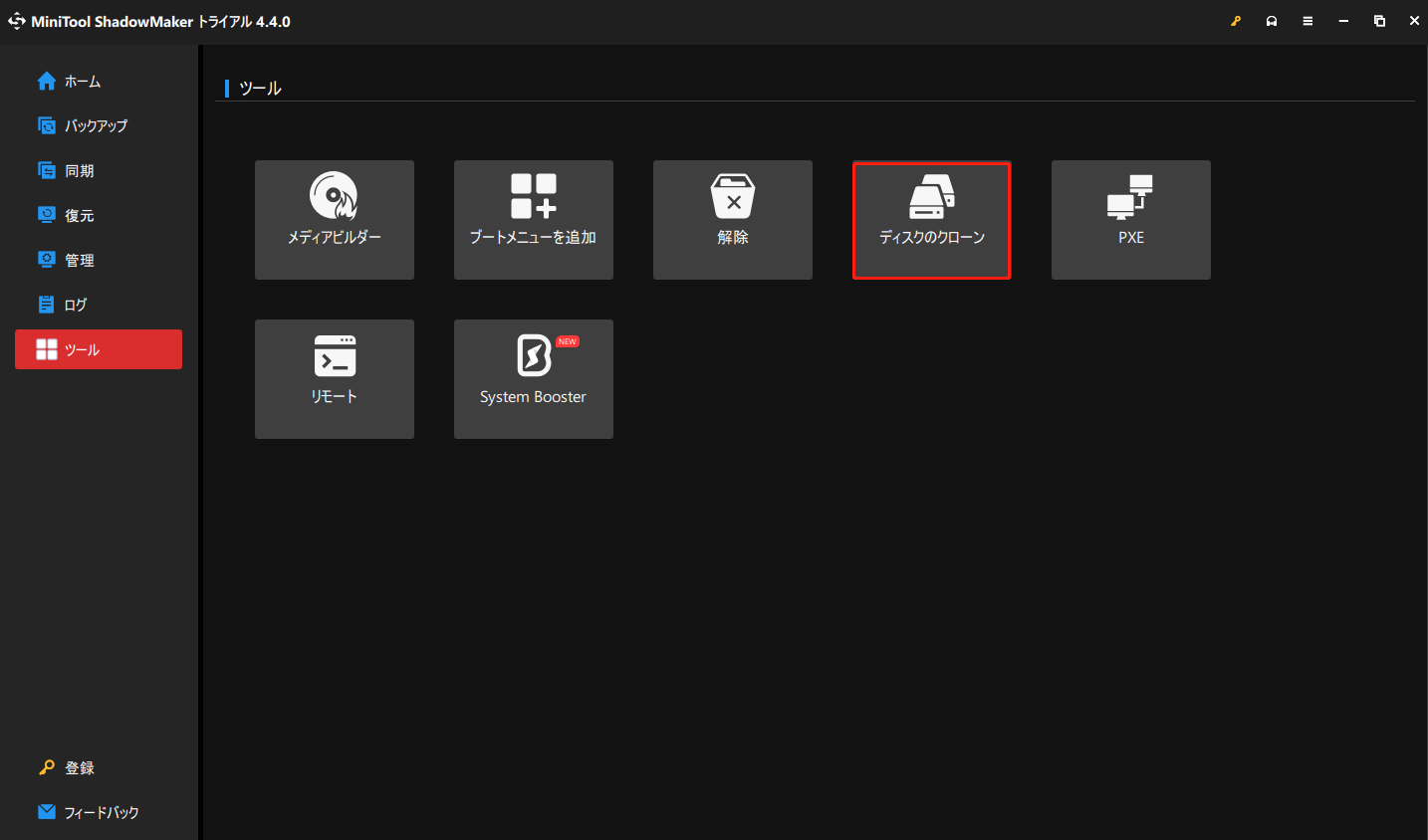
ステップ3:Windows 11 PCのシステムディスクをソースドライブとして選択します。次に、新しいPCのハードドライブをターゲットディスクとして選択します。その後、「開始」をクリックします。
ステップ4:MiniTool ShadowMakerがクローン作成を開始します。完了するまで気長にお待ちください。そして、PCをシャットダウンし、ターゲットドライブを取り外して新しいPCに接続します。その後、クローンしたドライブからPCを起動します。
なお、Windows 11 PCと新しいPCのハードウェアが異なるであるため、クローンしたハードドライブから新しいPCが起動できないことがあります。この場合、非互換性の問題を解決するには、MiniTool ShadowMakerの「ユニバーサル復元」機能を使用して修復することを強くお勧めします。
この機能はMiniTool ShadowMakerブータブルエディションにあります。トライアルエディションを実行し、「ツール」>「メディアビルダー」でブータブルUSBドライブを作成し、そのドライブから新しいPCを起動してMiniTool回復環境に入ります。次に、MiniTool ShadowMakerを起動し、「ツール」ページを開きます。その後、「ユニバーサル復元」をクリックし、復元したいオペレーティングシステムを選択するだけです。
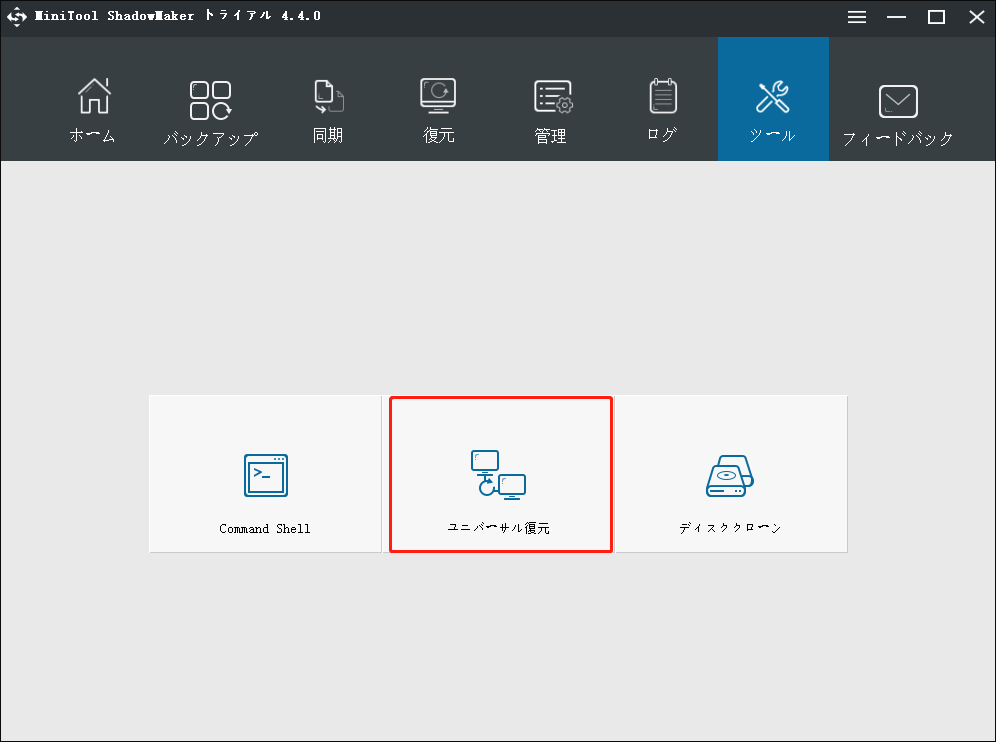
MiniTool Partition Wizardを実行する
OSのみを新しいPCまたは自作パソコンに移行したいなら、このパーティションマネージャーがおすすめです。MiniTool Partition Wizardには、「OSをSSD/HDDに移行」という機能があり、システムディスクを別のハードドライブに移行したり、オペレーティングシステムだけを別のディスクに移行したりすることができます。この機能は有料で、利用するにはMiniTool Partition Wizard Pro以上を購入する必要があります。
システム移行の詳細については、こちらの関連記事をご覧ください‐再インストールせずにWindows 10をSSDに移行する方法。移行が完了したら、MiniTool ShadowMakerを使用してユニバーサル復元を実行し、異なるPCハードウェアに引き起こされる非互換性の問題を修正する必要があります。
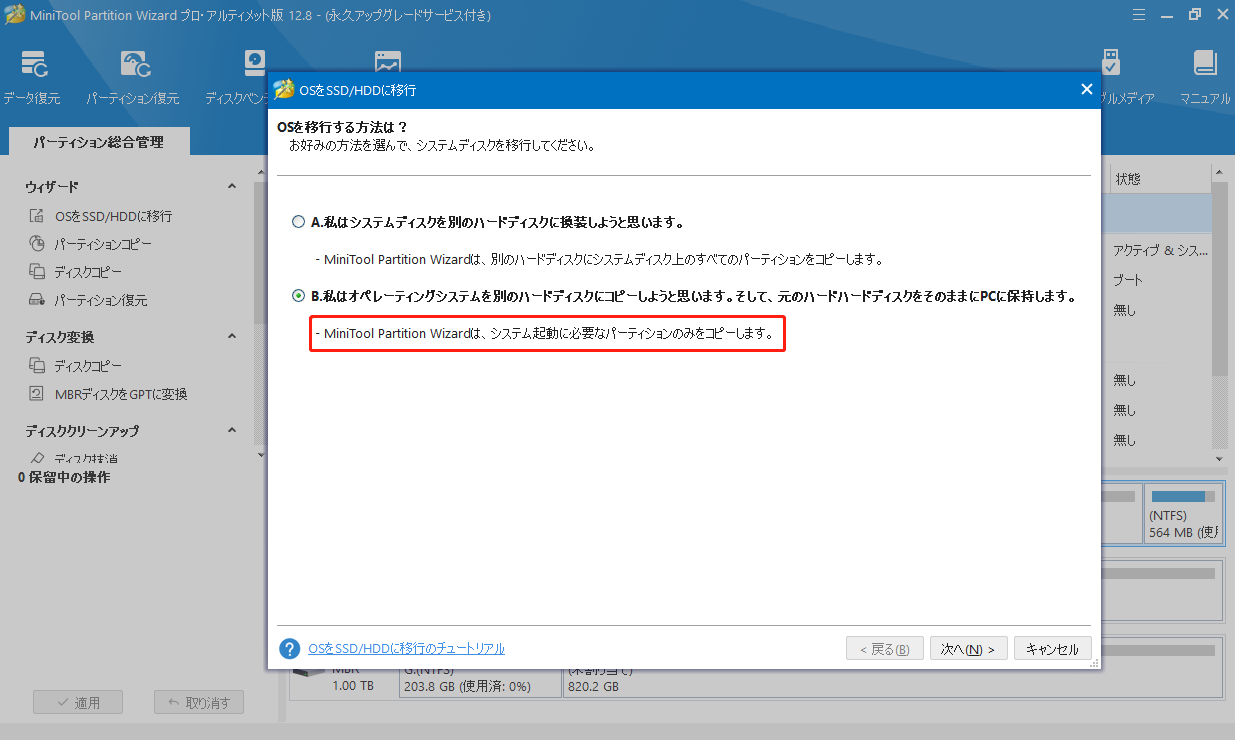
結語
新しく購入したパソコンまたは自作PCにWindows 11をインストールする方法は?この記事では、ブータブルUSBメモリ、ディスククローン、またはOS移行経由で(OSあり/OSなし)新しいPCにWindows 11をインストールする方法について詳しくご説明しました。ご自身の状況に合った方法を選んでください。