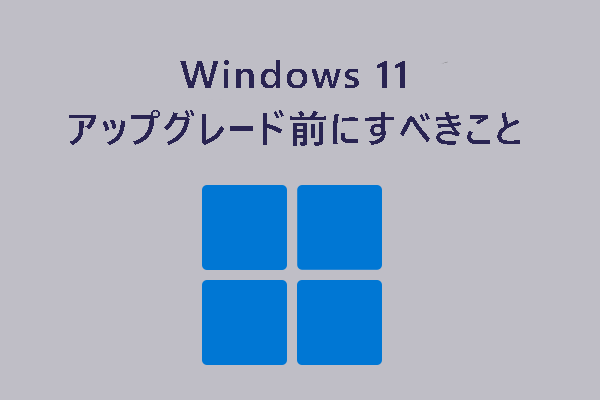Windowsを再インストールしたことがない場合、Windows 11を再インストールするのは簡単な作業ではありません。データを失うことなくWindows 11を再インストール、または初期化するには、どうしますか?MiniToolソリューションのこの記事では、3つの簡単な方法をご紹介します。初心者の方には非常にわかりやすいなので、ぜひ試してみてください。
多くの場合、Windows 11の再インストールが必要になります。
例えば、パソコンが起動しない場合、一般的な解決策はパソコンを初期化・リセットすることです。ブルースクリーンオブデス(BSOD)エラーが常に発生する場合、またはコンピューターの速度が低下したり、ランダムにハングしたりする場合、ダウンタイムや作業の損失を最小限に抑えるために、最も安全な方法はWindowsを再インストールすることです。Windowsを再インストールすると、欠陥のある更新プログラム、ドライバーの更新、またはセキュリティパッチを元に戻すことができます。
さらに、コンピューターを譲渡したり売却したりする場合、またはブロートウェアやマルウェアを削除したい場合は、Windowsを再インストールすることをお勧めします。
Windows 11を再インストールする理由が何であれ、ネットで検索すると、このタスクを実行するにはいくつかの方法があり、それぞれに違いがあることがわかります。では、どの方法を選べばいいですか?ここで、Windows 11の再インストール方法に関する完全で詳細なガイドを見てみましょう。
Windows 11の再インストール前にデータをバックアップする
お使いのPCにこのような大きな変更を加える前に、重要なデータをバックアップしておくことを強くお勧めします。ほとんどの場合、Windows 11 OSを再インストールすることは、データの損失を意味し、ドキュメント、ファイル、写真などを失う可能性があります。
重要なデータを安全に保つために、プロフェッショナルの無料Windows 11バックアップソフトを使ってPCをバックアップすることがおすすめです。
MiniTool ShadowMakerは、Windows 11/10/8.1/8/7を含む複数のオペレーティングシステムと互換性があります。 これを使用すると、ファイルやフォルダーを簡単かつ効率的にバックアップし、システム イメージを作成できます。 このソフトウェアを使用すると、MiniTool Media Builderで起動可能なUSBドライブを作成し、システムのロードに失敗したときにPCを以前の日付に復元できます。
さらに、ファイル同期とディスククローン機能も提供されています。重要なのは、MiniTool ShadowMakerを実行して、新しく追加または変更したデータの自動バックアップ、増分バックアップ、差分バックアップを実行できることです。
さあ、迷わず次のボタンをクリックしてMiniTool ShadowMakerをダウンロードし、PCにインストールしてデータのバックアップを開始してください。
MiniTool ShadowMaker Trialクリックしてダウンロード100%クリーン&セーフ
Windows 11で無料バックアップソフトを使ってパソコンのデータをバックアップするには?以下の手順に沿って操作してください。
ステップ1:デスクトップのMiniTool ShadowMakerアイコンをダブルクリックし、この無料バックアップソフトを実行します。
ステップ2:ファイルまたはフォルダーをバックアップするには、「バックアップ」タブで「ソース」セクションをクリックし、「フォルダーとファイル」をクリックしてバックアップする項目を選択してから、「OK」をクリックしてバックアップページに戻ります。
ステップ3:その後、「バックアップ先」をクリックし、バックアップしたファイルを保存するパスを選択します。ここでは、外付けハードドライブまたはUSBフラッシュドライブが推奨されます。
ステップ4:最後に、「今すぐバックアップ」をクリックして、データのバックアップタスクをすぐに実行します。
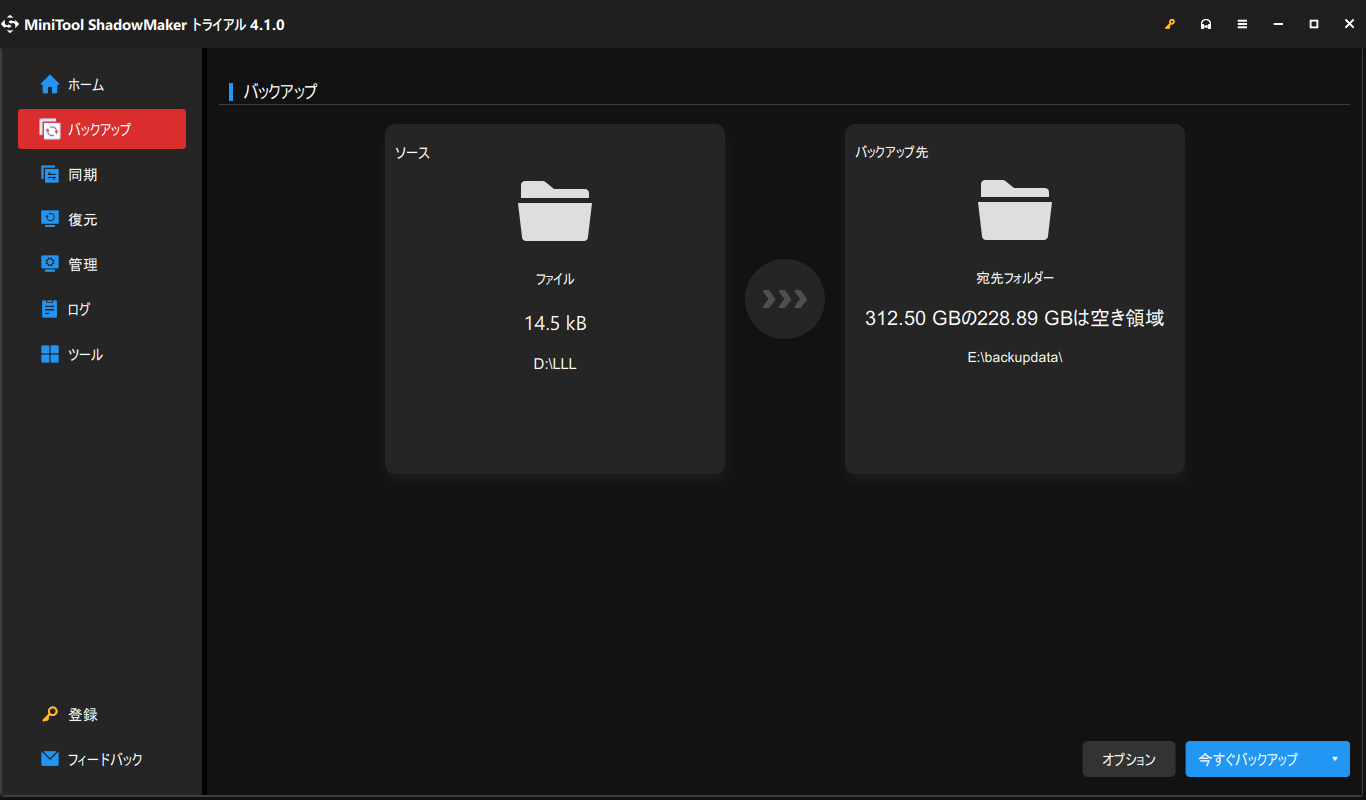
以上の操作が終わると、重要なデータのバックアップは正常に完了しました。次に、Windows 11を再インストールします。詳細については、次のパートに進んでください。
Windows 11を再インストールする方法
このパートでは、Windows 11を再インストールする3つの簡単な方法をご紹介します:
- ISOファイルをマウントしてWindows 11を再インストール
- PCを初期化してWindows 11を再インストール
- USBメディアからWindows 11をクリーンインストール
ISOファイルをマウントしてWindows 11を再インストールする方法
CDなしでWindows 11を再インストールする方法、またはUSBメディアからWindows 11 を再インストールする方法を尋ねる方もいるかもしれません。この質問に対する答えは、Windows 11 のISOファイルを使用してWindows 11 OSをインストールすることです。この方法はシンプルでわかりやすく、Windowsを再インストールする際に個人的なファイルや設定を保持することができるので、データの紛失を心配する必要はありません。
では、ISOファイルを使ってWindows 11をインストールする方法をご覧ください:
ステップ1:Windows 11を再インストールする前に、ISOファイルをコンピューターシステムに読み込みます。これを行うには、ローカルストレージにWindows 11 ISOファイルを見つけ、ファイルを右クリックし、コンテキストメニューから「マウント」を選択します。
ステップ2:次に、マウントされたハードディスクをダブルクリックして開き、「setup.exe」ファイルをダブルクリックしてWindows 11セットアップを実行します。
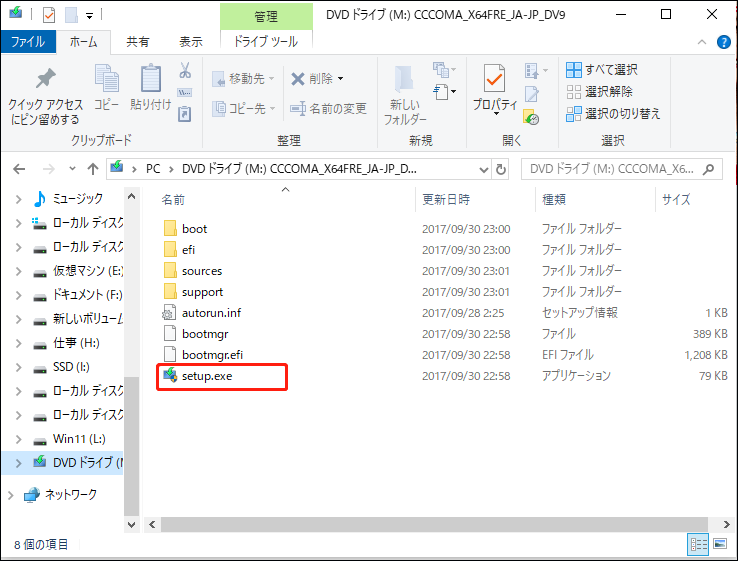
ステップ3:その後、Windows 11 セットアップウィンドウが表示されます。「次へ」をクリックして続行します。
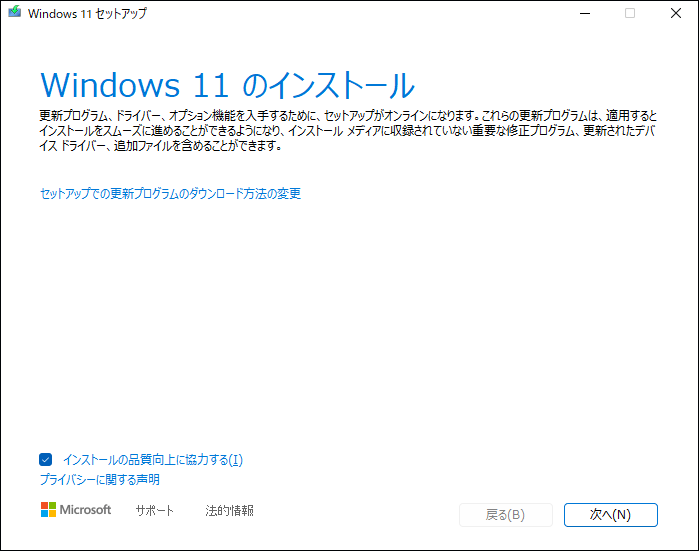
ステップ4:このセットアップアプリが起動し、インストールに準備します。
ステップ5:続いて、Microsoftソフトウェアライセンス条項を読み、「同意する」をクリックして続行します。
ステップ6:引き継ぐものを選択するポップアップが表示されます。
以下の3つのオプションから選択可能です:
- 個人用ファイルとアプリを引き継ぐ(Windowsの設定のみをリセットします)
- 個人用ファイルのみを引き継ぐ (設定とアプリは削除されますが、ファイルは引き継がれます)
- 何もしない (ファイル、アプリ、設定を含むすべてが削除されます)
ニーズに合わせて選択し、「次へ」を押して続行します。
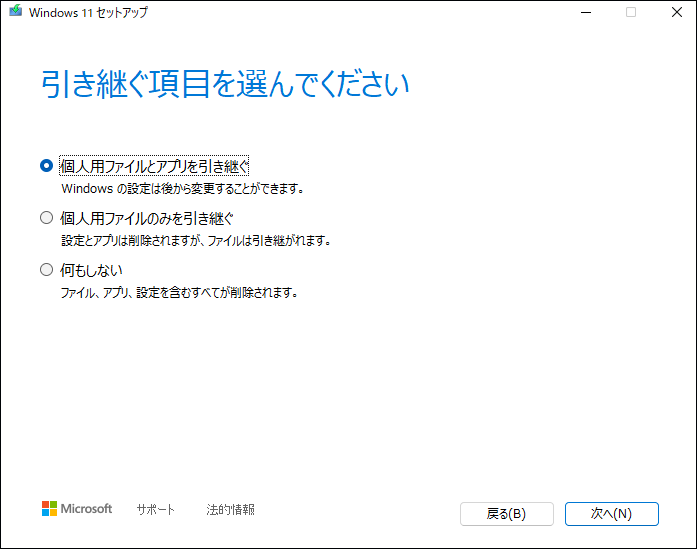
さらに読む:
場合によっては、2番目のオプションを選択できず、代わりに「現在使用している言語と異なる言語を使用してWindows11をインストールすることを選択したため、 ファイル、アプリ、設定を引き継ぐことはできません」という警告メッセージが出ます。
もし同じようなことが起こり、それでも個人用ファイルやアプリを保持したい場合は、「コントロールパネル」>「時計と地域」>「地域」>「管理」>「システムロケールの変更」を順に進み、「日本語」に設定してください。その後、コンピューターを再起動し、Windows 11 セットアップを再起動します。
ステップ7:すると、Windows 11セットアップが更新プログラムをチェックします。これには数分かかりますので、しばらくお待ちください。
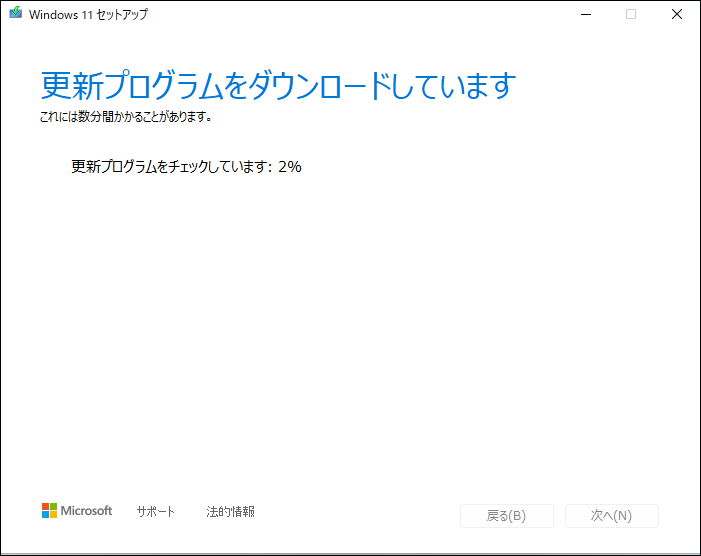
ステップ8:すべての準備ができたら、下図のウィンドウが表示されます。保持するファイルの種類を変更したい場合は、「引き継ぐものを変更」をクリックします。また、Windows 11を再インストールするには、「インストール」ボタンをクリックします。
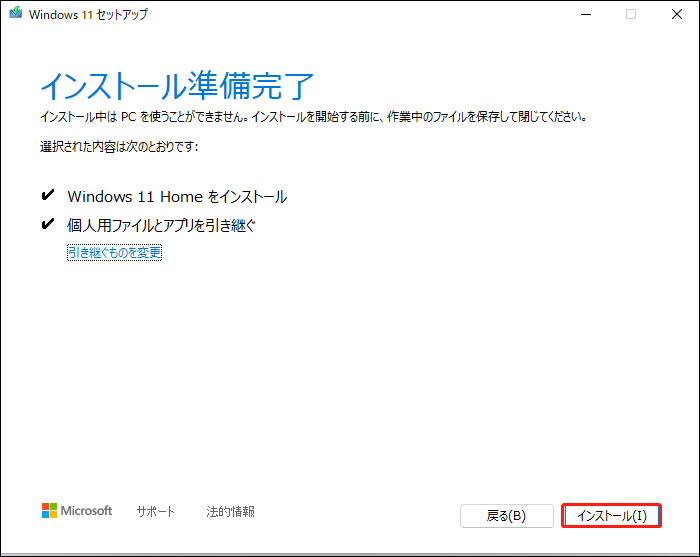
PC初期化・リセットでWindows 11を再インストールする方法
Microsoft社では、コンピューターが正常に動作しない場合に備えて、Windows 11 OSにPCを初期状態に戻す機能を提供しています。これにより、個人ファイルを保持するか、すべて削除してからWindowsを再インストールするかを選択できます。では、Windows 11を初期化する方法は?このセクションでは、2つのオプションをご紹介します。
設定経由でWindows 11を再インストールする
Windows 11システムが正しく起動し、設定からパソコンをリセットしてWindowsを再インストールできる場合、以下の手順に沿って操作してください。
1.キーボードの「Win」キーと「I」キーを押して、Windows 11設定を開きます。
2.次に、「システム」ページに移動し、「回復」をクリックし、スクロールダウンして「回復オプション」を見つけます。
3.「このPCをリセット」セクションの「PCをリセットする」ボタンをクリックします。
4.すると、ウィンドウがポップアップ表示され、続行するオプションを選択するよう求められます。
個人用ファイルを保持する:アプリと設定を削除しますが、個人用ファイルはパソコンに保持します。
すべて削除する:すべてのアプリ、設定、個人ファイルを削除します。
データを失うことなくWindows 11を再インストールするには、1番目のオプションを選択する必要があります。そして、Windows 11をクリーンインストールするには、2番目のオプションを選択してください。
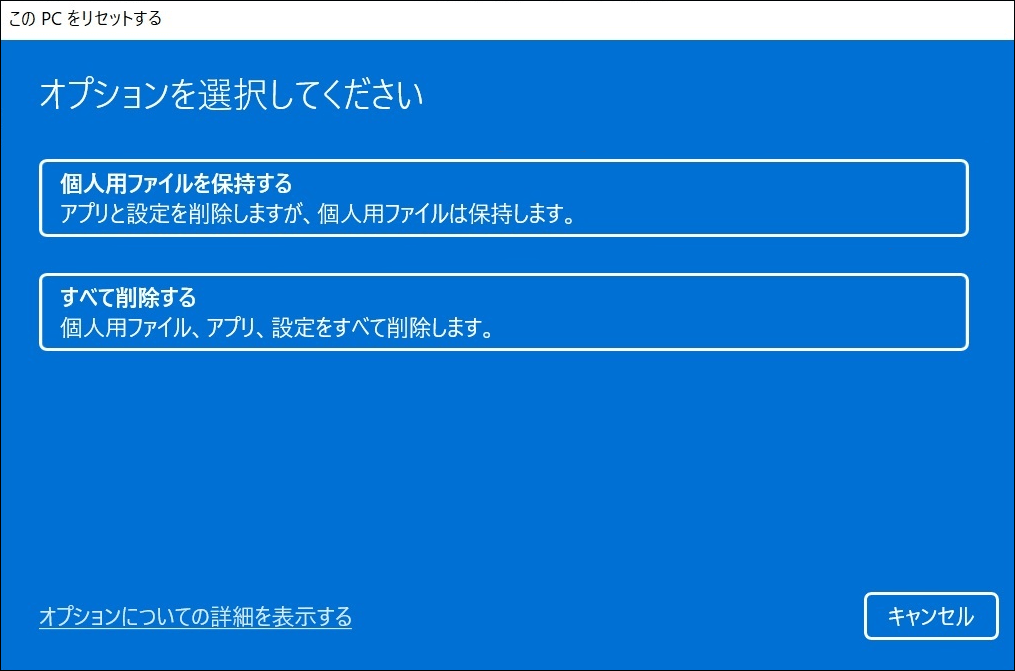
5.次に、Windows 11をクラウド経由でインストールするか、ローカルでインストールするかを選ぶウィンドウがポップアップ表示されます。自分のニーズに合わせて選択してください。
クラウドからダウンロード:Microsoftサーバーから新しいWindows 11システムファイルをダウンロードします。
ローカル再インストール:ローカルストレージにあるファイルを使用してWindows 11を再インストールします。
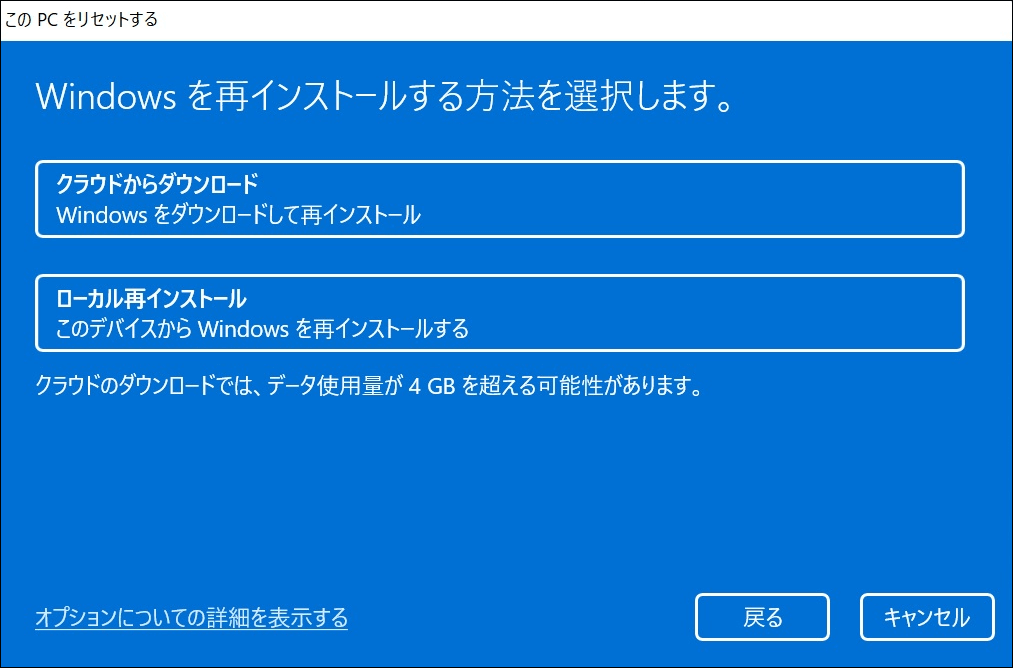
6.新しいウィンドウで、PCを初期化・リセットするための現在の設定を確認できます。その後、「次へ」をクリックして続行します。
7.その後、Windowsは、初期化・リセットによって行われる処理を一覧表示します。「リセット」ボタンをクリックするだけで、再インストールプロセスが開始されます。この作業には数分かかりますので、しばらくお待ちください。
回復モードからWindows 11を再インストールする方法
パソコンが正しく起動しない場合、どうやってWindows 11を再インストールしますか?Windows 11を工場出荷時の設定にリセットし、再インストールするには、どうすればよいですか?操作は難しくありません。
次に、ブート状態からWindows 11の工場出荷時リセットを実行する方法をご説明します:
1.修復ディスクを使用、または強制的に再起動(数回)してコンピューターをWindows回復環境 (WinRE) で起動します。
2.次に、「トラブルシューティング」>「このPCを初期状態に戻す」に進みます。
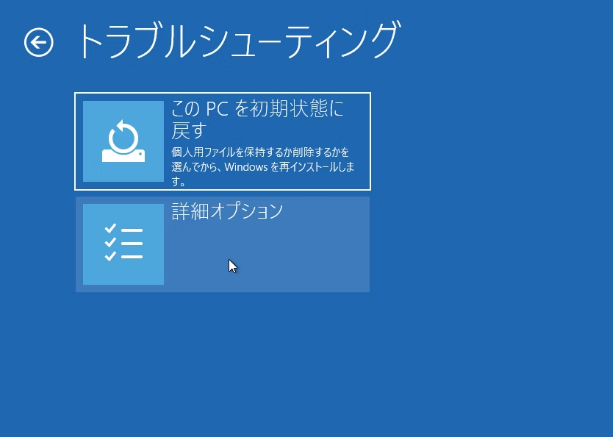
3.個人ファイルを保持してWindowsの設定とアプリをリフレッシュするか、すべてのファイルを削除するかを選択します。
4.インストール方法‐「クラウドダウンロード」または「ローカル再インストール」を選択します。
5.コンピューターの画面に表示されるウィザードに従って、Windows 11の初期化プロセスを完了します。
Windows 11をクリーンインストールする方法
Windows11のクリーンインストールには、USBフラッシュドライブまたはCD/DVDが必要です。Windowsのクリーンインストールによって、個人用ファイル、設定、アプリがすべて削除されます。データを失わずにWindows 11を再インストールするには、事前にバックアップを作成しておく必要があります。 最初のセクションの手順に従ってください。バックアップを作成した後、Windows 11システムの再インストールを開始します。
ここでは、USBからWindows 11を再インストールする方法をご説明します:
ステップ1:Windows 11 ISOファイルを準備する
GoogleでWindows 11 ISOファイルを検索し、ダウンロードします・Windows 11が正式にリリースされたので、Microsoft社の公式サイトからISOファイルをダウンロードできます。
ステップ2:ISOファイルをUSBドライブまたはCDに書き込む
ここではUSBメモリを例に説明します。Rufusをダウンロードするだけでこのタスクを実行できます。
- インストーラーをダブルクリックしてRufusを起動します。
- USBドライブを動作中のPCに接続します。 Windows 11 ISOファイルを選択し、いくつかの設定を行い、「スタート」をクリックしてWindows 11ブータブルUSBフラッシュドライブを作成します。
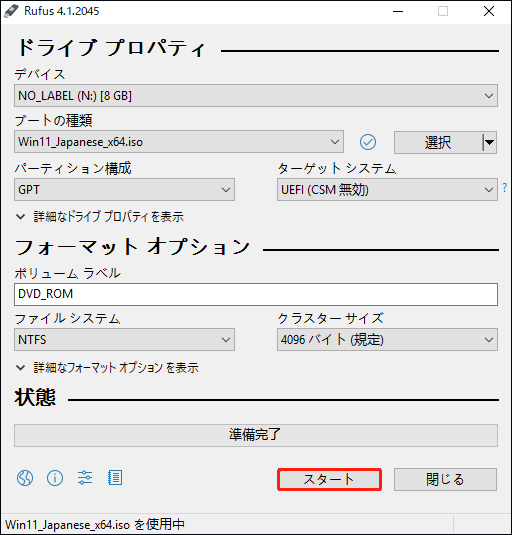
ステップ3:USBからWindows 11を再インストールする
1.起動可能なUSBドライブをWindows 11 PCに接続します。
2.コンピューターを再起動し、特定のキーを押してBIOSメニューから起動します。
3.ブートの優先順位を設定-USBドライブを第1ブートシーケンスに設定します。
4.言語とその他の環境設定を選択し、「次へ」をクリックして続行します。
5.その後、「今すぐインストール」ボタンをクリックして続行します。
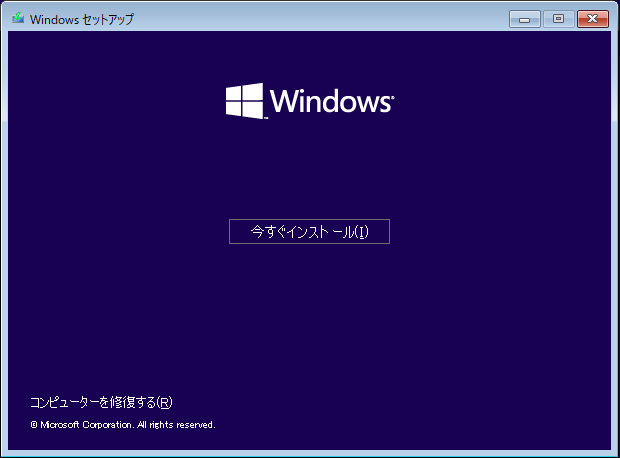
6.「プロダクトキーがありません」をクリックして続行します。
7.次に、Windowsのバージョンを選択し、ライセンスを同意します。 (この手順は必要ない場合もあります)
8.Windows11を再インストールするには、2番目のオプション「カスタマイズ:Windowsのみをインストールする(詳細設定)」をクリックします。
9.Windows11をインストールするドライブを選択します。
10.すると、WindowsがPCにインストール開始されます。このプロセスには数分かかる場合があります。
Windows11のクリーンインストールに関するより詳しい情報については、以前の記事をご覧ください‐【Windows 11】アップグレードとクリーンインストールの違い。
Windows 11を再インストールして初めてPCを起動した後、お住まいの国/地域の選択、キーボードレイアウトや入力方法の選択、ネットワークに接続するかどうかの決定、PCに適した名前の入力、このWindows 11デバイスのセットアップ方法の選択など、必要に応じてWindows 11を構成する必要があります。
この記事では、Windows 11の再インストール方法をご紹介します。この3つの方法をTwitterで共有して、より多くの人に知らせてください。Twitterでシェア
結語
Windows 11を再インストールする方法は?この記事では、ISOファイルを使用する、パソコンを初期化・リセットする、Windows 11をクリーンインストールするなど、Windows 11を再インストールする3つの方法をご紹介しました。1つ注意すべきことは、Windows 11を再インストールする前に、重要なファイルをバックアップしておいてください。なお、インストール中は、PCの電源を入れたままにして、電源を切らないでください。
何かご提案がございましたら、下記のコメント欄にご記入いただくか、[email protected]までお問い合わせください。できるだけ早くご返信いたします。