Windows11をクリーンインストールすべきか、アップグレードすべきか?クリーンインストールとアップグレードの違いは何ですか?どっちを選ぶべき?MiniToolのこの記事では、Windows 11のアップグレードとクリーンインストールの違い、またWindows 11でクリーンインストールとインプレースアップグレードを実行する方法について詳しくご紹介していきます。
Windows 11のリリース以来、スタートメニュー、設定、タスクバー、ユーザーインターフェイス、改善された機能などを体験するため、ますます多くのユーザーがこの一新のオペレーティングシステムをインストールしています。もしかしたら、あなたもこの新しいOSに興味があり、試してみたいと考えているかもしれません。
では、Windows 11をPCにインストールするには、どうすればいいですか?Microsoft社は様々な方法を提供しており、インプレースアップグレードとクリーンインストールに分けられます。クリーンインストールとアップグレードの違いは何ですか?どっちが優れていますか?その答えを知るには、次の記事をお読みください。
Windows 11アップグレードとクリーンインストールの違い
Windows11のアップグレードとクリーンインストールとは?
アップグレードやインプレースインストールは、Windowsオペレーティングシステムの古いバージョンから新しいバージョンへ更新する時によく行われる方法です。すべての設定、ファイル、プログラムなどは保持したまま、フォーマットしません。言い換えれば、新しいオペレーティングシステムは古いものと置き換わるだけです。この操作を実行するには、技術的なスキルはほとんど必要ありません。
その一方、クリーンインストールとは、ハードドライブをフォーマットし、現在のオペレーティングシステムを消去し、Windows 11をゼロからインストールすることです。この操作を行うにはある程度の技術的スキルが必要です。
Windows 11 クリーンインストールとアップグレードの違い:メリット・デメリット
Windows 11アップグレードのメリット
インプレースアップグレードは非常に簡単であるため、Windows 11をパソコンにインストールする一般的な方法です。Windows 11 インストールアシスタントを使えば、アップグレードプロセスはほぼ自動で進行します。
さらに、インプレースアップグレード後にすべての内容がPCに保持されるため、ハードドライブをフォーマットしたり、アプリを再インストールしたり、Windowsの設定を変更したりする必要はありません。アップグレードにより時間を節約できます。技術的には、コンピュータをバックアップする必要はありません(バックアップすることを強くお勧めしますが)。
もう1つメリットは、新しいバージョンを保持したくない場合や問題が発生した場合に、Windowsオペレーティングシステムの以前のバージョンに戻れることです。
Windows 11アップグレードのデメリット
Windows 11のインプレースアップグレードを行う際、Windowsは古いバージョンの内容をすべて新しいバージョンに移行しようとします。その過程で、大量の古い不要なファイル、アンインストールされたプログラムのレジストリエントリ、その他のジャンクファイルがWindows 11に保持されます。これにより、新しいシステムは最初から乱雑な状態になります。
また、一部のプログラムやドライバーはWindows 11と互換性がなく、正しく動作しません。さらに、システムに既存の問題によりエラーが発生したり、一部の周辺機器が動作しなかったりすることもあります。問題のトラブルシューティングを行う必要があり、これは面倒なことです。
Windows 11クリーンインストールのメリット
クリーンインストールは、Windows 11システムをゼロからインストールする機会を提供し、システムにプリインストールされているブロートウェアや試用版ソフトウェアはインストールされません。また、Windowsレジストリもクリーンな状態になります。
クリーンインストールはすべてのアプリを削除するため、互換性のないプログラムもすべて削除されますしたがって、これらのプログラムを手動でアンインストールする必要はありません。さらに、必要なアプリのみをインストールすればよいので、アプリの制御を取り戻すことができます。
また、Windows 11のクリーンインストールでいくつかの問題を修正できるので、エラーやその他の問題が発生することが少なくなります。
Windows 11クリーンインストールのデメリット
ほとんどのユーザーにとって最悪の事態は、クリーンインストールによってデータの一部が削除されてしまうことです。したがって、その前に、個人ファイルをバックアップしておくことをお勧めします。また、Windows 11をクリーンインストールした後、パソコンのパーソナライズに時間を費やす必要があります。
Windows 11 アップグレードとクリーンインストールの違い:どっちを選ぶべきか?
アップグレードとクリーンインストールの詳細を学んだ後、質問が出た:Windows11にアップグレードしたほうがいいのか、それともインストールしたほうがいいのか?これに対する明確な答えはない。これらは2つの選択肢であり、ご自分の状況に応じていずれかをお選びください。
具体的には、ファイルやアプリ、設定を保持したい場合は、インプレースアップグレードを実行することがおすすめです。また、より良いパフォーマンスとクリーンなWindowsをお望みなら、Windows 11のクリーンインストールを実行してください。同じインストールを長期間使っているなら、今が再インストールの絶好のチャンスです。
Windows 11 アップグレードとクリーンインストールの違いは何ですか?この投稿をTwitterで共有してより多くの人に知ってもらいましょう。Twitterでシェア
Windows 11のクリーンインストールとアップグレードに関する多くの情報がわかったら、次はこれら2つのオプションを使用してWindows 11をインストールします。では、以下のステップバイステップガイドを読み続けてください。
インプレースアップグレードでWindows 11にアップグレードする方法
Windows 11のインプレースアップグレードには、Windows 11インストールアシスタントとWindows 11 ISOファイルの2つの方法があります。では、両方の方法の手順を見てみましょう。
インストールアシスタントを使用してWindows 10をWindows 11にアップグレードする
Microsoftは、Windows 11インストールアシスタントと呼ばれるツールを提供しており、Windows 10からWindows 11へのアップグレードを簡単に行うことができます。これは、PCでWindows 11をインストールする際に最も簡単な方法です。
その前に注意を払うこと:
- Windows 11インストールアシスタントは、Windows 10 2004以降を搭載したPCでのみ使用できます。
- Windows 11をダウンロードするには、9GBのディスク容量が必要です。
- Windows 10ライセンスが必要です。
- お使いのPCは、サポートされる機能とアップグレード要件に関してWindows 11 PCの仕様を満たしている必要があります。
使い方:
ステップ1:Microsoft WebサイトからWindows 11インストールアシスタントをダウンロードします。
ステップ2:exeファイルをダブルクリックしてツールを実行します。
ステップ3:その後、「同意してインストール」ボタンをクリックして続行します。
ステップ4:すると、このツールはWindows 11をダウンロードし、PCにインストールします。
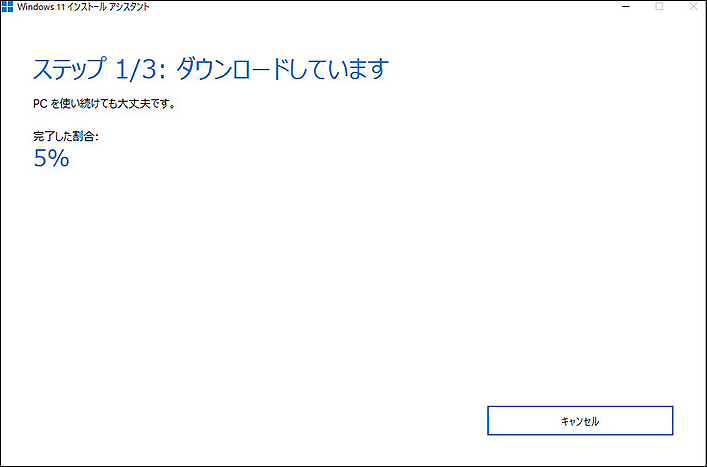
ステップ5:すべての準備ができたら、「今すぐ再起動」をクリックします。
ISOファイル経由で Windows 11アップグレードを実行する
Windows 11にアップグレードするには、Microsoft社が提供するISOファイルを使用することもできます。では、その方法をご覧ください:
ステップ1:Microsoft WebサイトからWindows 11のISOファイルをダウンロードします。
ステップ2:次に、ISOファイルを右クリックし、「マウント」を選択します。
ステップ3:フォルダーを開き、「setup.exe」ファイルをダブルクリックして起動します。
ステップ4:その後、「次へ」をクリックし、ライセンス条項に同意して続行します。
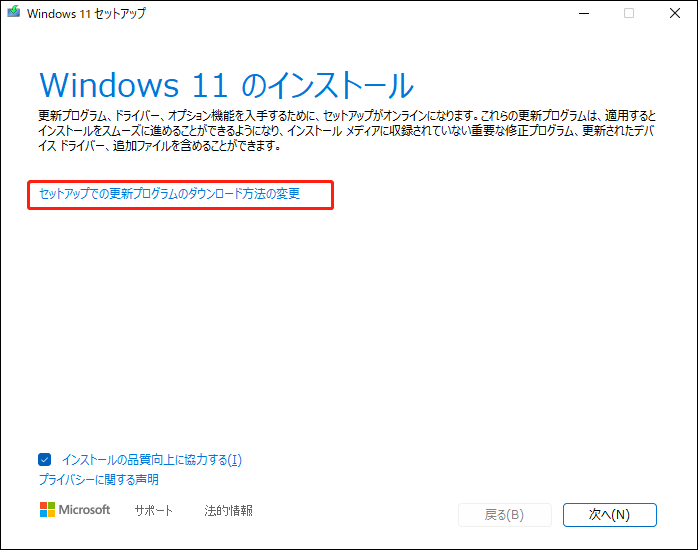
ステップ5:すると、セットアップツールがアップデートをチェックします。
ステップ6:その後、何を引き継ぐかを通知するウィンドウが表示されます。設定を変更するには、「引き継ぐものを変更」をクリックします。インプレースアップデートを実行するには、個人用ファイルとアプリを保持してください。そして、「インストール」をクリックすると、ツールはお使いのPCでWindows 11をインストールし始めます。
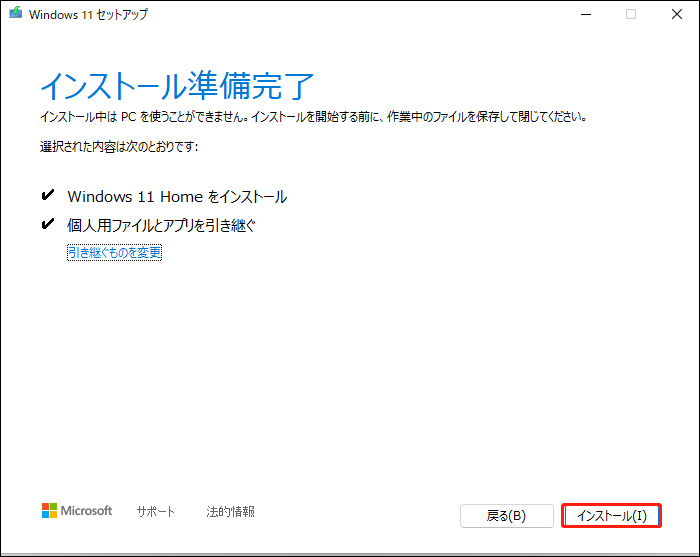
より詳しい情報について、こちらの記事をご覧ください‐ISOファイルを使ってWindows 11をパソコンにインストールする方法。
Windows 11をクリーンインストールする方法
クリーンインストール前にファイルをバックアップする
「Windows11アップグレードとクリーンインストールの違い」セクションで述べたように、クリーンインストールによって、個人ファイルが削除される可能性があります。そのため、Windows 11をクリーンインストールする前に、重要なファイルをバックアップしてください。この作業を行うには、プロフェッショナルな無料ファイルバックアップソフト‐MiniTool ShadowMakerの使用を強くお勧めします。
MiniTool ShadowMakerを使うと、Windows 11/10/8/7でファイル、フォルダー 、システム、パーティション、ディスクを外付けハードドライブ、USB フラッシュドライブ、SSD、NASなどにバックアップできます。さらに、データのバックアップと災害復旧が簡単になります。初心者でも容易にPC バックアップを実行できます。
バックアップを開始するには、以下のボタンをクリックしてこの無料バックアップソフトをダウンロードし、PCにインストールしてください。
MiniTool ShadowMaker Trialクリックしてダウンロード100%クリーン&セーフ
ステップ1:このソフトのデスクトップショートカットをダブルクリックして実行します。
ステップ2:次に、「体験版で続く」をクリックして続行します。
ステップ3:バックアップ画面に移動し、「ソース」>「フォルダーとファイル」をクリックし、バックアップしたいすべての項目を選択し、「OK」をクリックします。
ステップ4:その後、「バックアップ先」をクリックし、バックアップファイルの保存場所としてドライブを選択します。
ステップ5:最後に、「今すぐバックアップ」をクリックして、ファイルのバックアップタスクを実行します。
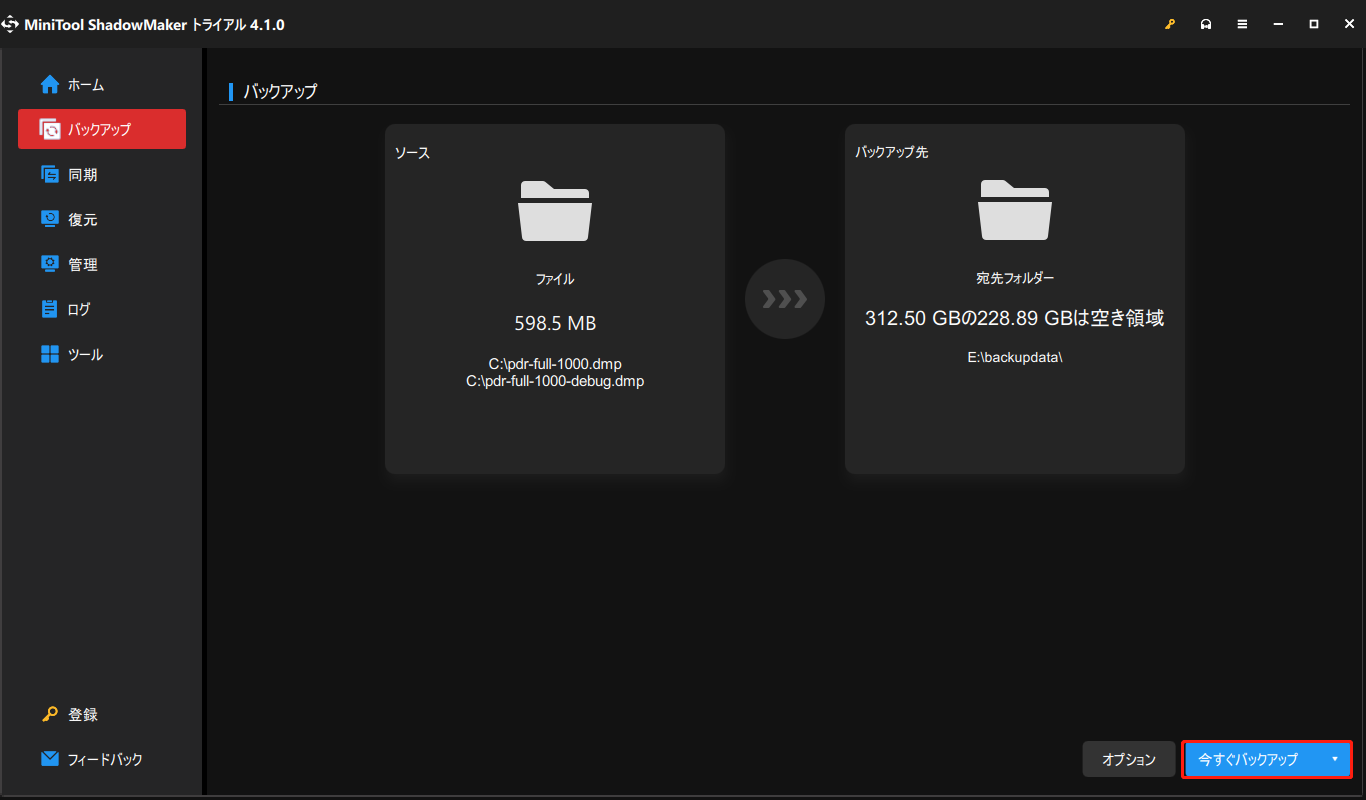
データのバックアップが完了したら、重要なデータを失うことなくWindows 11をクリーンインストールできます。
Windows 11でクリーンインストールの方法
インストール前の準備
Windows11をゼロからインストールするには、起動可能なドライブを準備する必要があります。ここでは、2つのオプションが選択可能です:
- Microsoft WebサイトからWindows 11のISOファイルをダウンロードし、Rufusを取得してISOファイルをUSBフラッシュドライブに書き込みます(関連記事–RufusでWindows 11をダウンロード|Rufusで起動可能なUSBを作成する方法)。
- Windows 11メディア作成ツールをダウンロードし、起動します。その後、USBフラッシュドライブを選択し、画面の指示に従ってブータブルUSBドライブを作成します。
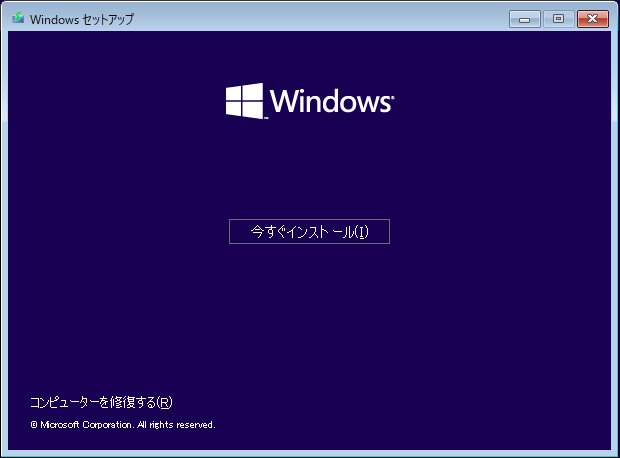
その後、下の手順に沿ってWindows 11をクリーンインストールします。
ステップ1:USBドライブをパソコンに接続します。次に、再起動中にWindowsロゴが表示されたら、F2、Del、またはその他のキー(メーカーによって異なる)を押してBIOSに入り、USBドライブからパソコンを起動するように起動順序を変更します。
ステップ2:Windowsセットアップのインターフェイスで、言語、キーボード/入力方法、および時刻の形式を選択します。
ステップ3:その後、「今すぐインストール」をクリックして、Windows 11のクリーンインストールを開始します。
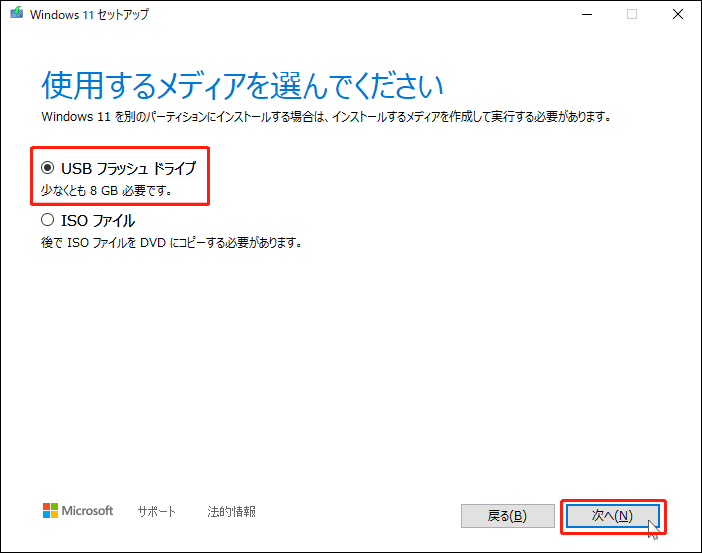
ステップ4:「プロダクトキーがありません」をクリックし、Windows 11のエディションを選択します。
ステップ5:続いて、「カスタマイズ:Windowsのみインストール(詳細設定)」をクリックしてクリーンインストールを実行します。
ステップ6:Windows 11をインストールする場所を決めます。ここでは、Windows 10がすでにインストールされているドライブ(システム予約済みパーティションとCまたはEFIパーティションとC)を選択できます。なお、選択したドライブは未割り当て領域になります。
ステップ7:すると、インストールプロセスが始まります。
クリーンインストールまたはインプレースアップグレードが完了したら、Windows 11 PCにセットアップ必要があります。詳しい情報について、こちらの投稿をご覧ください‐新しいWindows 11ノートパソコンのセットアップ方法に関する6つのヒント。
結語
Windows 11のアップグレードとクリーンインストールの違いに関するこの記事を読んで、Windows 11の2つのインストール方法についてご理解いただけたと思います。実際の状況やニーズに応じて、適切な方法を選択してください。
どの方法を選んでWindows 11をインストールするにしても、誤ってデータを失うことを避けるため、事前にデータをバックアップしておくことをお勧めします。また、MiniTool ShadowMakerを使用して事前にシステムイメージを作成すると、システムのアップデートに問題が発生した場合に迅速な災害復旧が可能になります。
MiniTool ShadowMaker Trialクリックしてダウンロード100%クリーン&セーフ
Windows 11のクリーンインストールとアップグレードの違いについて何かご質問がありましたら、以下にコメントをお寄せください。できるだけ早く返信いたします。
