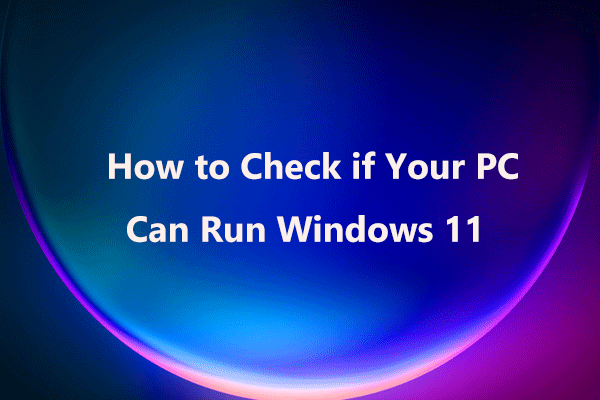Windows 11 をインストールする前に準備をする理由
Microsoft Windowsオペレーティングシステムの最新リリースとして、Windows 11はスタートメニュー、設定、タスクバーなどを含む新しいデザインと改善された機能をもたらします。システム要件に関しては、ハードウェア環境が高くなります。この新しいオペレーティングシステムにご興味があれば、Windows 11に無料でアップグレードまたはインストールすることができます。
Windows 10と比較すると、大幅な改善が行われます。つまり、Windows 11をインストールする前に、すべてがスムーズに進行するようにコンピューターの準備を整えておく必要があります。
Windows 11は最新の製品であり、現在のところ信頼性が高くないため、アップデートの際に問題が発生することがあります。Windows 11をインストールする前にシステムを準備することで、問題が生じる可能性を低くすることができます。そうすることで、インストール後にエラーが発生しても、すぐにシステムを復元する手段があります。
ところで、Windows 11をインストールする前、またはこのオペレーティングシステムにアップグレードする前にすべきことは?次のセクションで様々なヒントを見てみましょう。
Windows 11アップグレード/インストール前にすべきこと
実は、Windows 11のインストールを計画している場合、互換性、セキュリティ、使い勝手など、インストール前に考慮すべきことがたくさんあります。このガイドに従って、注意点を確認してください。
Windows 11とPCの互換性をチェックする
ノートパソコンやデスクトップPCの場合、Windows 10からWindows 11にアップデートするには、オペレーティングシステムの完全な再インストールが必要です。そのため、コンピューターのハードウェアが新しいシステムと互換性があることを確認すべきです。PCがシステム要件を満たしていない場合、エラーが発生してWindows 11をインストールできません。また、たとえインストールに成功しても、多くの更新問題が発生します。
MicrosoftはWindows 11に高いシステム要件を要求しています。最低動作環境を見てみましょう:
- CPU:1ギガヘルツ(GHz)以上で2コア以上の64 ビット互換プロセッサまたはSystem on a Chip(SoC)
- GPU:DirectX 12互換グラフィックス/WDDM 2.x
- RAM:4GB以上
- ストレージ:64GB以上
- TPM: トラステッドプラットフォームモジュール(TPM)バージョン 2.0
- システムファームウェア:UEFI、セキュアブート対応
- ディスプレイ:9インチ以上、HD解像度(720p)
PCスペックを確認するには、「Win + R」キーを押して「ファイル名を指定して実行」を開き、「msinfo32」と入力して「OK」をクリックします。DirectXバージョンを確認するには、「ファイル名を指定して実行」で「dxdiag」コマンドを実行します。
互換性を迅速にチェックするには、PC正常性チェックと呼ばれる専門的なツールを使用することができます。このツールは、ご使用のPCがWindows 11と互換性があるかどうか、そして具体的な理由を説明します。無料でPC正常性チェックをダウンロードして互換性チェックを行うことができます。操作手順は以下の通りです。
ステップ1:PC正常性チェックを公式Webサイトからダウンロードします。
ステップ2:WindowsPCHealthCheckSetup.msiファイルをダブルクリックで開きます。
ステップ3:使用許諾契約の条項に同意し、「インストール」をクリックします。
ステップ4:「Windows PC正常性チェックを開く」のチェックボックスにチェックを入れ、「完了」をクリックします。
ステップ5:メインインターフェイスで「今すぐチェック」をクリックし、互換性チェックを開始します。しばらくすると、このアプリは、PCがWindows 11のシステム要件を満たしているかどうかを示します。そうでない場合は、関連する結果が一覧表示されます。
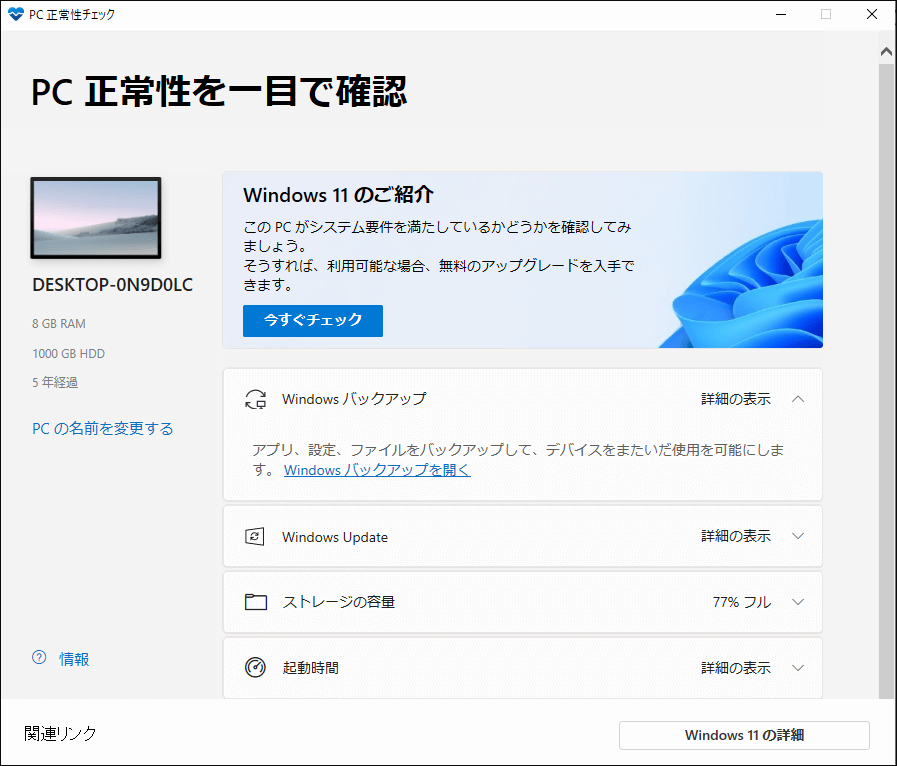
ハードウェアがWindows 11のシステム要件を満たしている場合は、Windows 11にアップグレード前の注意点を読み進めてください。
TPM 2.0を有効にする
Windows 11でセキュリティを強化するには、トラステッドプラットフォームモジュール(TPM)バージョン2.0が必要になります。Windows 11にアップグレードまたはインストールするには、デバイスにチップが搭載され、この機能が有効になっていることを確かめてください。
ご使用のPCにTPMチップが搭載されているかどうかを確認するには、「Win + R」キーを押し、「tpm.msc」と入力し、「OK」をクリックします。TPMの準備ができている場合は、以下の手順に従ってそれを有効にします:
ステップ1:「Win + I」キーを同時に押してWindows 10設定を開きます。
ステップ2:「更新とセキュリティ」>「回復」と進みます。
ステップ3:「高度なスタートアップ」セクションの「今すぐ再起動」をクリックします。
ステップ4:「トラブルシューティング」>「詳細オプション」>「UEFIファームウェアの設定」を選択します。
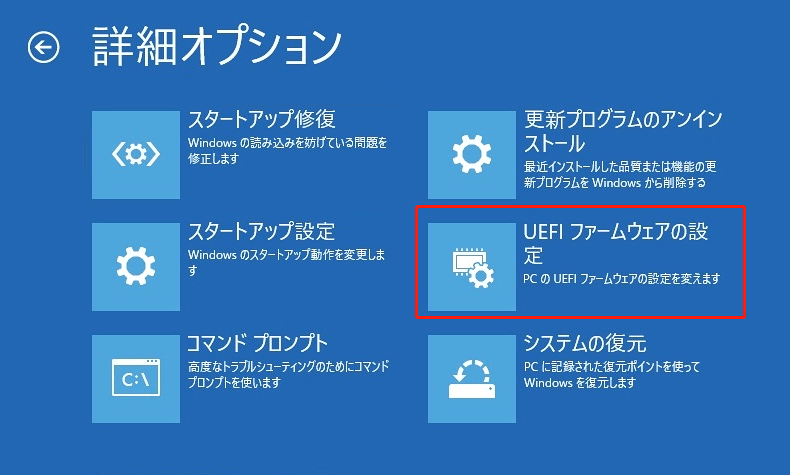
ステップ5:その後、「再起動」をクリックして続行します。
ステップ6:マザーボードに応じて、詳細設定、セキュリティまたはブート設定ページをクリックし、トラステッドプラットフォームモジュール(TPM)を選択して有効にします。TPMチップを有効にするオプションはデバイスによって異なる場合があるので、詳細はMicrosoft公式Webサイトで確認してください。
セキュアブートを有効にする
TPM 2.0と同じように、Windows 11にアップデートするには、セキュアブートは不可欠な機能です。その役割はコンピューターが信頼できるソフトウェアのみを使用して起動することを保証することです。UEFIファームウェアを搭載したほとんどのデバイスにはセキュアブートが搭載されています。
セキュアブートを有効にする方法は以下の通りです:
ステップ1:「設定」>「更新とセキュリティ」>「回復」の順に移動します。
ステップ2:「今すぐ再起動」をクリックし、「トラブルシューティング」>「詳細オプション」>「UEFIファームウェアの設定」>「再起動」に進みます。
ステップ3:詳細設定、セキュリティ、またはブート設定ページをクリックし、「セキュアブート」オプションを見つけ、この機能を有効にします。
Windows 11にアップグレード前にバックアップを作成する
Windows 11にアップデート前にすべきことは?もう一つの事前準備はPCバックアップです。
まず、Windows 11の更新やインストールを行う前に、重要なデータのバックアップを作成し、システムイメージを作成しておくことをお勧めします。これは、Windows 11には日々のワークフローを妨げ、重要なデータを失うリスクのある多くのバグやエラーが含まれている可能性があるためです。
万が一の障害やデータ紛失が発生する場合、バックアップを利用してPCや紛失したデータを復元することができます。バックアップは最善の予防策であり、最善の回復戦略でもあります。
では、Windows 11にアップグレードする、あるいは新しいOSをインストールする前に、どのようにバックアップを作成するのでしょうか?Windows10には、システムイメージを作成してファイルをバックアップする「バックアップと復元(Windows7)」というバックアップツールが標準搭載されています。
また、サードパーティ製のバックアップソフトを使って簡単にPCをバックアップすることもできます。ここでは、MiniTool ShadowMakerをお勧めします。このフリーソフトはバックアップと復元(Windows 7)よりも柔軟性が高く、より多くの機能をサポートしています。
MiniTool ShadowMakerは、ファイル、フォルダー、ディスク、オペレーティングシステム、パーティションのバックアップと復元、ディスクのクローン、ファイルの同期をサポートし、スケジュールバックアップ、差分バックアップ、増分バックアップを作成できます。さらに、ブータブルドライブを作成してPCをバックアップしたり、システムクラッシュ時のPCを起動して復元するのに使用できます。Windows 11にアップグレードする前に、この無料バックアップソフトをWindows 10 PCにインストールしてバックアップしてください。
MiniTool ShadowMaker Trialクリックしてダウンロード100%クリーン&セーフ
ステップ1:MiniTool ShadowMakerをインストールした後、ソフトを開き、「体験版で続く」をクリックしてメインインタフェースに入ります。
ステップ2:システムイメージを作成するには、「バックアップ」ページに移動します。ここでは、Windowsが起動するシステムパーティションがデフォルトでバックアップソースとして選択されており、バックアップ先も自動的に選択されています。直接的に「今すぐバックアップ」をクリックしてシステムバックアップを作成することができます。
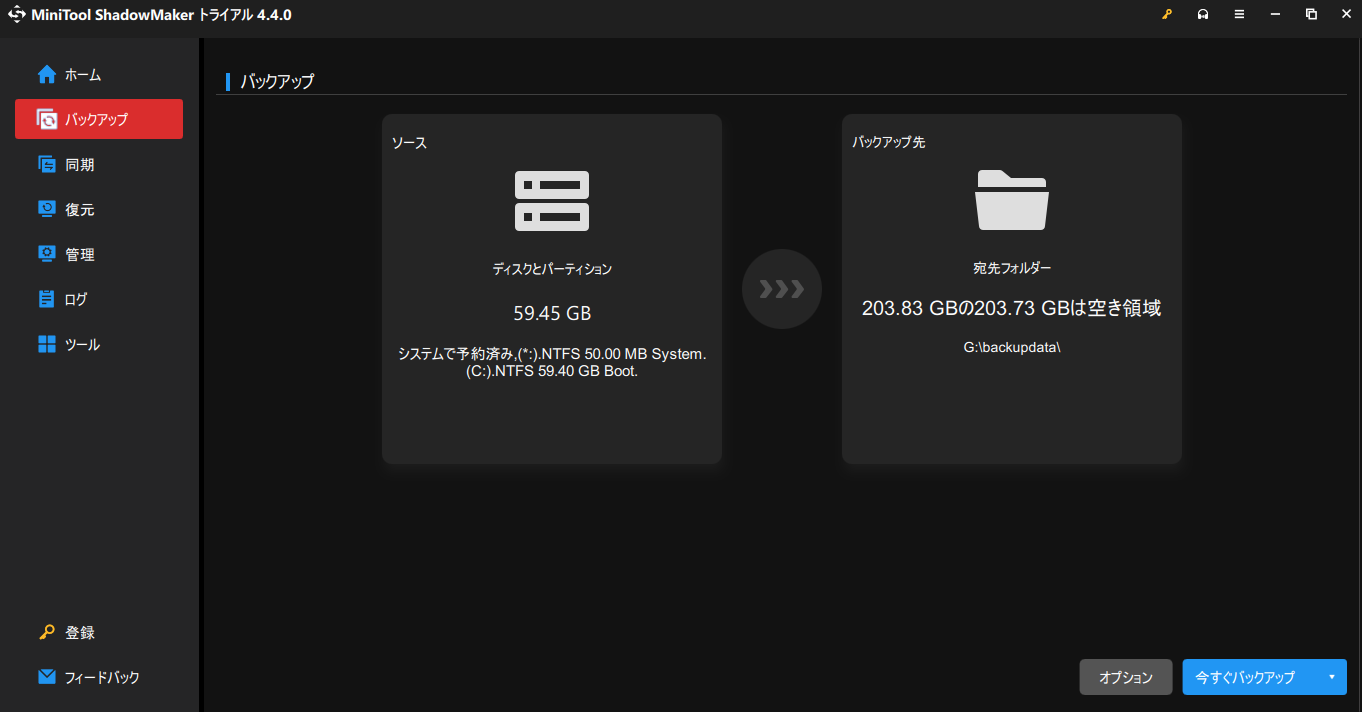
手動で外付けHDDまたは大容量のUSBフラッシュドライブをバックアップ先として選択したほうが良いでしょう。データをバックアップする場合は、「ソース」>「フォルダーファイル」をクリックし、必要な内容を選択して「OK」をクリックします。次に、バックアップタスクを開始します。

データを安全に保つにはどうしたらよいでしょうか。本記事では、Windows 10でファイルをバックアップする4つの方法を紹介します。
ディスク領域を解放する
Microsoftによると、Windows 11のアップグレードには少なくとも64GBのストレージ容量が必要で、新しいOS用に十分なディスク容量を確保する必要があります。そうしないと、ディスク領域の不足によってインストールが失敗してしまいます。
ディスク容量を増やすには、ディスククリーンアップを実行して一時ファイルと不要なファイルを削除することができます。あるいは、Windows 10で「ストレージ」機能を利用して一時ファイルを削除することもできます。また、ディスク領域を解放するにはさらに多くの方法をお探しの場合は、こちらの関連記事をご覧ください‐Windows10/11のハードディスクの容量を解放する方法。
競合するアプリと不要なアプリをアンインストールする
一部のサードパーティ製アプリケーションが競合によりWindows 11のインストールプロセスを妨害し、多くのエラーを引き起こす可能性があります。特にコンピューターにウイルス対策ソフトウェアがインストールされている場合は、このようなことが頻発します。同様に、必要でないまたは設計の悪いアプリがWindows 11の更新/インストールプロセスを妨害することもあります。
そのため、Windows 11にアップグレードする前にすべきことの一つとして、下記の手順に沿って問題のあるプログラムをアンインストールします:
ステップ1:Windows 10で設定を開きます。
ステップ2:「アプリ」>「アプリと機能」をクリックします。
ステップ3:アンインストールしたいアプリを選び、「アンインストール」をクリックします。
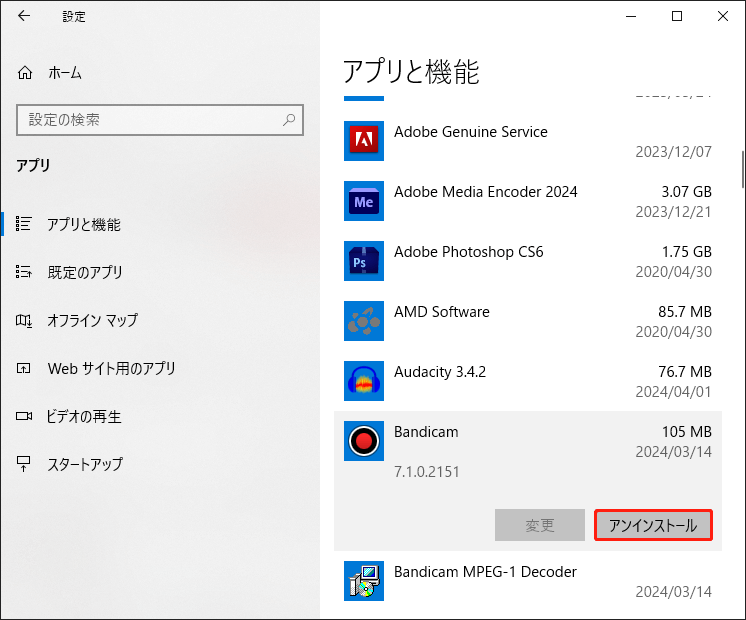
Microsoftアカウントを記憶する
上記以外に、Windows 11をインストールする前にすべきことはありますか?Microsoftアカウントを忘れないでください。Windows 11にアップデートする際には、Microsoftアカウントにサインインする必要があります。Microsoftアカウントは通常、Windows 10のセットアップ時に作成されます。ユーザー名とパスワードをしっかり覚えておきましょう。ログイン情報を忘れた場合は、リセットしてください。また、アカウントをお持ちでない場合は、公式Webサイトからアカウントを作成する必要があります。
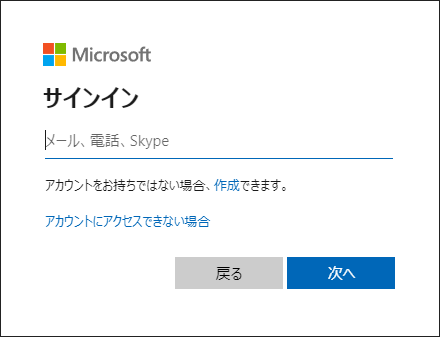
システムエラーをチェックして修復する
時には、破損したシステムファイルが原因でエラーが発生し、Windows 11最新バージョンへのアップグレードを阻害する場合があります。そのため、インプレースアップグレードを実行する前に、システムファイルチェッカー(SFC)と展開イメージのサービスと管理(DISM)ツールを使用して、オペレーティングシステム全体で破損したシステムファイルをチェックして修復することができます。
ステップ1:検索ボックスに「cmd」と入力し、右クリックして「管理者として実行」オプションを選択します。
ステップ2:「sfc /scannow」と入力し、「Enter」キーを押します。
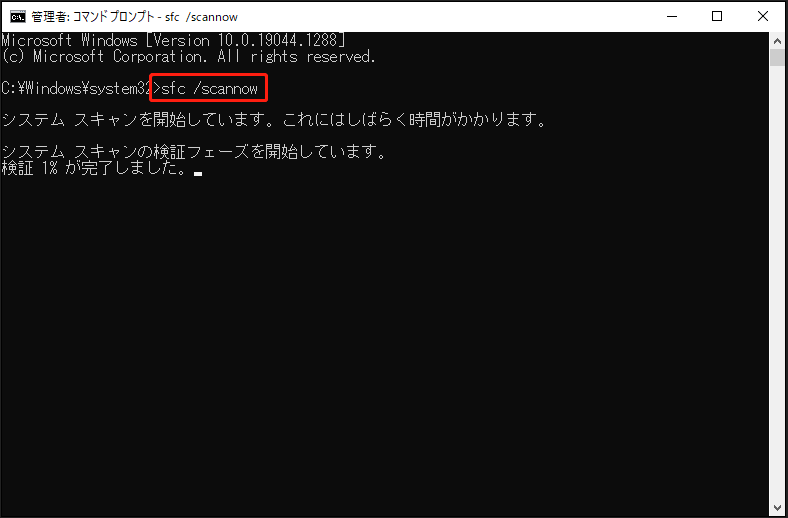
インターネット接続が安定していることを確認する
Windows 11へのアップグレードに失敗する主な原因は、インターネット環境が不安定であることです。Windows 11はMicrosoftのサーバーからのソフトウェアアップデートであるため、ネットワーク接続が信頼できることを確認してください。ホットスポットやパブリック接続の場所は避けましょう。
必須ではない周辺機器の接続を解除する
アップグレード中にハードウェアの競合が発生し、Windows 11のインストールができなくなることがあります。そのため、Windows 11にアップデートする前に、プリンター、スキャナー、USBドライブ、外付けドライブなど、必要でない周辺機器をすべて取り外すことをお勧めします。さらに、ブルートゥース・デバイスもエラーの原因となる場合があるため、同様に接続を切断する必要があります。
さらに、Windows 11に更新またはアップグレードの前に、ノートパソコンが完全に充電されたことを確認しましょう。
結語
Windows 11をインストールする前にすべきことはありますか?Windows 11アップデート際の注意点は?この記事を読んだ後は、多くの情報を知ることができます。事前準備として、互換性の問題のチェック、TPM 2.0とセキュアブートの有効化、空き容量の解放などを行う必要があります。また、システム障害やデータの損失を避けるために、Windows 11にアップグレードする前にバックアップを作成しておくこともかなり重要です。
MiniTool ShadowMakerの使用時にサポートが必要な場合は、お気軽に[email protected]までお問い合わせください。できるだけ早く返事いたします。