MiniTool公式ウェブサイトのこの記事では、Windows 11のBIOS設定にアクセスする方法を5つご紹介します。どれも操作が簡単で、短時間で終わります。詳細を読んで、自分に合った方法を見つけましょう。
最新のWindows 11をご利用ですか?新しいデザインと機能はお気に入りでしょうか?Windows 11のBIOS設定に入る方法をご存じですか?
Windows 11のBIOS設定に入る一番簡単な方法は、コンピューターの起動時にキーボードの特定のキーを押すことです。どのキーを押すかはメーカーによって異なりますが、コンピューター起動時のスプラッシュ画面や説明書に記載されています。
主なブランドのBIOSキーは以下の通りです。
- Dell: F2、F12
- HP: F10
- Lenovo: F2、Fn + F2、F1、Enterを押した後にF1
- Asus: F9、F10、Del
- Acer: F2、Del
- Microsoft Surface: 音量アップボタンを長押し
- Samsung/Toshiba/Intel/ASRock/Origin PC: F2
- MSI/Gigabyte/EVGA/Zotac/BIOStar: Del
どのキーを押せば良いのか分からなくても、心配はいりません。BIOS設定に入る方法は他にもあります。
#1 Shiftを押しながら再起動してBIOSに入る
最初の方法は、再起動時にShiftを押してBIOSに入ることです。
- サインイン画面またはロック画面で、Shiftを押しながら電源ボタン(または画面右下にある電源オプション)をクリックします。次に、メニューから「再起動」を選択します。
- Windows 11を再起動すると、高度なスタートアップ(オプションの選択)が表示されます。
- 「トラブルシューティング」→「詳細オプション」→「UEFIファームウェアの設定」を選択し、「再起動」を押します。
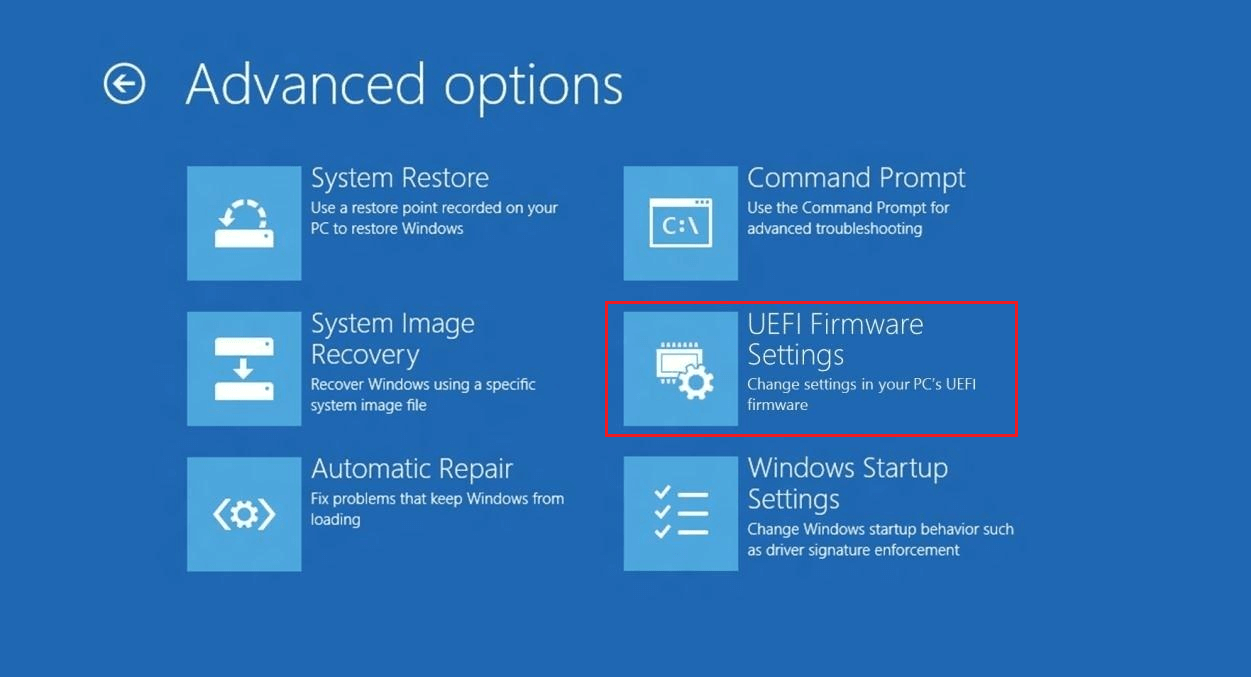
コンピューターが再起動され、UEFI/BIOSに入ります。
#2 Windowsの設定からBIOS設定を開く
Windows 11では、設定アプリからBIOS設定を起動することができます。
- Windows 11の設定を開きます。
- 「システム」→「回復」→「今すぐ再起動」と進みます。
- 未保存の作業を保存してから、「今すぐ再起動」をクリックして下さい。
- 「トラブルシューティング」→「詳細オプション」→「UEFIファームウェアの設定」を選択し、「再起動」を押します。
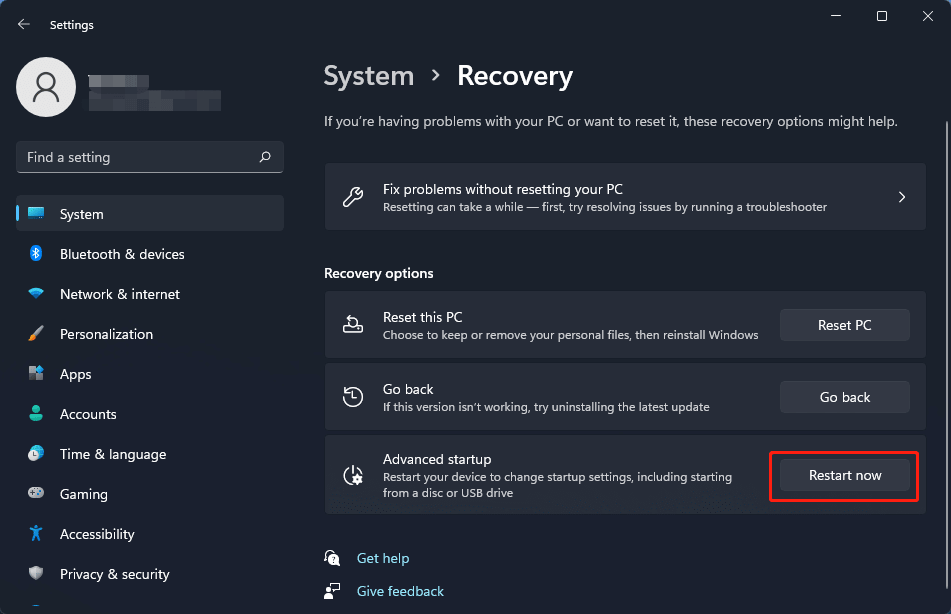
#3 「ファイル名を指定して実行」からBIOSを起動する
「ファイル名を指定して実行」にコマンドを入力して、BIOSに入る方法です。「ファイル名を指定して実行」を開いて「shutdown /r /o」と入力し、Enterを押すだけです。「shutdown /r /o /f /t 00」と入力して「OK」をクリックすると、さらにすばやくアクセスできます。
「トラブルシューティング」→「詳細オプション」→「UEFIファームウェアの設定」を選択し、「再起動」を押してBIOS設定に入ります。
#4 コマンドでBIOS設定を開く
Windows 11では、コマンドライン、CMD、PowerShell、Terminalを使用してBIOS設定に入ることができます。
- CMD、PowerShell、またはTerminalを開きます。
- 「shutdown /r /o /f /t 00」または「shutdown /r /o」と入力して、Enterを押します。
- 「トラブルシューティング」→「詳細オプション」→「UEFIファームウェアの設定」を選択し、「再起動」を押してUEFI/BIOS設定に入ります。
#5 ショートカットからBIOSに入る
最後にご紹介する方法は、ショートカットを使用してUEFI/BIOSにアクセスすることです。
- Windows 11デスクトップ上で右クリックし、「新規作成」→「ショートカット」を選択します。
- ショートカットの作成ウィンドウで、項目の場所に「shutdown /r /o /f /t 00」または「shutdown /r /o」と入力します。
- その後、画面の指示に従ってBIOSショートカットの作成を完了します。
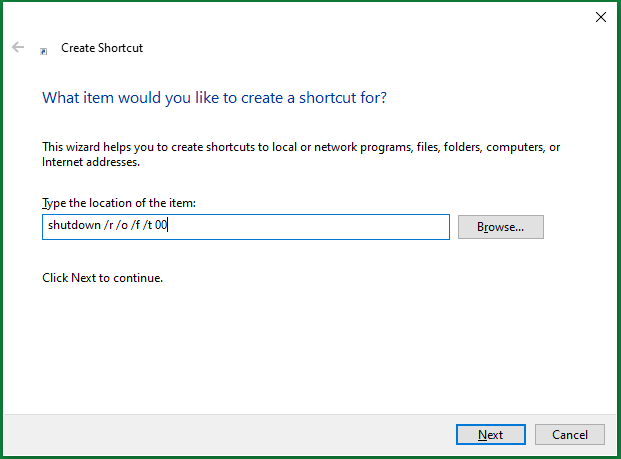
BIOSショートカットを正しく作成できたらそれをダブルクリックして、「トラブルシューティング」→「詳細オプション」→「UEFIファームウェアの設定」を選択し、「再起動」を押してBIOSに入ります。
Windows 11 おすすめソフトウェア
新しい強力なWindows 11は多くの利益をもたらすことでしょう。同時に、データの損失など思わぬ損害が発生するリスクもあります。そのため、Windows 11へのアップグレード前後に、MiniTool ShadowMakerのような強力で信頼できるプログラムを使って、重要なファイルをバックアップすることを強くおすすめします。
