ディスクのアップグレード・換装やバックアップのためにハードディスクをクローンしたり、最高のパフォーマンスを得るためにSSDにWindows 11をクローンしたりする方は、Windows 11システムに対応するクローンソフトウェアを探しているでしょう。Windows 11を別のドライブに移行する方法、またはWindows 11をクローンする方法はなんですか?この記事を読むと、その答えが見つかります。MiniToolから2つのWindows 11クローンソフトを獲得できます。
必要:Windows 11でハードディスクをクローン
Windows 11の正式版がリリースされてからしばらく経ちましたが、Windows 11には新しいユーザーインターフェース、新機能、旧バージョンからの改善があるため、システム要件を満たすユーザーの多くは、Windows 11の互換性チェックをテストした後、Windows 10からWindows 11へのアップグレードを選択します。あなたのコンピューターもこの新しいOSに対応すれば、Windows 11にアップグレードして、より快適なユーザーエクスペリエンスを体験することを推奨します。
Windows 11では、ディスクのクローンを作成するために、クローンソフを利用する場合多いです。ここでは一般的な理由を説明します。
- ハードディスクのアップグレードや交換:HDDをSSDに換装することで、より速い速度とパフォーマンスの向上を実現します。また、より多くのストレージ容量を使用したい場合、古いディスクをより大きなハードディスクに交換することも必要です。
- ディスクバックアップ:予期せぬ災害や事故を避けるために、ハードディスクを別のドライブにクローンして、ディスクデータをバックアップすることは有効な手段です。
- OSをSSDに移行し、最高のパフォーマンスを実現:Windows、システム設定、必須アプリケーションの再インストールには大変な時間がかかりますので、Windows 11システムをSSDにクローンすれば、時間と手間を大幅に省くことができます。
そこで質問なのですが、Windows 11には組み込みクローンソフトが搭載されているのでしょうか?残念ながら、Windows 11にクローン作成ツールは内蔵されていません。幸いなことに、サードパーティ製のソフトウェアを使って、ハードディスクのクローン作成を行うことができます。
MiniTool ShadowMaker – 最高の無料クローンソフトウェア Windows 11
Windowsにはクローンツールが内蔵されていないため、信頼性の高いWindows 11クローンソフトウェアを見つけることが非常に重要です。このソフトは、データの整合性を確保しながら、ディスクデータを別のディスクに転送・移行したり、Windows 11をSSDにクローンしたり、バックアップやディスク交換のために1つのハードドライブを別のハードドライブにクローンしたりすることに役に立つ必要があります。さらに、クローンされたハードディスクからコンピューターを正常に起動できることも保証する必要があります。
MiniTool ShadowMakerこそは、上記の機能を持ち、Windows 11/10/8/7に対応した無料のハードディスククローン作成ソフトです。このWindows 11対応の無料クローンソフトは、HDD、SSD、NVMe、M.2など様々なハードディスクのクローンを作成でき、USBフラッシュドライブ、SDカードなどのクローン作成も可能です。さらに、Kingston(キングスト)、Samsung(サムスン)、Western Digital(ウエスタンデジタル)、Seagate(シーゲイト)など、各ブランドのハードディスクをサポートしています。
もちろん、これらの機能に加えて、MiniTool ShadowMakerは、システム/ファイル/フォルダー/パーティション/ディスクのバックアップと復元、ファイル同期、増分/差分/自動バックアップなどの強力な機能を備えています。
一言で言えば、MiniTool ShadowMakerはWindows 11用の最高の無料クローンソフトであり、バックアップソフトてもあります。Windows 11を新しいハードディスクに転送・移行したり、Windows 11をSSDにクローンしたりするには、以下のダウンロードボタンをクリックして、MiniTool ShadowMaker トライアルを入手してみましょう。
MiniTool ShadowMaker Trialクリックしてダウンロード100%クリーン&セーフ
MiniTool ShadowMakerを使って、Windows 11でハードディスクをクローン作成する方法
Windows 11ハードディスククローン作成する前に、いくつかの準備作業を行う必要があります。
- ハードディスクを用意します。ソースドライブより小さくても、ソースドライブ内のデータをすべて格納できるサイズであれば、問題なく使用できます。
- まず、SATA-USBケーブルを用意してハードディスクやSSDをノートパソコンに接続するか、SATAコネクタでディスクをデスクトップに接続します。そして、コンピューターがディスクを検知できることを確認します。
- なお、未使用のディスクをコンピューターに接続した場合、まずディスクの管理を開き、MBRまたはGPTに初期化する必要があります。
- ディスククローン処理により、ターゲットディスク上のデータはすべて消去されますので、その中に重要なデータが含まれている場合は、ファイルを事前にバックアップしておく必要があります。
- クローン作成時間を短縮するため、古いハードディスクをクリーンアップし、不要なファイルを削除しておくことをお勧めします。(関連記事:ハードディスクの空き容量を増やす方法)
次は、Windows 11のクローンを作成します。Windows 11を別のドライブに移動する方法、またはWindows 11でハードディスクをSSDにクローンする方法は?以下の手順に沿って操作すれば、起動の問題やデータ損失なしでブータブルディスクのクローンを作成することができます。
ステップ1:MiniTool ShadowMakerトライアルをダウンロードした後、.exeファイルをダブルクリックして、画面の指示に従って、コンピューターにこの無料Windows 11クローンソフトをインストールします。
ステップ2:本ソフトウェアのデスクトップショートカットをダブルクリックして起動します。
ステップ3:「体験版で続く」をクリックして続行します。
ステップ4:「ツール」タブに移動して、「ディスクのクローン」機能をクリックして続行します。
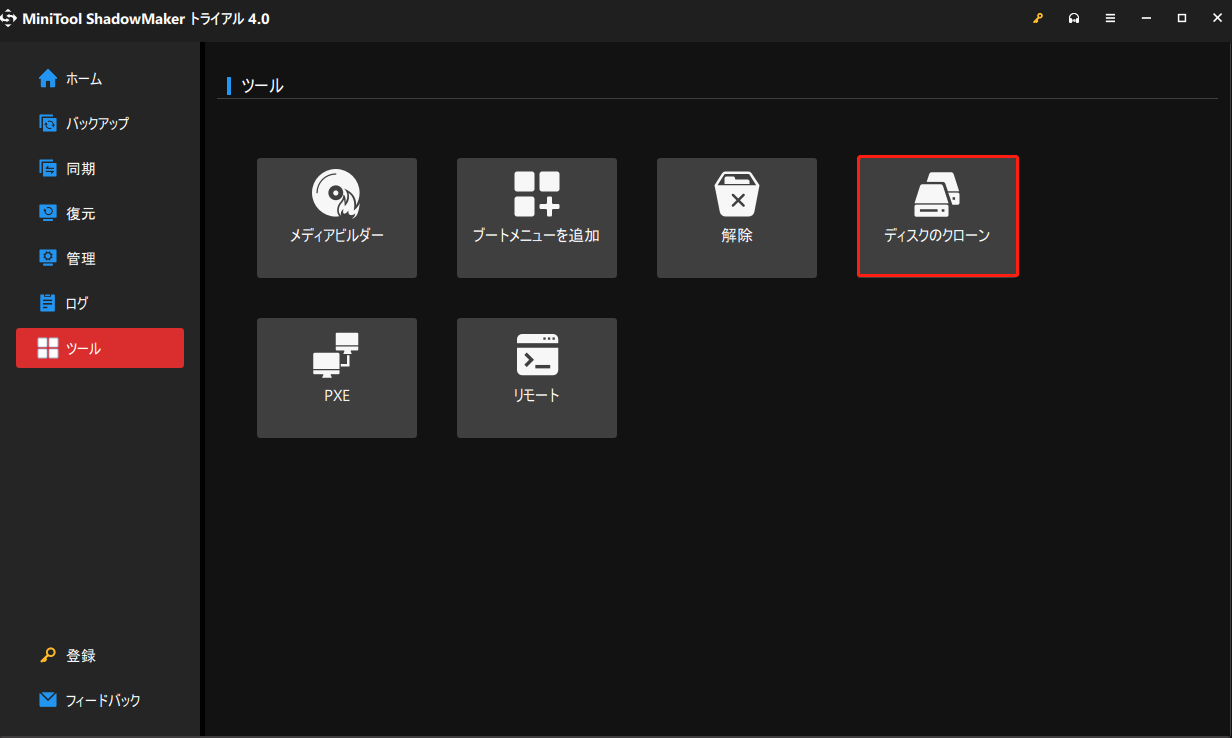
ステップ5:次に、「ソースディスクの選択」画面で、ソースディスクとしてハードディスクを選択します – ここでは、システムディスクを選択します。さらに、「次へ」をクリックし、保存先ディスクとしてハードディスクを選択します – SSDを使用することが推奨されます。
クローン処理が開始する前に、ターゲットディスクのデータが破壊されることを通知する警告ポップアップが表示されます。ディスクが空の場合や、あらかじめバックアップを作成しておく場合は、「OK」をクリックして無視しても構いません。
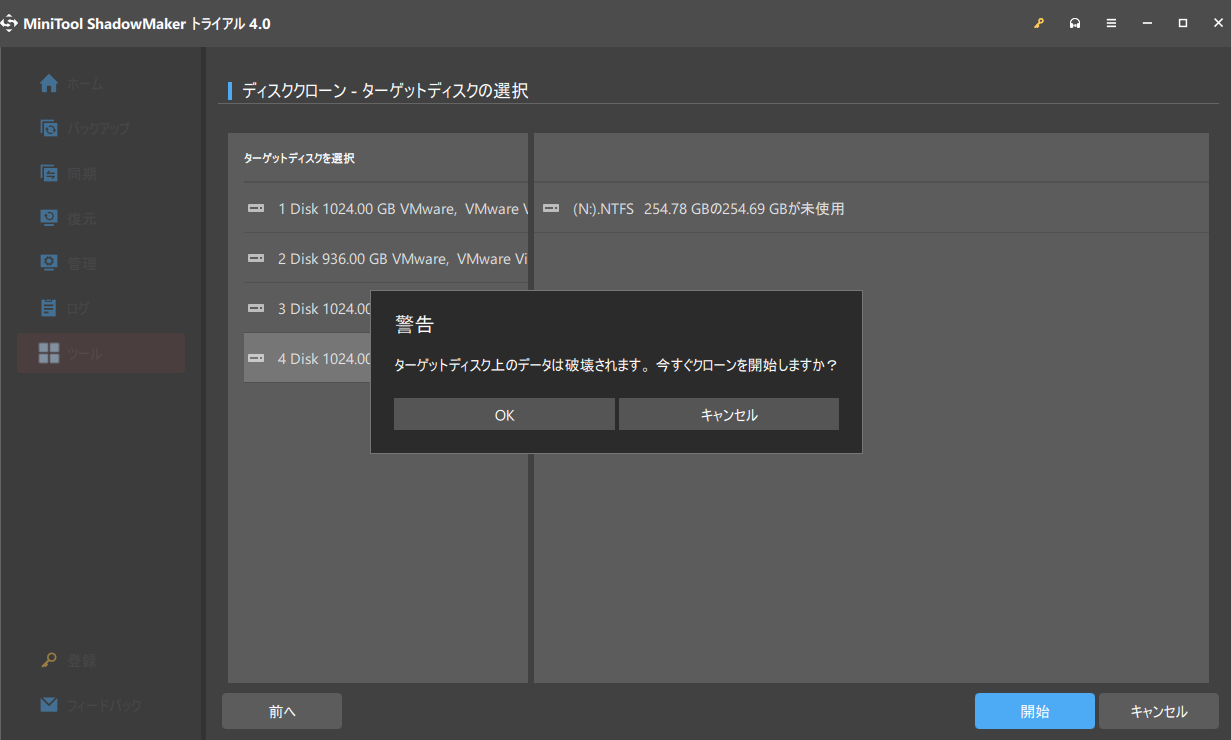
ステップ6:続いて、MiniTool ShadowMakerは、Windows 11システムディスクをSSDにクローンし始めます。クローン作成した後、下図に示すような警告メッセージが表示されます。
元のディスクとクローンディスクは同じディスク署名を持っているので、一方のディスクがオフラインとしてマークされます。クローンしたハードディスク(SSDなど)からコンピューターを起動するには、まずコンピューターの電源を切り、ケースを開き、元のディスクを取り出して、新しいディスクを元の場所に設置する必要があります。また、バックアップのためにドライブのクローンを作成した場合は、ターゲットディスクを取り外して、安全な場所に保管してください。
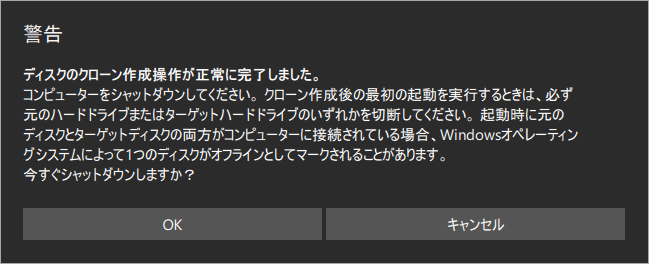
全体として、MiniTool ShadowMakerは優秀なWindows 11クローン作成ソフトウェアです。分かりやすくシンプルなユーザーインターフェースで、簡単にハードディスクのクローンを作成することができます。この無料ソフトにご興味のある方は、ぜひダウンロードしてお試しください。
MiniTool Partition Wizard – もう一つの最高のWindows 11クローンソフトウェア
MiniTool ShadowMaker以外に、この記事ではMiniTool Solutionが開発したもう1つのクローンソフトウェア – MiniTool Partition Wizardもお勧めします。このソフトウェアには、Windows 11システムのみをSSDにクローン、ディスク全体をクローン、パーティションをクローンするという3つのクローン作成方法があります。さらに、外付けハードディスク、SSD、USBメモリ、SDカードなどもクローンできます。
Windows 11対応の最適なクローンソフトウェアとして、MiniTool Partition Wizardは、様々なディスクパーティションスタイルをサポートし、システムディスクをMBRからMBRへ、MBRからGPTへ、GPTからGPTへ移行できます。 このソフトウェアのデータディスククローンささ作成機能は無料で利用可能ですが、システムディスクのコピーやオペレーティングシステムをSSD/HDDに移行するが必要な場合は、MiniToolショップでフルバージョンを購入する必要があります。
MiniTool Partition Wizard Freeクリックしてダウンロード100%クリーン&セーフ
Windows 11を別のディスクドライブに移行する方法
MiniTool Partition Wizardを起動し、メインインターフェイスに入ると、「ウィザード」セクションに3つの機能が表示されます。
- OSをSSD/HDDに移行 – Windows 11だけをSSDにクローンしたり、Windows 11搭載のハードディスク全体を別のハードディスクにクローンしたりすることができます。
- パーティションコピー – 1つのパーテーション上のデータのみを転送したい場合、この機能を使用して、そのパーテーションを未割り当て領域にクローンすることができます。
- ディスクコピー – この機能は、システムディスク全体を別のハードディスクにクローンしたり、データディスクを別のディスクにクローンしたりするのに役立ちます。
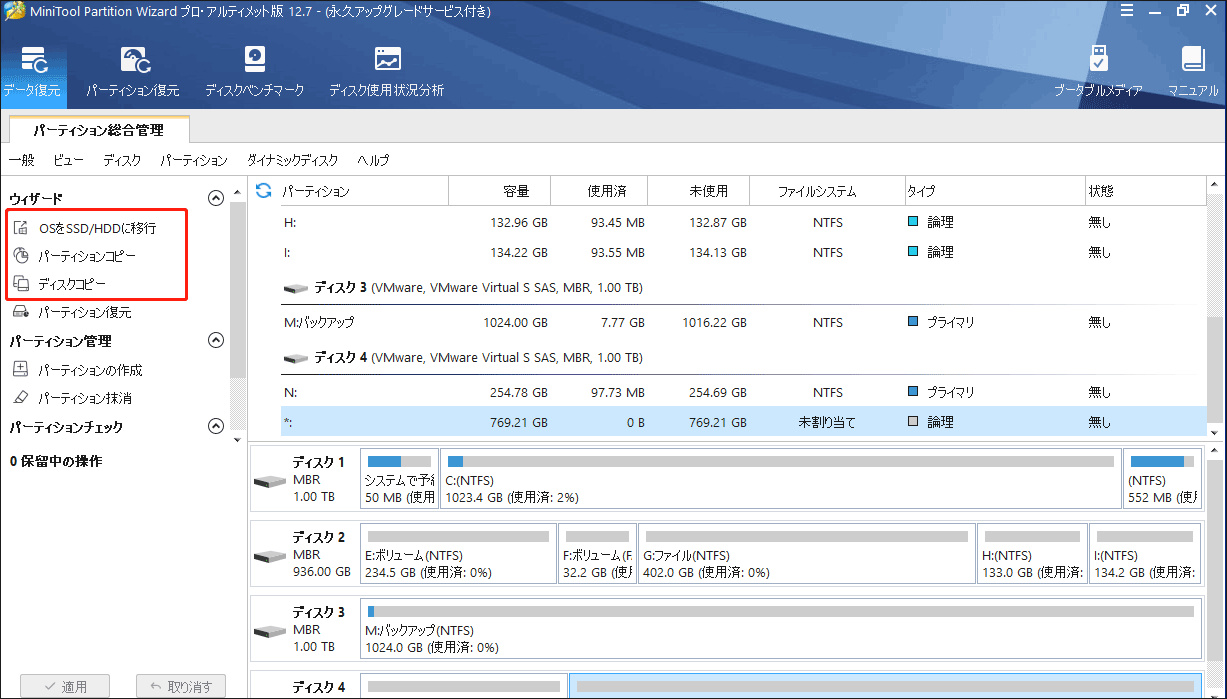
ここでは、この最高のディスククローンソフトウェアを使って、Windows 11を別のディスクに移行・転送する方法を紹介します。
ステップ1:本ソフトウェアのメイン画面で、「OSをSSD/HDDに移行する」ウィザードをクリックします。
ステップ2:OSを移行する方法を選択します。OSだけをWindows 11でのSSDに移行したい場合、オプションBを選択して、システムに必要なパーティションのみをコピーすします。
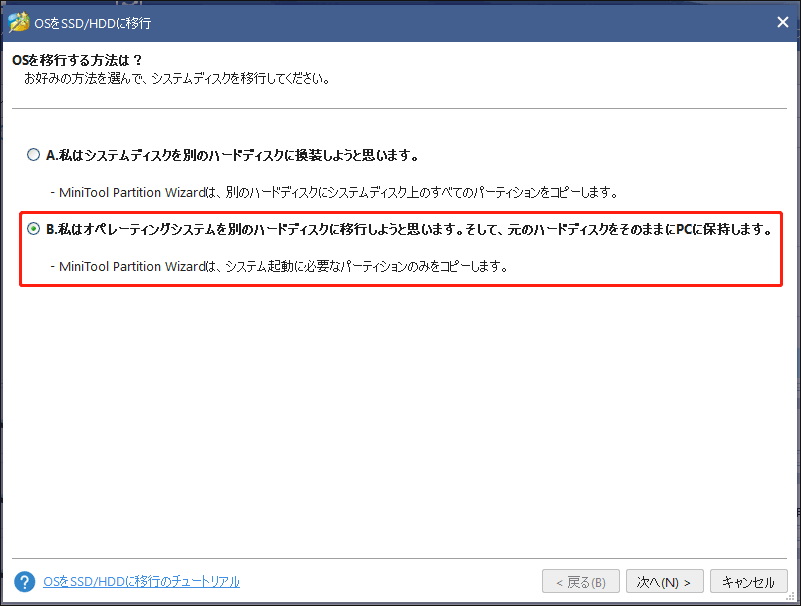
ステップ3:Windows 11の移行先ディスクを選択します。ここでは、SSD(ソリッドステートドライブ)を推奨します。
ステップ4:ニーズに応じて、「パーティションをディスク全体にあわせる」または「パーティションをサイズ変更せずにコピーする」を選択します。
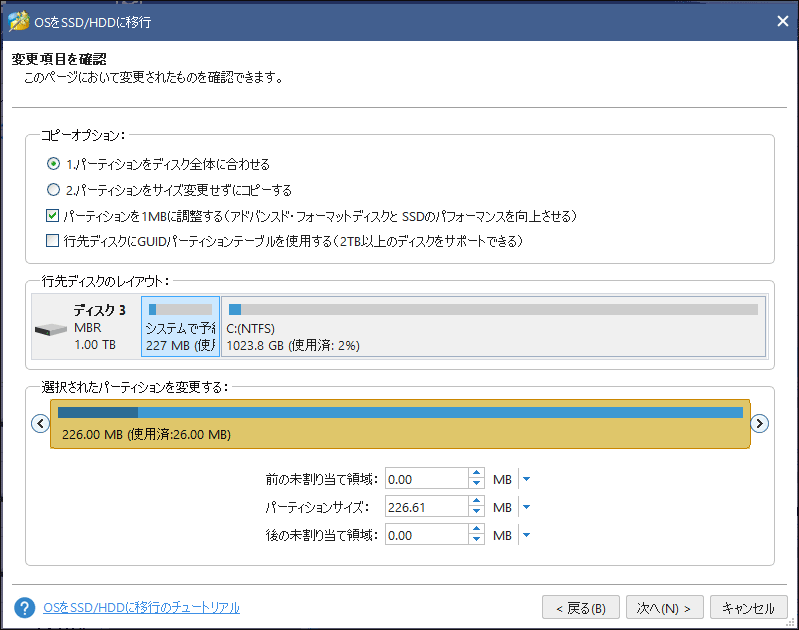
詳細設定:
- アドバンスト・フォーマットディスクやSSDを使用している場合、「パーティションを1MBに調整する」を選択して、パフォーマンスを向上させることができます。
- システムをGPTに移行する場合、「行先ディスクにGUIDパーティションテーブルを使用する」オプションにチェックを入れます。 (関連記事:安全にMBRをGPTに複製する最良の方法)
- GPTディスクにインストールされたWindowsを移行する場合、上記のオプションは使用できないので、上記2点は無視してください。
ステップ5:コメントウィンドウが表示されたら、「完了」をクリックします。
ステップ6:「適用」をクリックして、保留されているアクションを実行し、「はい」をクリックします。その後、Windows 11が再起動し、クローン作成処理が行われます。
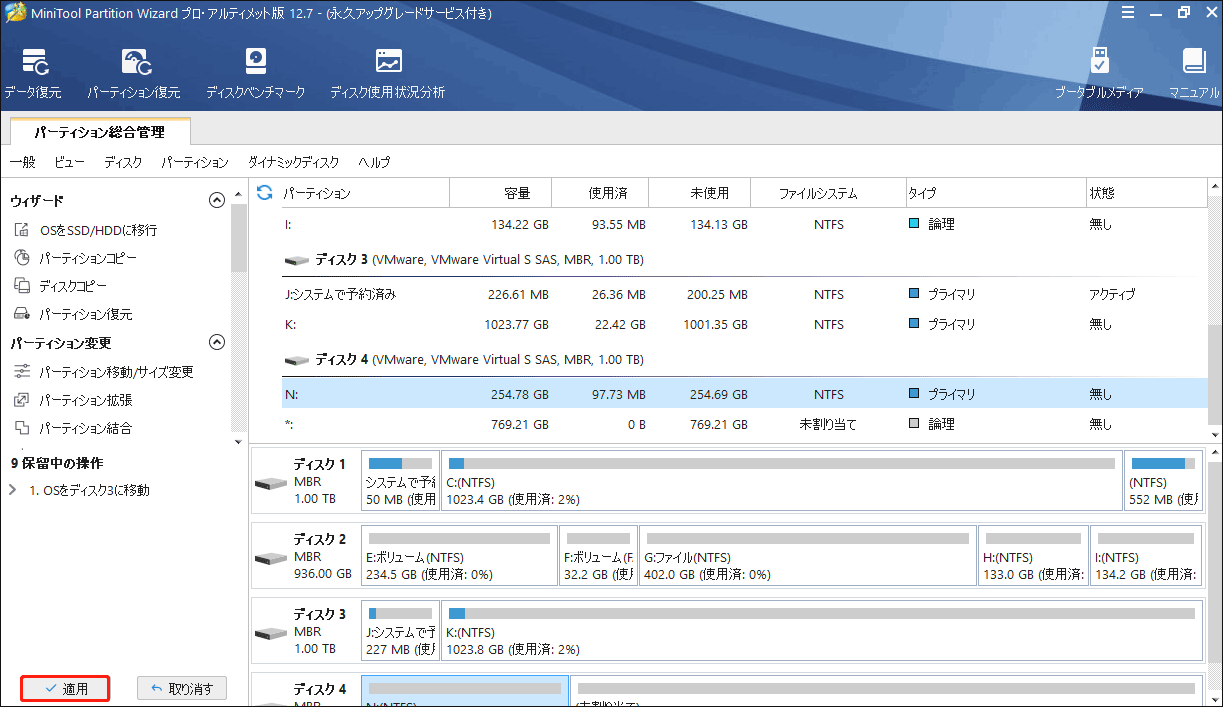
上記の操作が終了した後、Windows 11がSSDに正常に移行されました。元のハードディスクとターゲットディスクの両方を保持したい場合は、コンピューターを再起動し、起動時にF2またはDelを押してBIOSに入ります。次に、BIOSメニューで起動順序を変更して、SSDからWindows 11を実行します。その後、元のシステムパーティションを削除して、データを保存するために再作成します。
元のハードディスクを新しいドライブ(SSDなど)に交換したい場合は、「ディスクコピー」オプション、または「OSをSSD/HDDに移行」ウィザードのオプションAを選択してください。クローン作成が完了したら、コンピューターの電源を切り、元のディスクを取り出して、ターゲットディスクを元の場所に置くと、普通に使用することができます。(関連記事:ディスクのコピー方法)
MiniTool ShadowMaker VS MiniTool Partition Wizard
この2つのWindows 11クローンソフトは、どちらも非常に優れていますが、いくつかの違いがあります。それでは、両者を比較してみましょう。
MiniTool ShadowMakerはシステムディスクとデータディスクをSSD、HDD、SDカードまたはUSBドライブにクローンすることだけが可能です。その一方、MiniTool Partition Wizardはディスク、パーティション、システムのクローン作成をサポートします。そのため、もしWindows 11だけをSSDにクローンして移行するなら、MiniTool Partition Wizardでの「OSをSSD/HDDに移行」ウィザードを利用することがおすすめします。
MiniTool ShadowMakerは完全無料で、試用版では30日間全機能を使用可能です。ただし、MiniTool Partition Wizardでシステムまたはシステムディスクのクローン機能を使用したい場合は、有償バージョンを購入する必要があります。
どちらを使うべきでしょうか? このセクションを読んで、答えは分かるはずです。自分のニーズに応じて選択が異なります。どちらを使っても、簡単にハードディスクを新しいハードドライブやSSDにクローン作成できます。
結語
Windows 11でハードディスクのクローンを作成するタイミングは?Windows 11をSSDに移行したり、ハードディスクを別のハードディスクにクローンする方法は?Windows 11用のクローンソフトウェアはありますか?この記事を読んだ後、その答えが分かるはずです。ここでは、Windows 11対応の最高の無料クローンソフトウェア-MiniTool ShadowMakerとMiniTool Partition Wizardを紹介します。自分のニーズに応じて、最適なソフトを使って、Windows11をクローンして転送しましょう。
MiniToolソフトウェアの使用に関してご不明な点がございましたら、以下のコメント欄からお知らせください。または、[email protected]までお問い合わせください。できるだけ早くご返信いたします。
