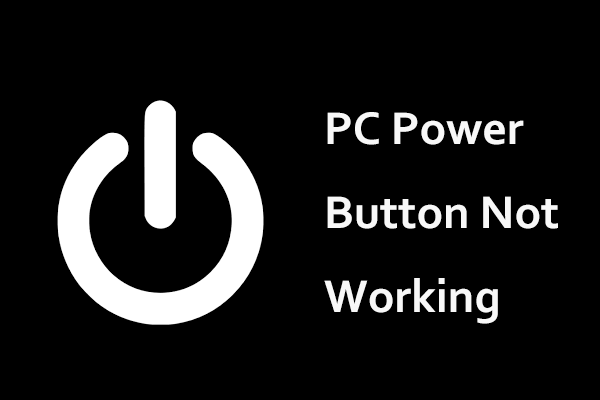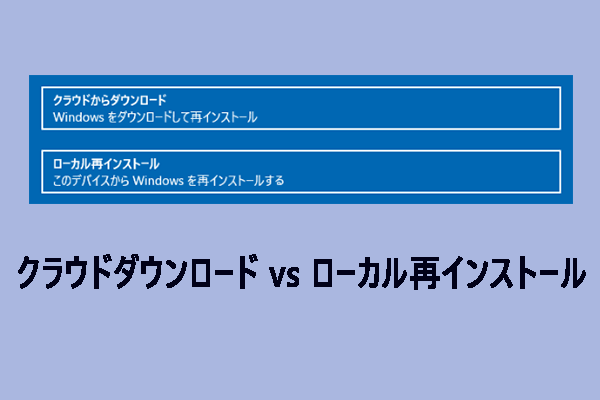コンピューターの起動関連の問題は、今に始まったことではありません。時々、Dellノートパソコンやデスクトップの起動が終わらないように時間がかかることがあります。なぜですか?Dellで再起動を繰り返す問題を解決する方法は?MiniTool Webサイトで提供されているこのガイドでは、Dellノートパソコンやデスクトップの起動ループの潜在的な原因を分析し、効果的な対処法をご紹介します。
Dell起動ループ
Dell(デル)は革新的なテクノロジー企業であり、ノートパソコン、タブレット、プリンター、デスクトップなど、様々なデジタル製品を製造することでよく知られています。パソコンの購入をお考えなら、先に思い浮かべるのはDell製デスクトップやノートパソコンでしょう。
しかし、Dellコンピューターは信頼性が高くて高性能ですが、ブルースクリーン、黒い画面、クラッシュ、ブート障害などの問題が発生する可能性があります。Dell起動ループまたはDellが再起動時にフリーズすることは、最大の問題の1つです。この問題は頭痛の種で、PCが正しく起動するまで何もできません。そのため、対策を講じる必要があります。
トラブルシューティングの方法を解説する前に、Dellで再起動を繰り返す問題が発生する原因を突き止めましょう。ここでは、このエラーの一般的な原因について紹介します:
- ハードウェアの干渉。
- メモリ不良。
- マルウェアやウイルスの攻撃。
- レジストリエントリの破損。
- システムファイルまたはドライバーの破損
- ブート構成データの破損。
原因がわかったら、Dellノートパソコンが再起動を繰り返す問題の解決策を探ってみましょう。
Dellが再起動を繰り返す時の対処法
対処法1:ハードリセットを実行すると
一部のハードウェアがWindowsの起動プロセスに悪影響を及ぼし、Dell起動ループが発生する場合があります。このような場合は、ハードリセットを実行することをお勧めします。ハードリセットを実行すると、システムのコアハードウェアコンポーネントを再初期化し、現在のソフトウェア操作をすべて終了をできます。下記の手順に沿って操作してください:
ステップ1.コンピューターをシャットダウンし、USBフラッシュドライブ、プリンタ、スキャナ、メディアカードリーダーなどのすべての外部デバイスをコンピューターから取り外します。
ステップ2.電源コードを抜き(Dellノートパソコンの場合はバッテリーを外す)、「電源」ボタンを約15秒間押します。
ステップ3.その後、電源ケーブルを接続するか、バッテリーを挿入し、PCの電源を入れます。
対処法2:RAMを確認する
メモリやメモリスロットに障害がある場合にも、コンピューターがクラッシュすることがあります。以下の手順に従って、RAMとRAMスロットを確認してください:
ステップ1.コンピューターの電源を切ります。
ステップ2.しばらくしてから、コンピューターのケースを開け、メモリスロットからメモリを取り外します。
ステップ3.メモリとメモリスロットをクリーニングします。
ステップ4.一度に1つのメモリのみを挿入し、コンピューターを起動します。1つまたは複数のメモリを使用している時にDellが起動しない場合は、それらのメモリがDellの起動ループを引き起こす原因です。また、メモリスロットの障害をチェックするには、モジュールを取り外して別のスロットに取り付けます。必要に応じて、コンピューターのメモリを再取り付けまたは交換してください。
対処法3:セーフモードを有効にする
セーフモードは、ウイルス感染、古いハードウェアドライバー、ハードウェアの競合など、コンピューターの問題を解決するのに役立つ診断モードです。具体的な操作方法は以下の通りです:
ステップ1.コンピューターの電源を3回以上入れたり切ったりして、Windows回復環境(WinRE)に入ります。
ステップ2.「トラブルシューティング」>「詳細オプション」>「スタートアップ設定」>「再起動」をクリックします。
ステップ3.Dellパソコンが再起動すると、「スタートアップ設定」メニューが表示されます。「F4」キーを押してDellパソコンをセーフモードで起動するか、「F5」キーを押してセーフモードとネットワークを有効にします。
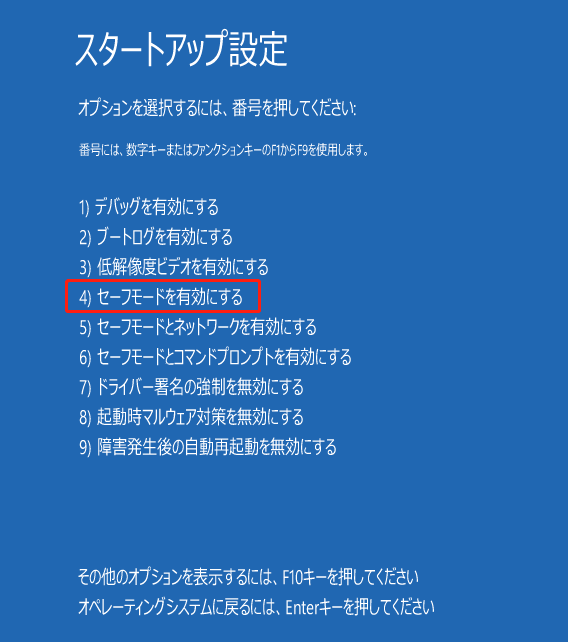
セーフモードでは、サードパーティ製ウイルス対策ソフトをインストールして、コンピューターがマルウェアやウイルスに感染していないかどうかを確認できます。特定のプログラムをダウンロードした後にDellの再起動を繰り返す問題が発生する場合は、そのプログラムをアンインストールすると症状が改善する可能性があります。
対処法4:セキュアブートを有効にする
Dellの起動ループエラーを修正するには、BIOSからセキュアブートを有効にすることを検討してください。セキュアブートを有効にすると、OEM(Original Equipment Manufacture)によって信頼されたソフトウェアでPCが起動し、システムをマルウェアから保護できます。下記の手順に沿って操作してください:
手順1:ご使用のPCがセキュアブートをサポートしているかどうかを確認する
ステップ1.セーフモードで、「Win + S」キーを押して検索バーを呼び出します。
ステップ2.「システム情報」と入力して「Enter」キーを押します。
ステップ3.リストから下にスクロールして、「セキュアブートの状態」をチェックします。
手順2:セキュアブートを有効にする
Dellがセキュアブートをサポートしている場合は、以下の手順に従ってください:
ステップ1.コンピューターを再起動し、「F2」キーを繰り返し押してBIOSメニューに入ります。
ステップ2.「矢印キー」を押して「Secure Boot」を見つけ、有効にします。
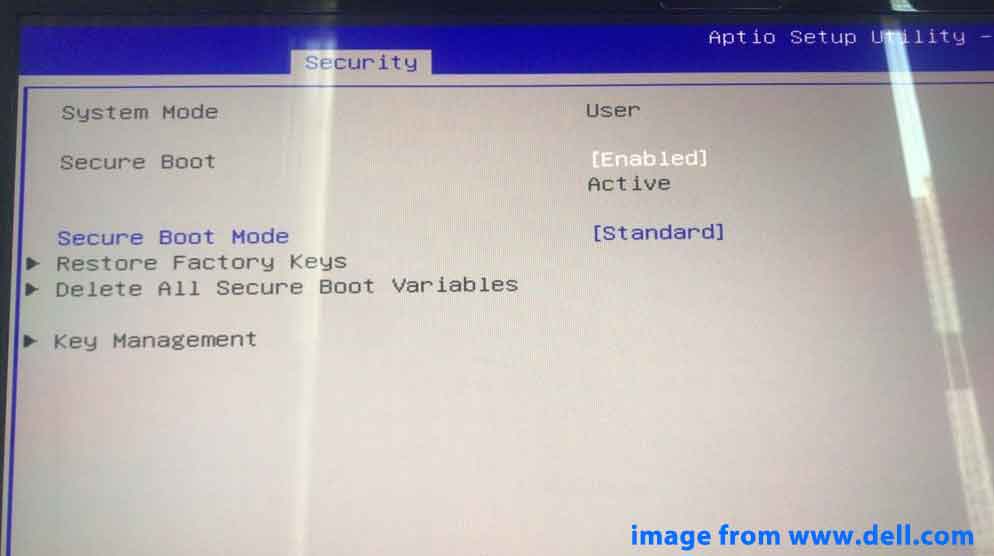
ステップ3.「F10」を押して変更を保存し、BIOSセットアップ画面を終了します。
対処法5:自動再起動を無効にする
Windows 10/11には、問題が発生すると自動的にコンピューターを再起動する機能があります。時々、この機能はDellブートループのような起動問題を引き起こすこともあります。そのため、セーフモードでPCを起動してこの設定を変更する必要があります。
ステップ1.コンピューターをセーフモードで起動します。
ステップ2.「Win + R」キーを押して、「ファイル名を指定して実行」ボックスを開きます。
ステップ3.「sysdm.cpl」と入力して「Enter」キーを押し、「システムのプロパティ」を開きます。
ステップ4.「詳細設定」セクションで、「起動と回復」の下にある「設定」をクリックして続行します。
ステップ5.「システムエラー」の「システムログにイベントを書き込む」にチェックを入れ、「自動的に再起動する」のチェックを外します。
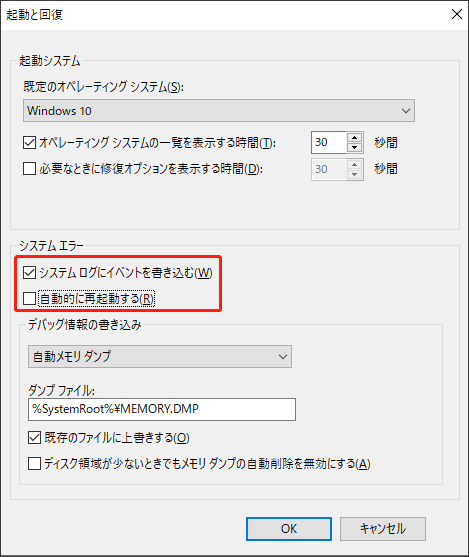
ステップ6.最後に、変更を保存します。
対処法6:スタートアップ修復を実行する
スタートアップ修復は、Microsoft Windowsに統合されたトラブルシューティングユーティリティであり、破損したスタートアップ構成データ、レジストリエントリ、システムファイル、またはドライバーなど、コンピューターのシステム起動を妨げる可能性のある一般的な問題を修復できます。Dellが再起動を繰り返す問題を修復するには、以下の手順に沿って操作してください:
ステップ1.「自動修復」画面が表示されるまで、コンピューターを3回以上再起動します。
ステップ2.「トラブルシューティング」>「詳細オプション」>「スタートアップ修復」をクリックします。その後、このツールはPCを診断し、起動に関する問題の修正を開始します。
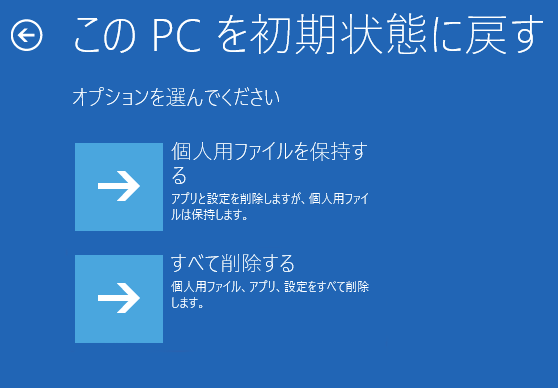
対処法7:PCをリセットする
上記のすべての方法でDellが再起動を繰り返す問題を解決できない場合、最後の手段はパソコンを初期化することです。これにより、Windowsを工場出荷時の設定に迅速に戻すことができます。システムを最初から再インストールするよりもはるかに速く、操作も簡単です。具体的な操作手順は以下の通りです:
MiniTool ShadowMaker Trialクリックしてダウンロード100%クリーン&セーフ
ステップ1.DellパソコンをWindows回復環境で起動します。
ステップ2.「オプションの選択」の下で「トラブルシューティング」>「このPCを初期状態に戻す」をクリックします。
ステップ3.次の画面で「個人用ファイルを保持する」または「すべて削除する」を選択して続行します。
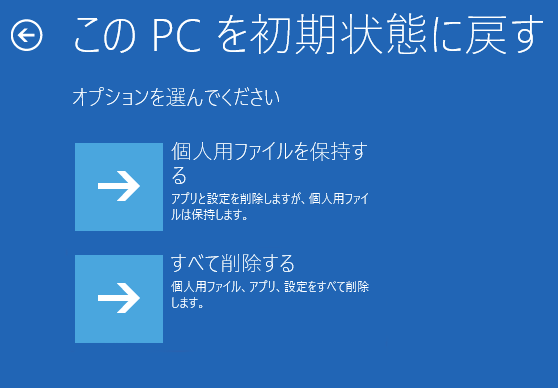
ステップ4.「クラウドダウンロード」または「ローカル再インストール」を選択して続行します。
ステップ5.自分のアカウントを選択し、パスワードを入力し、「リセット」をクリックして工場出荷時のリセットプロセスを開始します。
提案:MiniTool ShadowMakerでシステムをバックアップする
Dellノートパソコンの起動ループを修復した後、将来オペレーティングシステムに問題が発生した場合にすばやく災害復旧できるように、Windowsデバイス用のシステムイメージを作成することをお勧めします。
この作業を行うために、MiniTool ShadowMakerがお役に立ちます。このPCバックアップソフトはWindowsデバイス上のシステム、パーティション、ディスク、ファイル、フォルダーのイメージバックアップを作成できます。同時に、Windowsを別のドライブに移行したり、HDDをSSDにクローンしたりすることもできます。
システムバックアップに関して、MiniTool ShadowMakerは、ワンクリックでシステムをバックアップするソリューションを提供します。数回クリックするだけで、アプリケーション、ドライバー、コンピューター設定、システムファイル、スタートアップファイルなど、システムドライブ上のすべてのデータがイメージ化されます。それでは、ワンクリックでシステムバックアップを実行する方法を見てみましょう:
ステップ1.MiniTool ShadowMakerトライアルエディションをダウンロード、インストール、起動し、30日間無料でほとんどの機能を試用します。
MiniTool ShadowMaker Trialクリックしてダウンロード100%クリーン&セーフ
ステップ2.「バックアップ」ページでは、システムがデフォルトで「ソース」に選択されているので、「バックアップ先」をクリックして外付けHDDまたはUSBフラッシュドライブを保存場所として選択するだけでよいです。
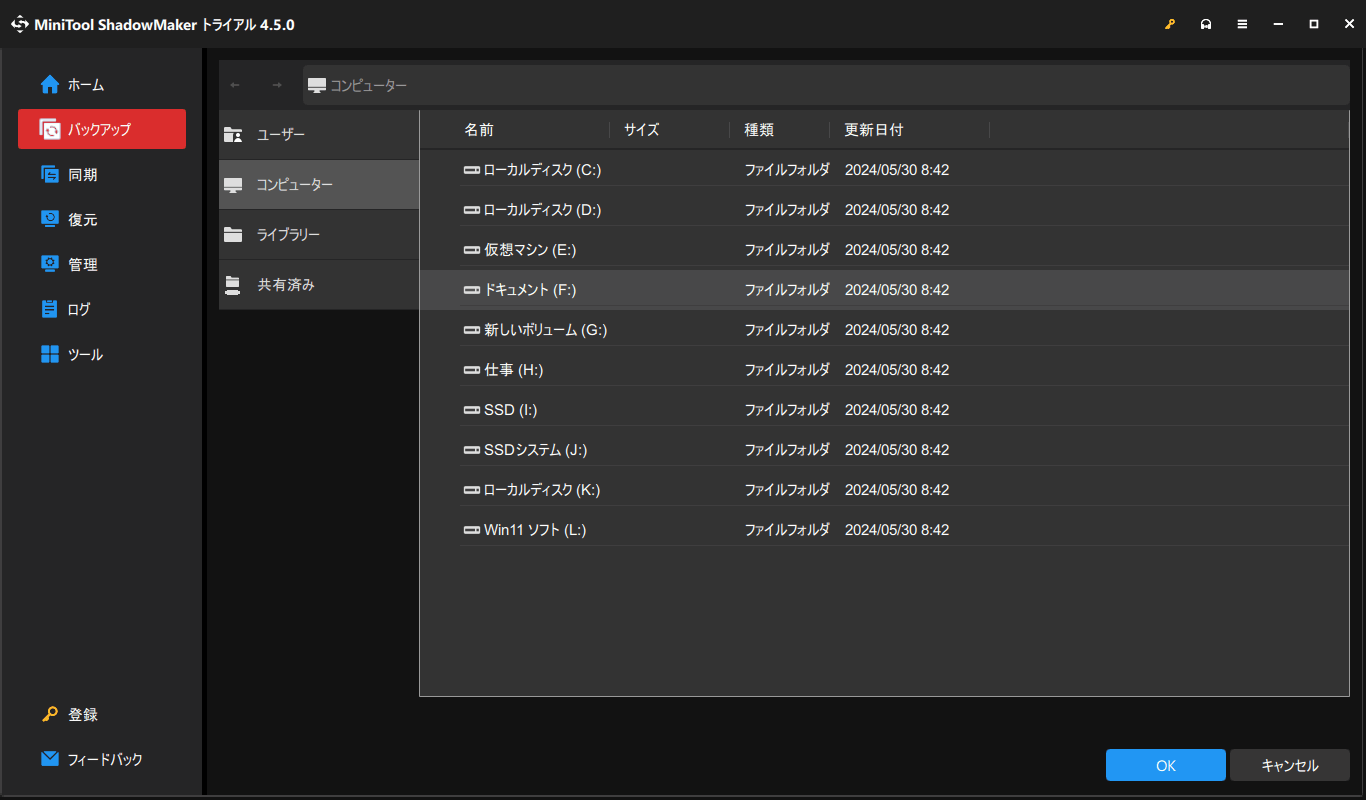
ステップ3.タスクをすぐに開始する場合は「今すぐバックアップ」をクリックし、タスクを遅延させる場合は「後でバックアップ」をクリックします。すべてのタスクは「管理」ページで確認できます。次にシステムがクラッシュした場合は、このシステムイメージを使用してDellコンピューターを正常な状態に復元できます。
結語
まとめると、この記事では、Dellノートパソコンが再起動を繰り返す問題を解決する7つの効果的な方法を紹介しました。最も効果的な解決策を見つけるまで一つずつ試してみてください。日々の生活の中でDellコンピュータ上の重要なデータを保護するために、MiniTool ShadowMakerを使ってスケジュールされた自動バックアップを作成することをお勧めします。
また、起動の問題はコンピューターにとって致命的な影響を与える可能性があるため、事前にシステムをバックアップしておくことも重要です。システムクラッシュが発生した場合、トラブルシューティングやWindowsの再インストールに多くの時間を費やすことなく、システムイメージを使用してOSを健康な状態に復元することができます。
弊社製品についてご意見、ご質問がある場合は、お気軽に[email protected]までお気軽にお問い合わせください。できるだけ早くお返事いたします。
Dellが再起動を繰り返す:よくあるご質問
解決策2:RAMをチェックする
解決策3:破損したシステムファイルを修復する
解決策4:BIOS設定を確認する
解決策5:マルウェアまたはウイルスをチェックする
解決策6:ブート設定データを再構築する
解決策7:PCをリセットする
解決策1:自動再起動を無効にする
解決策2:不正なレジストリを削除する
解決策3:ドライバの問題を修正する
解決策4:スタートアップ修復を実行する
解決策5:ファイルシステムをチェックする
解決策6:ハードドライブの問題をチェックする
解決策7:Windowsを再インストールする