死のブルースクリーン、ブラックスクリーン、ランサムウェア攻撃などの場合にコンピューターを以前の状態に復元するには、Windows 10をUSBドライブにバックアップしておくことが必要です。Windows 10をUSBにバックアップする方法をお探しですか?そんな方には、この記事がぴったりです。MiniToolが提供するこの記事では、Windows 10 OSをUSBフラッシュドライブにバックアップする詳細な手順をご紹介します。
必要性:Windows 10をUSBにバックアップする
オペレーティングシステムを以前の状態に復元するために、Windows 10のシステムバックアップがいつ必要になるかは予測できません。ヒューマンエラー、ブルースクリーンエラー、ウイルス攻撃、停電などが原因でPCシステムが故障するのはよくあることです。OSがクラッシュした場合、システムバックアップはPC災害復旧に不可欠です。
しかし、保存場所を選ぶことはもっと重要なように思えます。ここでは、USBメモリでWindows 10をバックアップする理由を説明しましょう。
Windows OSバックアップファイルを内蔵HDD・SSDに保存できますが、ハードドライブが故障した場合、バックアップファイルが失われる可能性があります。さらに、NAS(ネットワークアタッチドストレージ)という選択肢もあります。しかし、多くの人が常時接続された共有場所にアクセスできる場合、マルウェアやウイルスがこの共有フォルダーに感染する可能性があります。
そのため、USBにWindows 10をバックアップすることをお勧めします。そこで疑問が生じます:USBメモリにパソコンをバックアップできますか?Windows 10をUSBフラッシュドライブにバックアップできますか?
答えはYesです。現在、USBメーカーはUSBを非常に軽量化し、大容量で安定したパフォーマンスを備えた製品に開発しました。コンピューターとは別に保管できるため、システムやデータに対して安全です。
Windows 10をUSBメモリにバックアップする方法の詳細については、以下のチュートリアルをご覧ください。
Windows 10をUSBドライブにバックアップする方法
Windows 10システムをUSBドライブにバックアップするのはとても簡単です。ここでは2つの方法を紹介していきます。1つは無料のバックアッププログラム‐MiniTool ShadowMakerを使う方法、もう1つはWindows組み込みツールを使用する方法です。
方法1:フリーソフトでWindows 10をUSBにバックアップする
MiniTool ShadowMakerは、Windowsオペレーティングシステム、ファイル、フォルダー、パーティションまたはディスク全体をバックアップする信頼性の高い万能なWindows 10/8/7バックアップソフトウェアです。システムに障害が発生したり、データが失われたりした場合、簡単かつ効率的にPCを以前の状態に復元したり、紛失したファイルを復元したりすることができます。
さらに、このWindowsバックアップソフトを使ってディスク全体をUSBドライブにクローンし、PCデータを保護できます。
さあ、迷わずに下のボタンからMiniTool ShadowMakerトライアルエディションを無料でダウンロードし、Windows 10をUSBドライブにバックアップしましょう。このエディションでは30日間無料ですべてのバックアップ機能を使用できます。
MiniTool ShadowMaker Trialクリックしてダウンロード100%クリーン&セーフ
USBでWindows 10システムイメージを作成する
このフリーソフトを使ってWindows 10のOSをバックアップする方法は?以下のガイドに沿って操作してください。
ステップ1:このプログラムを実行する
ステップ2:バックアップに移動する
- まだPCをバックアップしたことがない場合は、MiniTool ShadowMakerホームページの「今すぐバックアップ」をクリックしてPCをバックアップできます。
- または、ツールバーの「バックアップ」ボタンをクリックします。
ステップ3:バックアップ元とバックアップ先を選択する
- デフォルトでは、Windowsの実行に必要なシステムパーティションがバックアップソースとして指定されています。
- 「バックアップ先」セクションに移動し、Windows 10をバックアップするUSBフラッシュドライブを選択します。なお、ターゲットUSBフラッシュドライブには、システムイメージバックアップを保存するのに十分なストレージ容量を確保する必要があります。
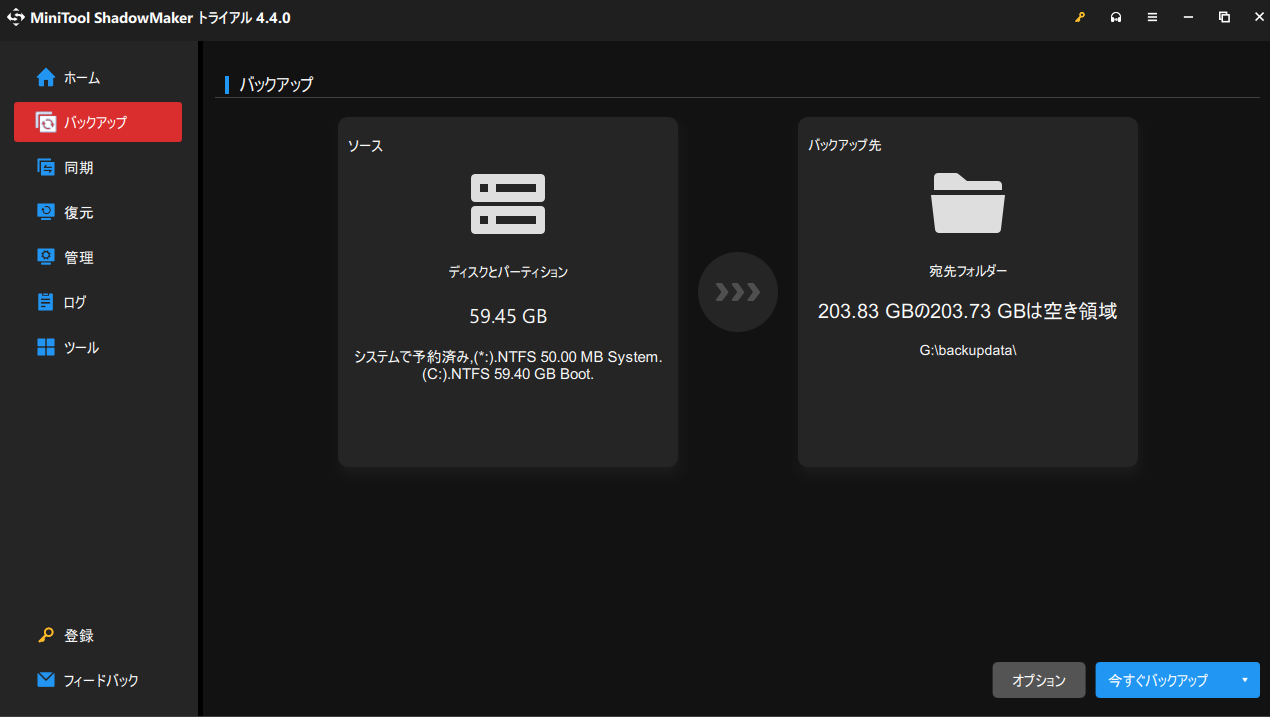
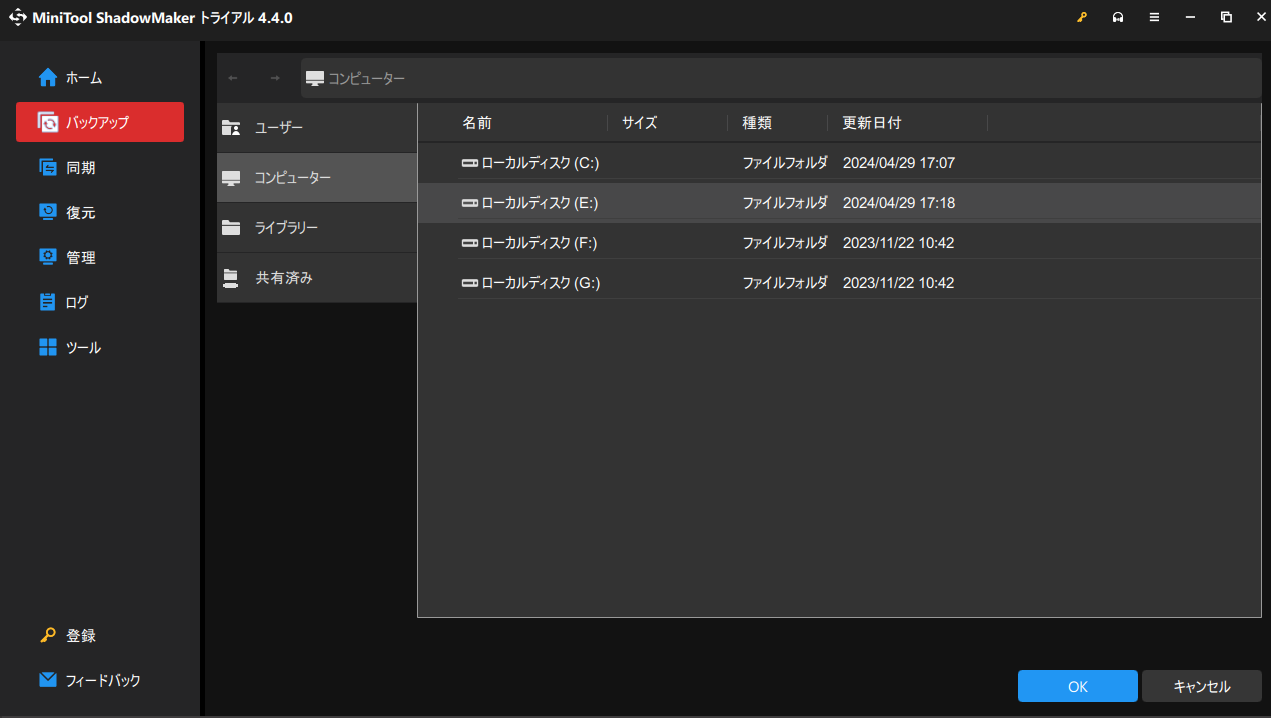
ステップ4:システムバックアップを開始する
最後に、「今すぐバックアップ」ボタンをクリックすると、「管理」ページでシステムイメージの作成が一度に実行されます。
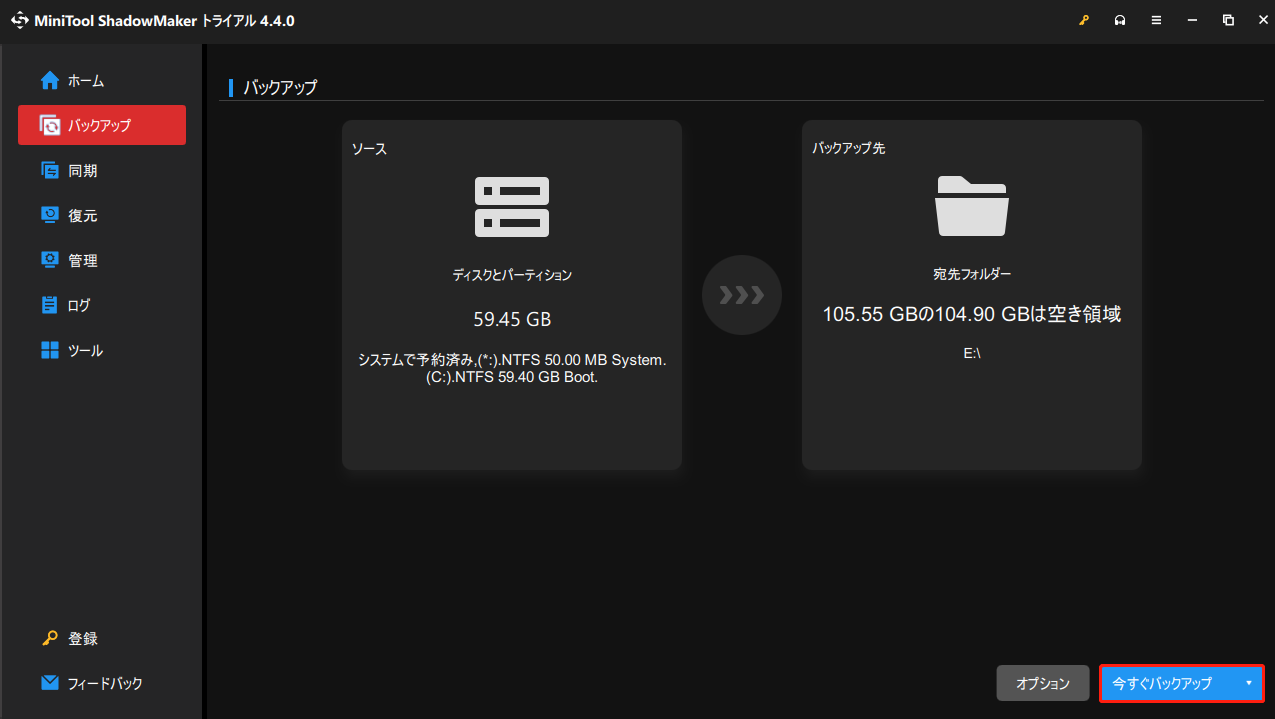
要注意!次にすべきこと:
Windows 10をUSBドライブへのバックアップが完了したら、システムがクラッシュした場合でもコンピューターが起動できるように、ブータブルCD/DVDまたはUSBドライブを作成する必要があります。これを行うには、「ツール」ページに移動し、「メディアビルダー」をクリックしてブータブルメディアを作成します。
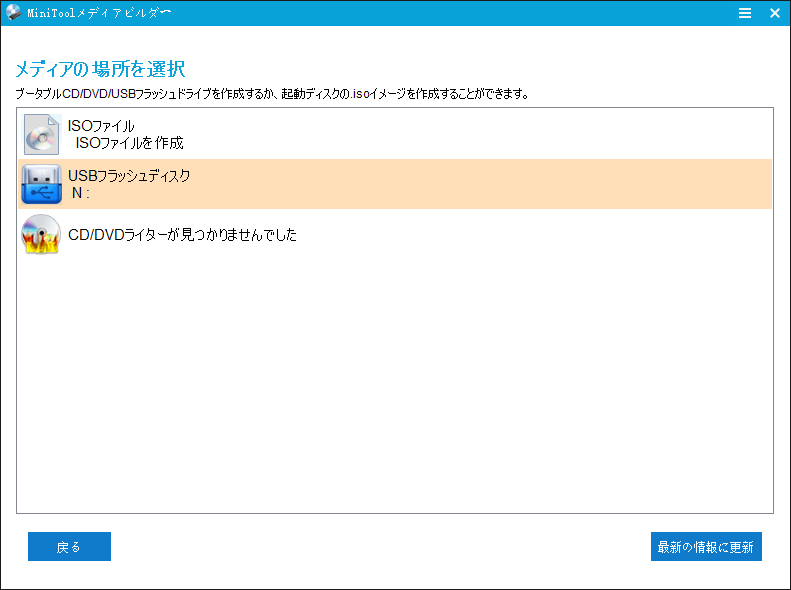
Windows 10 OSに何か問題が発生した場合、ブータブルディスクまたはドライブからPCを起動し、数回クリックするだけで、USBドライブからシステムイメージ復元を行います。
さらに、CD/DVDや追加のUSBフラッシュドライブがない場合は、「ツール」>「ブートメニューを追加」をクリックしてMiniTool回復環境をWindowsスタートアップメニューに追加することができます。これにより、OSがクラッシュした場合にも、システム修復ディスクを使用せずにPCを直接起動できます。
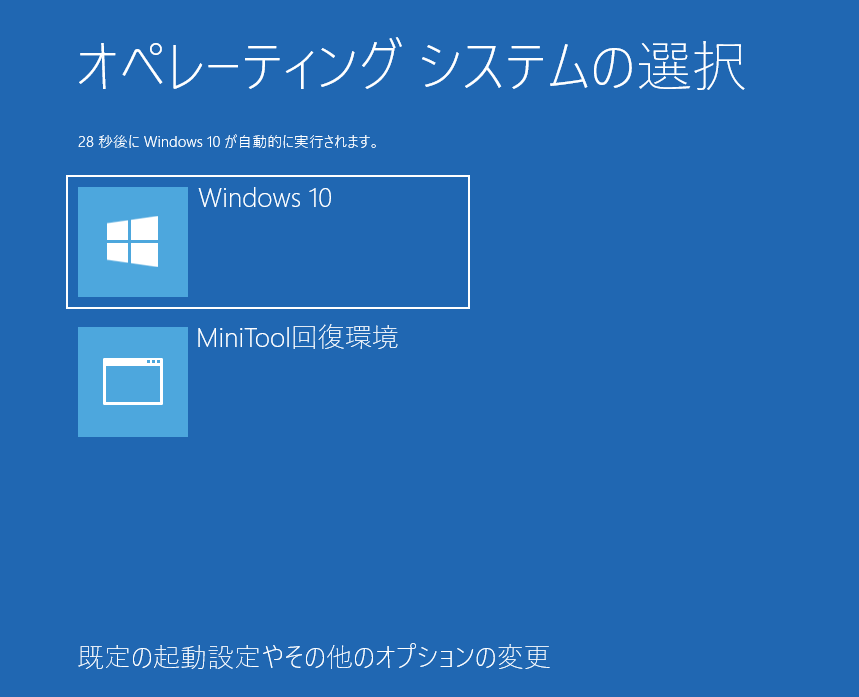
データ保護のためにWindows 10でシステムディスクをUSBにクローンする
MiniTool ShadowMakerを使ってWindows 10 OSのシステムイメージをUSBドライブに作成する以外に、ディスククローンを作成することでPC全体をUSBにバックアップすることもできます。このフリーソフトには「ディスクのクローン」という機能があり、Windowsファイル、設定、アプリ、データなどすべてを別のドライブに移行できます。
MiniTool ShadowMaker Trialクリックしてダウンロード100%クリーン&セーフ
ステップ1:「ツール」画面で、「ディスクのクローン」をクリックして続行します。
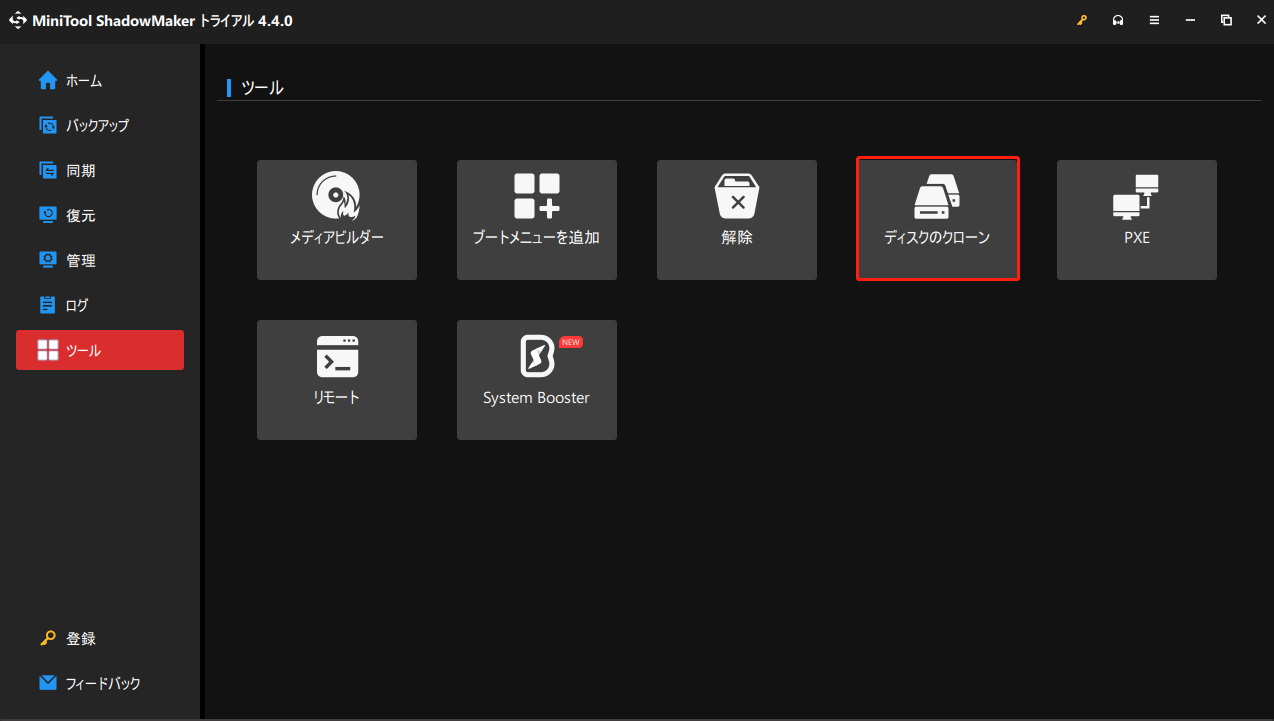
ステップ2:Windows 10がインストールされているシステムディスクをソースディスクとして選択します。次に、外付けUSBドライブをターゲットディスクとして選択します。
2.クローン作成により、ターゲットディスク上のデータがすべて破壊される可能性があるため、ターゲットディスクに重要なファイルが保存されていないことを確認してください。
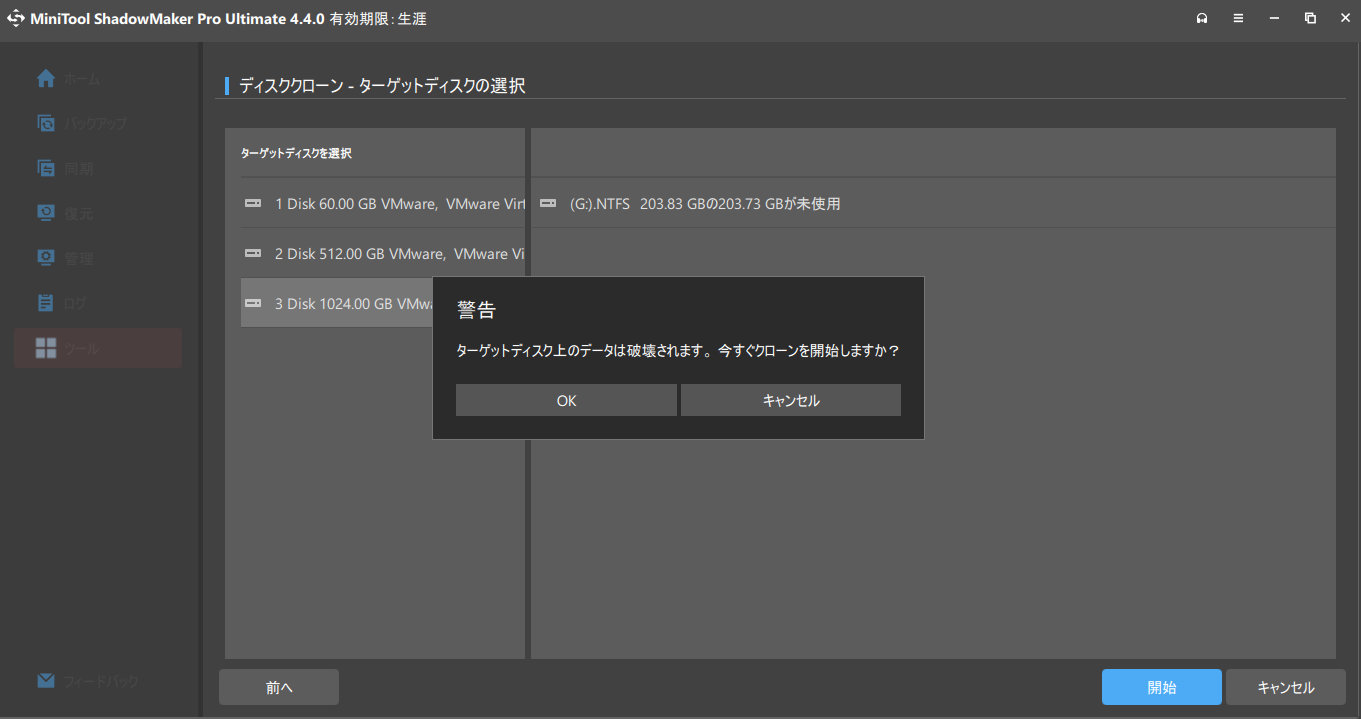
ステップ3:すると、このバックアップソフトがWindows 10システムディスクをフラッシュドライブにクローンします。クローン作成が完了したら、パソコンからUSBドライブを取り外します。こうして、すべてのシステムディスクのデータがUSBドライブにバックアップされます。
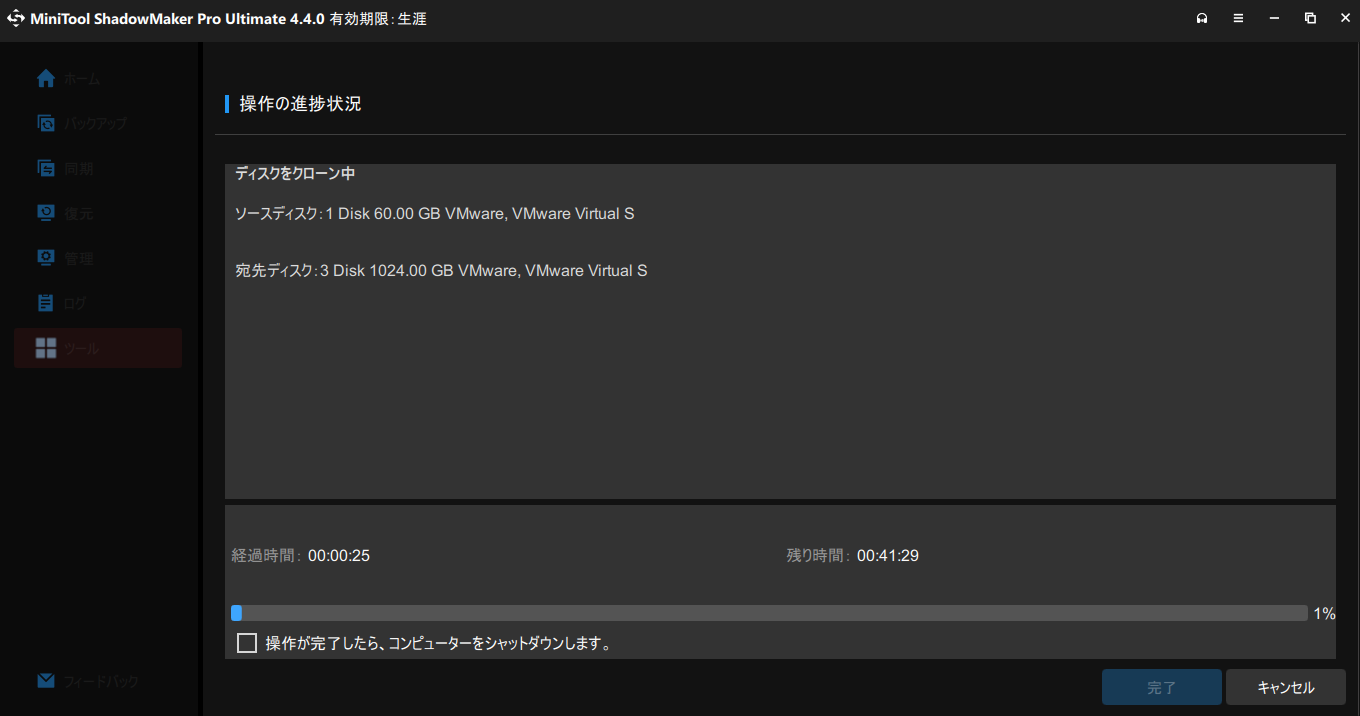
方法2:組み込みツールを使ってUSBにWindows 10をバックアップする
通常、システムイメージの作成といえば、Windows内蔵のバックアップと復元ユーティリティを思い浮かべる方が多いでしょう。しかし、システムイメージを作成する途中で、ターゲットディスクを選択した後、「ドライブは有効なバックアップの場所ではありません」というエラーメッセージが表示され、USBメモリに直接Windows 10 OSをバックアップできない場合があります。
この場合、システムイメージファイルをUSBドライブに引き続き保存したいのであれば、USBメモリをネットワークドライブとして共有し、その場所にOSをバックアップすれば良いです。
具体的な操作手順は以下の通りです:
1.USBドライブをNTFSにフォーマットします。
2.USBフラッシュドライブにディレクトリを作成し、そのディレクトリを右クリックして「アクセスを許可する」と「特定のユーザー」をクリックします。
3.ユーザーリストから自分を選択し、「共有」と「完了」をクリックします。
4.ディレクトリを右クリックして「プロパティ」を選択し、「共有」から「詳細な共有」を選択します。
5.アクセス許可が「フルコントロール」に設定されていることを確認します。
6.その後、「バックアップと復元(Windows 7)」インターフェイスに移動し、「システムイメージ」の作成をクリックします。
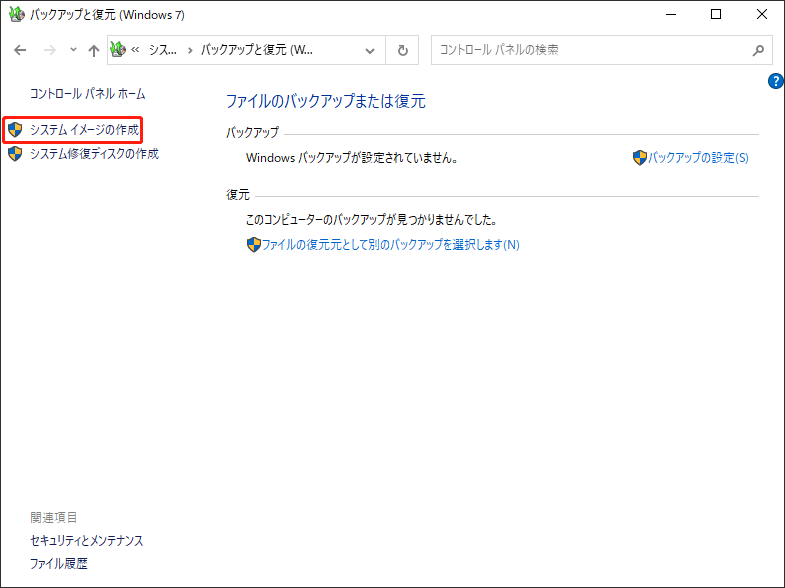
7.PCを参照し、ストレージパスとしてネットワークドライブ(USBドライブの共有フォルダー)を選択します。
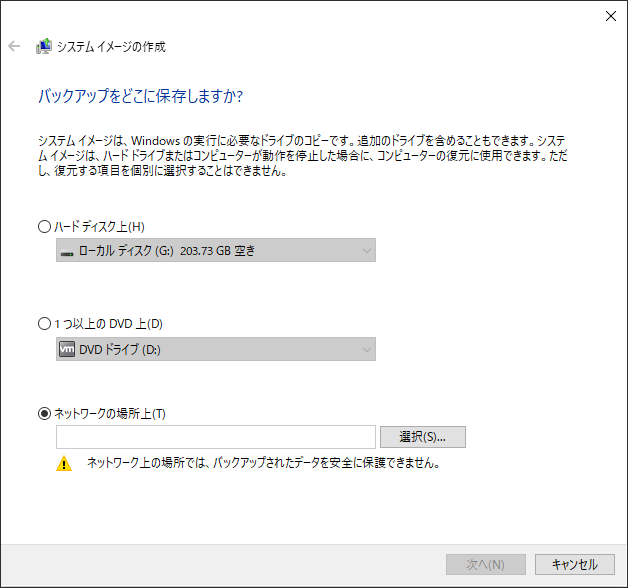
8.Windows 10からは、バックアップにはOSの実行に必要なすべてのシステムパーティションが含まれることを通知します。
9.バックアップ設定を確認したら、「バックアップを開始」をクリックします。数分後、Windows 10のバックアップがUSBドライブに作成完了です。
MiniTool ShadowMaker Trialクリックしてダウンロード100%クリーン&セーフ
提案:回復ドライブを作成してシステムファイルをUSBにバックアップする
Googleで「Windows 10をUSBにバックアップする方法」を検索すると、別のWindows内蔵ツールを使用してWindows 10回復ドライブを作成することを勧めるユーザーがいることに気づくでしょう。システムに問題がある場合(またはコンピューターが起動しない場合)、Windows回復USBドライブを使用して、トラブルシューティングやPCのリセットを行うことができます。
どのようにWindows 10回復USBを作成しますか?下記の手順に沿って操作してください:
ステップ1:Windows 10デスクトップの検索ボックスに「回復ドライブの作成」と入力し、検索結果でこのユーティリティをクリックして開きます。
ステップ2:すると、Windowsが回復ドライブの画面に入ります。回復ドライブを使用してWindowsを再インストールする場合は、「システムファイルを回復ドライブにバックアップします」にチェックを入れます。そして、「次へ」ボタンをクリックして進みます。
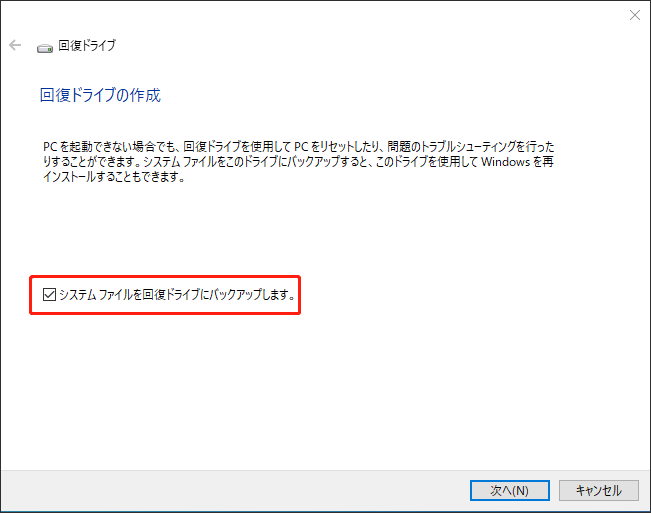
ステップ3:ウィザードがUSBメモリを正常に検出し、ファイルコピーの準備が完了するまでしばらくお待ちください。その後、USBドライブを選択します。
Windows 10回復ドライブを作成するに、どのくらいの容量は必要ですか?ここで、WindowsはUSBメモリが持つべき最小限のディスク容量を通知します。
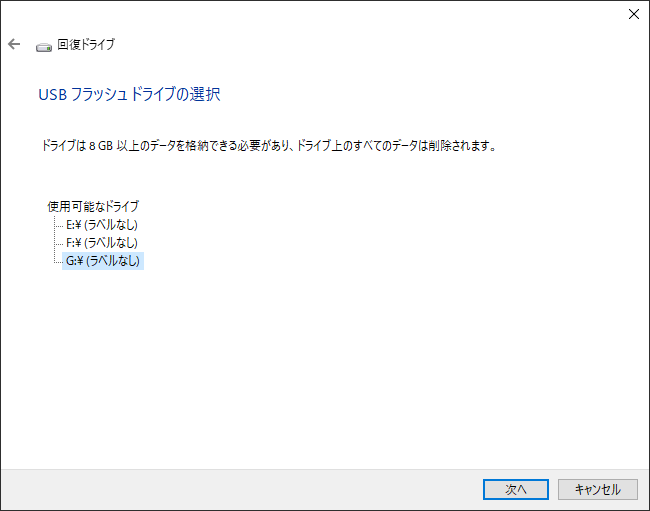
ステップ4:すると、ハードドライブ上のすべてのファイルが削除されることを通知する警告メッセージが表示されます。個人ファイルがある場合は、操作を続行する前に必ずバックアップしてください。
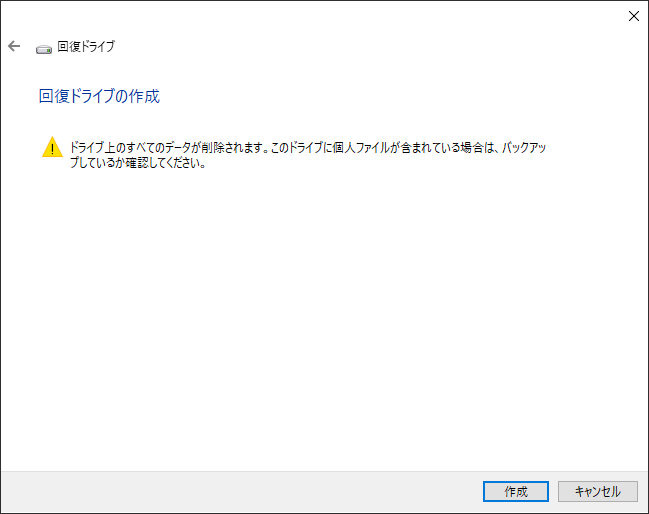
ステップ5:その後、Windows 10は回復USBドライブを作成し初めます。作成プロセスが完了するまで気長にお待ちください。
PCが正常に起動しない場合、Windows 10修復USBを使用してPCを起動することができます。まずBIOSに入り、回復ドライブを最初の起動順序として設定します。すると、Windows回復環境に入ります。ここでは、問題のトラブルシューティングを行ったり、回復ドライブからWindows 10を回復してPCをリセットしたりできます。
結語
Windows10をバックアップしたいけど、Windows 10でUSBドライブにシステムイメージを作成する方法がわからないでしょうか?ご心配なく、この記事では、USBにシステムイメージを作成する方法をいくつか紹介しました。他の方法に比べて、MiniTool ShadowMakerを使用してWindows 10をUSBにバックアップするほうがより簡単で信頼性が高いです。
MiniTool ShadowMaker Trialクリックしてダウンロード100%クリーン&セーフ
一方、弊社のソフトウェアを使用してシステムをバックアップ、またはWindowsを復元する時に問題が発生した場合は、お気軽に[email protected]までお問い合わせください。できるだけ早く返事いたします。