Windows 10には、簡単に回復ドライブを作成するツールが組み込まれています。「システムファイルを回復ドライブにバックアップします」オプションにチェックを入れて回復ドライブを作成すると、このドライブを使用して多くのシステム問題のトラブルシューティングを行ったり、Windowsを再インストールしたりすることができます。この記事では、Windows 10の回復USBドライブを作成する方法と、Windows 10で回復ドライブにシステムファイルをバックアップする最高の代替方法2つをご紹介します。
Windows 10で回復ドライブを作成する
回復ドライブとは何ですか?システムを手軽に起動し、数多くの回復ツールやトラブルシューティングツールにアクセスして、起動不可のWindows 10システムを回復できるドライブのことを指します。まだ回復ドライブをお持ちでない場合は、回復ドライブを作成することをお勧めします。
Windows 10には、USBメモリに回復ドライブを作成するツールが搭載されており、作成した回復ドライブを使用して動作しないPCを初期化、またはトラブルシューティングを行うことができます。
また、Windows回復USBドライブの作成時に、システムファイルを回復ドライブにバックアップすることを選択できます。これにより、PCの起動に失敗した場合、この回復ドライブを使用してWindowsを再インストールできます。
Windows 10 回復ドライブの作成方法
ステップ1:まず、USBドライブをお使いのコンピューターに接続します。このプロセスではすべてのファイルが削除されるため、データを保存するのに十分な空き容量があること、またUSBドライブ内の重要なファイルをバックアップしたことをご確認ください。
ステップ2:まず、Cortana検索ボックスに「回復ドライブ」と入力し、検索結果で「回復ドライブを作成」をクリックします。
ステップ3:ポップアップウィンドウで、デフォルトでチェックされている「システムファイルを回復ドライブにバックアップします」オプションが表示されます。
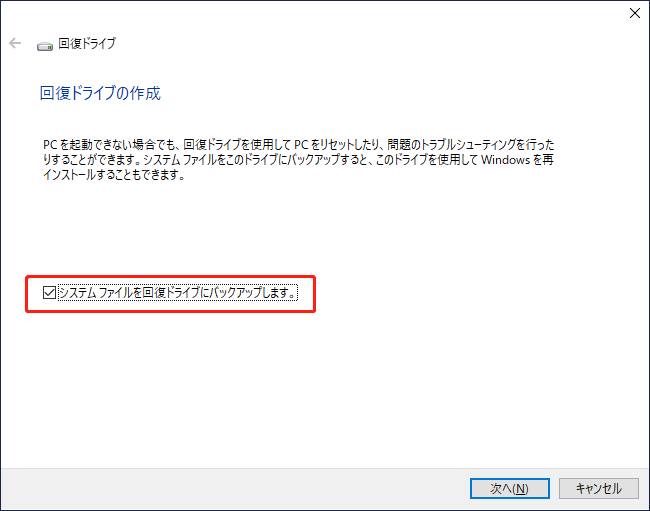
ステップ4:USBドライブが検出され、ウィザードがファイルをドライブにコピーする準備ができるまで、気長にお待ちください。その後、USBドライブを選択して続行します。なお、Windows 10回復USBドライブには十分なサイズがあることにご確認ください。
ステップ5:その後、ウィザードは、すべてが削除されるため、USB ドライブ上の個人ファイルをバックアップするように求める最後の警告をポップアップ表示します。
ステップ6:次に、「作成」ボタンをクリックした後、回復ドライブが作成されます。
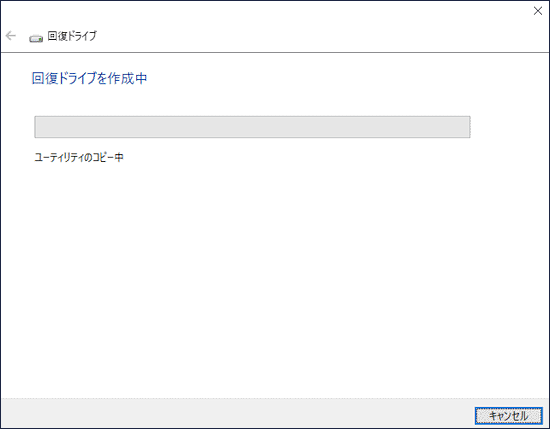
ステップ7:最後に、回復ドライブの準備ができたら、「完了」ボタンをクリックして終了します。
Win 10でシステムファイルを回復ドライブにバックアップすることについて
多くのユーザーから、回復ドライブにシステムファイルをバックアップするオプションがチェックされている場合、Windows 10で回復ドライブの作成が失敗し、「回復ドライブを作成できません。回復ドライブの作成中に問題が発生しました」というエラーメッセージが表示されると報告されています。
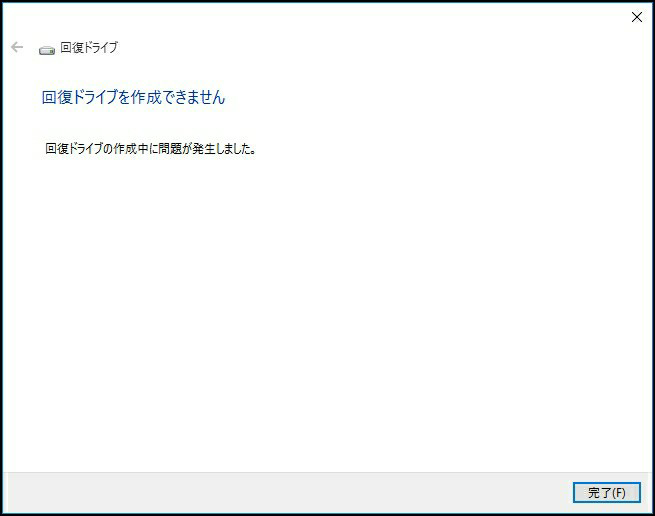
そこで、「システムファイルを回復ドライブにバックアップする必要があるのか」という質問をする人がいます。
実は、回復ドライブが作成できない問題は、システムファイルを回復ドライブにバックアップするというオプションが原因で起こっているのではありません。このオプションにもチェックを入れたが、16GB USBメモリを使用したので、回復ドライブが正常に作成されたというユーザーもいます。
また、Windows 10の回復ドライブ(USBメモリ)を作成できない問題を解決する方法はたくさんあります。詳しい対処法はこちらの記事 – Windows 10の回復ドライブが作成できないをご参照ください。そして、回復ドライブの作成失敗エラーを修復した後、このドライブをシステムファイルをバックアップするドライブとして作成してみます。
これを読むと、回復ドライブを正しく作成するのは面倒だと思うかもしれません。パソコンが起動しない時にシステムトラブルを簡単かつ効果的に解決するために、ここでは、Windows 10のシステムファイルを回復ドライブにバックアップする2つの代替方法をご紹介します。
システムファイルを回復ドライブにバックアップする2つの代替方法
MiniTool ShadowMakerが回復ドライブの作成を簡単にすることができます。これは、Windowsユーザー向けのプロフェッショナルで安全な無料のデータバックアップソフトです。このソフトを使えば、システムバックアップ、ファイルバックアップ、ディスクとパーティションバックアップがすべて簡単なクリックで実現できます。
万が一、Windowsに異常が発生した場合、システムイメージを使用することで、コンピューターを以前の状態に素早く復元し、システムが正常に動作する状態に戻ることができます。
さらに、MiniTool ShadowMakerでは、起動可能なCDやUSBドライブを作成できる「メディアビルダー」という機能が提供されています。コンピューターの起動に失敗した場合、CDやドライブを使用して起動し、MiniTool ShadowMakerブータブルエディションでシステムイメージの復元を実行できます。
さらに、このフリーウェアは、システムディスクを別のハードドライブにクローンするのに役立ちます。コンピューターの起動に失敗した場合、クローンされたディスクを回復ドライブとして使用し、システムを起動することができます。
MiniTool ShadowMakerを使って、システムファイルを回復ドライブに手軽にバックアップしてみませんか?トライアル版を無料入手し、30日間体験してみてください。
MiniTool ShadowMaker Trialクリックしてダウンロード100%クリーン&セーフ
起動可能なUSBドライブを作成し、システムをバックアップする
このセクションでは、Win 10で回復ドライブにシステムファイルをバックアップするための代替方法をご紹介します。では、引き続きお読みください。
手順1:回復用のWindows 10ブータブルUSBを作成する
ブータブルUSBドライブの作成手順は次のとおりです。
ステップ1:Windows 10にインストールしたMiniTool ShadowMakerを実行します。
ステップ2:「ツール」タブに移動し、「メディアビルダー」機能をクリックしてブータブルメディアを作成します。
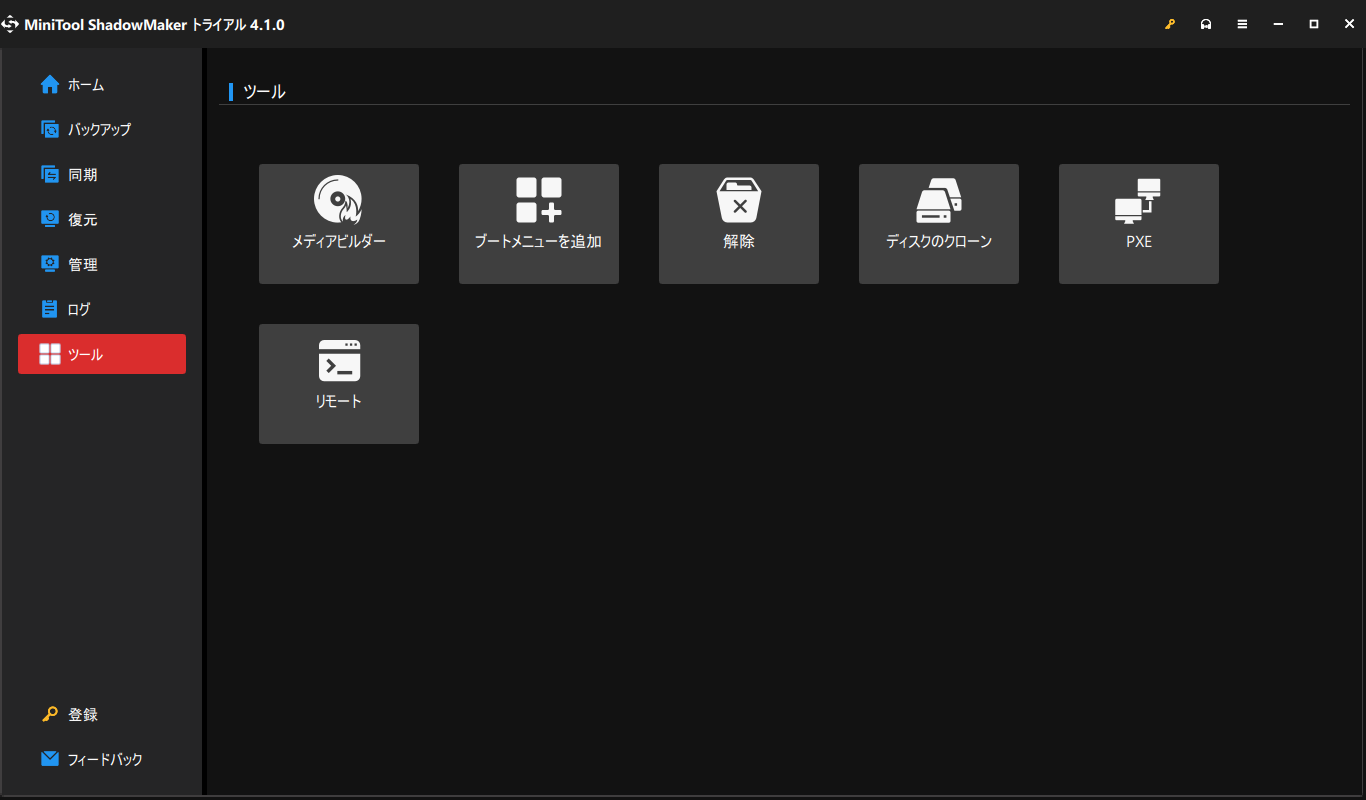
ステップ3:次に、MiniToolプラグインを搭載したWinPEベースのメディアを選択します。
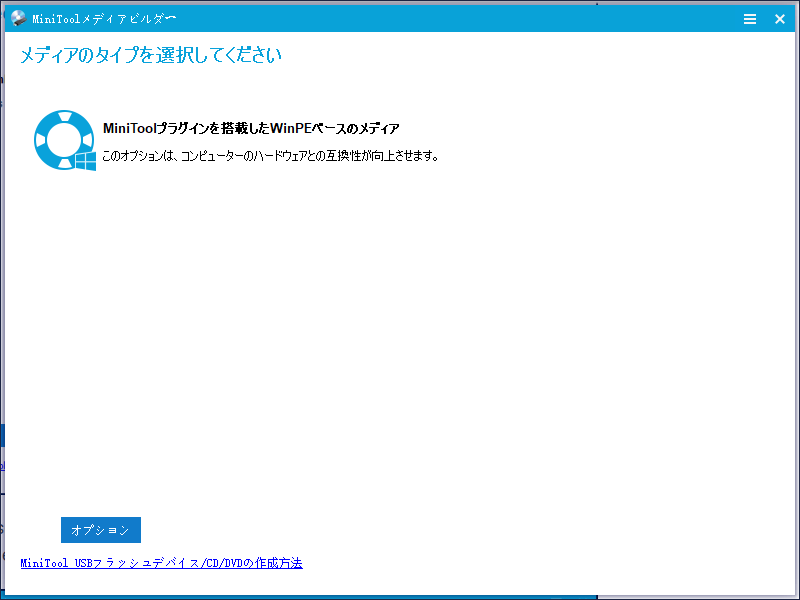
ステップ4:必要なUSBフラッシュディスクを選択して起動可能なUSBドライブを作成します。このプロセスには時間がかかる場合がありますので、気長にお待ちください。
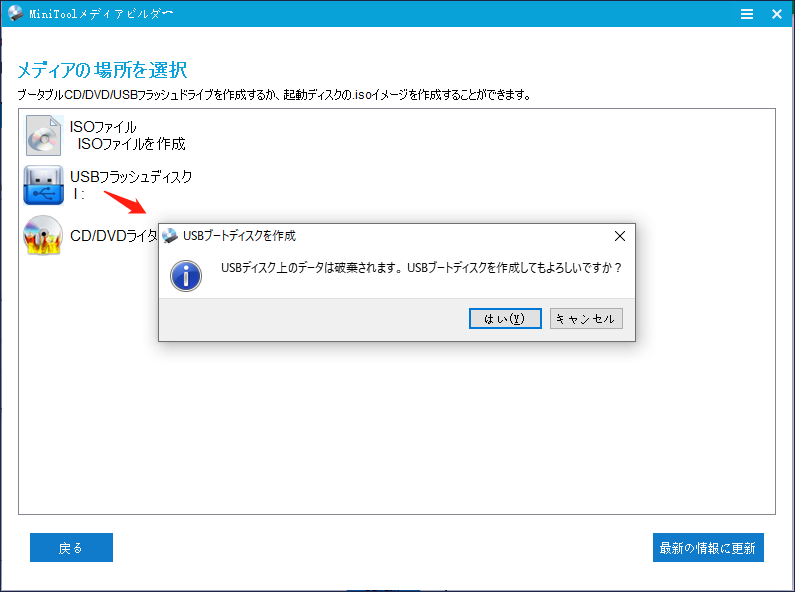
Windows 10が動作しない場合、システムを復元するために、作成したブータブルドライブを使用してPCを起動できます。詳しい情報について、このヘルプチュートリアル「作成したMiniToolブータブルCD/DVDディスクまたはUSBフラッシュドライブから起動する方法」をご覧ください。
手順2:Windows 10のシステムを外付けハードディスクにバックアップする
システムファイルを回復ドライブにバックアップすることと同じ目的(システムがクラッシュしたときに発生する問題の一部を解決する)を達成するために、Windows 10 回復USBドライブを作成した後、Windows 10オペレーティングシステムをバックアップする方法をご紹介します。
Windows 10でシステムイメージバックアップを作成する方法は?
ステップ1:MiniTool ShadowMakerを実行した後、ポップアップウィンドウで「体験版で続く」を選択して続行します。
ステップ2:次に、ツールバーの「バックアップ」オプションをクリックします。この無料バックアップソフトウェアは、システム予約済みパーティションとデフォルトのCドライブを含む、すべてのシステム関連パーティションをバックアップソースとして選択しました。さらに、保存先フォルダーが自動的に選択されました。
もちろん、対応するセクションをクリックして、バックアップの種類と保存場所を手動で選択できます。
- システムとディスクのデータを保護するために、システムディスクを選択し、すべてのディスクパーティションにチェックを入れることができます。
- 外付けハードドライブ、USBドライブ、SSDなどにシステムをバックアップすることができます。
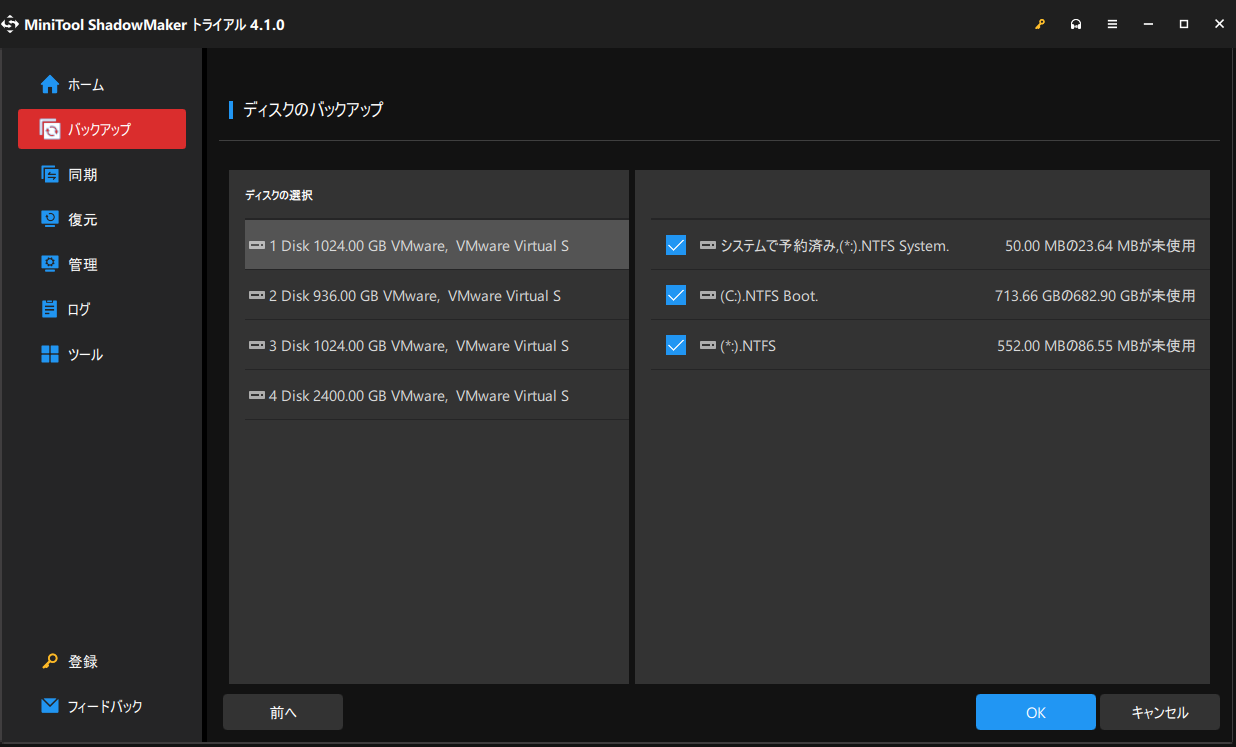
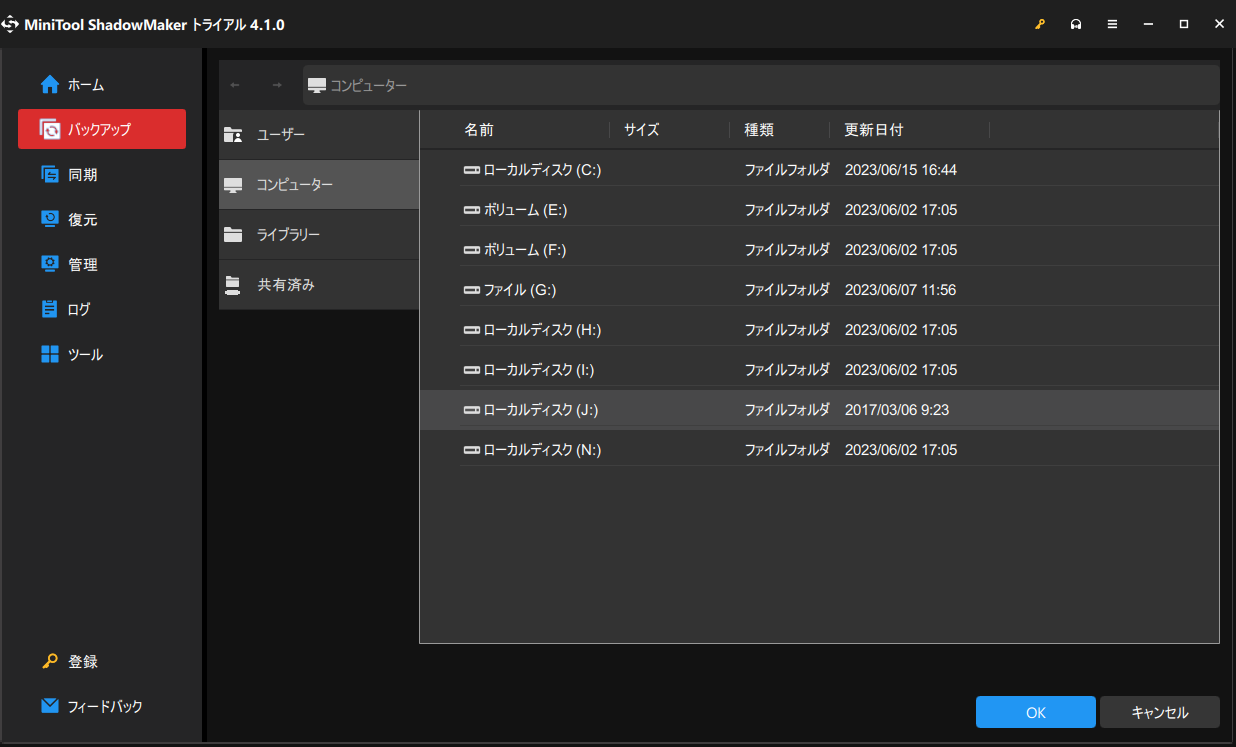
最後に、「今すぐバックアップ」ボタンをクリックすると、バックアップが開始されます。
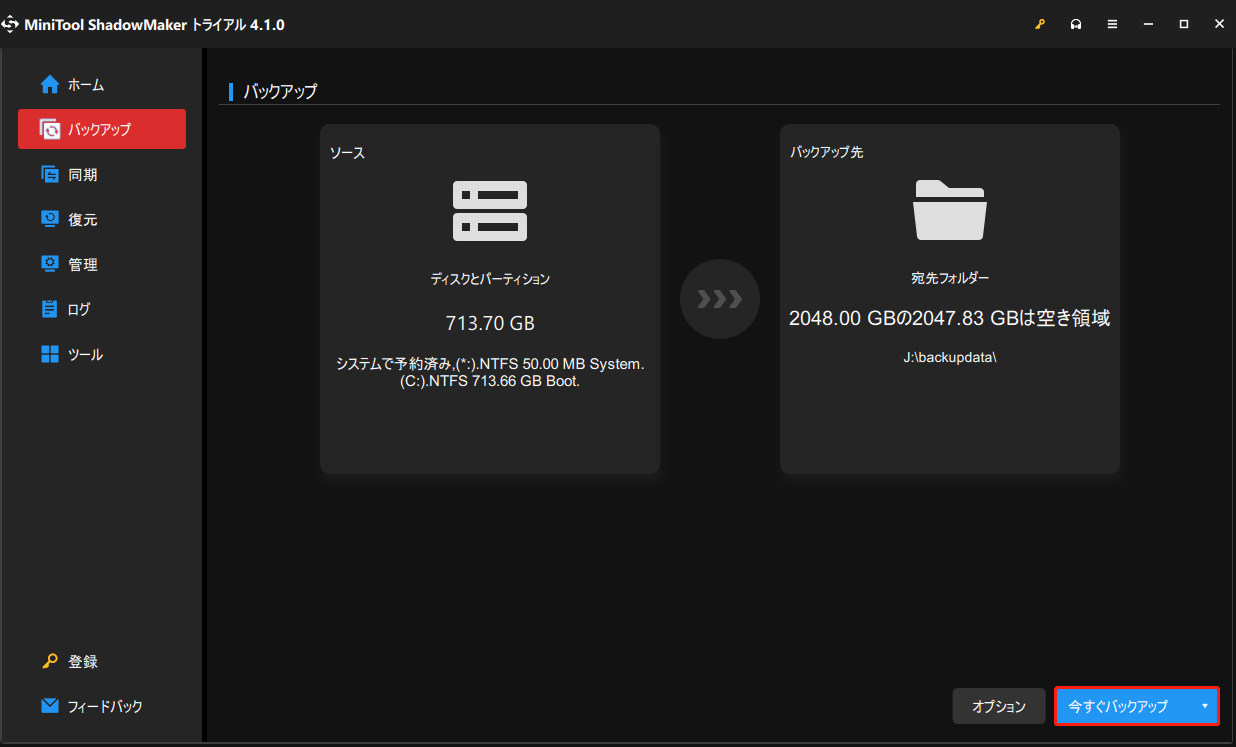
さて、回復ドライブにシステムファイルをバックアップするもう1つの方法をご紹介します。それは、ブータブルUSBドライブを作成し、Windows 10システムをバックアップすることです。この方法でシステムの破損やクラッシュからPCを保護しませんか?以下のボタンからMiniTool ShadowMakerトライアルを入手して、今すぐ無料でお試しください!
MiniTool ShadowMaker Trialクリックしてダウンロード100%クリーン&セーフ
アプリケーションを正しく起動しないなど、Windows 10 OSに問題がある場合、ブータブルUSBを使用してMiniTool回復環境に起動し、「復元」ボタンをクリックして外付けハードドライブからシステムイメージを回復できます。
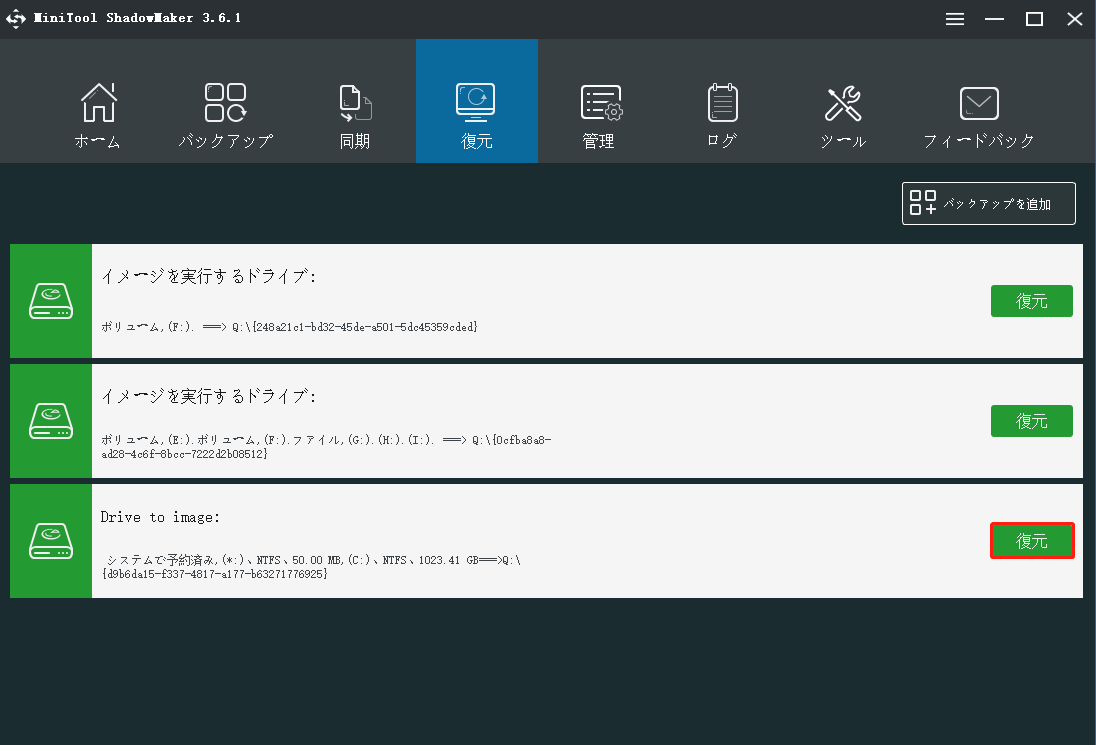
システムドライブを別のドライブにクローンする
上記の方法に加えて、MiniTool ShadowMakerは Windows 10システムファイルを回復ドライブにバックアップするために、別の方法を提供しております。それはディスククローンを実行することです。
システムディスクをハードディスクにクローンした場合、ターゲットディスクは起動可能な状態になります。つまり、システムファイル、設定、アプリなどが格納されたターゲットディスクは、システムクラッシュやハードディスク故障時にパソコンを起動させる回復ドライブとして使用できます。
さて、MiniTool ShadowMakerトライアルエディションを無料でダウンロードし、Windows 10にインストールしてクローン作成作業を開始しましょう。
MiniTool ShadowMaker Trialクリックしてダウンロード100%クリーン&セーフ
ステップ1:MiniTool ShadowMakerをダブルクリックし、「体験版で続く」をクリックして続行します。
ステップ2:次に、「ツール」タブで、「ディスクのクローン」機能を選択します。
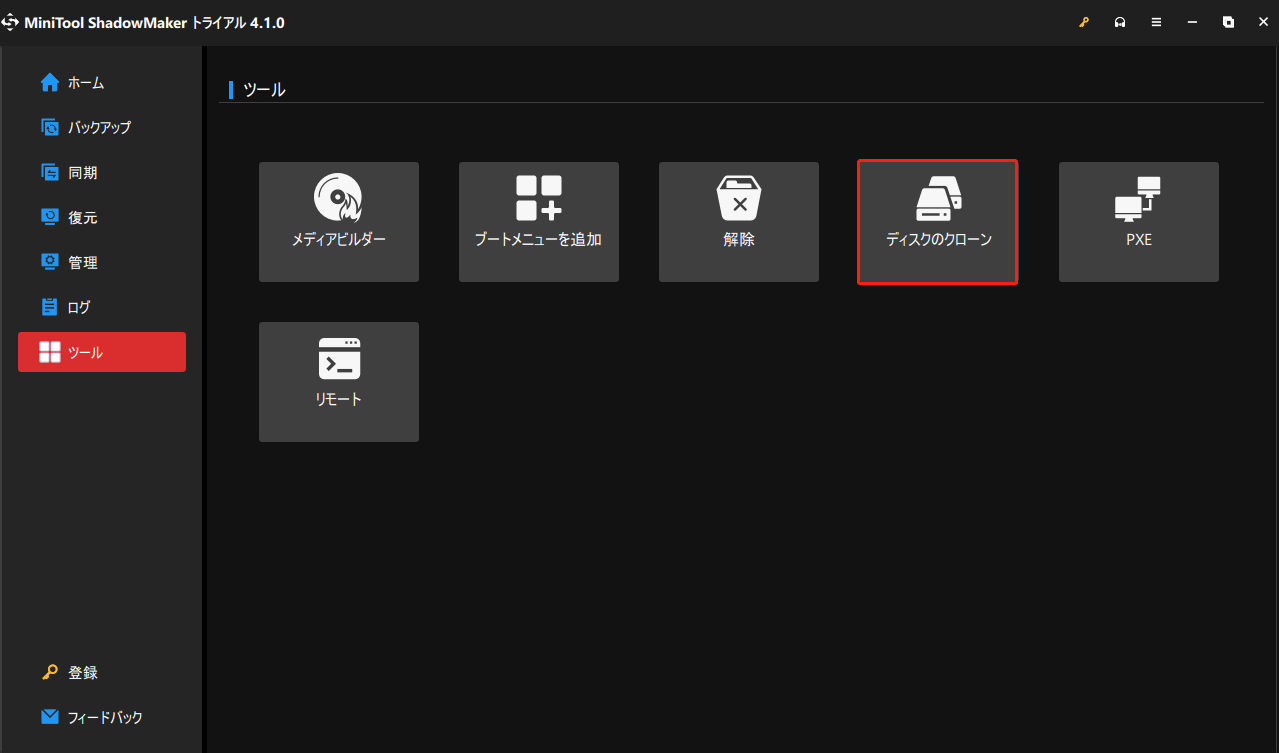
ステップ3:その後、ポップアップウィンドウで、クローンするソースディスクとターゲットディスクを選択します。
ここで、該当するモジュールをクリックし、ソースディスクとしてシステムディスクを選択、ターゲットディスクとしてオリジナルデータを保存する別のハードディスク(SSD、外付けハードディスクなど)を選択してください。
その後、このソフトウェアは、「OK」ボタンをクリックすると、ターゲットディスク上のすべてのデータが削除されることを提示します。したがって、ディスクに重要なファイルが保存されていないことを確かめてください。
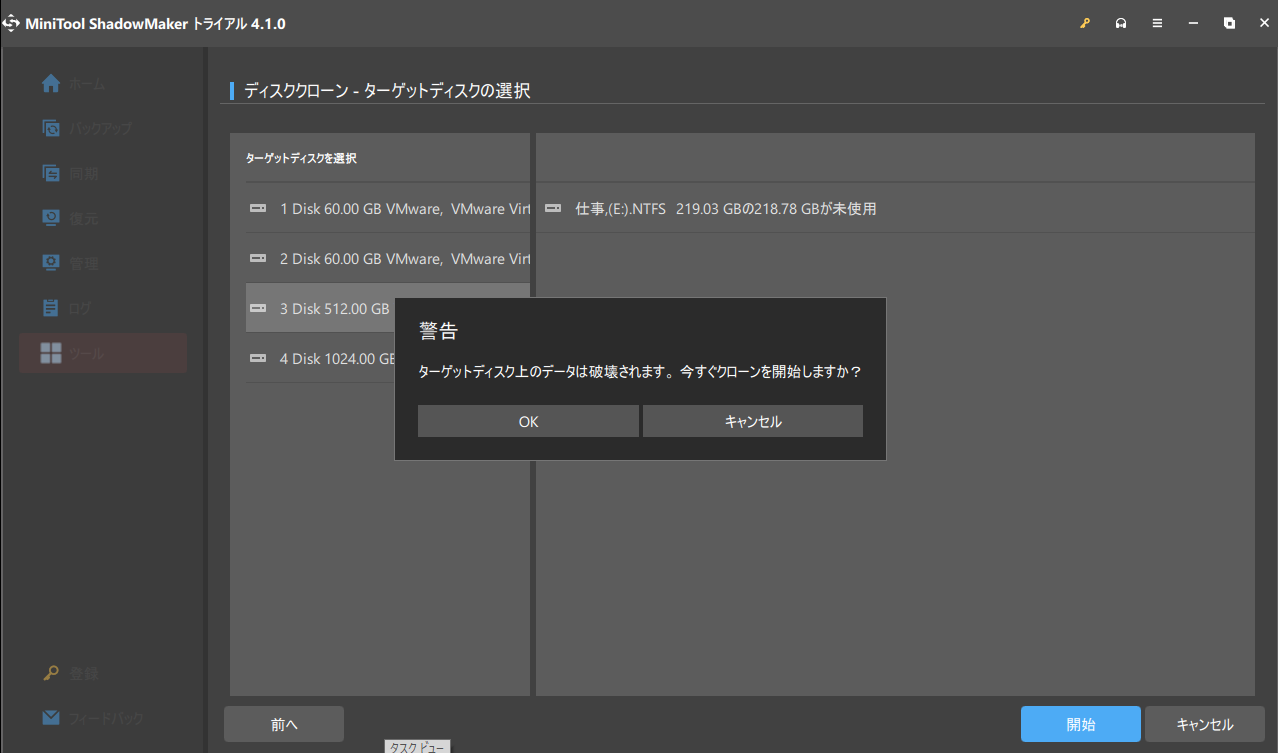
ステップ4:次に、MiniTool ShadowMakerはクローン作成を実行します。プロセス中、すべてのシステムディスクデータ、システムファイル、設定、アプリなどがターゲットディスクに転送されます。
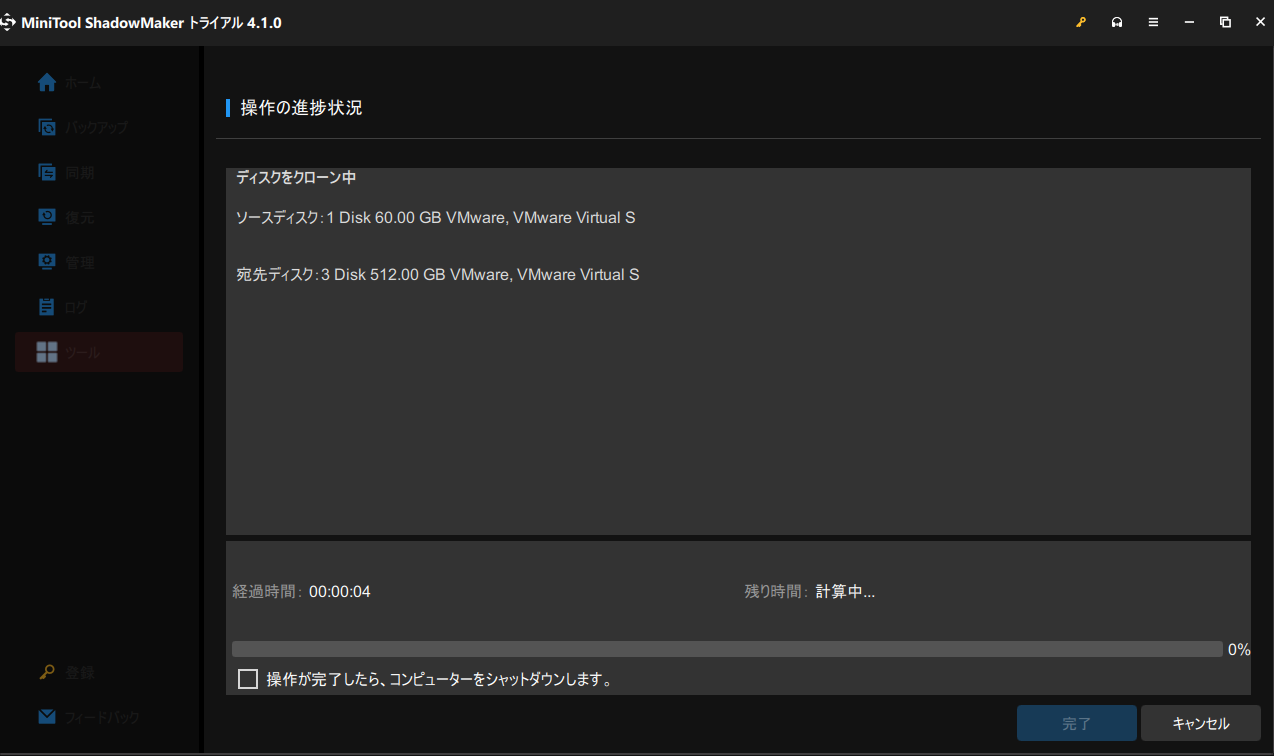
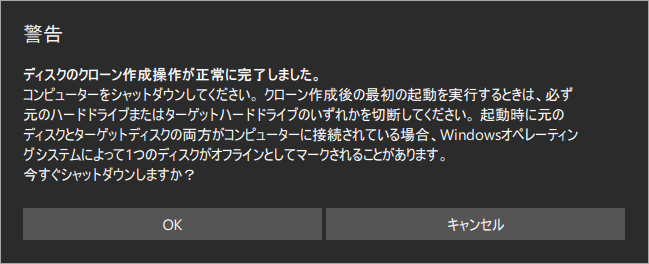
その後、小さいウィンドウが表示され、ディスクのクローン作成が正しくに完了したことを通知します。同時に、一方のディスクがオフラインになるため、元のディスクまたはターゲットディスクの接続を切断するよう求めるメッセージも表示されます。
この操作は、システムファイルを回復ドライブにバックアップすることが目的なので、回復ドライブを作成した後、コンピューターの電源を切り、ターゲットディスクを切り離して安全な場所に置いてください。システムが起動できなくなったら、回復ドライブ(すなわちクローン作成したディスク)を起動可能なドライブとして使用し、コンピューターを直接起動できます。
MiniTool Partition Wizard
さらに、プロフェッショナルなハードディスククローンソフトウェアであるMiniTool Partition Wizardも、ディスククローンを通じて、システムファイルを回復ドライブにバックアップすることに役に立ちます。
「OSをSSD/HDDに移行」と「ディスクコピー」の2つ機能が提供されます。前者は、システムファイルや設定などのみを別のドライブに移行したり、システムディスク全体を移行したりすることができます。そして後者は、システムディスク全体とデータディスクを別のディスクに移行できます。
同様に、システムファイル、設定、ブートセクタなどを含むターゲットディスクは、クローン作成した後にコンピューターを起動するのに使用できるので、回復ドライブとして使えます。
では、このソフトウェアを無料でダウンロードし、上記の機能の中から1つを選択して、システムディスクをクローンしましょう。Windows 10が動作しない場合、クローン作成したディスクを直接使用してOSを起動し、コンピューターを正常な状態に復元できます。
MiniTool ShadowMaker Trialクリックしてダウンロード100%クリーン&セーフ
結語
システムファイルを回復ドライブにバックアップしようとしましたが、Windows 10はお使いのPCに回復ドライブを作成できませんか?この問題を修正する解決策を試すか、PCが起動しない場合はWindowsを再インストールすることができます。
実は、回復ドライブの作成以外に、Windows 10でシステムファイルを回復ドライブにバックアップする方法として、ブータブルUSBドライブを作成してシステムをバックアップし、Windowsを以前の状態に戻すことと、システムディスクを別のハードディスクにクローンして、動作しないPCを起動すること、2つの方法があります。
実際のニーズに応じて、上記の方法を試してください。お使いのコンピューターを適切に保護できることを願っています。
MiniTool ShadowMaker Trialクリックしてダウンロード100%クリーン&セーフ
一方、システムファイルを回復ドライブにバックアップする方法について、また、MiniToolソフトウェアに関する質問などがございましたら、下のコメント欄にお寄せいただくか、お気軽に[email protected]までお問い合わせください。
システムファイルを回復ドライブにバックアップ:よくあるご質問
2. キーボードレイアウトを選択します。
3. 「オプションを選択」>「トラブルシューティング」の順に進みます。
4. 「ドライブから回復する」をクリックします。
5. 「ファイルの削除のみ行う」または「ドライブを完全にクリーンアップする」を選択します。
6. 最後に、画面上のウィザードに従って、復元を完了します。
2. Windows 10の検索ボックスで「回復ドライブの作成」と検索します。
3. 「システムファイルを回復ドライブにバックアップします」オプションにチェックを入れます。
4. 接続したUSBドライブを選択します。
5. 「作成」をクリックします。