0xc000007bエラーとは
Windows 10でアプリケーションを起動しようとすると、以下の図に示すように「アプリケーションを正しく起動できませんでした(0xc000007b)」というエラー メッセージが表示されることがあります。
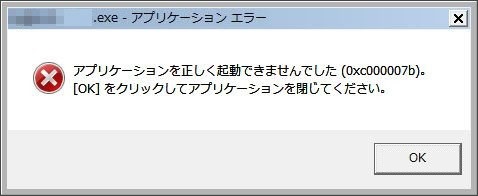
また、そのエラー コードは、0xc000007b、0x80070005、0x80070002、0x80070057、0x80004005など、さまざまなものが出てきます。
しかし、アプリケーションが正しく起動できないという問題は、どのような理由で発生するのでしょうか。さまざまな理由が考えられます。
- Windowsのバージョンとアプリケーションは、32ビットと64ビットが混在しています。
- 特定のファイルやプログラムに問題があります。
- Windowsの更新プログラムがあります。
原因が何であれ、最も重要なのは、「アプリケーションを正しく起動できませんでした」という問題を解決することです。
では、0xc000007bエラーを修正する方法をご存知でしょうか?本記事では、0xc000007bエラーの8つの解決策を紹介していきます。簡単なものもあれば、少し複雑なものもあります。
「アプリケーションを正しく起動できませんでした(0xc000007b)」の修正方法
- パソコンを再起動します。
- アプリケーションを管理者として実行します。
- アプリケーションを再インストールします。
- 最新版の.NETフレームワークを再インストールまたは修復します。
- Chkdskコマンドを実行します。
- Microsoft Visual C++再頒布可能パッケージを再インストールします。
- レジストリ値を変更します。
- Windows 10 を 32 ビットから 64 ビットにアップグレードします。
アプリケーションが正しく起動できない問題に対するクイック ソリューション
このパートでは、「アプリケーションを正しく起動できませんでした」という問題に対する3つのクイック ソリューションをご紹介します。Windows 10で0xc000007bエラーに遭遇した場合は、まずこれらの方法を試してみてください。
ソリューション1.パソコンを再起動します
「アプリケーションを正しく起動できませんでした(0xc000007b)」という問題に遭遇したら、まず、パソコンコンを再起動してみましょう。
この方法がうまくいかない場合は、次の解決策をお試しください。
ソリューション2.管理者としてアプリケーションを実行します
「アプリケーションを正しく起動できませんでした(0xc00007b)」という問題が発生した場合、問題を解決するために、アプリケーションを管理者として実行してみてください。詳しい操作方法は以下のとおりです。
手順1:起動したいアプリケーションを右クリックし、コンテキスト メニューから「プロパティ」を選択します。
手順2:ポップアップ ウィンドウで、「互換性」タブを開き、「管理者としてこのプログラムを実行する」にチェックを入れます。その後、「OK」をクリックして続行します。
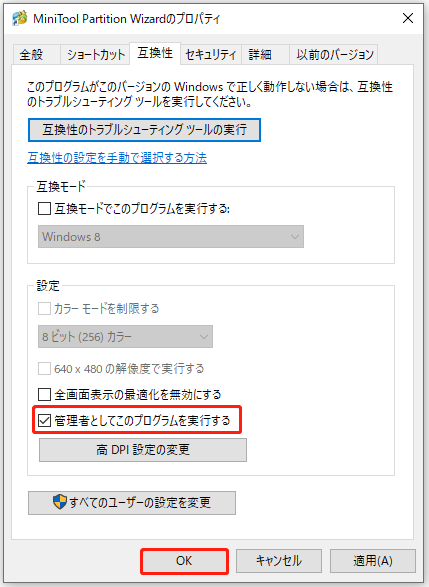
その後、再度アプリケーションを実行して、「アプリケーションを正しく起動できませんでした」という問題が解決されたかどうかを確認してください。
関連記事:「このアプリの実行は管理者によってブロックされています」の対処法4つ
ソリューション3.アプリケーションを再インストールします
上記の方法が有効でない場合、3つ目の方法に進んでください。一般的に、この方法は、多くのユーザーにとって非常に効果的です。ですから、試してみる価値があります。ソフトウェアを完全にアンインストールしてから、再インストールしてください。
手順1:プログラムをアンインストールするには、コントロール パネルに移動し、「プログラムと機能」を選択します。
手順2:次に、プログラムを選択して右クリックします。そして、「アンインストール」を選択して進みます。
プログラムをアンインストールした後、ソフトウェアを再インストールして、エラー0xc000007bが解決されたかどうかを確認してください。
アプリケーションが正しく起動できない問題の高度な解決策
上記の方法が役立たない場合は、この問題を解決するために、次の高度な解決策を試すことができます。
解決策1.最新版の.NET Frameworkを再インストールまたは修復します
.NET Frameworkは、Microsoft社が開発したアプリケーション開発・実行環境で、.NET技術を使用するアプリケーションをサポートしています。実際のところ、.NET Frameworkが正しくインストールされていなかったり、更新されていなかったりすると、様々な問題やトラブルの原因となります。したがって、Windows 10で0xc000007bエラーに遭遇した場合は、最新版の.NETフレームワークを再インストールまたは修復してみてください。
ここでは、その詳しい操作方法をご紹介します。
手順1:Windows 10の検索ボックスに「コントロール パネル」と入力し、最も一致するものを選択します。次に、ポップアップ ウィンドウで「プログラムと機能」を選択します。
手順2:左側のパネルにある「Windowsの機能の有効化または無効化」をクリックします。すると、「Windowsの機能」ウィンドウがポップアップします。
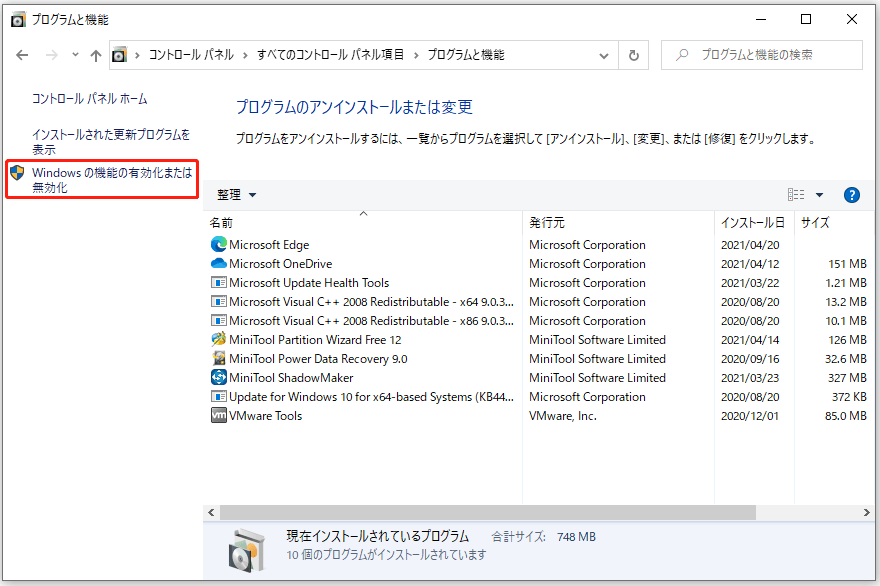
手順3:ポップアップ ウィンドウで、「.NET Framework 3.5(.NET 2.0および3.0を含む)」を見つけてチェックを入れてから、「OK」を押して続行します。
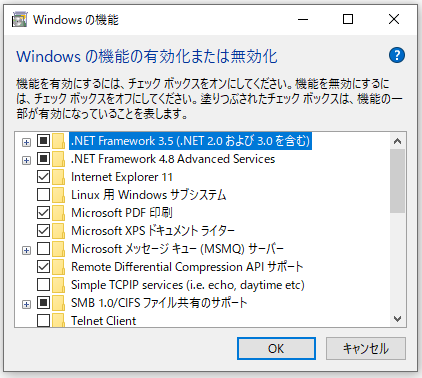
それから、ポップアップ ウィンドウで.NET Frameworkのダウンロードを促すメッセージが表示されます。それをダウンロードしてインストールする必要があります。すべてのプロセスが終了したら、パソコンを再起動して、アプリケーションが正しく起動できなかった問題が解決されたかどうかを確認してみてください。
当然ながら、こちらをクリックしてMicrosoftから.NET Frameworkをダウンロードすることもできます。
解決策2.Chkdskコマンドを実行します
ハードウェアに問題がある場合、アプリケーションを正しく起動できないという問題が発生するおそれがあります。この状況では、Chkdskコマンドを実行することで、ハードウェアの問題を解決できる場合があります。
ここでは、ディスクチェックの実行方法をステップバイステップにご紹介します。
手順1:Windows 10の検索ボックスに「コマンド プロンプト」と入力し、「管理者として実行」を選択します。
手順2:次に、コマンド ウィンドウに「chkdsk c: /f /r」と入力し、「Enter」を押して進みます。警告メッセージが表示されるので、Yを押して続行します。
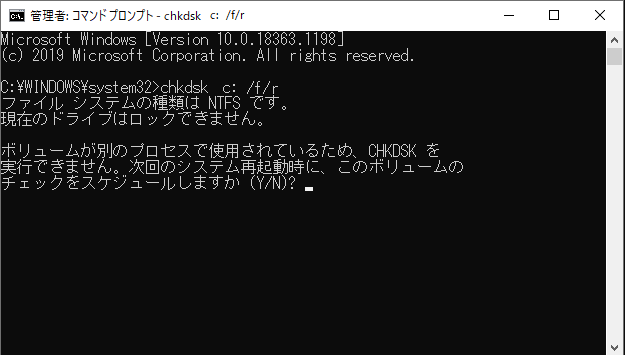
その後、パソコンを再起動し、アプリケーションを再度実行して、エラー0xc000007bがなくなったかどうかを確認してください。
解決策3.Microsoft Visual C++再頒布可能パッケージを再インストールします
ここでは、0xc000007bエラーを修正するもう1つの方法、Microsoft Visual C++再頒布可能パッケージを再インストールする方法をご紹介します。
Microsoft Visual C++再頒布可能パッケージは、様々なプログラムを実行するために非常に重要です。これらがうまくインストールされていないと、プログラムを実行しているときに、エラー0xc000007bなどのあらゆる種類のエラー メッセージを受け取るおそれがあります。そこで、エラー0xc000007bを修正する方法をご紹介します。
手順1:Windows 10の検索ボックスに「コントロール パネル」と入力し、最も一致するものを選択します。次に、ポップアップ ウィンドウで「プログラムと機能」を選択します。
手順2:すべての「Microsoft Visual C++ Redistributable Packages」を探し出し、パソコンからアンインストールします。
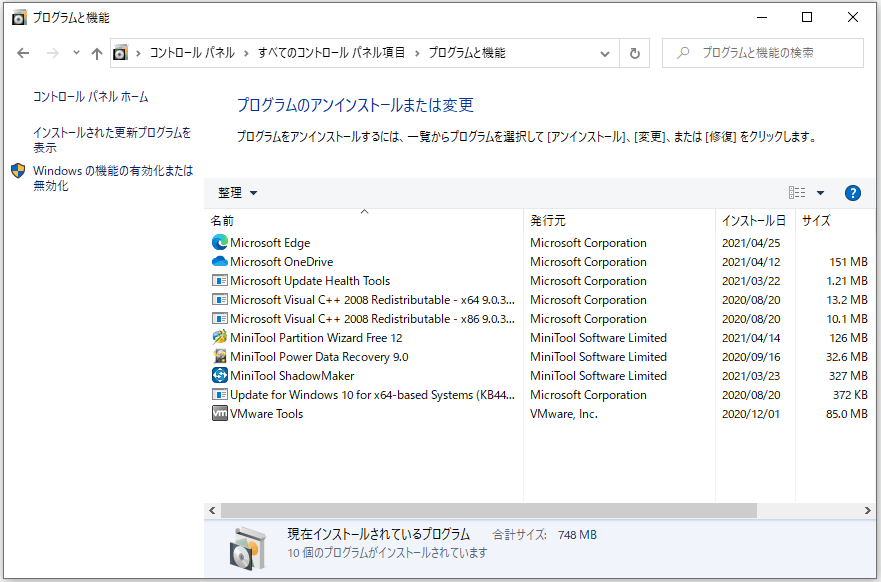
手順3:Microsoftにアクセスし、Visual C++再頒布可能パッケージをダウンロードして再インストールします。
すべての手順が終了したら、パソコンを再起動して、アプリケーションが正しく起動できない問題が解決されたかどうかを確認できます。
解決策4.レジストリの値を変更します
上記に加えて、アプリケーションが正しく起動できない問題を解決するには、LoadAppinit_dllsキーの値を変更してみることもできます。
詳しい操作方法は次のとおりです。
手順1:「Windows + R」キーを同時に押して、「ファイル名を指定して実行」ダイアログを開きます。次に、ボックスに「regedit」と入力し、「OK」をクリックして続行します。
手順2:「レジストリ エディター」ウィンドウで、次のフォルダに移動します。
HKEY_LOCAL_MACHINE¥SOFTWARE¥Microsoft¥Windows NT¥CurrentVersion¥Windows
手順3:LoadApplnit_DLLsキーをダブル クリックし、その値のデータを0に変更してから、「OK」をクリックして続行します。
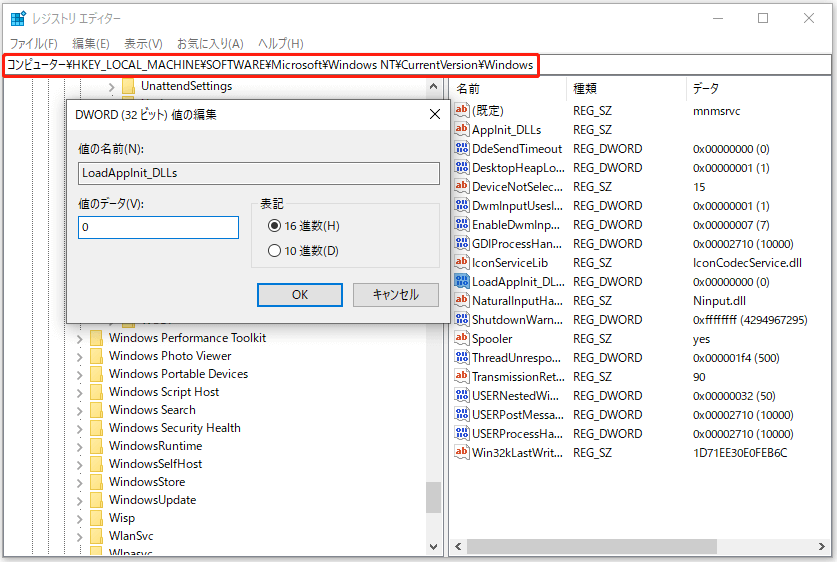
すべての手順が終了したら、パソコンを再起動して、アプリケーション エラー0xc000007bが解決されたかどうかを確認できます。
解決策5.Windows 10を32ビット版から64ビット版にアップグレードします
上記で述べたように、「アプリケーションを正しく起動できませんでした(0xc00007b)」という問題は、32ビットと64ビットが混在していることが原因である可能性があります。
つまり、お使いのパソコンが32ビットである場合、64ビットのアプリケーションがお使いのパソコンでは動作しないということです。その場合は、Windows 10を32ビットから64ビットにアップグレードする必要があります。
ただし、アップグレードによってデータが失われることがあるので、実行する前には、重要なファイルやデータを事前にバックアップしておくことをお勧めします。このように、データを安全に保つことができます。
Windows 10を32ビットから64ビットへのアップグレード前にファイルをバックアップ
ファイルとフォルダーをバックアップするには、プロフェッショナルなバックアップ ソフトウェアであるMiniTool ShadowMakerを強くお勧めします。このツールは、ディスク、パーティション、ファイル、フォルダ、OSのバックアップなど、データを安全に保つための複数の強力な機能を備えています。
また、USBフラッシュ ドライブやUSBハードディスクのクローンを作成するためのUSBクローン作成ツールでもあります。さらに、MiniTool ShadowMakerは、故障が起こったときに回復ソリューションを実行するのにも役立ちます。
今すぐMiniTool ShadowMakerトライアル版をダウンロードして試してみませんか。
MiniTool ShadowMaker Trialクリックしてダウンロード100%クリーン&セーフ
さて、以下にMiniTool ShadowMakerを使ってファイルをバックアップする具体的な操作方法を示します。
手順1:この無料のバックアップ ソフトをインストールして起動します。そして、「今すぐバックアップ」をクリックしてメイン インターフェイスに入ります。
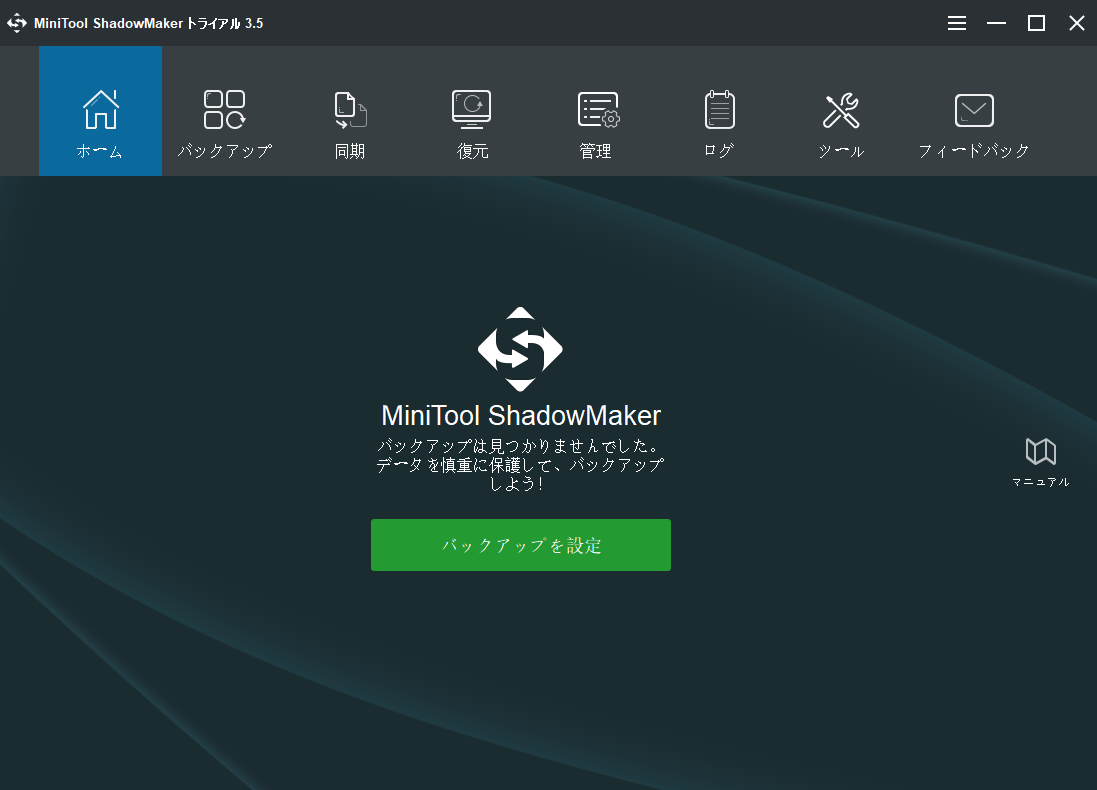
手順2:「バックアップ」タブを開き、「ソース」タブをクリックして、バックアップしたいものを選びます。ここでは、大切なファイルをバックアップするには、「フォルダとファイル」を選択することができます。次に、「バックアップ先」タブをクリックして、バックアップ イメージの保存先パスを選択してください。
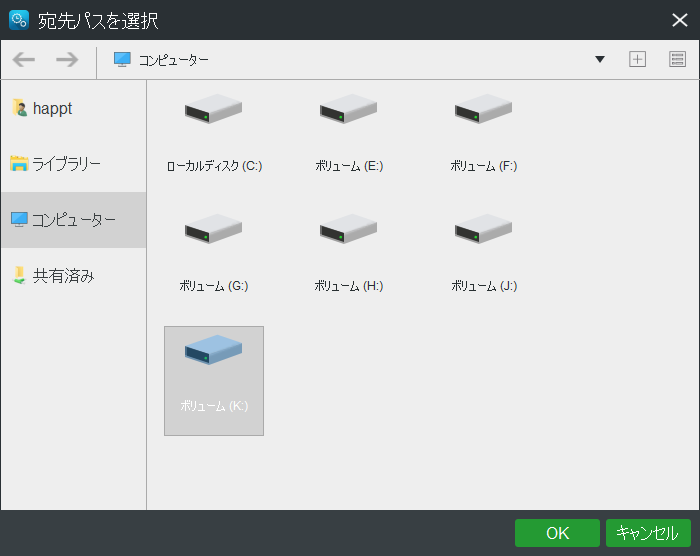
「スケジュール」設定は、毎日/毎週/毎月などの定期的なバックアップを設定することで、PC を保護し、データを良い状態に保つことができます。「スキーム」機能では、以前のバックアップ バージョンを削除することで、ディスク容量を管理することができます。「オプション」機能は、詳細なバックアップ パラメータを設定するのに役立ちます。
ステップ3:ソースとバックアップ先の選択が完了したら、「今すぐバックアップ」をクリックして、この操作をすぐに実行できます。
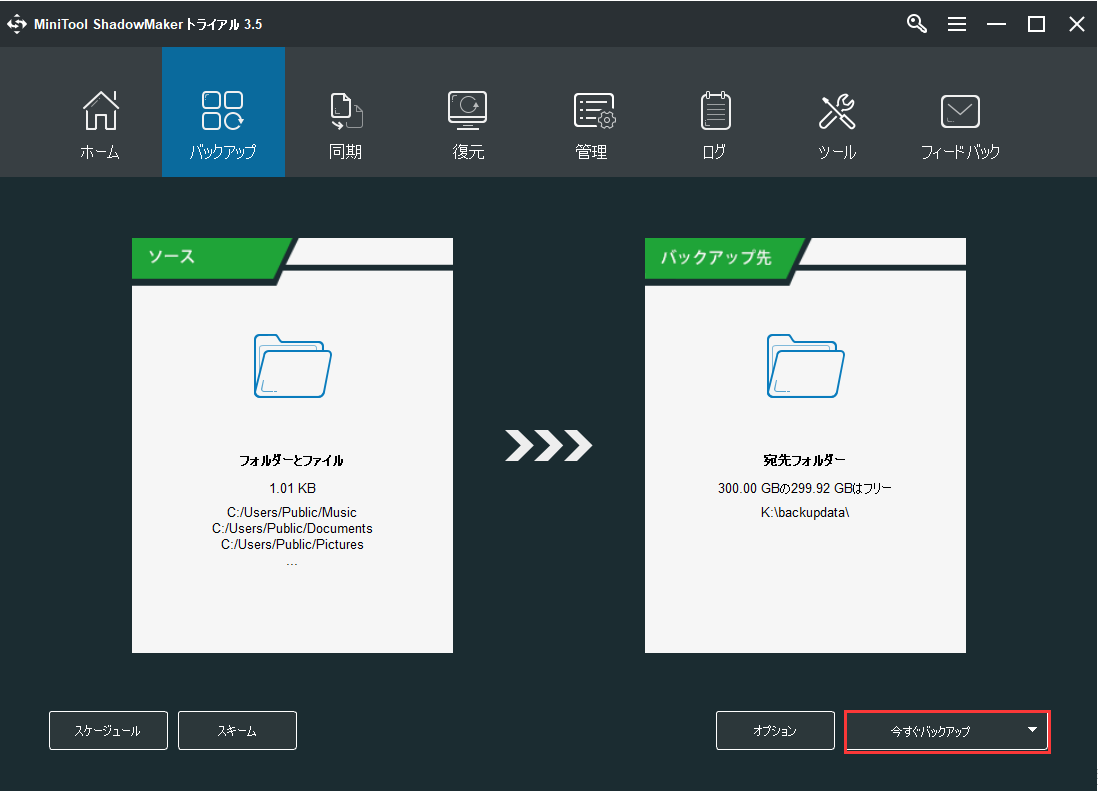
重要なファイルとデータのバックアップが完了したら、Windows 10を32ビットから64ビットにアップグレードする作業に進みましょう。
Windows 10の32ビットから64ビットへのアップデート
Windows 10を32ビットから64ビットにアップグレードすることで、この問題を解決するには、Windowsのインストール メディアを用意し、そこからパソコンを起動する必要があります。
関連記事:Windows 10のメディア作成ツールの使い方‐Media Creation Tool
Windows 10へのアップグレードが開始したら、「今すぐインストール」をクリックして続行してください。
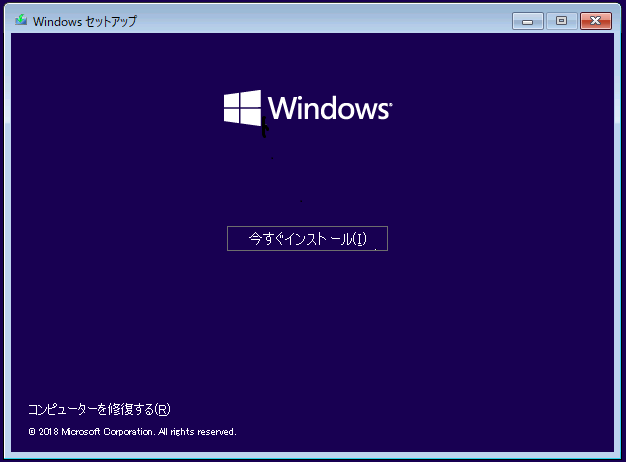
Windows 10を32ビットから64ビットにアップグレードする詳細な情報については、「データを損失せずにWin10/8/7を32 Bitから64 Bitにアップグレードする方法」を参考にしてください。
その後、PCでアプリケーションを再インストールしてから、再度実行して、「アプリケーションを正しく起動できませんでした(0xc000007b)」という問題が解決されたかどうかを確認してください。
MiniTool ShadowMaker Trialクリックしてダウンロード100%クリーン&セーフ
この記事のおかげで、「アプリケーションを正しく起動できませんでした」という問題を解決できました。Twitterでシェア
結語
要約すると、本記事では、「アプリケーションを正しく起動できませんでした」という問題を解決するための8つの方法を紹介しました。同じ問題に遭った場合は、試してみてください。
エラー0xc000007bを解決する良い方法がございましたら、コメント欄にてお知らせください。また、MiniTool製品に何かご質問がある場合は、お気軽に[email protected]までお問い合わせください。
「アプリケーションを正しく起動できませんでした(0xc000007b)」についてよくある質問
- パソコンを再起動します。
- アプリケーションを管理者として実行します。
- アプリケーションを再インストールします。
- 最新版の.NETフレームワークを再インストールまたは修復します。
- Chkdskコマンドを実行します。
- Microsoft Visual C++再頒布可能パッケージを再インストールします。
- レジストリ値を変更します。
- Windows 10 を 32 ビットから 64 ビットにアップグレードします。
「アプリケーションを正しく起動できませんでした(0xc000007b)」エラーは、以下のような原因で発生することが多いようです。
- Windowsのバージョンとアプリケーションは、32ビットと64ビットが混在しています。
- 特定のファイルやプログラムに問題があります。
- Windowsの更新プログラムがあります。
