Windows 10でこのアプりはお使いのPCでは実行できません
パソコンは必ずしも期待どおりに動作するとは限りません。例えば、特定のアプリまたはソフトウェアを起動しようとする時、次の図に示すように、「このアプりはお使いのPCでは実行できません。このPCで使用できるアプリのバージョンについては、ソフトウェア発行元に確認してください」というエラーメッセージが表示される場合があります。

これは最も悪名高いエラーメッセージの一つで、多くのWindows 10のユーザーに影響を与えました。Redditのようないくつかのフォーラムでも議論されています。
簡単に言えば、このエラーは様々な種類のアプリで発生する可能性があります。例えば、Windowsのデフォルトアプリ、古いゲームまたはWindowsオペレーティングシステム用に設計されたサードパーティーソフトウェア。
それはあらゆる種類の異なる形で発生する場合がありますが、最も一般的な形は以下の通りです:
- アクセスが拒否されました。
- このアプリはお使いのPCでは実行できません。このPCで使用できるアプリのバージョンについては、ソフトウェア発行元に確認してください。
- このアプリはお使いのPCでは実行できません(カスペルスキー、Bitdefender、アバストの場合)。
- このアプりはお使いのPCでは実行できません(バッチファイルの場合)。
- このアプりはお使いのPCでは実行できません。このPCで使用できるアプリをWindowsストアで探してください。
- このアプりはお使いのPCでは実行できません(ゲームの場合)。
このメッセージに悩まされている場合、あまり心配しないでください。面倒なことのように見えますが、根本的な原因を見つけ出せば、それを簡単に解決できます。次に、以下の指示に従うと、アプリが開かない問題を修正できます。
Windows 10でアプリは実行できない問題を安全に修正する
Windows 10でアプリが実行できない問題の様々な修正方法の中から、最高の10の方法をまとめました。自分の状況に応じて試してみましょう。
対処法1:プログラムの正しいバージョンをダウンロードしてインストールする
この問題の最も一般的な原因はWindows 10のPCに間違ったプログラムをダウンロードしてインストールしたことです。例えば、32ビットのWindows OSを使用しているが、64ビット向けのプログラムをダウンロードしました。
関連記事:Win10 /8/7でデータを失うことなく32ビットを64ビットにアップグレードする方法
まずは、アプリケーションの適切なバージョンを実行していることを確認します。
ステップ1:「PC」アイコンに移動し、それを右クリックして「プロパティ」を選択します。
ステップ2:ポップアップウィンドウの「システム」セクションで、Windows 10のオペレーティングシステムが32ビットか64ビットかを確認することができます。
ステップ3:開かないアプりを右クリックし、「プロパティ」を選択します。
ステップ4:「互換性」タブで、「互換性モードでプログラムを実行する:」(Windows 8を推奨)や「管理者としてこのプログラムを実行する」をチェックします。
ステップ5:最後に、「適用」と「OK」をクリックします。
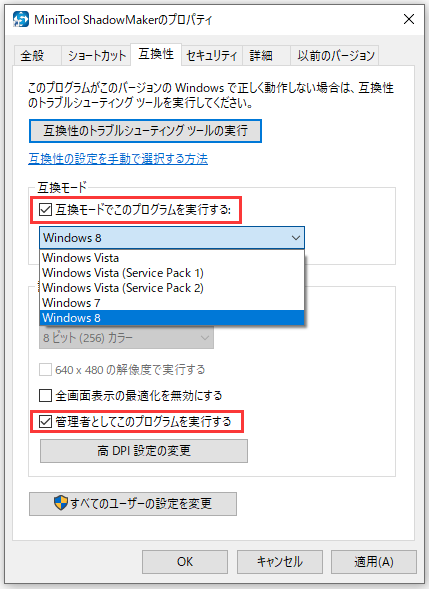
対処法2:Windows 10をアップデートする
ちなみに、マイクロソフトはオペレーティングシステムの安定性を向上させ、様々な問題を修正するために、常にWindowsのアップデートを展開しています。ですから、最新版のOSアップデートを実行していることを確認してください。
アップデートの前にファイルをバックアップする
重要なファイルのバックアップを作成するにはどうしますか?通常、無料のWindowsバックアップソフトウェアが推奨されています。
ここでは、Windows 10/8/7と互換性があるMiniTool ShadowMaker試用版をお勧めします。それがファイル、OS、ディスクおよびパーティションをバックアップするために設計されます。ファイルを無料でバックアップするには、次のボタンでそれをダウンロードして試してみましょう。
MiniTool ShadowMaker Trialクリックしてダウンロード100%クリーン&セーフ
ステップ1:MiniTool ShadowMakerは起動したら、「今すぐバックアップ」をクリックします。
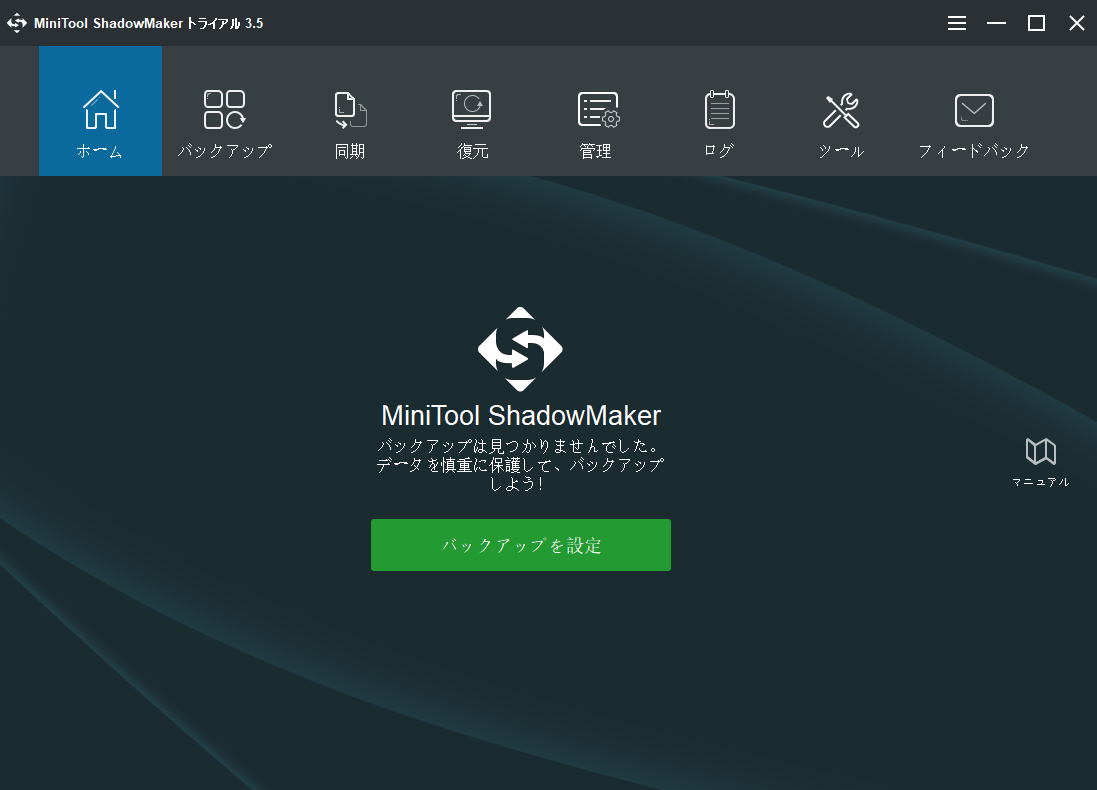
ステップ2:「バックアップ」ページで、「ディスクとパーティション」>「フォルダとファイル」に移動します。
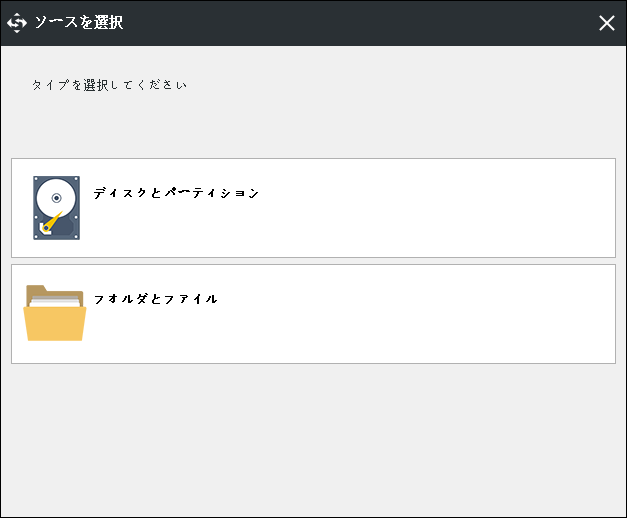
次に、バックアップするファイルを選択します。
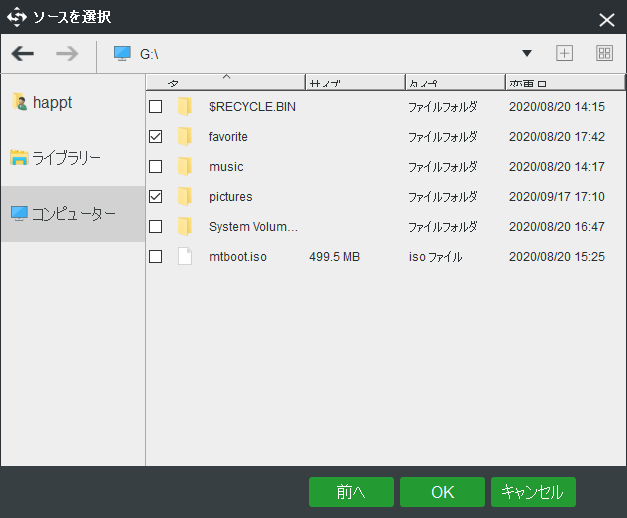
ステップ3:後は、「バックアップ先」セクションに移動して保存先を選びます。
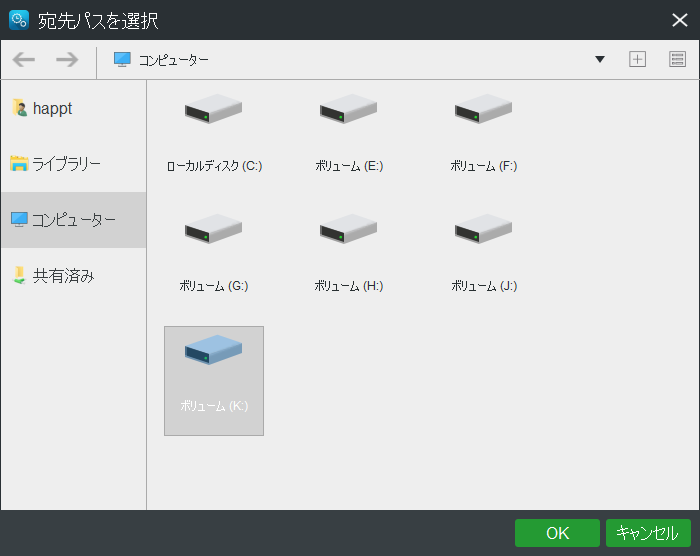
ステップ4:最後に、「今すぐバックアップ」ボタンをクリックしてバックアップタスクを開始します。
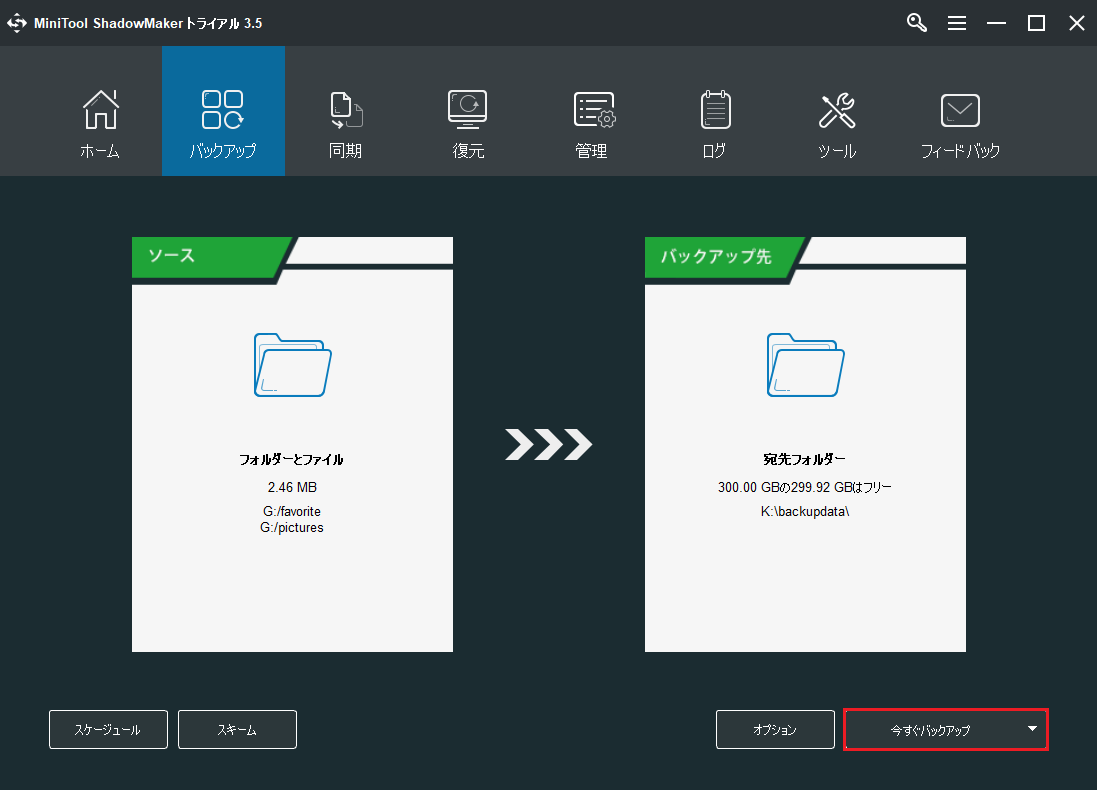
ファイルのバックアップを完了したら、OSをアップデートする番です。
OSのアップデート
「Windows Update」セクションにアクセスするには、「設定」>「更新とセキュリティ」に移動してください。次に、利用可能な更新プログラムがあるかどうかを確認します。もしあれば、アプりがPCで実行できない問題を修正するために、それをインストールします。
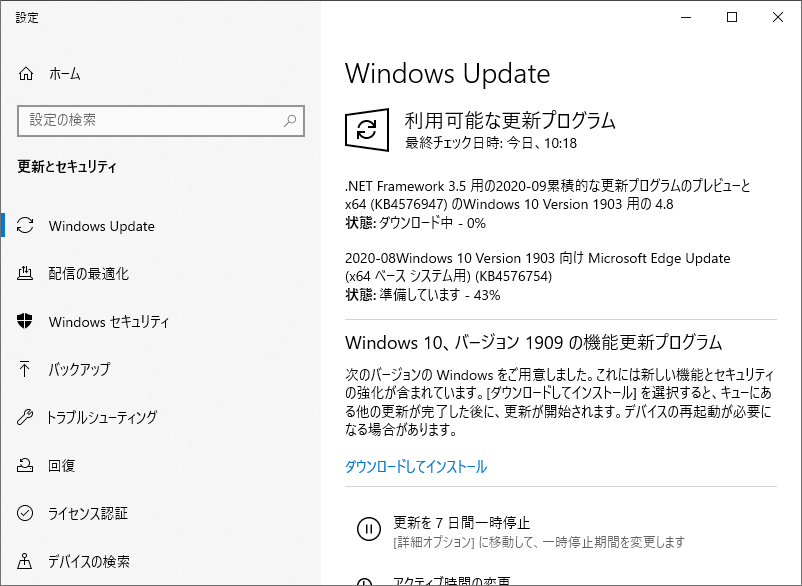
対処法3:新しい管理者アカウントを作成する
「このアプりはお使いのPCでは実行できません」というエラーは、タスクマネージャーのようなWindows 10の標準アプリケーションを開こうとする時に発生する場合があります。これはコンピューター上のユーザーアカウントに関連する可能性があります。
関連記事:トップ8の方法:Windows 7/8/10でタスクマネージャーが応答しない問題の修正
この問題を解決するために、コンピューターで新しいユーザーアカウントに切り替えることをお勧めします。Windows 10で新しいアカウントを作成するには、次の手順に従ってください:
ステップ1:「設定」をクリックし、「アカウント」オプションを選択します。
ステップ2:「家族とその他のユーザー」タブに移動し、「その他のユーザーをこのPCに追加」を選択します。
ステップ3:「このユーザーのサインイン情報がありません」をクリックします。
ステップ4:次に、「Microsoftアカウントを持たないユーザーを追加する」をクリックします。
ステップ5:新しい管理者アカウントのユーザー名とパスワードを入力します。
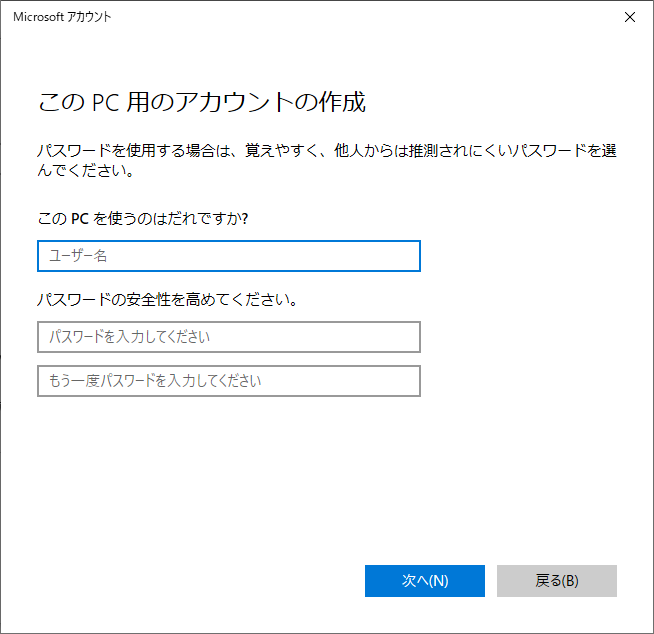
ステップ6:この新しいアカウントは「他のユーザー」セクションに表示されます。それを右クリックして「アカウントの種類の変更」を選択します。
ステップ7:種類メニューから「管理者」を選択して「OK」をクリックします。
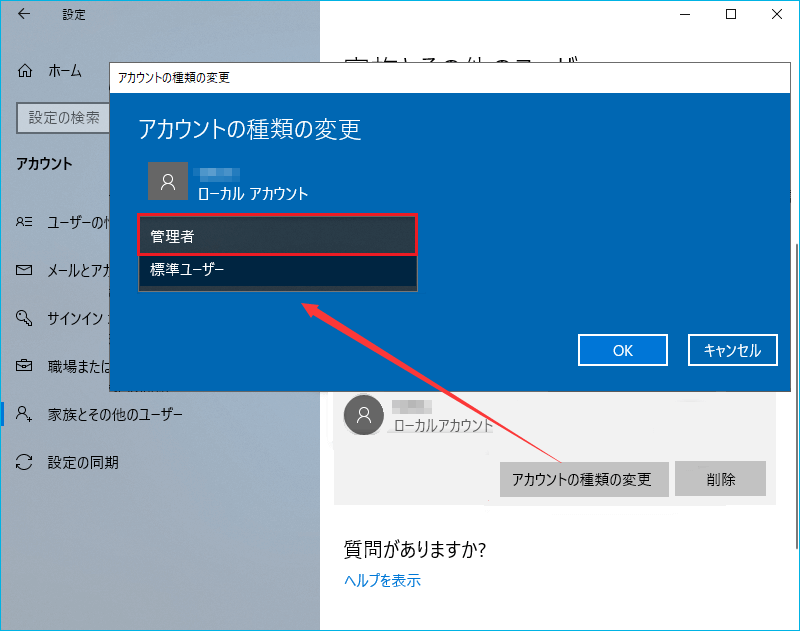
対処法4:SmartScreenを無効にする
現在、フィッシング詐欺とマルウェアはますます巧妙になっています。そのため、脅威からコンピューターを保護する信頼できるツールの使用は重要です。
Windows 10のSmartScreenユーティリティは一つの適例です。しかし、場合によっては、敏感すぎて特定のアプリがPCで実行できない問題を引き起こす可能性があります。
したがって、それを一時的に無効にしてから、「このアプりはお使いのPCでは実行できません」という問題が発生するかどうかを確認するのは最も良い方法です。
以下に手順を示します。
1.「Win + S」をクリックして検索ボックスを開いてから、ボックスに「smartscreen」を入力します。
2.検索結果から「アプリとブラウザーコントロール」をクリックします。
3.Windows Defenderセキュリティセンターが表示されます。次に、「アプリとファイルの確認」下の「オフ」をチェックします。
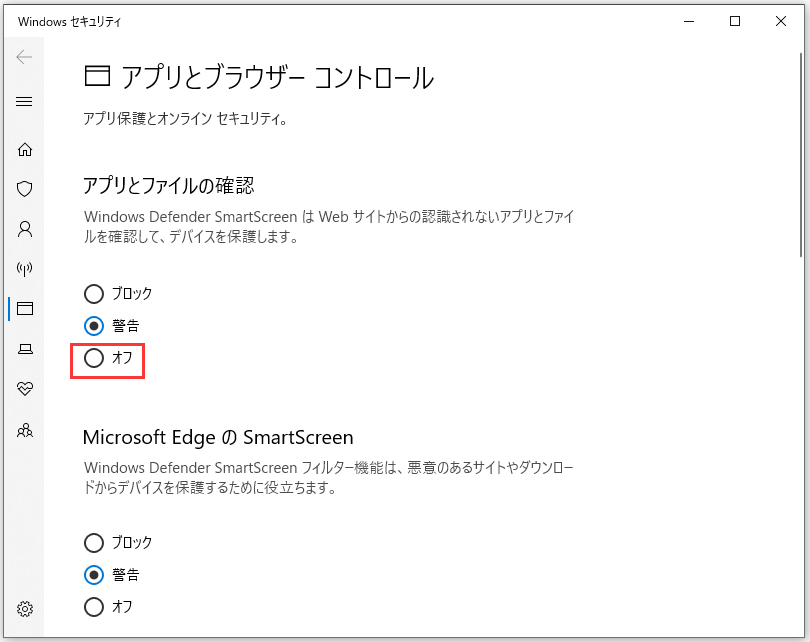
4.Windowsは小さなウィンドウをポップアップし、続行するために管理者の確認を提供するように求めます。「はい」をクリックして続行します。
5.開かないアプりを再インストールしてから、「このアプりはお使いのPCでは実行できません」という問題は依然として発生するかどうかを確認します。
このアプりはまだWindows 10で実行できない場合、WindowsのSmartScreenの設定を「警告」に戻させ、次の方法に移動します。
対処法5:アプリのサイドローディングを有効にする
これは様々なバリアントでの「このアプりはお使いのPCでは実行できません」エラーを対処するもう一つの効果的な方法です。アプリサイドローディングは、アプリまたはプログラムの開発者モードを有効化するときに有効にできる機能です。
この機能を有効にするには、次の手順に従ってください:
- スタート>設定>更新とセキュリティに移動します。
- 左ペインから「開発者向け」をクリックし、「開発者向け機能を使う」欄の「開発者モード」オプションをチェックします。
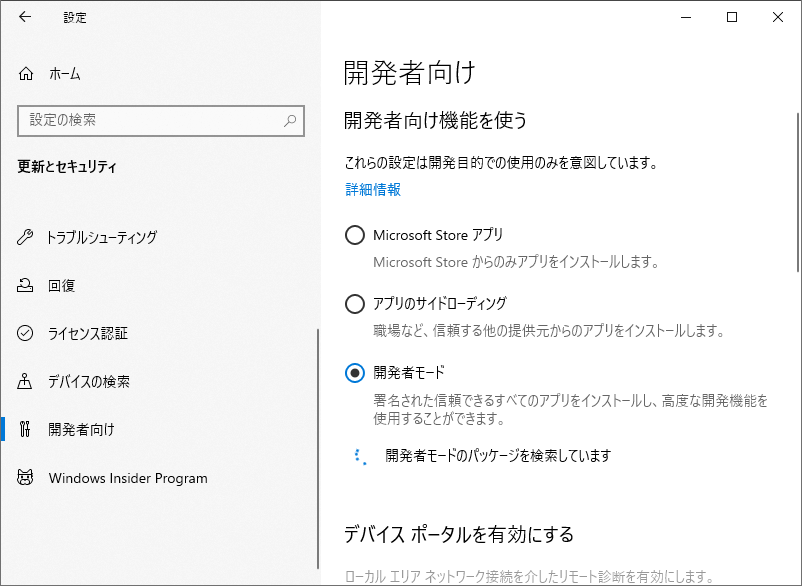
「開発者モード」を有効化にしたら、アプリサイドローディングが有効にされます。その後、Windows 10を再起動してこのアプりは正常に起動できるかどうかを確認します。
対処法6:Windowsストアを更新する
Windows 10のPCでWindowsストアアプリは開かない場合、実行中のストアのバージョンにバッグがある可能性があります。そのため、すぐにそれを更新してバグや不具合を排除するのは効果的な解決策です。
ステップ1:「スタート」メニューに移動し、「Microsoft Store」ウィンドウを開きます。
ステップ2:右上隅の3ドットメニューをクリックし、「ダウンロードと更新」オプションをクリックします。
ステップ3:「最新情報を取得する」ボタンをクリックします。
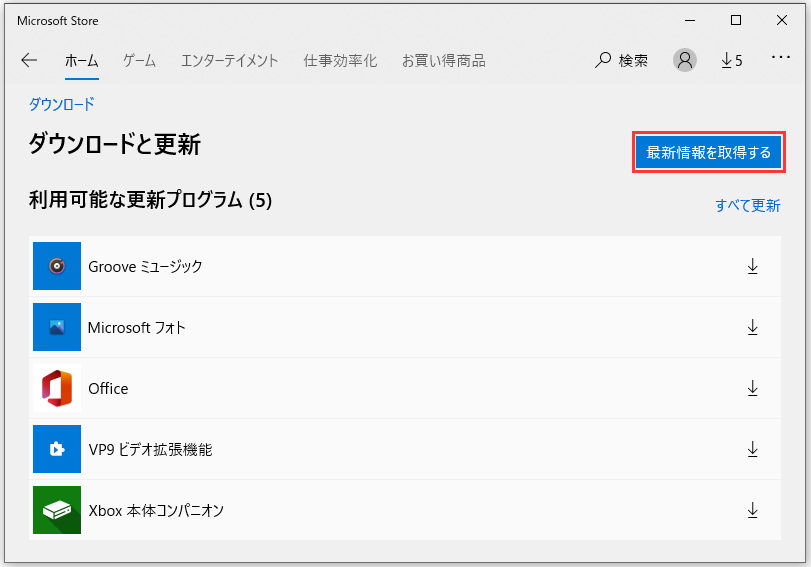
対処法7:システムファイルチェッカーを使用する
システムファイルチェッカー(SFC)はコンピューター上のシステムファイルの破損または壊れを分析するための内蔵ユーティリティです。
SFCスキャンを実行し、破損したシステムファイルが見つかったら、このツールはそれらを修復するか、キャッシュされたコピーに置き換えます。これはすべての保護されたファイルシステムの整合性を検証できます。
それを使うと、Windows 10でアプりが実行できないエラーを引き起こす可能性のある根本的な原因を修正できます。
ステップ1:コマンドプロンプトを管理者として実行します。
ステップ2:「sfc /scannow」を入力して「Enter」をクリックします。
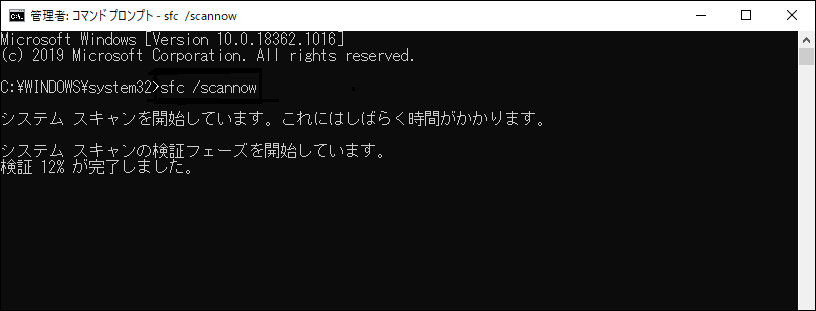
検証100%完了までしばらくお待ちください。そして、CMDウィンドウを閉じ、PCを再起動してアプりが実行できない問題は解決されたかどうかを確認します。
対処法8:レジストリを修復する
Windowsではアプりは実行できないエラーは、不良または破損したレジストリキーによって発生する可能性があります。破損したレジストリを修正することは重要ですが、エラーが発生しやすいため、技術的な専門知識と並外れた慎重さが必要です。
レジストリを修復するには、「Auslogics Registry Cleaner」または「CCleaner」などの専用ツールを使用することをお勧めします。万一に備えて、レジストリをバックアップすることを忘れないでください。
対処法9:ディスクエラーをチェックする
PCでアプりが実行できない問題を引き起こす可能性があるもう一つの原因はディスクエラーです。したがって、これらのエラーを検出して排除するためには、ディスクチェックを実行してみることができます。
「chkdsk n: /f」と「chkdsk n: /r」のコマンドライン(Nはドライブ文字)はディスクエラーの修復または不良セクタのシールドに役立ちます。コマンドプロンプトを管理者として実行してから、このコマンドを試せばいいです。
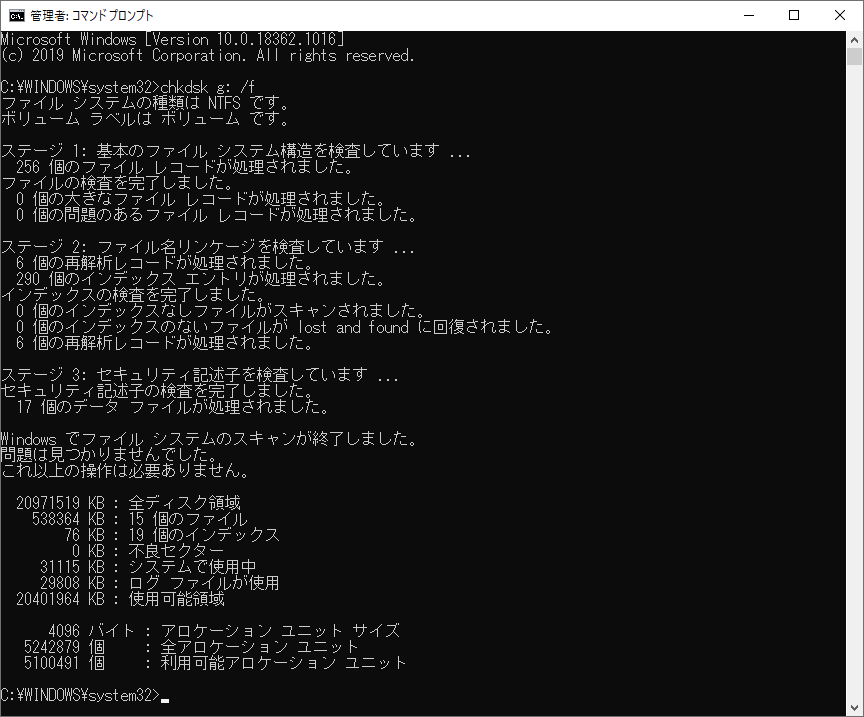
コマンドツールに加えて、プロのテストソフトウェアを使用してディスクチェックを実行することもできます。ここでは、MiniTool Partition Wizardを推奨します。
論理的な障害をチェックして修復するには、「ファイルシステムチェック」機能を使う必要があります。「サーフェステスト」機能を使用すると、不良セクタがあるかどうかを簡単にチェックできます。
MiniTool Partition Wizard Freeクリックしてダウンロード100%クリーン&セーフ
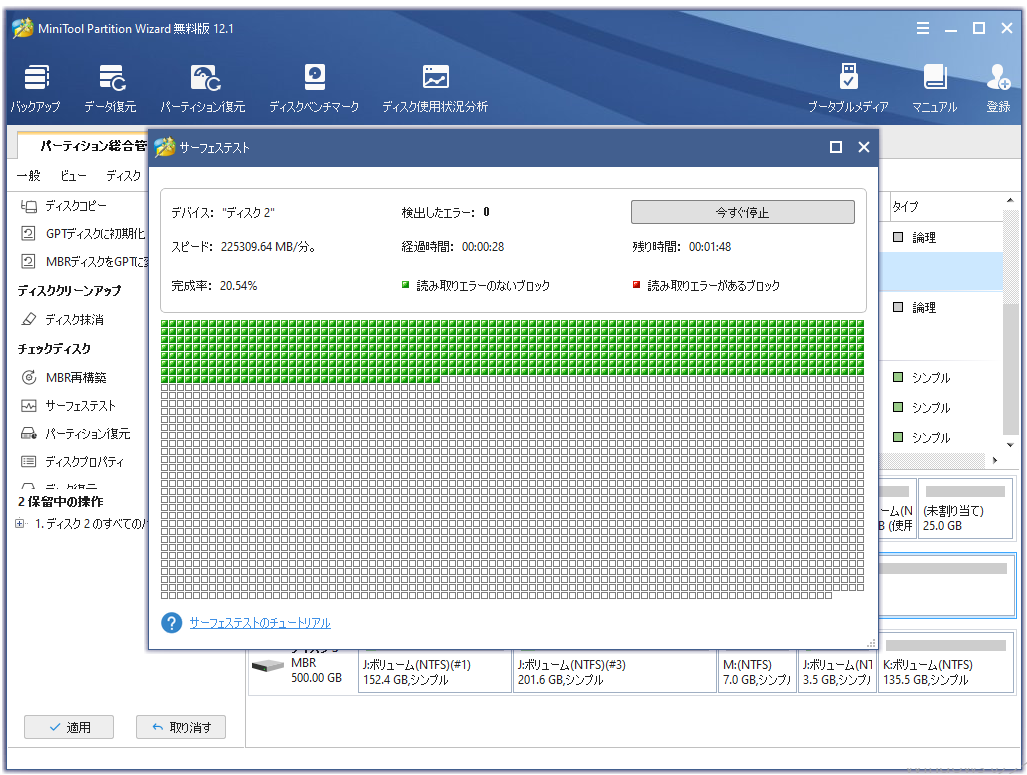
もし不良セクタがあれば、それらをシールドし、「ディスクコピー」機能またはMiniTool ShadowMaker(上記のとおり)を使用して重要なファイルをバックアップしてください。
ディスクコピーの操作についてさらに詳しい情報を知りたい場合、この投稿を参照してください – Windows10/8/7でハードドライブを複製する方法。
対処法10:プロキシまたはVPNを無効にする
依然としてアプりを実行できない場合、特定の設定により、Microsoft Storeサーバーへの送信接続がブロックされる場合があるため、プロキシまたはVPNを無効にしてみることができます。
この場合、Microsoftアカウントにログインする前にこれらの設定を無効にします。まずは、インターネット接続が安定していることを確認してください。
ステップ1:コントロールパネルに移動し、「インターネットオプション」をクリックします。
ステップ2:「接続」タブ下の「LANの設定」をクリックします。
ステップ3:「自動構成スクリプトを使用する」オプションのチェックを外します。
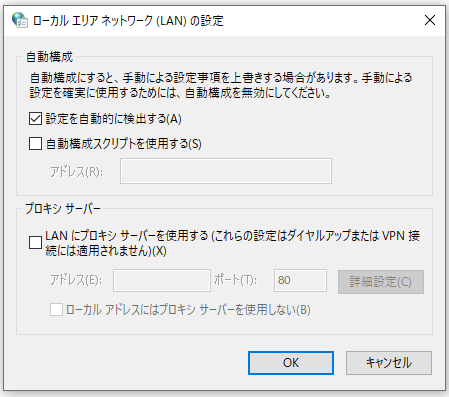
その他の可能な解決策
- ブラウザーキャッシュを削除する
- 一時ファイルおよびフォルダを削除する
- ウイルス対策ツールを使用して完全なシステムスキャンを実行する
- Windows 10のクリーンブートを実行する
- ドライバーを更新する
PCを安全に保ち、アプリがPCで実行できない問題を避ける
上記のすべての方法を試した後、アプりが開かない問題を修正したはずです。今後、このエラーメッセージやその他のシステム問題を防ぐには、MiniTool ShadowMakerを使用してシステムまたはディスクデータをバックアップすることを強くお勧めします。
MiniTool ShadowMaker Trialクリックしてダウンロード100%クリーン&セーフ
ステップ1:MiniTool ShadowMakerを起動して「今すぐバックアップ」を選択します。
ステップ2:「バックアップ」ページで、このフリーウェアには、「ソース」セクションでシステムパーティションが選択され、バックアップイメージの宛先フォルダーも選択されることが見えます。
ディスクデータ全体をバックアップする場合は、「ソース」セクションに移動してディスクを選択し、すべてのパーティションを確認してください。
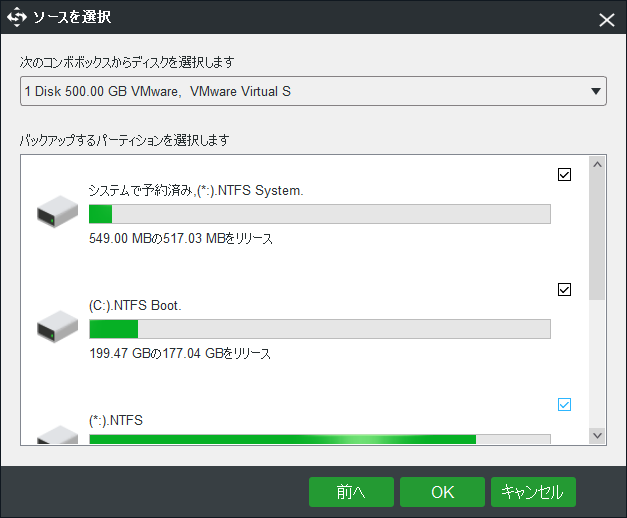
PCを指定したパスにバックアップしたくない場合は、「バックアップ先」セクションをクリックし、ニーズに基づいてパスを選択してください。外付けハードドライブ、USBドライブ、NASが利用可能です。
関連記事:WindowsノートPCを外付けHDDにバックアップする最善の方法
ステップ3:「今すぐバックアップ」ボタンをクリックしてバックアップのプロセスを開始します。
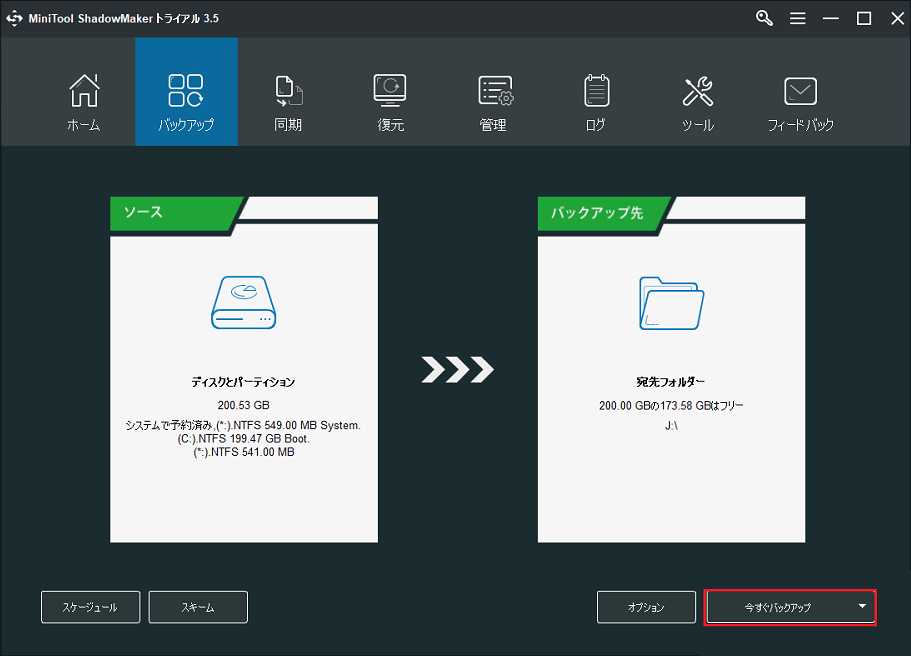
結語
Windows 10の「このアプりはお使いのPCでは実行できません」という問題に悩まれている場合、上記の方法を取ってそれを修正してみましょう。この投稿があなたのお役に立てば幸いです。
このアプリが開かないという問題についてその他の解決策があれば、下にコメントを残すか、[email protected]までご連絡ください。また、MiniToolソフトウェアについてご質問がある場合は、お知らせください。
「このアプリはお使いのPCでは実行できません」についてよくある質問
- ゲームのデスクトップアイコンを右クリックします。
- 「プロパティ」を選択します。
- 「互換性」タブをクリックします。
- 「互換モード」ボックスがチェックされていないことを確認します。
- チェックボックスをオフにした後、「適用」ボタンをクリックします。
- Windows Updateサービスが実行されていることを確認します。
- C:ドライブの所有権を変更します。
- レジストリエディタでFilterAdministratorTokenを変更します。
- アプリが最新版であることを確認します。
- Windows10が最新版であることを確認します。