データを保護するため、事前にファイルをバックアップすることは大切です。MiniTool ShadowMakerでは、手軽にファイルやフォルダーをバックアップすることができます。この記事では、MiniTool ShadowMakerのファイルバックアップ機能を紹介します。
データの紛失は常に予期せず発生するため、事前にファイルをバックアップすることは大切です。MiniTool ShadowMakerは、迅速なファイルバックアップソリューションを提供し、また、ファイルやフォルダーを使用する際にバックアップすることができます。ユーザー、ライブラリ、コンピューターからファイル/フォルダーを素早く選択し、イメージファイルを安全な場所に保存することができます。
ステップ1:MiniTool ShadowMakerを起動し、メインインターフェイスに入ります。
ステップ2:「バックアップ」で、「ソース」タブをクリックします。次に、ポップアップウィンドウで「ファイルとフォルダー」を選択します。
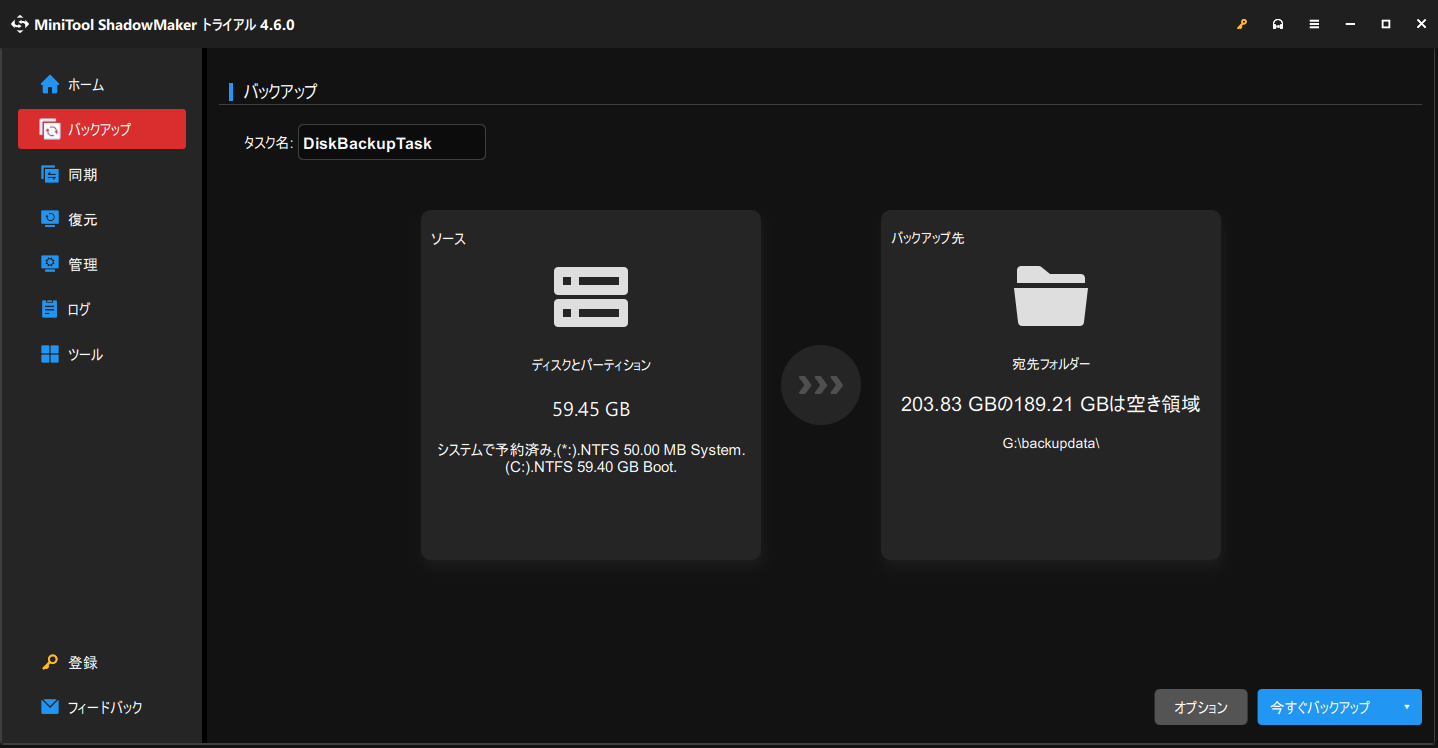
ステップ3:ソースファイルを参照し、バックアップしたいファイル/フォルダーを確認して、「OK」をクリックします。
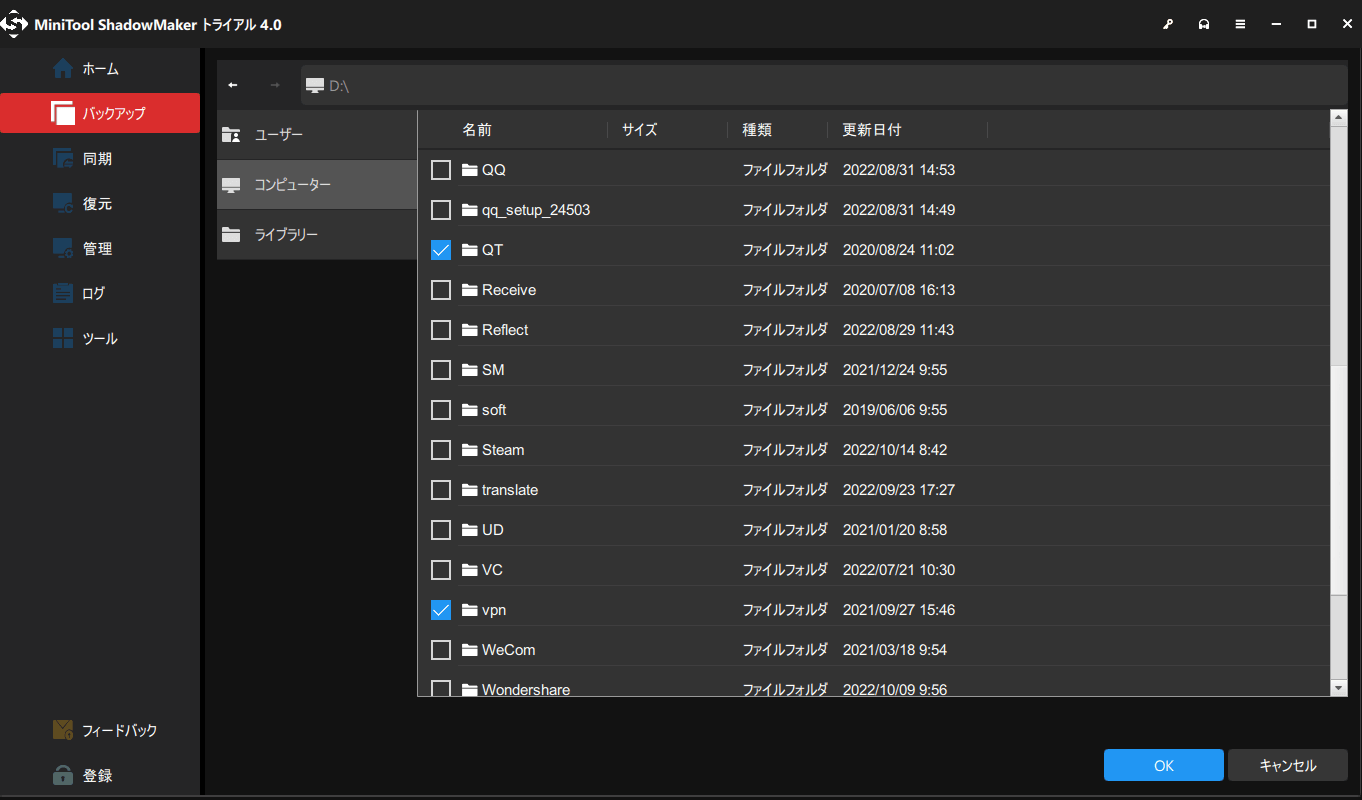
ステップ4:MiniTool ShadowMakerのメインインターフェイスに戻り、「バックアップ先」をクリックして宛先パスを選択します。MiniTool ShadowMakerでは、お使いのコンピューターを複数の場所にバックアップすることができます。
1.ユーザー
「ユーザー」をクリックすると、「C:Usersユーザー名」の全てのフォルダーが表示されます。次に、保存先として1つのフォルダーを選択します。
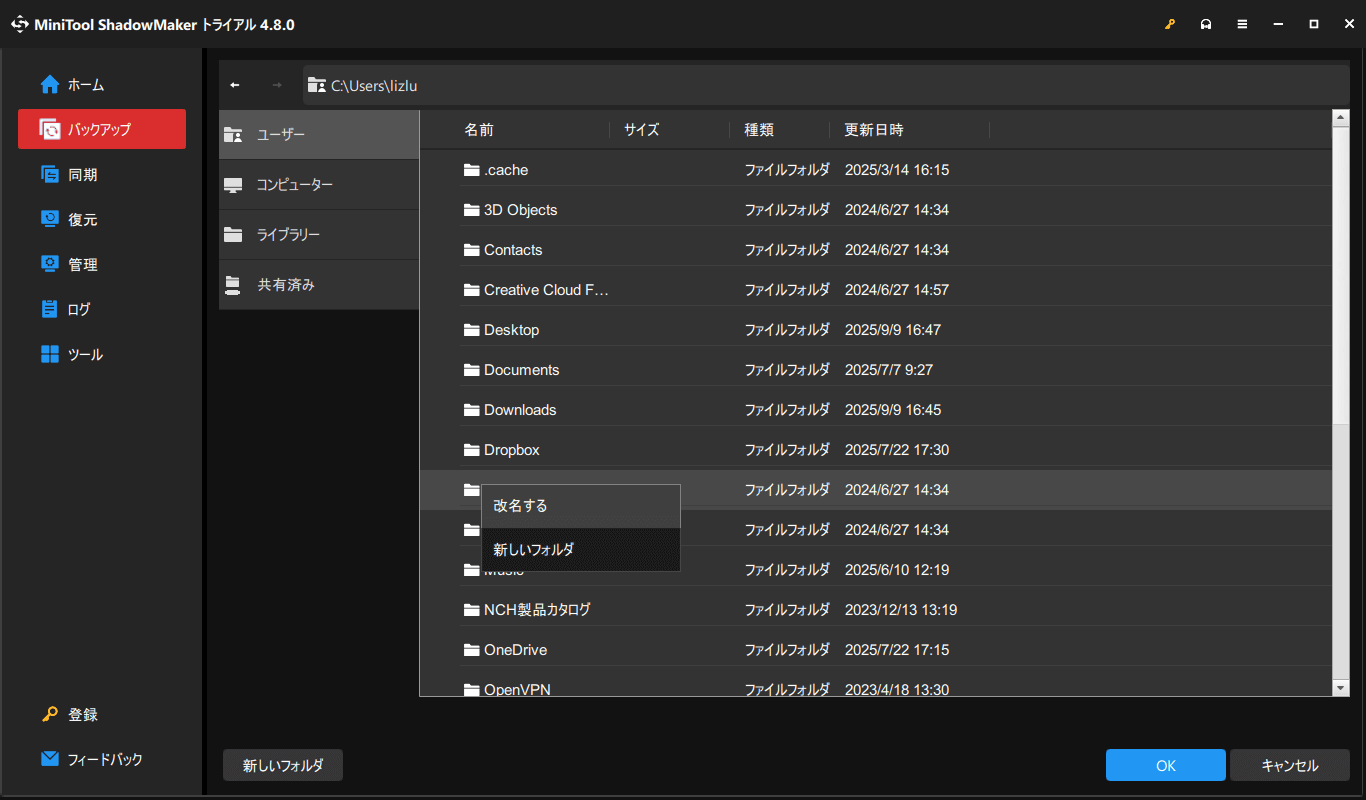
2.コンピューター
このタブの下には、Windowsが検出できるすべてのドライブがリストされます。内蔵ハードディスク、外付けハードディスク、またはリムーバブルUSBメモリのパーティションを、バックアップイメージファイルの保存先として選択することができます。
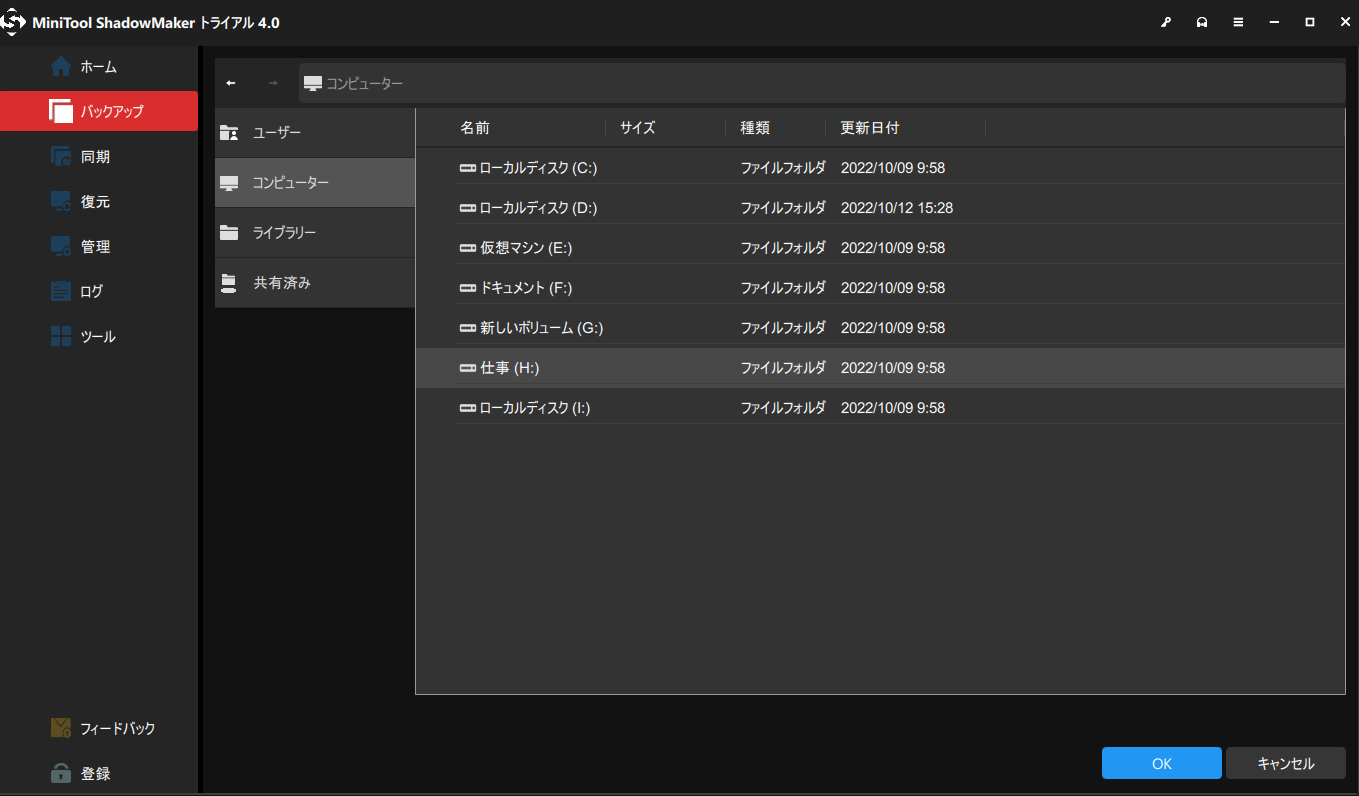
3.ライブラリー
「ライブラリー」をクリックすると、「C:UsersPublic」のすべてのフォルダーが表示されます。バックアップイメージファイルを保存するフォルダーを1つ選択します。
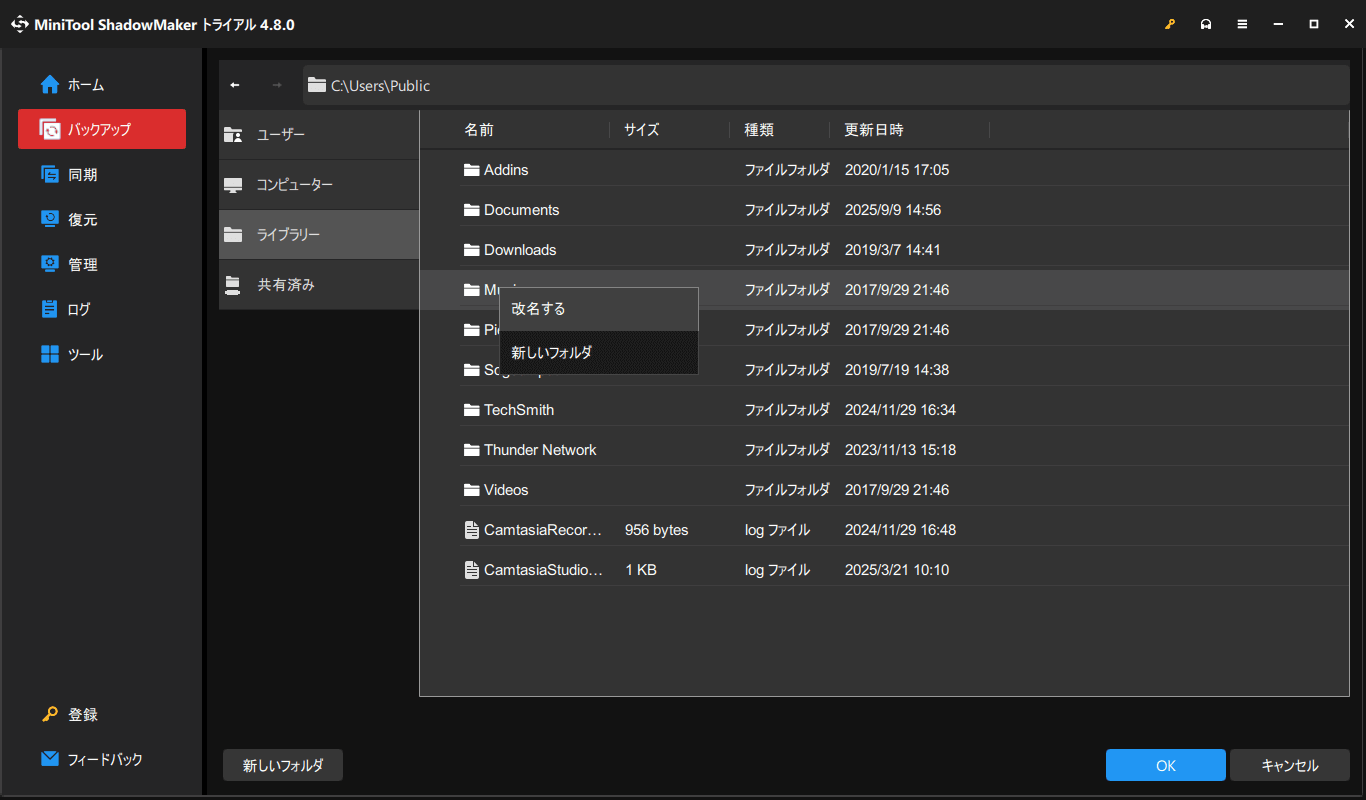
4.共有済み
または、コンピューターの共有フォルダーにバックアップすることもできます。この作業を行うには、ターゲットコンピューターが同じLAN上にあることを確認する必要があります。それでは、ガイドに従って操作を行います。
まず、フォルダー(例:LLL)を作成し、その中にサブフォルダー(例:DDD)を作成します。
その後、「LLL」フォルダーを右クリックし、「プロパティ」を選択します。
そして、「共有」タブで「共有」をクリックします。それから、ファイルやフォルダーを共有したいユーザーやグループを選択し、「追加」をクリックします。最後に、「アクセス許可のレベル」で「読み取り/書き込み」を選択し、「共有」をクリックして共有フォルダーを作成します。
「共有」タブで、「詳細な共有」オプションをクリックします。ここで、「アクセス許可」オプションをクリックし、選択したグループまたはユーザー名がフルコントロールであることを確認します。
最後に、共有フォルダーのネットワークパスが確認できるようになります。
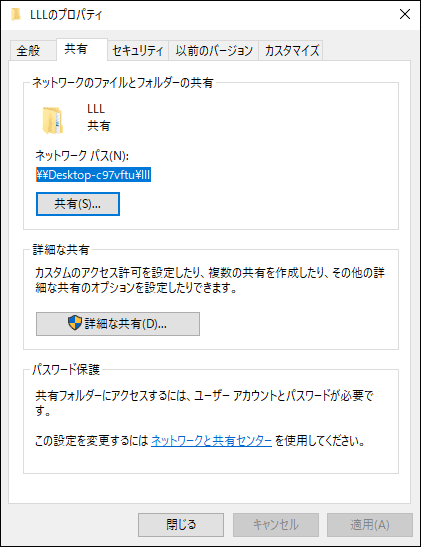
その後、MiniTool ShadowMakerに戻り、共有フォルダーを追加します。2つの方法があります。
IPを使用する:
1.「共有」タブで、「追加」ボタンをクリックし、パス、ユーザー名、パスワードを入力します。
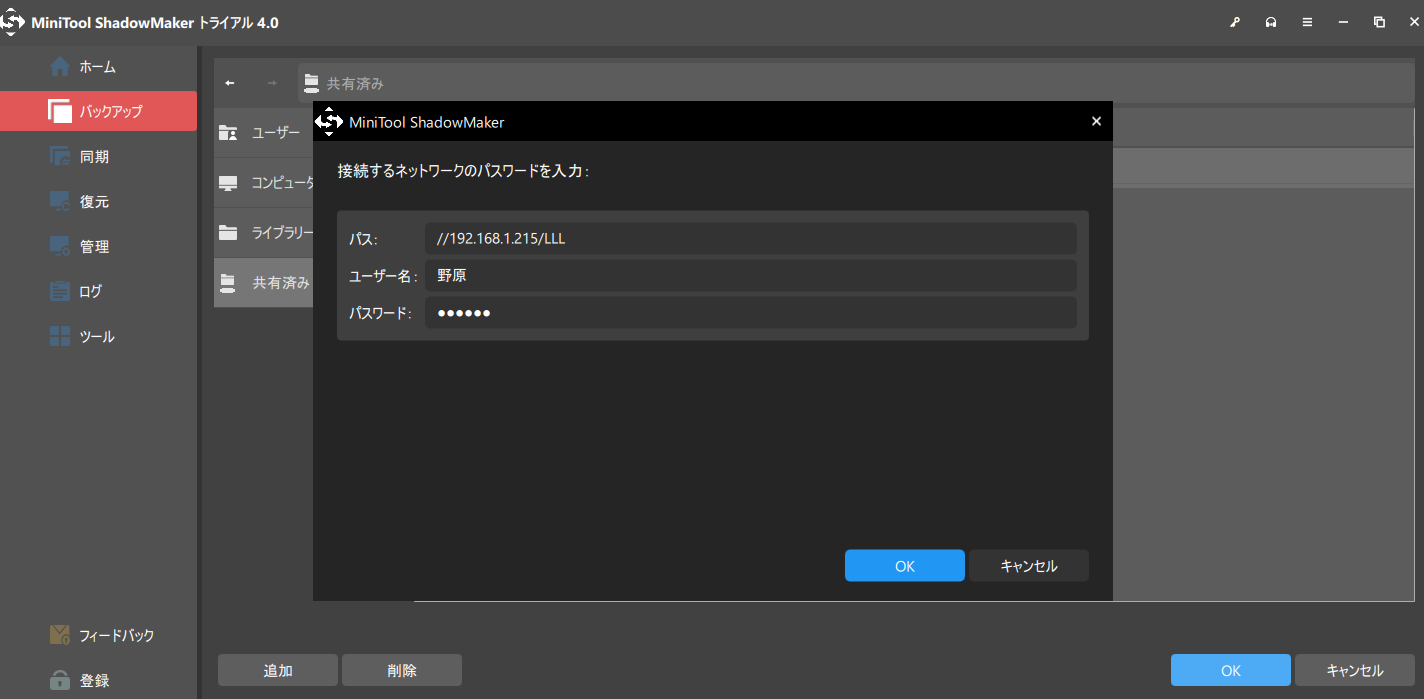
2.メインフォルダー(LLL)を開き、サブフォルダー(DDD)を保存先として選択します。
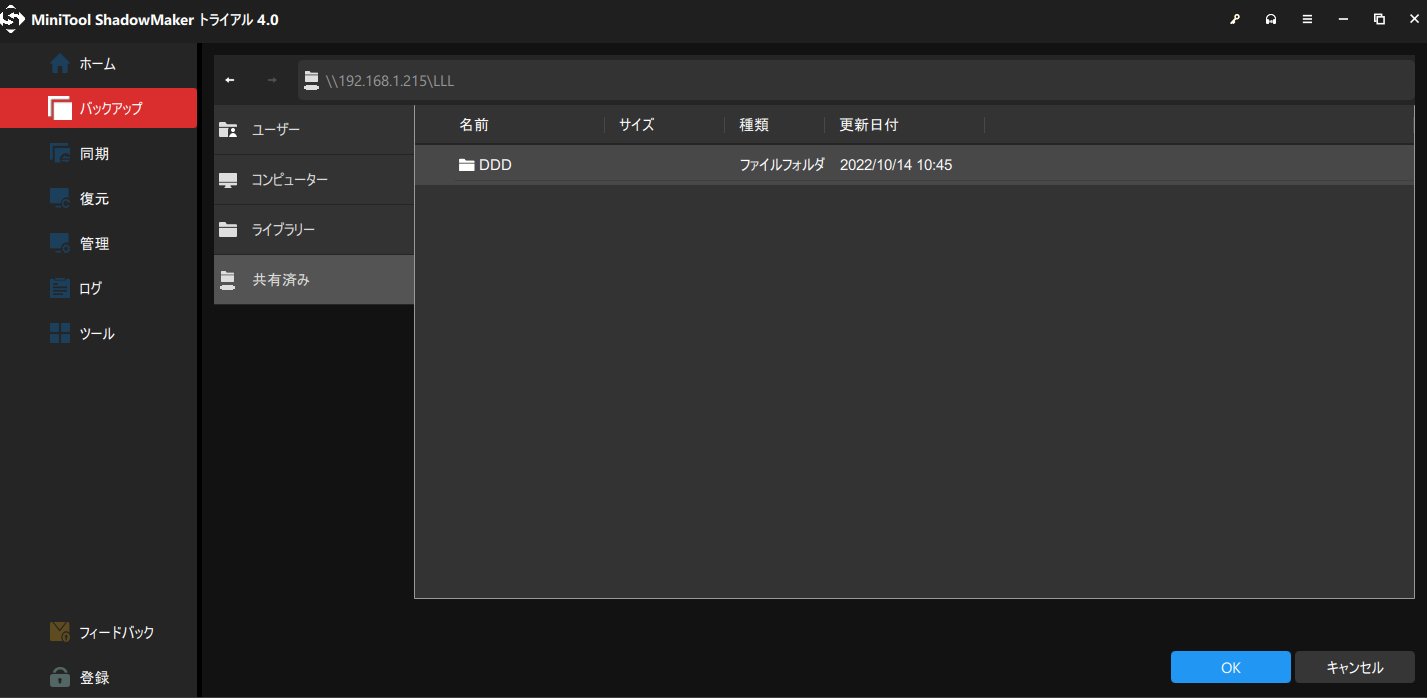
フォルダーパスを使用する:
1.共有フォルダーのネットワークパス、ユーザー名、パスワードを入力します。
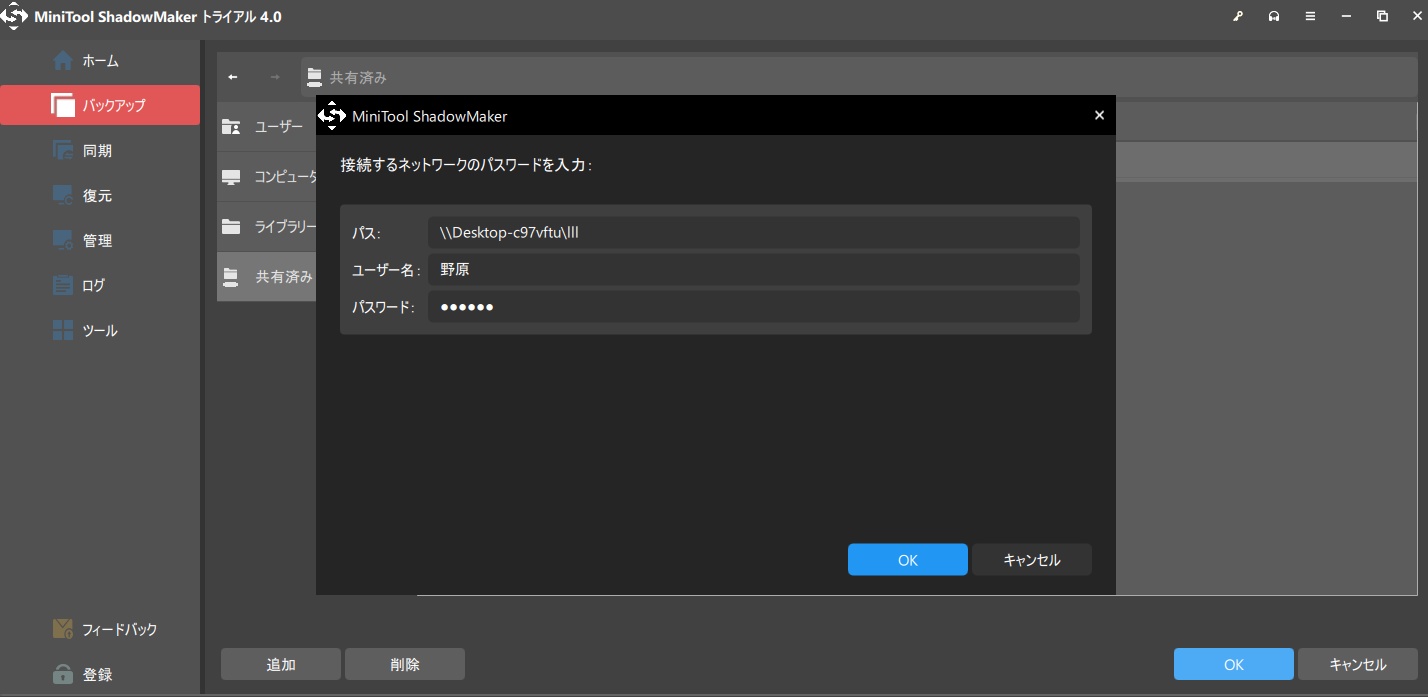
2.メインフォルダーを開き、サブフォルダー(DDD)を保存先として選択します。
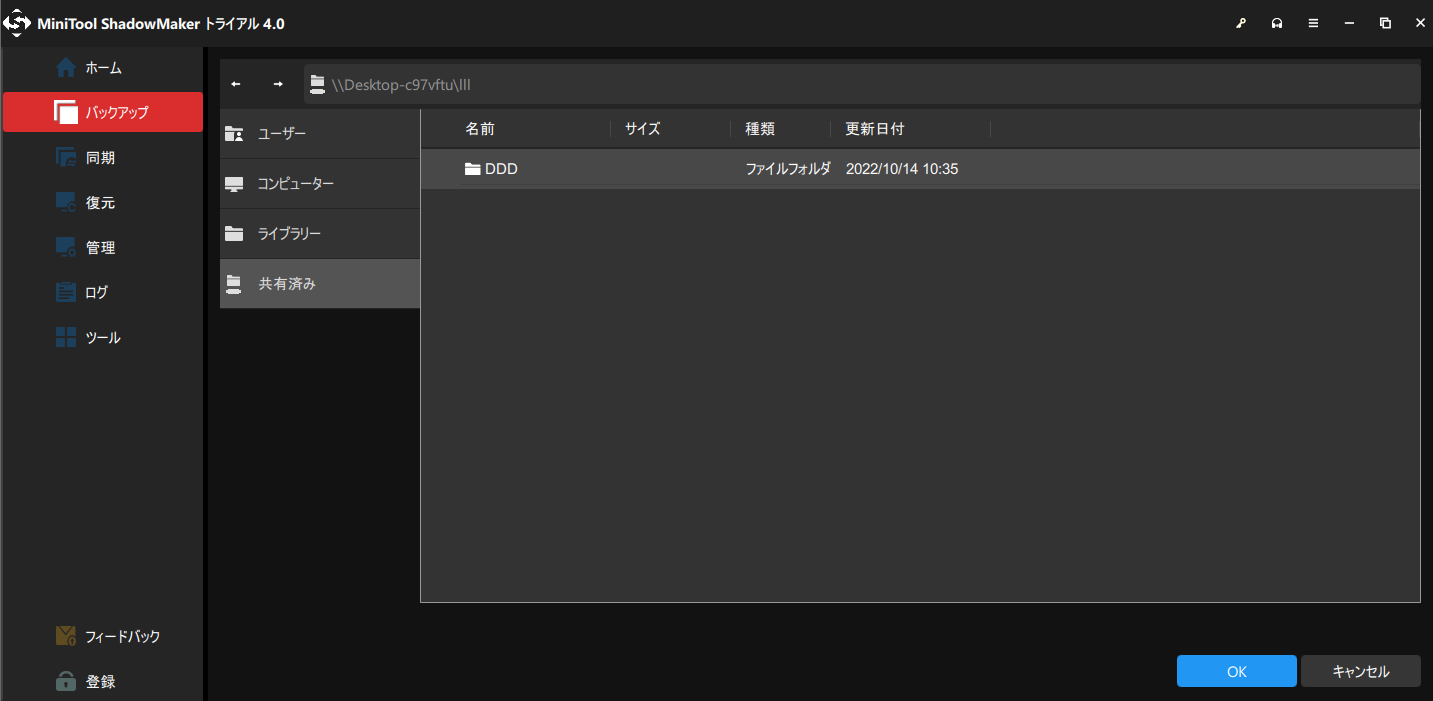
ステップ5:保存先パスを選択した後、「バックアップ」タブに戻り、「今すぐバックアップ」または「後でバックアップ」を選択します。「管理」ページで遅延バックアップタスクを開始できます。「バックアップ」ページでは、デフォルトのタスク名を必要に応じて変更できます。例えば、「FileBackupTask」を 「DataBackup」に変更します。
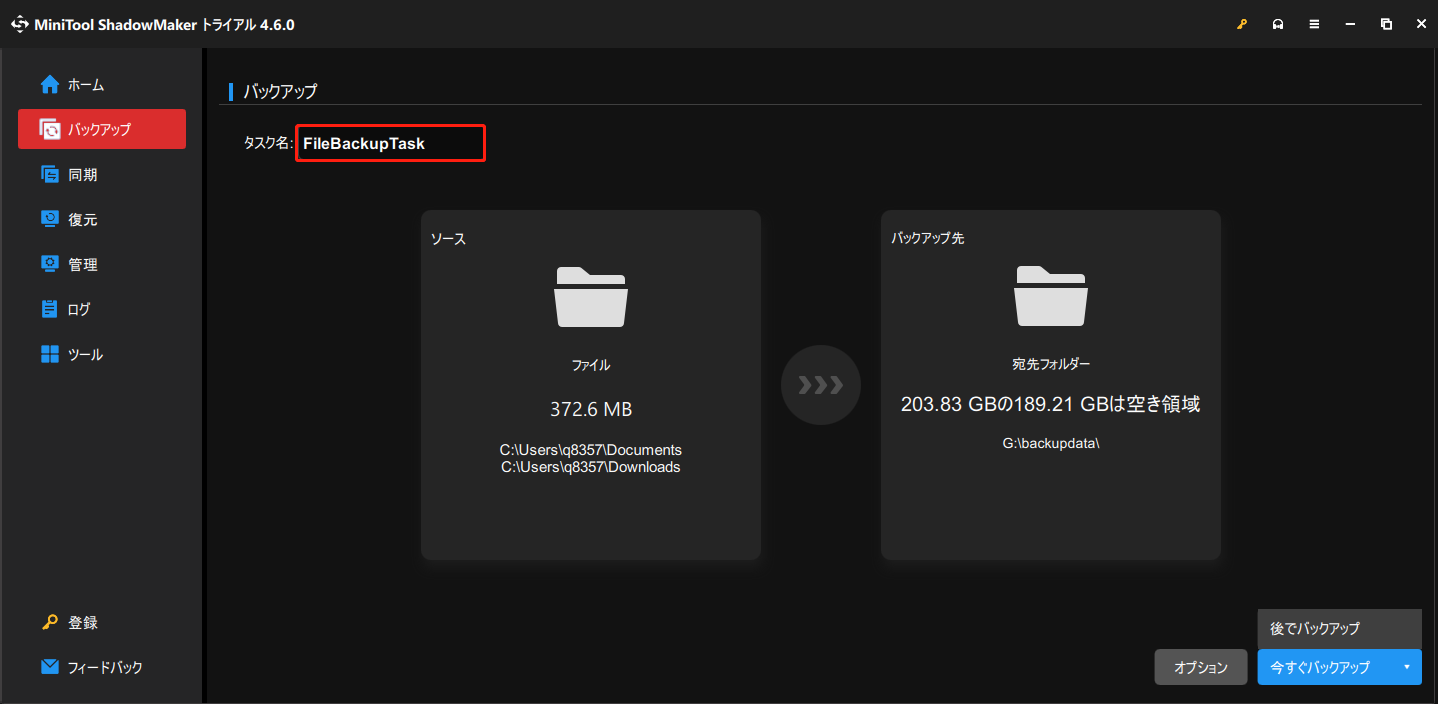
1.現在のバックアップタスクの詳細パラメータを設定するには、「オプション」 > 「バックアップオプション」をクリックします。
2.定期的に実行するバックアップタスクを指定するには、「オプション」>「スケジュール設定」に移動します。
3.バックアップファイルが占めるディスク容量を管理するには、「オプション」>「バックアップスキーム」に進みます。
詳細については、「バックアップの設定」をご参照ください。