Windows 10 バックアップ
近年、より多くの仕事や勉強をデジタルデバイスで行う必要があるため、データ紛失やコンピュータエラーは今に新しいことではありません。そのため、データやシステムを安全に保つためにバックアップの作成は、ますます一般的になり、必要性が高まっています。バックアップに関しては、コンピューターに保存されている個々のファイルをバックアップする方法と、システム全体やディスクのスナップショットやイメージをバックアップする方法の2つの選択肢があります。
ファイルバックアップは紛失または破損したファイルを復元するのに役立ちますが、システムバックアップと復元は、コンピューターを正常な状態に復元するものです。コンピューターがマルウェアに攻撃されたり、システムクラッシュが発生したり、ハードドライブが故障したり、またはその他の深刻な問題が発生した場合、システムバックアップのコピーがあれば、コンピューターを以前の正常な状態に簡単かつ迅速に復元できます。事前にシステムイメージを作成しておくだけで、システムの再インストールに多くの時間を費やすことなく、システムの復元を実行できます。
このガイドは、内蔵ツールとサードパーティ製ソフトウェアを使ってWindows 10のバックアップと復元を実行する方法についての完全なチュートリアルを提供します。今すぐ下にスクロールして、より詳細な情報をご覧ください。
Windows 10 バックアップと復元を実行する方法(サードパーティ製プログラム経由)
Windows 10でシステムバックアップを作成するには、サードパーティ製ソフトウェアに頼るのが最善です。Windowsバックアップソフトウェア-MiniTool ShadowMakerがお勧めです。他の同様のバックアップツールに比べ、デザインが良く、初心者にとっても使いやすいです。この無料ツールは、Windows 11/10/8/7上のファイル、システム、ディスク、選択したパーティションのバックアップのコンパクトで高速かつ信頼性の高いバックアップを作成できます。
MiniTool ShadowMaker Trialクリックしてダウンロード100%クリーン&セーフ
また、ファイル、ディスク、システムに問題が発生した場合、このフリーソフトには多くの回復ソリューションが提供されます。さらに、ファイルの同期、ディスクのクローン作成、バックアップの暗号化、ブータブルメディアの作成、スケジュールバックアップなどの便利な機能も備えています。
MiniTool ShadowMakerでWindows 10をバックアップする
このセクションでは、MiniTool ShadowMakerを使ってWindows 10のシステムイメージをバックアップする方法をご紹介します。具体的な操作方法は以下の通りです:
ステップ1.MiniTool ShadowMakerを起動し、「体験版で続く」をクリックします。
ステップ2:「バックアップ」ページでは、デフォルトですべてのシステム関連パーティションが「ソース」に選択されています。そのため、「バックアップ先」でWindows 10システムイメージの保存場所を選択するだけです。
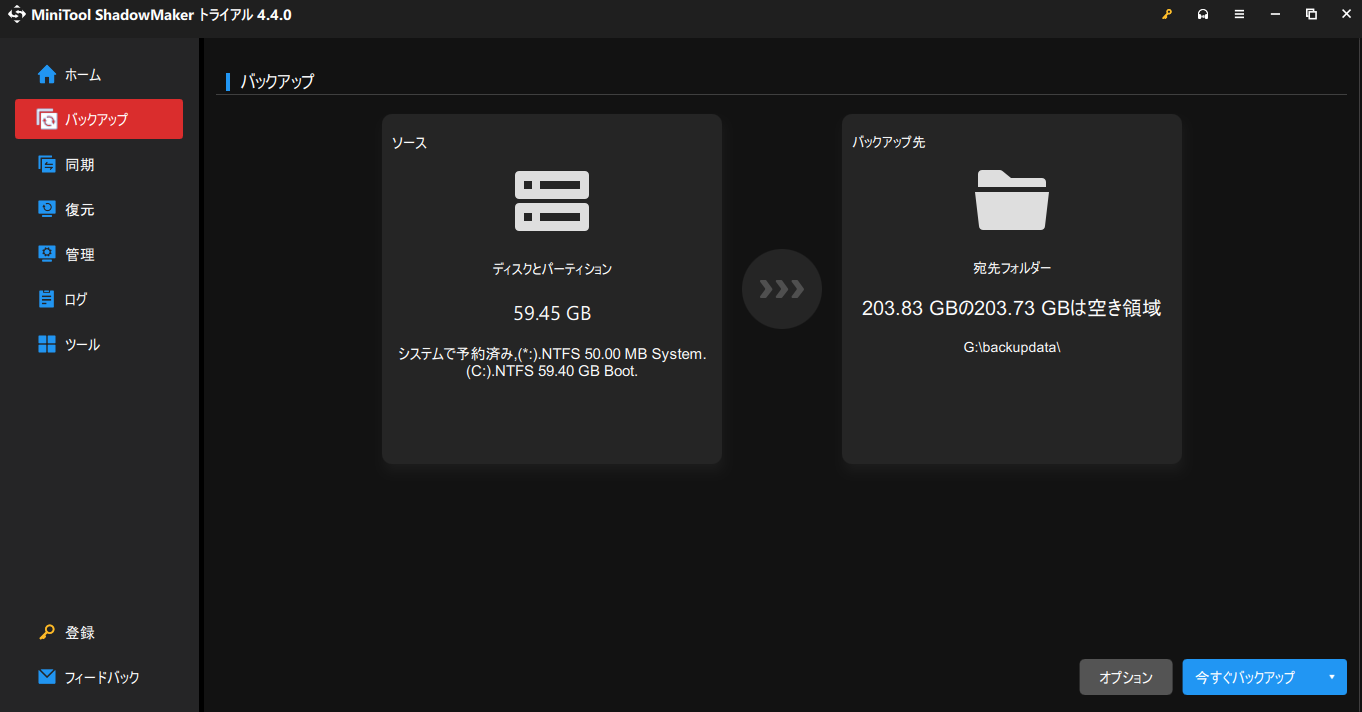
ステップ3.最後に、「今すぐバックアップ」をクリックして、システムのバックアップ操作をすぐに開始します。
MiniTool ShadowMakerでファイルをバックアップする
システムのバックアップ以外に、ファイルやフォルダーのバックアップを作成することも非常に重要です。ファイルのバックアップを作成したい場合、以下のチュートリアルを参照してください:
ステップ1.この無料ツールを起動します。
ステップ2.「バックアップ」ページで、「ソース」>「フォルダーとファイル」と進み、バックアップしたいファイルにチェックを入れます。次に、「バックアップ先」に進み、バックアップタスクの保存パスを選択します。
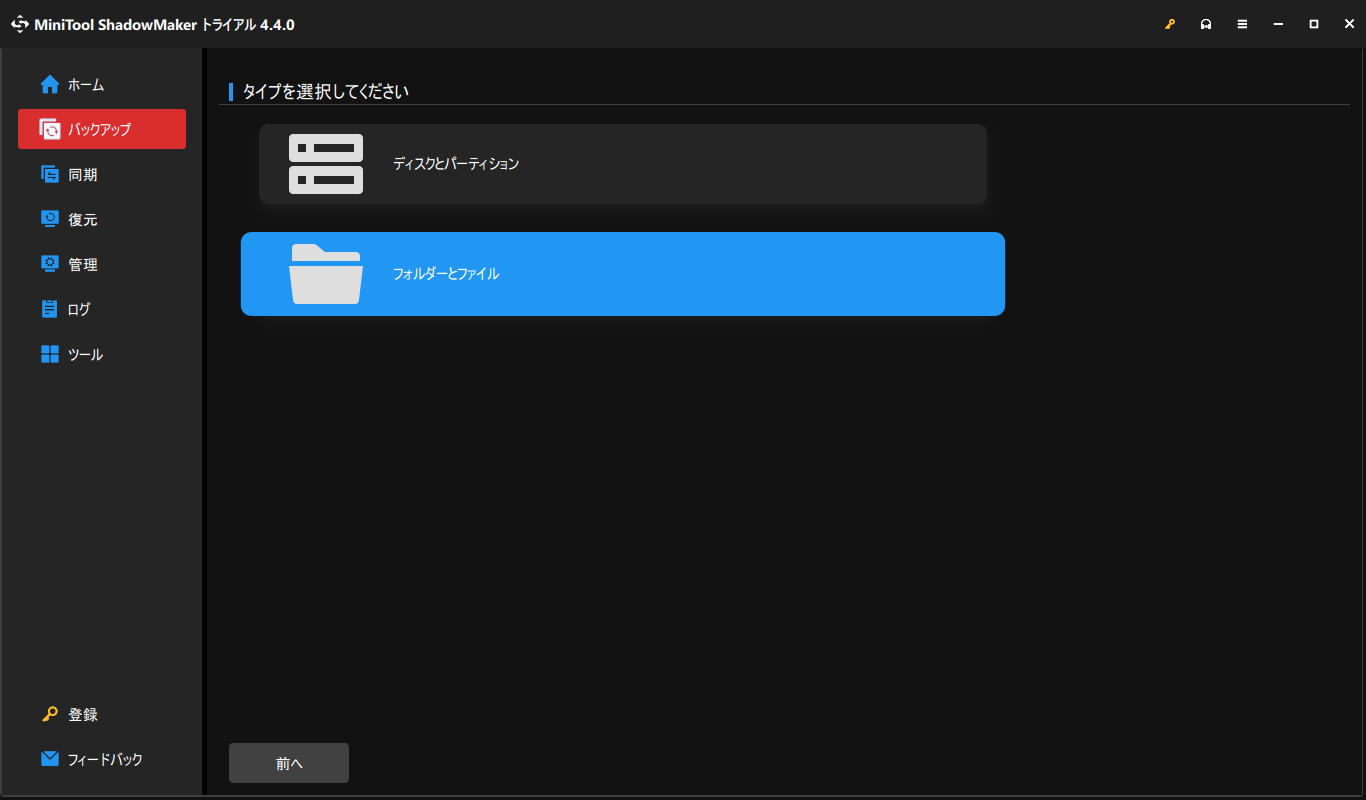
ステップ3.選択した後、「今すぐバックアップ」をクリックしてプロセスを開始します。
# その他の高度な機能
自動バックアップ
スケジュールバックアップは、手動でバックアップタスクを作成するよりも時間を大幅に節約できます。MiniTool ShadowMakerでは、週に何曜日、または月に何回バックアップを実行するかを選択できます。さらに、MiniTool ShadowMakerには、ログオンまたはログオフ時に自動的にバックアップを開始する「イベント時」という追加スケジュールがあります。
スケジュールバックアップを作成するには:「オプション」>「スケジュール設定」>オンに切り替え>毎日、毎週、毎月、またはイベント時のバックアップを設定します。
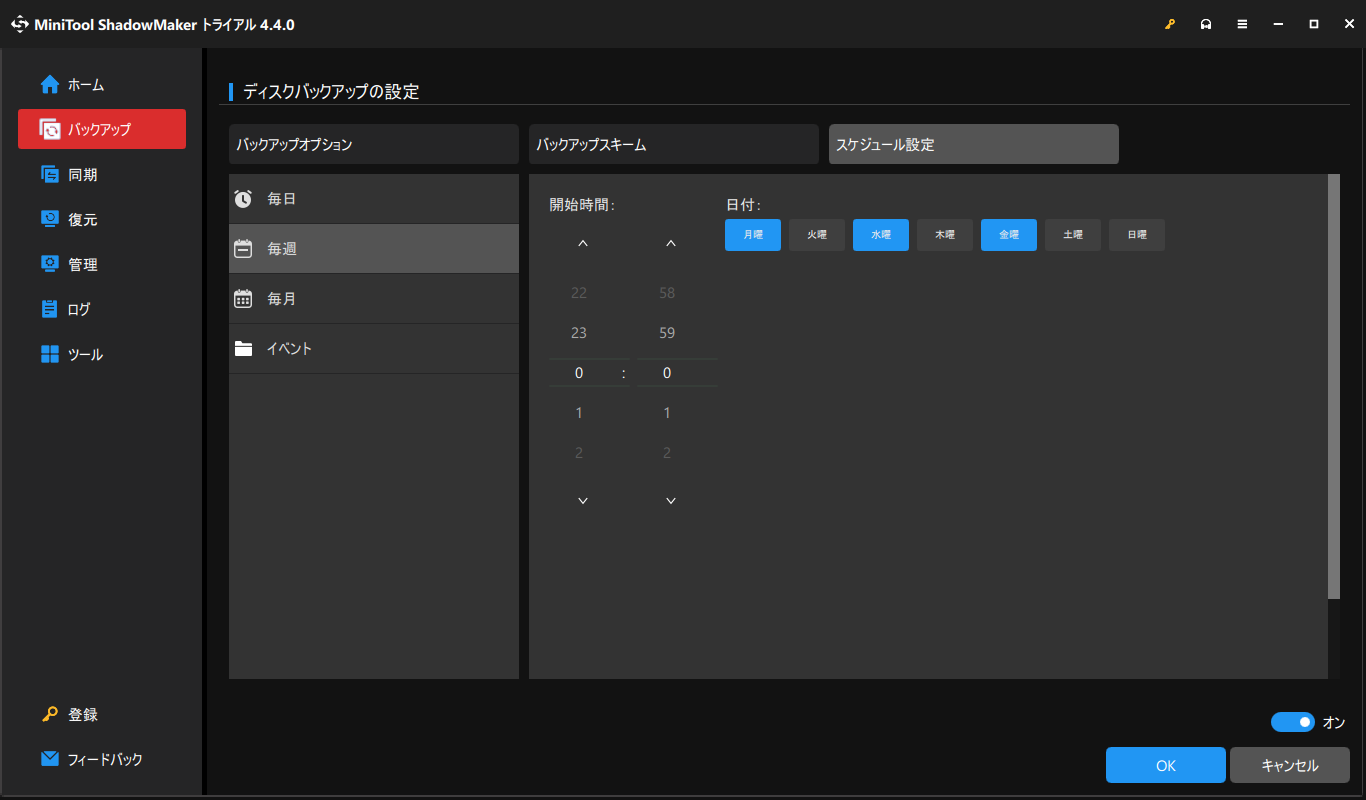
バックアップスキーム
MiniTool ShadwoMakerでは、必要に応じてバックアップスキームを完全、差分、増分に設定できます。バックアップスキームをカスタマイズするには:「バックアップ」ページで「オプション」>「バックアップスキーム」>手動でオンにして、3つのバックアップモードから選択します。
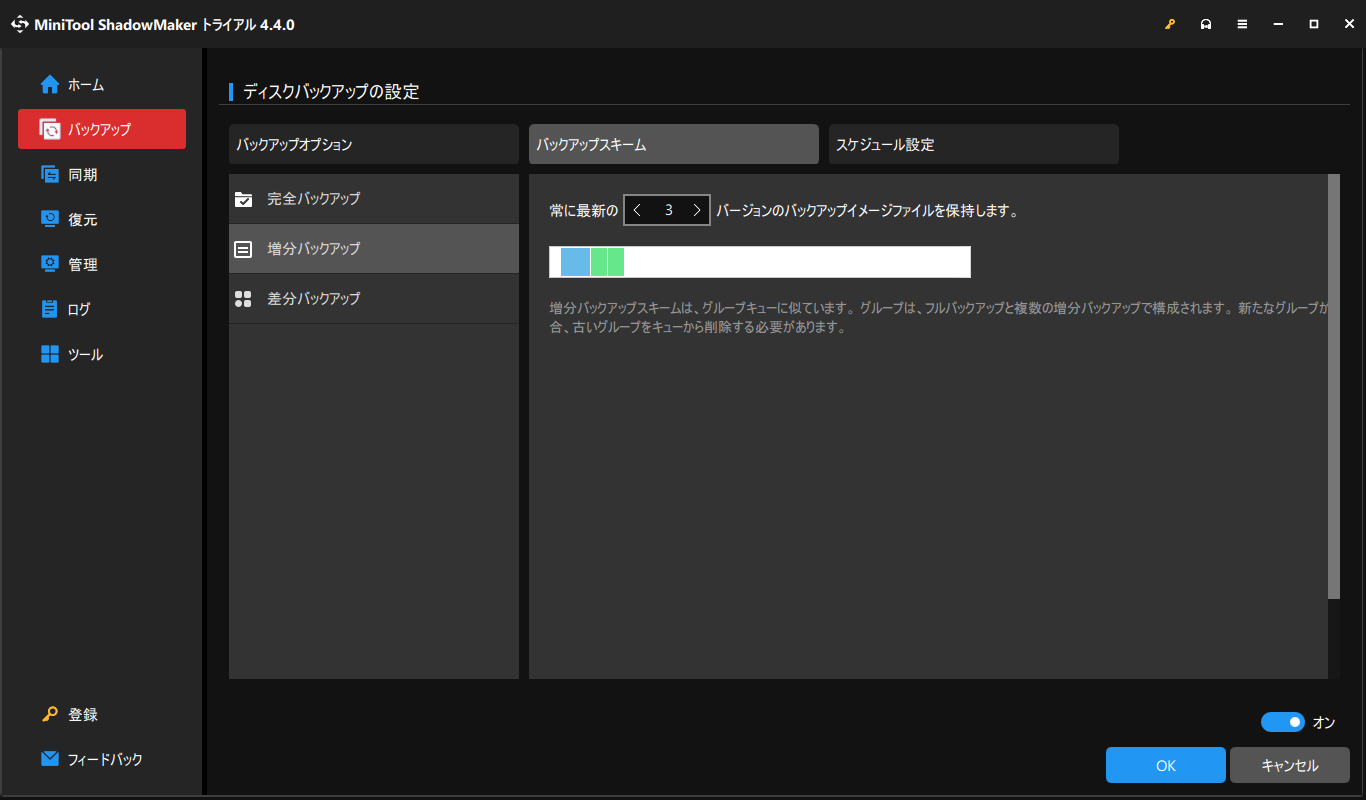
バックアップ暗号化
MiniTool ShadowMakerは、暗号化保護が必要なユーザに、特定のバックアップにパスワード保護を追加する機能を提供します。3つのデータ暗号化レベルが利用可能:なし、通常、AES128。
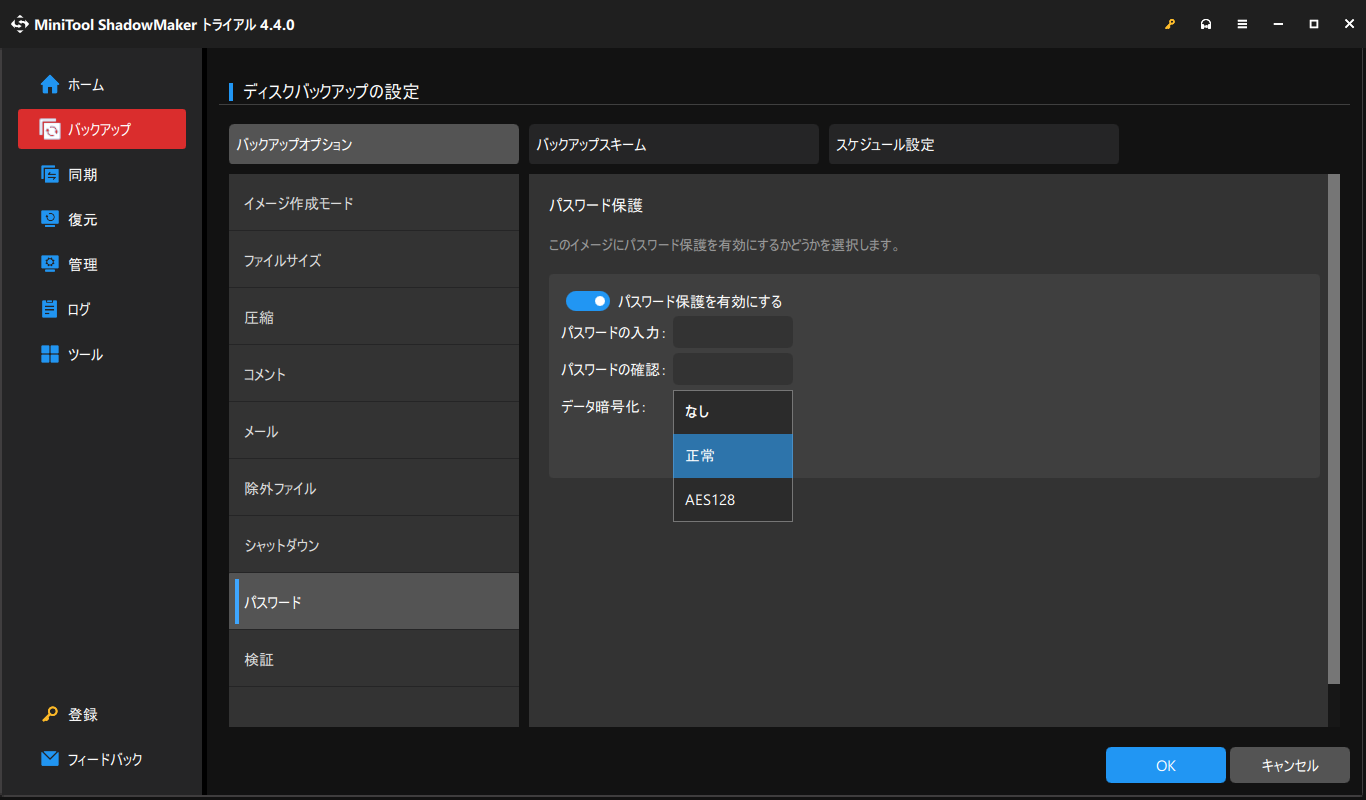
バックアップ圧縮
MiniTool ShadowMakerはファイルサイズを圧縮してストレージ容量を節約できます。圧縮レベルは、「中」「なし」「高」の 3 種類から選択できます。なお、圧縮によりファイルサイズが縮小される代わり、バックアップ時間が長くなります。
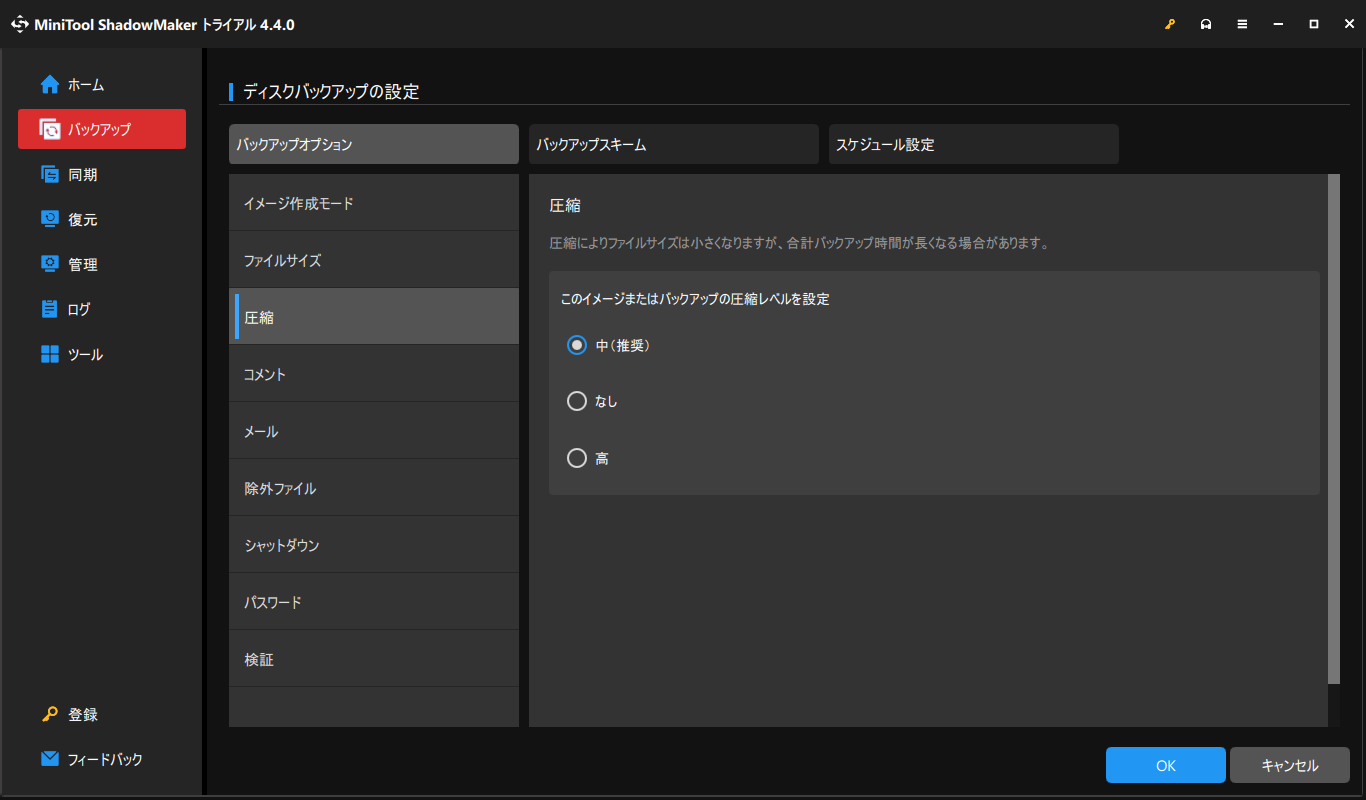
MiniTool ShadowMakerでブータブルメディアを作成する
Windows 10システムイメージのバックアップが完了したら、MiniTool ShadowMakerを使用して、コンピューターが起動しない場合に備えてブータブルUSBドライブを作成することをお勧めします。操作手順はとても簡単です:
ステップ1.空のUSBドライブを用意し、コンピューターに接続します。
ステップ2.MiniTool ShadowMakerを起動し、「ツール」ページで「メディアビルダー」をクリックします。
ステップ3.「MiniTool プラグインを使用したWinPEベースのメディア」をクリックし、ターゲットメディアとしてUSBフラッシュドライブを選択します。
MiniTool ShadowMakerは4種類のブータブルメディアの作成をサポートしています:
- ISOファイル – 書き込みなしで仮想マシンで使用できます。
- USBフラッシュディスク – この種類のブータブルメディアは、通常物理マシンで使用されます。
- USBハードディスク – USBポートを備えたハードディスクを指します。
- CD/DVDライター – 現在では、ほとんどのコンピューターに光学ドライブが搭載されていないため、一部の古いマシンにのみ適用されます。
ステップ4.その後、USBメモリ内のすべてのデータが破棄されることを通知するメッセージが表示されます。「はい」をクリックして操作を確定します。
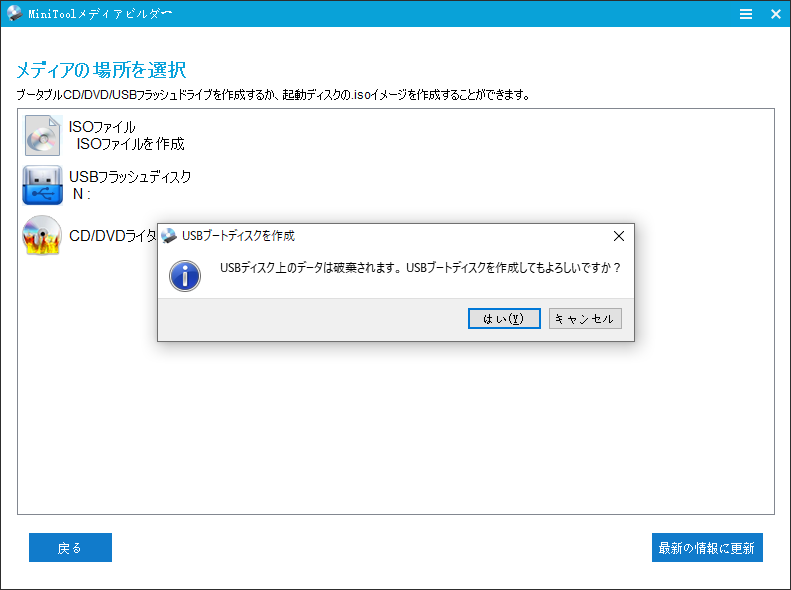
MiniTool ShadowMakerでシステム復元を実行する
Windows 10のバックアップ手順が完了した後、システムの起動に問題が発生した場合、このブータブルドライブを使ってコンピューターを回復環境に起動し、そこからシステムの復元を実行することができます。
ステップ1.BIOSで起動順序を変更し、作成したブータブルデバイスからWindows PCを再起動し、MiniTool回復環境にアクセスします。
ステップ2.「復元」ページで作成したシステムイメージを探し、「復元」ボタンをクリックします。
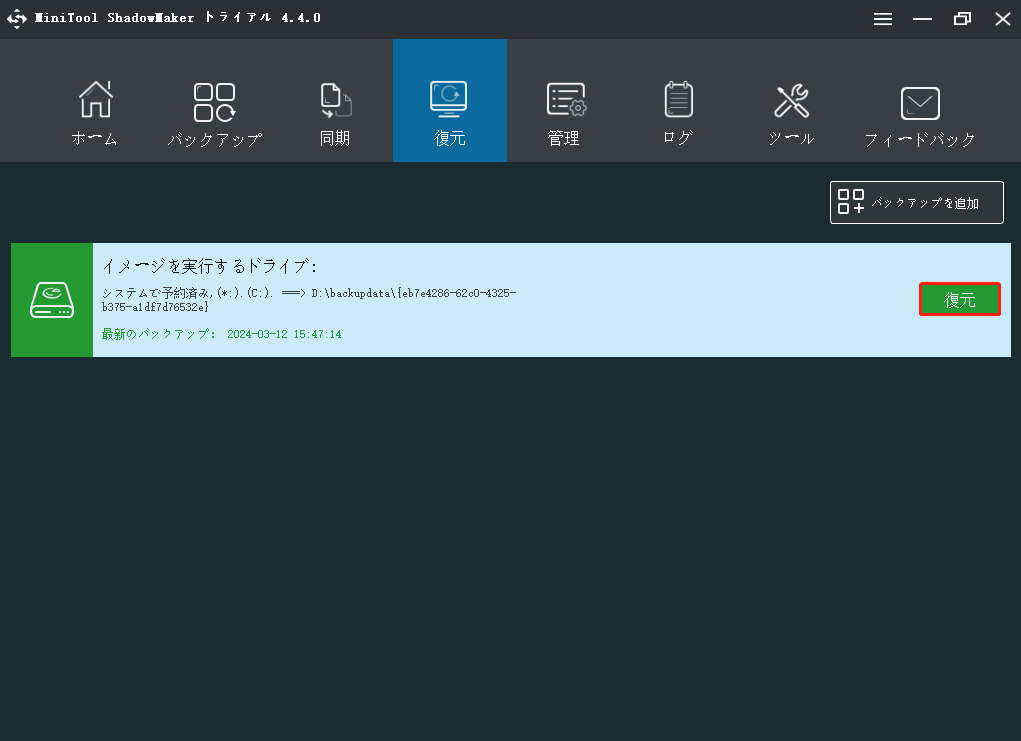
ステップ3.復元に使用するバックアップのバージョンを選択し、選択したバックアップファイルから復元するパーティションを選択します。
ステップ4.システムイメージバックアップを復元するディスクを決定し、「次へ」をクリックして続行します。
ステップ5.すると、復元プロセス中にパーティションが上書きされることを通知する警告が表示されます。「OK」をクリックしてこの操作を確認し、復元プロセスが完了するのを待ちます。復元にかかる時間は、データ量とPCのハードウェア構成によって異なります。
Windows 10のバックアップと復元を実行する方法(組み込みツール経由)
さらに、Windows 10の内蔵バックアップソフトを使用してシステムのバックアップと復元を実行することもできます。Windows 10には2つの便利な内蔵バックアップソフトがあり、1つは「ファイル履歴」、もう1つは「バックアップと復元(Windows 7)」です。 前者は、デスクトップ、ドキュメント、ダウンロード、One Drive、写真、保存したゲーム、ビデオなど、コンピューター上の重要なファイルの履歴を作成できます。そして後者は、システムイメージの作成、回復ディスクの作成、特定のファイルのバックアップと復元の設定などに使用されます。明らかに、Windows 10の完全バックアップを作成するには、バックアップと復元(Windows 7)を使用することが最善です。
バックアップと復元(Windows 7)でシステムイメージを作成する
バックアップと復元(Windows 7)を使用すると、ハードディスクやその他のストレージデバイスにWindows 10のシステムイメージを作成できます。操作方法は以下の通りです:
ステップ1.「Win + I」キーを同時に押して「Windowsの設定」を開きます。
ステップ2.「更新とセキュリティ」>「バックアップ」>「以前のバックアップをお探しですか?」の下にある「バックアップと復元に移動(Windows 7)」をクリックします。
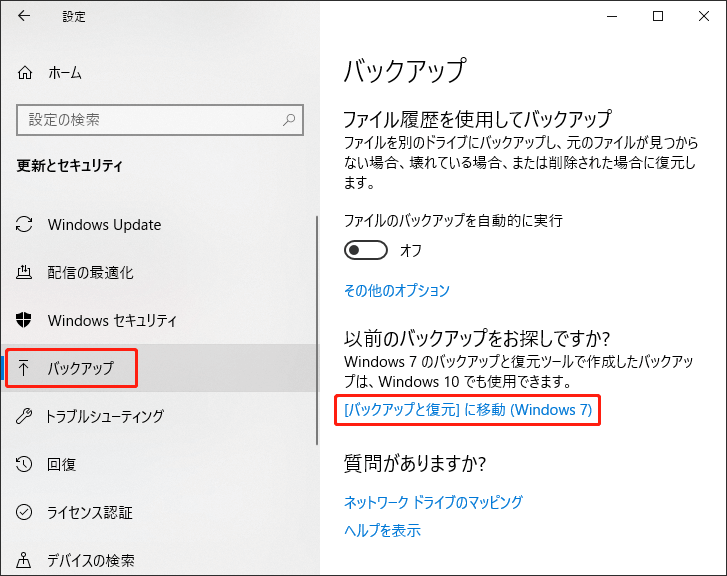
ステップ3.左側のペインで「システムイメージの作成」をクリックします。
ステップ4.「ハードディスク上」で、システムイメージを保存するハードドライブ、DVD、またはネットワークの場所をドロップダウンメニューから選択し、「次へ」をクリックして続行します。
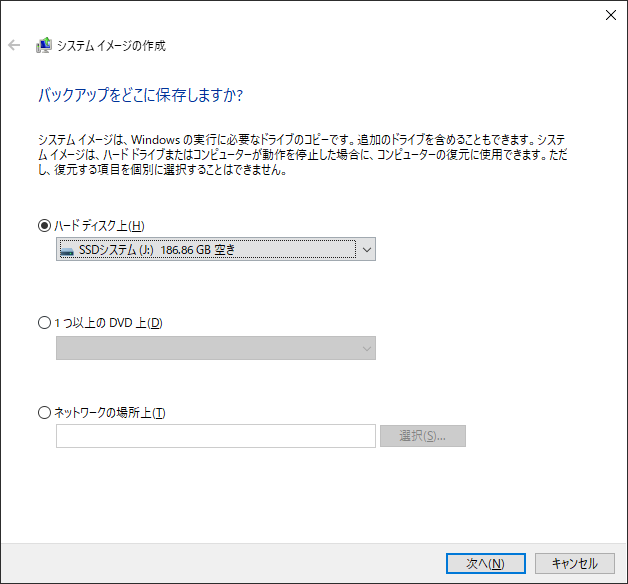
ステップ5.デフォルトでは、バックアップと復元(Windows 7)はシステムドライブのみをバックアップします。他のドライブを追加したい場合は、それらにチェックを入れて「次へ」をクリックします。
ステップ6.確認画面で、指定したバックアップ設定を確認してから、「バックアップの開始」をクリックします。
バックアップと復元(Windows 7)でファイルをバックアップする
ステップ1.「バックアップと復元(Windows 7)」を開き、「バックアップの設定」をクリックします。
ステップ2.バックアップを保存する場所を選択 >「自分で選択する」にチェックを入れる>バックアップするファイルを選択>「設定を保存」をクリックし、バックアップを実行します。
スケジュールバックアップを作成したい場合は、「スケジュールの変更」をクリックして、毎日、毎週、毎月に特定の日の任意の時間に自動的にバックアップするように設定します。
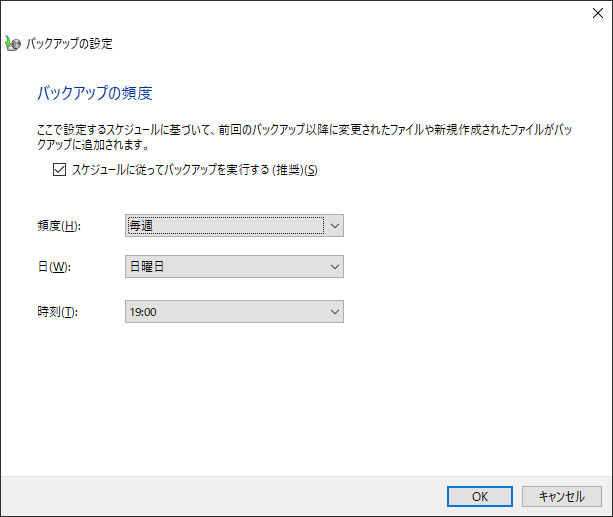
バックアップと復元(Windows 7)で回復ドライブを作成する
Windows 10のバックアップを作成した後、システム回復ドライブを作成する必要があります。これにより、Windows 10システムに重大なエラーが発生し、起動できない場合、回復ドライブからPCを起動してシステムを復元することができます。具体的な手順は次の通りです:
ステップ1.USBフラッシュドライブをWindows 10 PCに接続します。
ステップ2.検索バーに「回復ドライブの作成」と入力し、「Enter」キーを押します。
ステップ3.「システムファイルを回復ドライブにバックアップします」にチェックを入れ、「次へ」をクリックします。
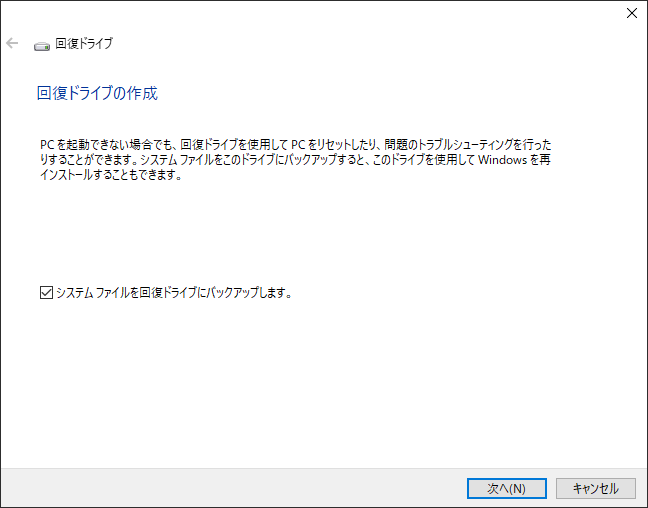
ステップ4.USBフラッシュドライブを選択し、「作成」をクリックしてプロセスを開始します。
Windows 10を復元する方法(2つのケース)
通常、以下の2つの状況でWindows 10を復元する必要があります。
ケース1:Windows 10が起動できる
「Windows 10の設定」>「更新とセキュリティ」>「回復」>「詳細スタートアップ」の下で「今すぐ再起動」>「トラブルシューティング」>「詳細オプション」>「イメージでシステムを回復」>特定のシステムイメージを選択してプロセスを開始します。
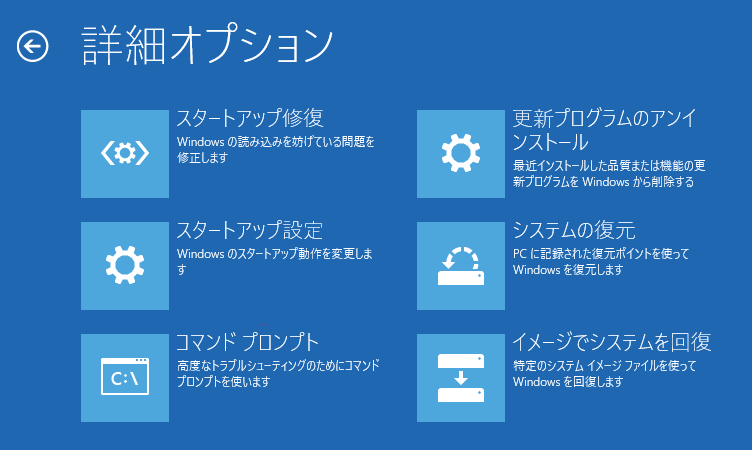
ケース2:Windows 10が起動しない
回復ディスクをコンピューターに接続>PCを起動してWindowsセットアップ画面に入る>環境設定を確認>「次へ」>「コンピューターを修復します」>「トラブルシューティング」>「詳細オプション」>「イメージでシステムを回復」の順にクリックします。
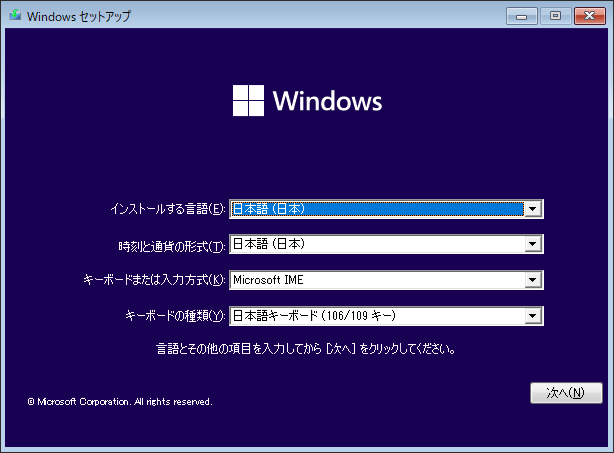
MiniTool ShadowMakerとバックアップと復元(Windows 7)の比較
結論として、MiniTool ShadowMakerとWindows組み込みバックアップソフトは、どちらもWindows 10のバックアップを実行することができます。MiniTool ShadowMakerは、後者よりも柔軟性が高く、バックアップ圧縮、バックアップ暗号化などの強力な機能を持っているため、ユーザーの間でより人気があります。
Windows内蔵のバックアップソフトに比べ、MiniTool ShadowMakerはより詳細なスケジュールバックアップ設定をサポートしています。バックアップと復元(Windows 7)では、増分バックアップがデフォルトのバックアップモードとして設定されていますが、MiniTool ShadowMakerでは必要に応じてバックアップの種類を手動で選択できます。
また、コンピューターに慣れていない方にとって、バックアップと復元(Windows 7)を使用する際にエラーが発生したり、間違いを犯したりする可能性があります。その一方、MiniTool ShadowMakerは、ほとんどの一般的なユーザーにとって使いやすく、コンピューターの専門家にとっては十分にプロフェッショナルです。
MiniTool ShadowMaker Trialクリックしてダウンロード100%クリーン&セーフ
結語
データの紛失やシステムの破損はよくある現象で、回復不可能な損害を引き起こすこともあります。したがって、Windows 10バックアップを作成することは、予期しないデータ事故が発生した場合に、時間とお金の損失を最小限に抑えるための良い手段です。
この記事によって、Windows 10 PCのバックアップと復元方法を学ぶことができたと思います。無料のWindows 10 バックアップソフト – MiniTool ShadowMakerに関するご質問やご意見は、下記のコメント欄にご記入いただくか、[email protected]まてお問い合わせください。できるだけ早く返事いたします。