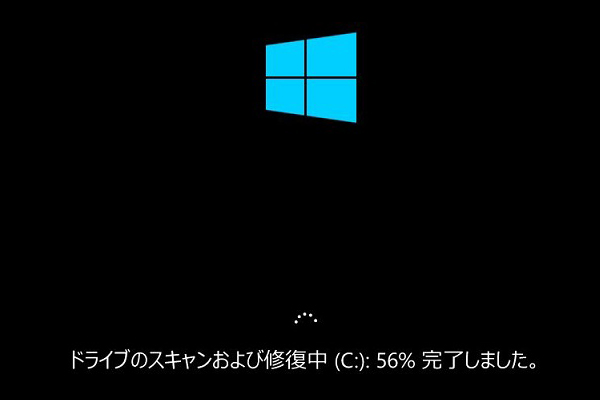他のハードウェアと同様に、ハードディスクも故障する可能性があります。パソコンでハードディスクを使用していると、ディスクに関するエラー メッセージが表示されたり、パフォーマンスが低下したり、異音が発生したりする場合があります。これは、ハードディスクが故障しているということでしょうか?
以下では、ハードドライブが故障したときの兆候と、正しい対処法についてご説明していきます。
ネット上では、「私のハードディスクは壊れているのか」と質問しているユーザーがたくさんいます。彼らは、他の人から助けてもらえることを望んで、フォーラムに詳細を書き込んでいます。
ハードドライブから奇妙な異音を聞いたが、それが故障しているのですか?
ハードドライブが故障したのかもしれませんが、よくわからないのでこのフォーラムで聞いてみたいと思いました。パソコンとハードディスクを購入して5年近くになります。 最近、ハードディスクから妙な軋み音が聞こえてきました。これは何度か起こったことがありますが、あまり長くは続かず、キュッキュッという音のようでした。WD Data Life Guardを実行してみましたが、クイック テストでは起動すらせず、ステータ スコード07で失敗と表示されました。拡張テストは6時間ほど実行しましたが、不良セクタが表示され(1つの不良セクタが表示されたと思います)、修復できませんでした。その後、Hard Drive Sentry(試用版)のような他のHDD監視ソフトを使ってみたところ、すべてが正常であると表示されました(健康状態は良好で、摩耗もなく、すべてが約98%でした)。その後、passmarksのDiskCheckupを使ってみましたが、クイック テストもロングテストも実行できませんでした。何らかのエラーが発生しました。最後に試したのは、Windows内蔵のチェックディスク(chkdsk)でした。– Bleeping ComputerフォーラムのxTeChN0さんより
このユーザーは、ハードドライブから奇妙なキーキー音を数回聞いたことがあるため、HDDが故障していることを疑っています。そして、ハードドライブ テスト ソフトウェアの使用など、いくつかのスマートなハードドライブ テスト方法を試しました。では、ハードディスクが故障しているかどうかを正確に判断するにはどうすればよいのでしょうか?このまま読み進むと、答えがわかります。
故障したハードドライブを修復する方法
ハードドライブが故障しそうなとき、あるいは不具合が発生したとき、修復できるのかと疑問に思うかもしれません。一般的に、ハードドライブには多くのデータが含まれており、その中には本当に重要なものもあります。そのため、ハードディスクに故障があると思われる場合には、ハードディスクの故障復旧が必要となります。
Windowsを搭載したノートパソコン/デスクトップPCのハードディスク障害を修復する方法は次の通りです。
ステップ1:MiniTool Power Data Recoveryのセットアップ プログラムを取得します。このプログラムは、ハードドライブの復元とフラッシュドライブの復元の両方に対応する専門的なツールです。これを入手する際には、復旧が必要なデータが入っていないドライブに保存することを確認してください。(Macで故障したハードドライブを復旧したい場合は、MiniTool Mac Data Recoveryをダウンロードしてください)。
MiniTool Power Data Recovery Trialクリックしてダウンロード100%クリーン&セーフ
ステップ2:プログラムをダブルクリックして、ソフトウェアのインストールを開始します。言語を選択して、ウィザードに従うと、簡単にインストールを終了できます。

起動しないハードドライブはどうやって直しますか?
内蔵のハードディスクが壊れてOSにアクセスできなくなったらどうしますか?MiniTool Power Data Recoveryの一部のエディションに含まれているスナップイン WinPEブータブル ビルダーを入手する必要があります。そして、下記の手順に従ってください。
正常に動作する別のパソコンで手順1と手順2を終了します。
- ソフトウェアを起動し、右上隅にある「MiniTool Power Data Recovery起動版」ボタンをクリックすると、起動可能なUSBフラッシュドライブ/CD/DVDディスクを作成できます。
- 起動可能なディスクを取り出し、内蔵ハードディスクが破損しているパソコンに接続します。
- 作成したディスクから起動するようにパソコンの起動順位を変更します。
- 後述のステップ3からステップ6までを終了します。
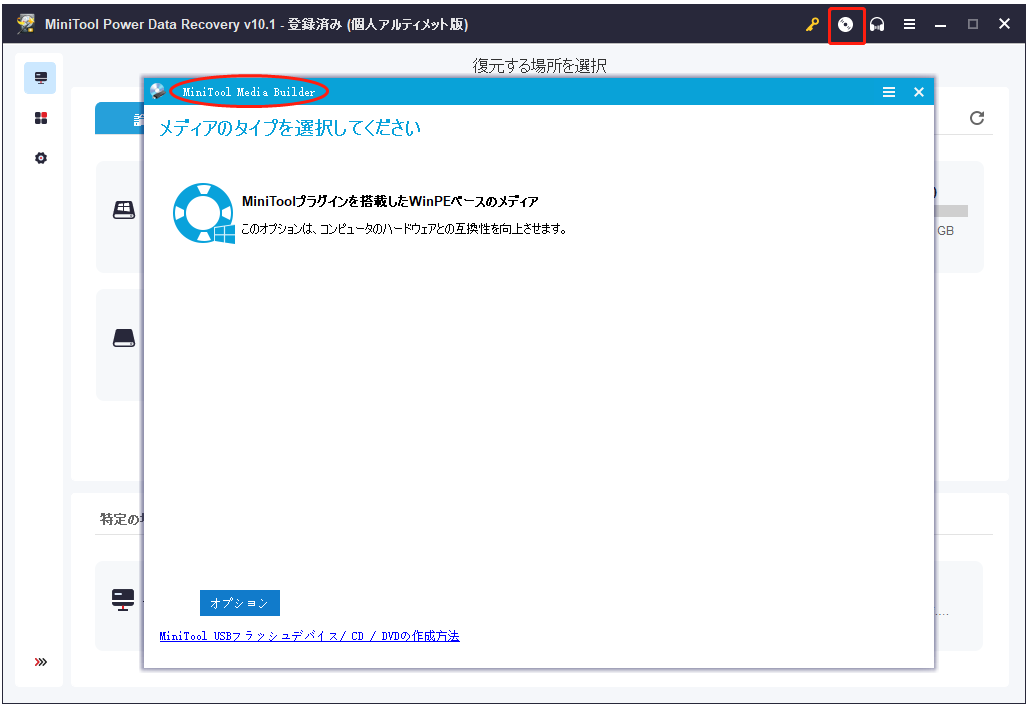
ステップ3:MiniTool Power Data Recoveryを実行してハードドライブの故障を修復するには、2つの選択肢があります。1つは、インストールの完了画面で「MiniTool Power Data Recoveryを起動します」オプションにチェックを入れます。もう1つは、デスクトップ/インストールフォルダ内のソフトウェア アイコンをダブル クリックします。
ステップ4:ソフトウェアのメイン画面の上部にある「デバイス」オプションを選択します。外付けハードドライブが故障している場合は、このステップの前にまずそれをパソコンに接続する必要があります。
しかし、ハードドライブが検出されない場合はどうすればよいのでしょうか?ここでは、ハードドライブがパソコンに表示されない/認識されない/検出されない場合の修正方法については、こちらの記事をご覧下さい。
おすすめ記事:Windows10は外付けhddを認識しない問題の修正方法
ステップ5:故障しそうなハードドライブを選択し、横にある青い「スキャン」ボタンをクリックします。そして、スキャンが完了するのを待ちます。
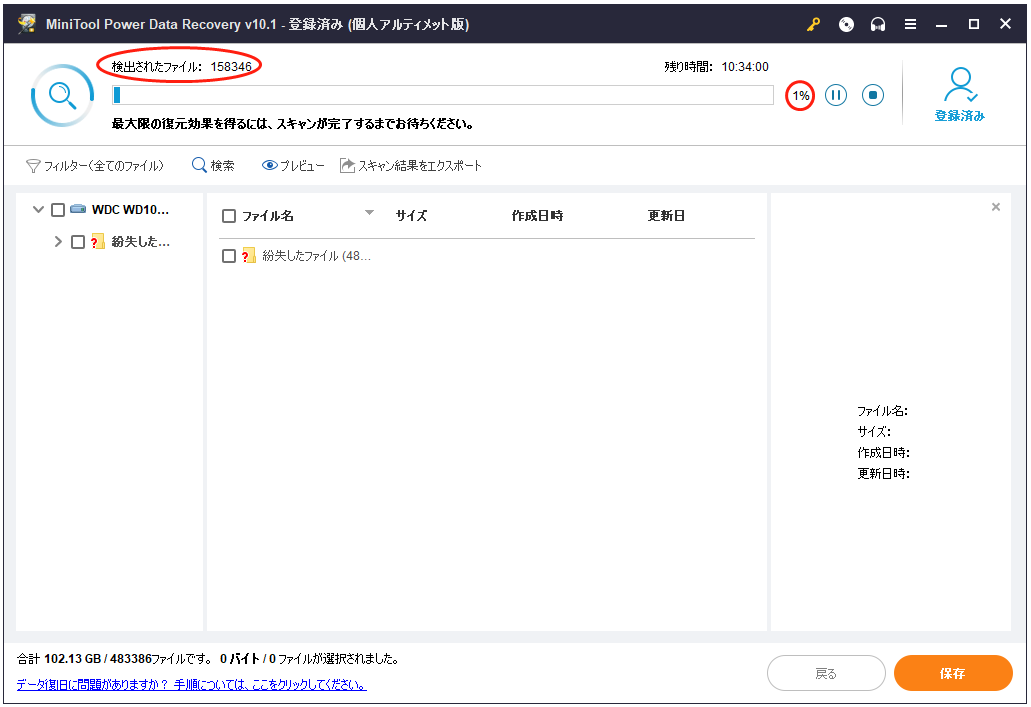
ステップ6:ソフトウェアにリストアップされたファイルとフォルダを確認します。
- 必要なファイルがあれば、一つずつ選択して、「保存」をクリックしてください。
- 必要なファイルが検索結果に含まれていない場合は、必要なデータが見つかるまでスキャンをお待ちください。見つかたっら、同様に、ファイルにチェックを入れて「保存」をクリックしてください。
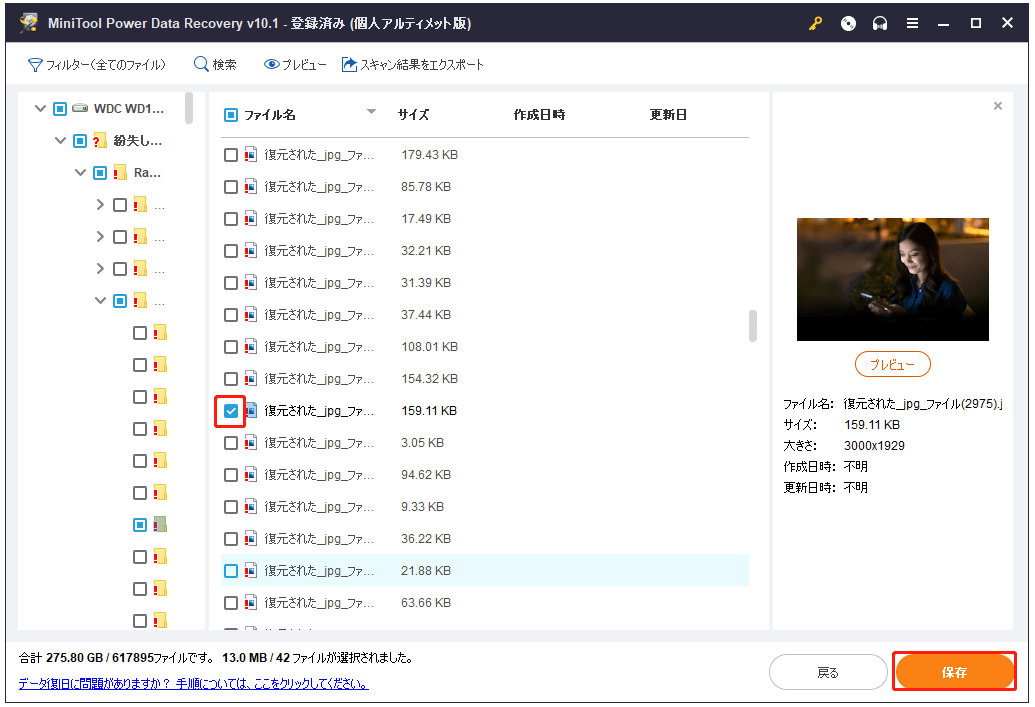
続いて、ファイルを保存するディレクトリの選択を求められます(十分な空き容量のあるドライブを選択してください)。完了したら、同じウィンドウ内の「OK」ボタンをクリックして確認します。
データ復元プロセスは、選択した復元が必要なファイルのサイズと場所に応じて、しばらく時間がかかります。終了すると、故障したハードドライブの復旧が完了したことを知らせるプロンプト ウィンドウが表示されます。
以上、故障したハードディスクの修復についてのご説明でした。すでに故障してしまったハードディスクからデータを復旧する場合にも、この方法が役立ちます。異なる状況でのハードドライブの故障を修正する方法については、次のセクションをお読みください。
ハードドライブの故障の原因
実は、ハードディスクのクラッシュは、システムクラッシュとは少し違います。どのシステムを使っていても、システムクラッシュの原因は論理障害であることが多いのです。それに対して、論理的な障害と物理的な障害の両方もハードドライブ クラッシュの原因となります。どちらにしても、重要なデータにアクセスできなくなるおそれがあります。そのため、前のパートでは、ハードドライブからデータを復元する有用な方法をご紹介しました。
ハードドライブが故障するとどうなるか
物理的な障害によるハードドライブの故障
ハードドライブ自体が故障した場合、ほとんどの場合は物理的な障害が原因となるはずです。しかし、この場合にも、ドライブに保存されているデータがそのまま残っている可能性もあります。
パソコンから変な音がする場合はどうすればいいですか?すぐに使用を中止し、クリック音のするハードディスクからのデータ復旧を行ってください。
以下の2つの状況が考えられます。
- 1つ目:システムを起動できる場合は、ドライブのイメージを作成するか、ドライブを新しいハードドライブに複製する必要があります。ファイルを別のドライブにコピーすることは、故障したハードディスクに大きな負担をかけることになるので、お勧めしません。
- 2つ目:OSが起動できない場合は、MiniTool Power Data Recovery起動ディスクを使ってドライブからファイルを復元する必要があります。あるいは、現在のパソコンからハードドライブを取り外し、別のPCに接続してハードドライブのデータ復旧を行うこともできます。
論理的な障害によるハードディスクの故障
ハードドライブが物理的に健全であっても、ウイルス攻撃、システム ドライバーの競合、ソフトウェアの誤動作、人為的エラーなどの論理障害が発生すると、システムにアクセスできなくなることがあります。その場合はもちろん、データへのアクセスもできなくなります。しかし、これではデータが失われたことにはなりません。データはハードディスクにそのまま保存されているので、専門のデータ復旧ソフトを使えば復旧することができます。
ハードディスクが故障している時の症状
多くのユーザーは、ハードディスクの故障の兆候を知り、実際にHDDが故障しているかどうかを把握したいと考えています。そこで、ここでは、ハードディスクドライブの故障の代表的な兆候をご紹介します。これらのハードディスクの故障の兆候を覚えておくと、災害を未然に防ぐことができます。
- ハードディスクの故障の最も明白な兆候の1つは、「カチカチ」「ブーン」「ガリガリ」といった異音である。
- PCが突然シャットダウンしてしまう。これもよくあるハードディスクの故障症状の一つである。
- 黒い画面または青い画面が頻繁に表示されるようになった。
- 何をしてもシステムが起動しない。
- BIOSでハードディスクの検出に失敗する。
- ファイルの移動とその他の一般的な動作中に、ディスクエラーまたはシステムエラーが繰り返し発生する。
- システムの起動中または実行中に異常なクラッシュが頻発に発生する(原因としては、CPUの過熱、メモリの過熱、不良セクタなどが考えられる)。
- ファイル、フォルダ、ドライブの読み込みに時間がかかりすぎる。
- ファイルにアクセスできない、ファイルが壊れてしまうことがある。
- ファイル、フォルダおよびドライブ文字が突然消えてしまう。
- ファイルサイズ、ファイル名、ファイルの場所が突然変更されてしまう。
- 実行速度と応答速度が非常に遅くなったり、さらにはパソコンがフリーズする。
- SMARTエラーは、ハードディスクドライブ診断で表示される。
以上が、Windowsパソコンにおけるハードディスクドライブの一般的な故障の兆候です(SSDの故障の兆候も基本的には同じです)。Macのハードディスク故障の一般的な兆候を知りたい場合は、こちらのページをお読みください。
ハードディスクの問題を検出する方法
ハードディスクが本当に壊れているのか疑問に思うユーザーがたくさんいるでしょう。そこで、この部分では、ハードディスクが故障したかどうかを見分ける3つの方法を紹介したいと思います。
サードパーティ製ソフトウェアを使う
1つ目の方法は、MiniTool Partition Wizardなどの診断ソフトを使うことです。
- MiniTool Partition Wizardをダウンロードして、インストールします。
- ソフトを起動して、故障していると思われるディスクを選択します。
- メニューバーから「ディスク」を選択します。
- サブメニューの「サーフェステス」をクリックします。
- 新しく表示されたウインドウの右上隅にある「今すぐ開始」ボタンをクリックします。
- 処理が完了するのを待ちます。読み込みエラーが表示される場合は、ハードディスクに何らかの問題があることを意味します。
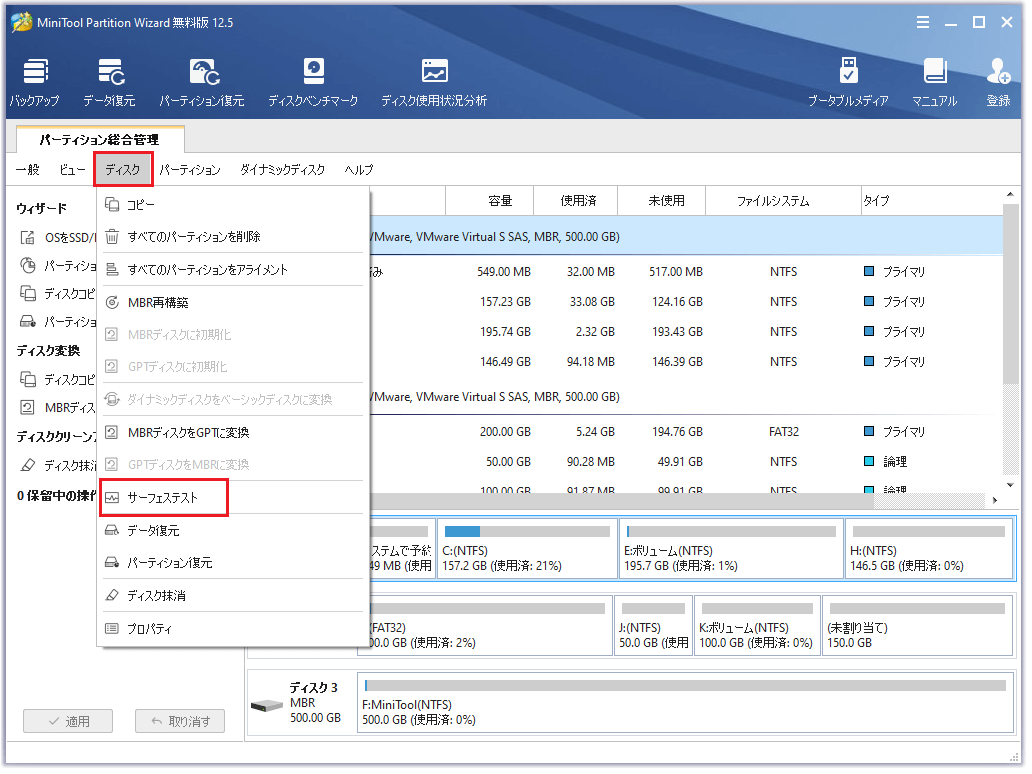
しかし、サードパーティ製ソフトウェアを使用したくない場合、ハードディスクが故障しているかどうかを確認するにはどうすればよいですか?次の方法で確認してみてください。
コマンドプロンプト ツールを使用する
- 「スタート+ I」ボタンを押して、「設定」アプリを開きます。
- スクロールダウンして「更新とセキュリティ」を選択します。
- 左側のペインで「回復」を選択します。
- 右側のペインで「PCの起動をカスタマイズする」セクションを見つけます。
- このセクションで「今すぐ再起動」をクリックします。
- 再起動するまで待ちます。
- 「トラブルシューティング」をクリックします。
- 「詳細オプション」を選択します。
- 「詳細オプション」ウィンドウで「コマンドプロンプト」を選択します。
- 「wmic」と入力してEnterキーを押します。
- 「diskdrive get status」と入力し、Enterキーを押します。
- 処理が完了するのを待ちます。
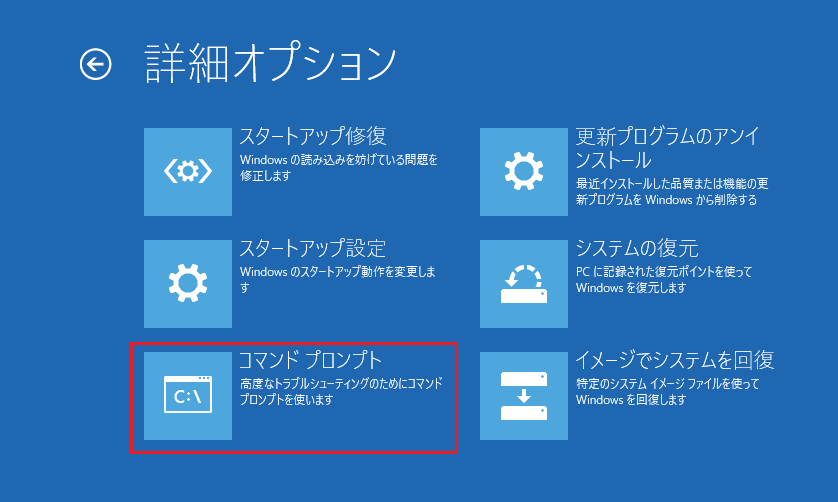
ディスクにエラーがないか確認する
- Windowsエクスプローラーを開き、すべてのドライブを表示します(Windowsエクスプローラが動作しない場合の対処法はこちら)。
- チェックしたいドライブを右クリックします。
- ポップアップ メニューから「プロパティ」を選択します。
- 「ツール」タブを選択します。
- 「エラー チェック」の項目を見つけます。
- 「チェック」ボタンをクリックします。
- 「ドライブのスキャン」をクリックしてから、スキャン プロセスが完了するのを待ちます。
- スキャンの終了時にWindowsが表示する提案に従います。
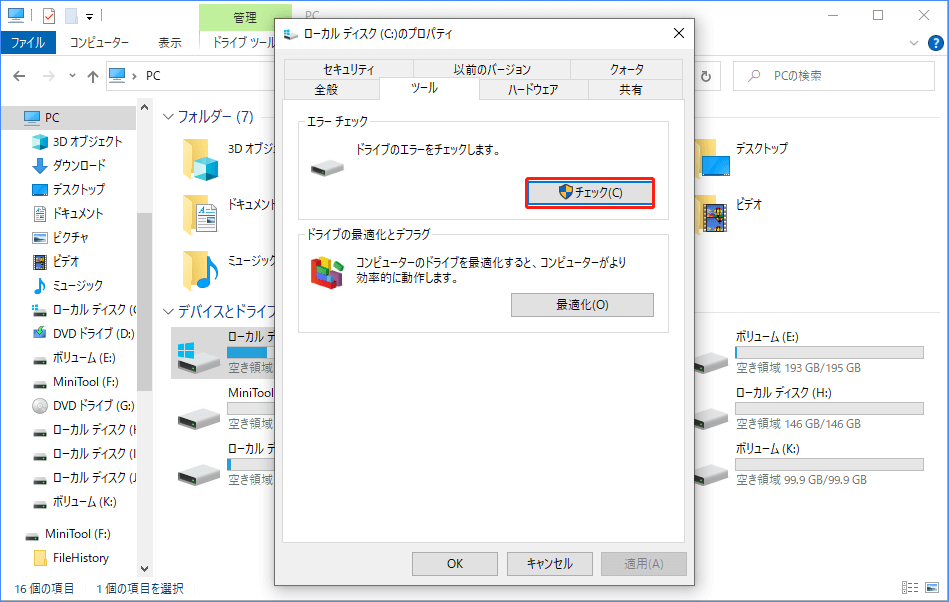
ご注意:前の方法で起動時にコマンドプロンプトを開いた後、CHKDSKコマンドを実行してみることもできます(chkdsk *: /fとchkdsk *: /rがよく使われます)。
CHKDSKコマンドでファイルが削除されてしまった場合は、復旧方法については、こちらの記事をご覧ください。
以上、Windowsでハードドライブをテストする方法をご紹介しました。Macでハードドライブの健康状態を確認したい場合はこちらのページをご覧ください。
結語
多くのユーザーは「ハードディスクが故障しているのか」という質問をしています。そこで、本記事では、ハードディスク故障の兆候、検出方法、故障したハードディスクからデータを救出する方法などについてご説明しました。また、他に何かご質問がある場合は、コメント欄にてお問い合わせください。