Dell(デル)製パソコンをお使いの場合、PCの一部のパーツを交換したいことがあるかもしれません。パソコンをアップグレードするには、どのDellの交換部品を購入すべきですか?パソコンのパーツの買い替え時期は?PCで一般的に使用されているパーツの取り付け・交換方法は何ですか?MiniToolがこの記事では、それらについて詳しくご説明します。
Dellの交換パーツを購入する理由
パソコンをしばらく使っていると、あるパーツが急に動かなくなったり、動作が不安定になったりすることがあります。あるいは、マシンが故障したり、コンピューターのパフォーマンスが低下したり可能性もあります。このような場合、特定のパーツを交換するか、新しいパソコンを買い替えるかを検討する必要があります。
いくつかの潜在的な問題と予算を考慮すると、PC部品の交換は良い方法で、アップグレードの絶好の機会を提供できます。同時に、パソコンのパーツを交換することで、PCの互換性が高まり、安定性が向上し、寿命が延びるため、より良いユーザー体験を楽しむことができます。
Dell製コンピューターをお使いの場合、PCのアップデートを実行するには、Dell製の交換パーツを購入する必要があります。では、コンピュータのアップデートのためにどのパーツを購入すべきでしょうか?その答えについては、次のセクションをご覧ください。
Dell PCのアップグレードのために、購入すべきDell交換パーツは?
一般的なパソコンパーツには、メモリ、CPU、マザーボード、GPU、ハードドライブ、キーボード、マウス、電源、ファン、モニターなどがあります。どのDellパソコンパーツを購入して交換すべきですか?それについては、実際の状況によって異なります。
一般的には、PCのパフォーマンスを向上させるために、RAM(メモリ)、GPU、ハードドライブ、CPUを交換することが多いでしょう。さらに、他のパーツの交換を考慮することもあります。では、このパーツの詳細を見てみましょう。
RAM
RAMとは、ランダムアクセスメモリ(random-access memory)の略で、コンピュータメモリの一種です。そして、作業データとマシンコードを保存するために使用されます。データはランダムにアクセスされるため、アクセス時間は非常に高速です。ただし、RAMは揮発性メモリであるため、コンピューターの電源を切ると、RAM に保存されているデータはすべて削除されます。

RAMの寿命は?一般的に、RAMの性能寿命は約8年から10年です。通常、RAMを完全に交換する必要はありません。しかし、PCゲーム用にさらに多くのメモリが必要な場合や、現在のメモリモジュールが故障した場合は、交換が必要になります。
GPU
GPU(グラフィック プロセッシング ユニット)は、グラフィックカードやビデオカードとも呼ばれ、パソコンに必要不可欠な部品です。コンピュータグラフィックスや画像を処理するために使用されます。通常、グラフィックカードの平均寿命は3~5年です。
一部のゲーマーにとって、強力なレンダリング機能を提供する優れたGPUは非常に重要です。大作ゲームをプレイするには、グラフィックスカードなどのDellの交換パーツを購入する必要があります。これにより、より高いグラフィックスパフォーマンスを楽しむことができます。
また、乱雑な線や点、変な形や色がある場合は、GPUを交換することを示すかもしれません。こちらの関連記事でさらに詳しい情報がご覧になれます-グラフィックカードが故障しているかどうかを確認する5つの兆候。
ハードディスク
ハードディスクは、コンピューター上のすべてのデータを保存するために使用されます。RAMとは異なり、長時間データを保持できます。通常、ハードディスクドライブ(HDD)とソリッドステートドライブ(SSD)の2種類がよく使われています。
HDDはSSDよりも安価で記憶容量も大きいですが、速度が遅く、騒音も大きいです。その一方、SSDは可動部品がないため高速です。そして、高価ですが、人気があります。この2つの違いについて詳しく知りたい方は、こちらの関連記事をご覧ください‐【初心者向け】SSDとHDD:違いは?どっちがいいのか?
通常、ハードディスクは3~5年使用できます。しばらく使用すると、ディスクが消耗することがあります。状況が深刻であれば、ディスクは損傷し、データは失われます。そのため、ハードディスクの交換が急務です。さらに、コンピューターのパフォーマンスを向上させるために、デル製パソコンのHDDをSSDに換装することをお勧めします。
CPU
CPUとはプロセッサーのことで、中央演算処理装置です。コンピューターハードウェアとソフトウェアから発せられるすべての命令を処理します。一般的に、CPUは7~10年使用できます。
ファンが動作しているのにオペレーティングシステムが読み込まれない場合は、CPUに障害が発生している可能性があります。または、Dellパソコンは起動できるが、何もロードできず、突然シャットダウンしてしまう場合も、CPUに問題がある可能性があります。この場合は、CPUを交換する必要があるかもしれません。
CPUを交換すると、パフォーマンスが向上し、消費電力が削減されます。ただし、この操作を行うには、互換性を考慮する必要があるため、複雑です。
その他のDell交換部品
キーボード
一日に何時間もキーボードを叩いていることが多いので、快適で効率的なキーボードを持っているのは重要です。頻繁に使用するため、キーが落ちたり、引っかかったり、汚れたりすることがよくあります。したがって、キーボードの交換はよくあることです。
ファン
現在、コンピューターのオーバーヒート(過熱)は一般的な問題であり、コンピューターデータにとって潜在的なリスクです。ファンはマシンの冷却に重要な役割を果たします。ファンが破損しても、あまり心配する必要はありません。
マザーボード
マザーボードはパソコンの重要な部品の一つです。CPU、RAM、出力装置、入力装置のコネクタなど、多くのパーツがマザーボード上に搭載されています。マザーボードが壊れてしまうと、コンピューターも使用できなくなります(関連記事:マザーボードの故障を診断する方法)。
マザーボードの交換は、オペレーティングシステムの再インストールを意味するため、最も複雑な作業です。ただし、最新のプロセッサーテクノロジーにアップグレードする機会があります。
Dellの交換パーツはどこで購入できますか?
パーツを買い替てパソコンをアップグレードするについて学んだ後、Dellのアップグレードに必要な部品をどこで入手すればいいのか迷っている方も多いのではないでしょうか。ご心配なく、これはとても簡単なことです。
Google Chromeの検索ボックスに「Dell 交換パーツ」「Dellノートパソコン交換部品」「Dellノートパソコン スペア部品 オンライン」と入力するだけで、交換パーツおよびアップグレードに関するDellパソコンの公式Webサイトが表示されます。そこには様々な製品が掲載されています。カテゴリでフィルタリングして、必要な製品を見つけることができます。その後、画面の指示に従って購入手続きを行ってください。
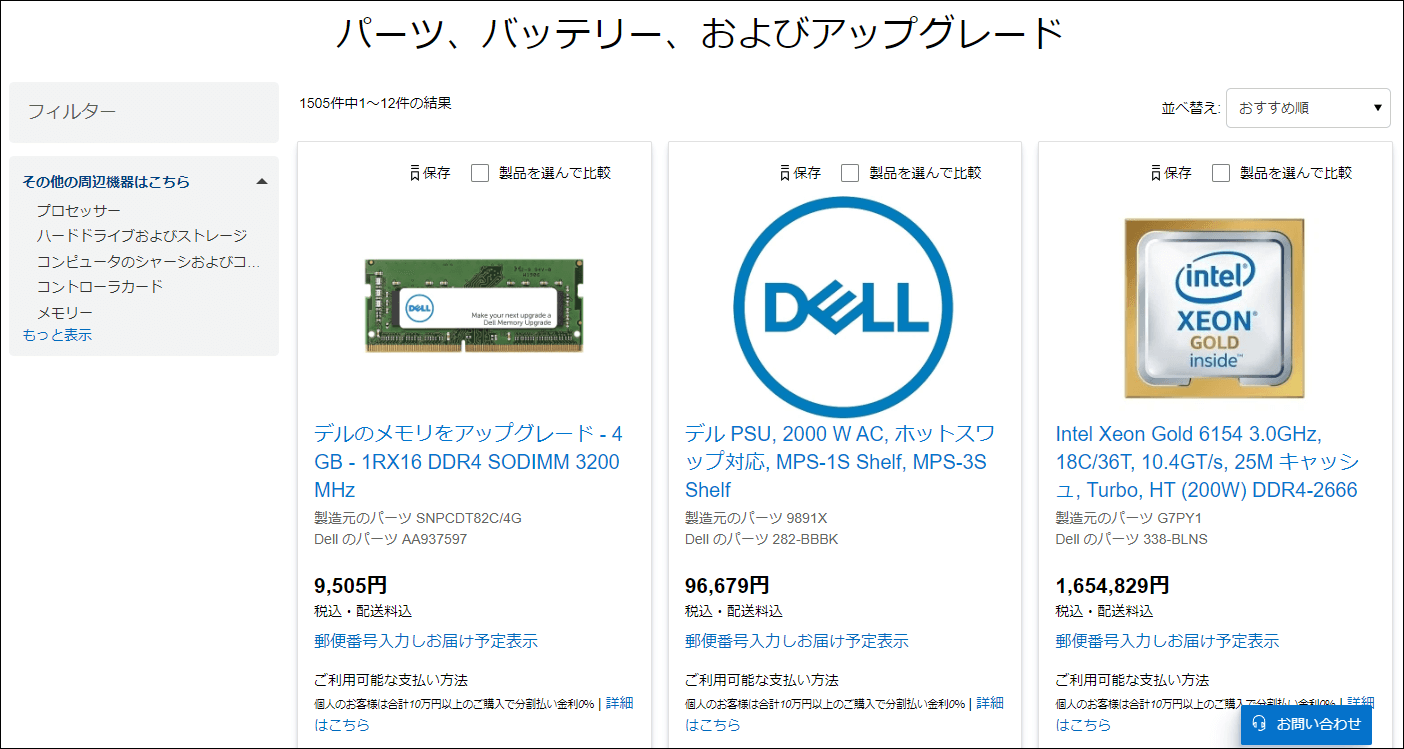
デルの公式Webサイトに加えて、他にも多くのサイトが見つかります。新しいパーツを入手したら、次はそれを取り付けます。次のセクションでは、Dellコンピューターの一般的な部品の交換方法をご紹介します。
Dell PCの一般的なパーツの交換方法
RAM(メモリ)の交換方法
Dellパソコンでメモリを交換・増設する方法は?操作は複雑ではありません。以下のガイドに沿って操作してください:
- すべての外部ケーブルおよびデバイスを取り外します。
- Dellパソコンの電源を切ります。
- デスクトップのサイドパネルまたはDellノートパソコンの背面を取り外します。
- メモリースティックを外します。
- 新しいメモリースティックを取り付けます。
- サイドパネルまたは背面を閉じます。
この2つの関連記事はご参考になればと思います:
ハードドライブの交換・換装方法
Dell PCでハードドライブをSSDに交換する方法は?すべてのデータ(Windowsオペレーティングシステム、設定、ファイル、アプリケーションなど)をHDDからSSDに転送するには、ディスククローンを実行してから、新しいSSDをDellパソコンにインストールするとよいです。
ディスククローンに関しては、プロフェッショナルなPCクローンソフトウェア‐MiniTool ShadowMakerがお役に立ちます。このソフトを使えば、オペレーティングシステムを再インストールすることなく、ハードドライブのすべての内容を簡単に別のハードドライブに転送できます。そして、クローン作成完了後、新しいディスクからDell PCを直接起動できます。
このソフトウェアを使用して、HDDからSSDに換装・交換するには、どうしたらよいですか?手順は以下の通りです。
ステップ1:下のボタンをクリックしてMiniTool ShadowMakerを無料で入手し、Dellパソコンにインストールします。
MiniTool ShadowMaker Trialクリックしてダウンロード100%クリーン&セーフ
ステップ2:次に、このプログラムを起動して、「ツール」画面に移動します。そして、「ディスクのクローン」をクリックします。
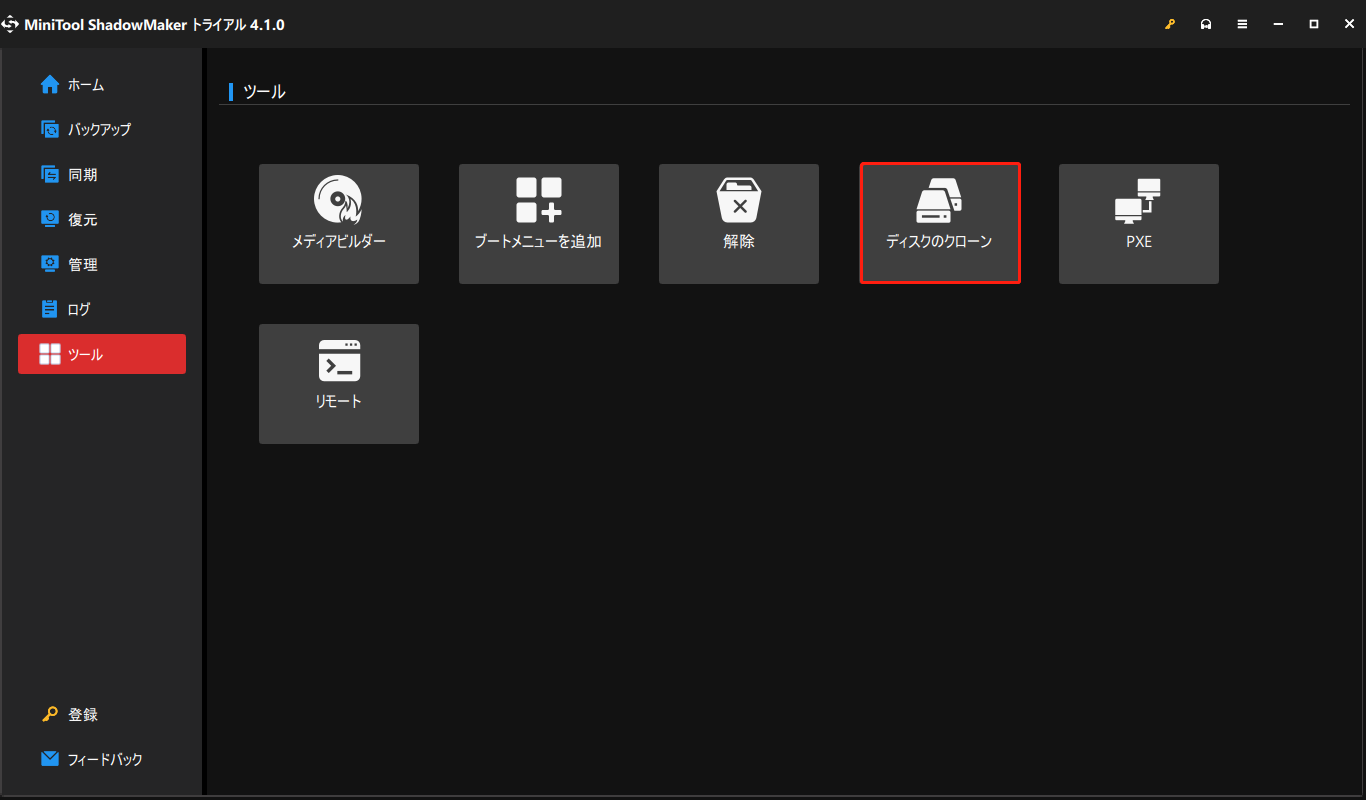
ステップ3:適切なセクションをクリックして、ソースディスクとしてHDDを選択し、宛先ディスクとしてSSDを選択する。なお、ディスクのクローン作成プロセス中にターゲットディスク上のすべての内容が削除されるので、SSDに重要なファイルが保存されていないことを確認してください。
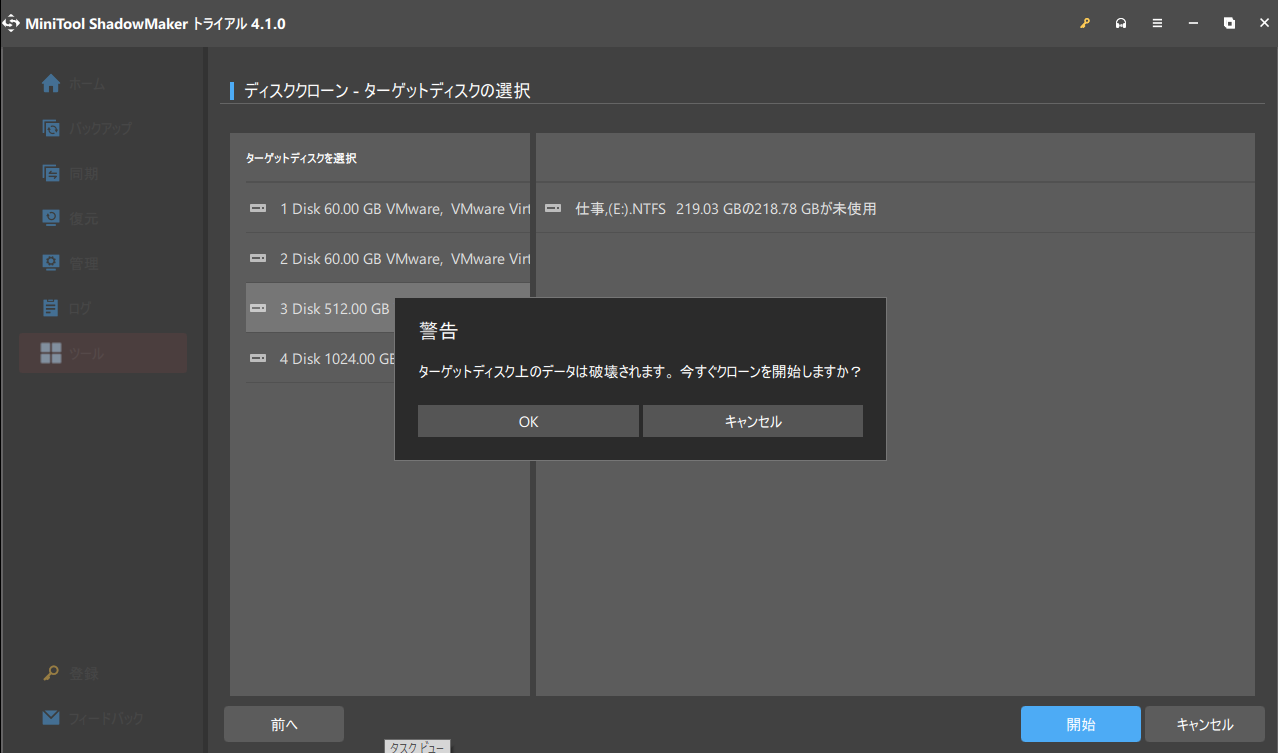
ステップ4:すると、MiniTool ShadowMakerがクローン作成プロセスを実行します。しばらくお待ちください。
クローン作成が完了したら、コンピューターの電源を切り、古いHDDを取り外します。その後、新しいSSDを元の場所に取り付けます。SSDの取り付けについて詳しくは、こちらの関連記事をご覧ください‐SSDをPCにインストールする方法【詳細なガイド】
ハードドライブの障害は、ウイルス攻撃、誤った操作、システムの不具合などにより、常に予期せず発生します。一度ディスクが破損すると、その中のデータは安全ではなくなります。したがって、定期的にファイルのバックアップを作成することをお勧めします。
MiniTool ShadowMakerはPCバックアップソフトとしても使用できます。詳しくは、このチュートリアルをお読みください‐Windows 10で自動ファイルバックアップを簡単に作成する方法3つ。
GPUの交換方法
デル製デスクトップまたはノートパソコンでグラフィックカードを交換する方法は?
この操作を実行するには:
- Dellパソコンの電源を切り、ケースを開けます。
- すべての電源コードを引き抜き、古いグラフィックカードを取り外します。
- 新しいグラフィックカードを元の場所に置き、そのまま固定します。
- ケースを閉じ、電源ケーブルを再接続します。
詳細な情報を知りたい方は、こちらの関連記事をご覧ください‐PCにグラフィックカードを取り付ける方法【ガイド】。
CPUの交換方法
これは簡単な作業ではありません。Dellコンピューターから古いプロセッサーを取り外し、新しいCPUを取り付ける必要があります。前回の記事では、詳細な手順を紹介しました。この記事からの手順に沿って操作してください‐デスクトップ用のマザーボードにCPUプロセッサーを取り付ける方法。
このパートでは、これら4つのDell交換パーツのみの取り付け・交換方法をご紹介します。他にご必要があれば、Googleで方法を検索してください。
結語
Dellの交換パーツを購入する理由は?どのパーツを買い替える必要がありますか?Dellパソコンでパーツを交換する方法は?この完全ガイドを読めば、様々な情報を得ることができます。必要に応じてご活用ください。
Dellの交換パーツについて、他にご意見またはご感想がございましたら、下記のコメント欄にご記入いただくか、[email protected]までお気軽にお問い合わせください。
