コンピュータの発熱は一般的な問題です。通常はコンピュータへの影響はありませんが、過熱すると、コンピュータが引っかかったりシャットダウンしたりする可能性もあります。 MiniToolはCPUやビデオカードなどの過熱に関する情報をお提供します。
コンピュータの発熱:温度が正常に保たれていれば問題なし
コンピュータを使うとき、それがいつも発熱することに気付くでしょう。特にゲームをしているときは、ファンが回りすぎて温度が高くなっていると感じられます。
この場合、コンピュータの発熱がデバイスに損傷を与えるのではないかと心配になるでしょう。
実際は、ほとんどの場合、温度が正常な範囲に保たれていれば損傷はありません。だから、心配する必要もありません。
この疑問を解決するために、以下の内容では、コンピュータを発熱させるもの、コンピュータが過発熱しているかどうかを見分ける方法、温度がハードドライブやコンピュータの性能に与える影響、温度を下げる方法などの関連する情報を紹介します。
この記事が利用できる情報を提供し、コンピュータの発熱に対する不安を軽減できることを願っています。
コンピュータを発熱させるものは
コンピュータが発熱くなるのは、まさにパワーによるものです。パワーがあってこそコンピュータが起動できます。各コンポーネントの実行する操作によって必要なパワーも違いますが、いくつかのコンポーネントが生成した温度が常により高いです。
CPU
CPU(Central Processing Unit)はコンピュータの中核です。命令で指定された基本的な演算、論理、制御、および入出力(I / O)操作を実行し、大量の発熱を発生させます。
GPU
GPUとは「Graphics Processing Unit」の略で、コンピュータゲームに代表されるリアルタイム画像処理に特化した演算装置あるいはプロセッサである。コンピュータグラフィックスや画像の処理に非常に効果的です。
ゲームするとき、GPUがゲームでは複雑な計算を実行するため、多くの発熱が発生し、コンピュータの温度が高くなると感じられます。この場合、GPUは常にCPUより多くの発熱を生成します。
ハードディスクドライブ
ハードドライブはコンピュータの不可欠な一部です。 さまざまな種類のファイルを保存するために使用されます。ハードドライブが動作しているときにも発熱が発生します。特に大きなファイルを転送する場合、温度はかなり高くなります。
光ディスクドライブ
光ディスクドライブは、DVDまたはCDを再生しているとき、発熱する可能性もあります。なぜなら、コンテンツを読み取るため、レーザ光で光ディスクを強制的に回転させるからです。
もちろん、その他のコンピュータコンポーネントも発熱しますが、無視できるほど少ないです。
ハードディスクに与える影響
気になること:コンピュータの発熱がハードディスクに与え損傷。
即答:温度の高い環境でない限り、損傷を受けにくいです。
コンピュータのハードディスクは、CPUやFPUよりもパワーコストが低いが、温度の変化に敏感で、簡単に言えば発熱膨張収縮であることです。
しかし、温度の高い環境ではハードディスクに深刻な影響を与えます可能性があります。つまり、室温でコンピュータを使用すると、損傷は発生しにくいです。
もちろん、温度がハードディスクの寿命に影響を与えることが否定できません。報告によると、室温よりわずか5°C上昇するだけでドライブの平均寿命が約2年短くなる可能性があります。
しかし、温度は最大の要因ではありません。人為的なミス、ハードウェアの故障、ファームウェアの破損、水害、電力問題、不測の事故などの他の要因も、ハードディスク・ドライブに深刻なダメージをもたらす可能性があります。
幸い、ハードディスクが物理的に破損していない限り、ドライブのファイルはプロのデータ復元ソフトで回復できます。
おすすめ:MiniToolを使って故障したハードディスクからデータを復元します。
MiniTool Power Data Recoveryは、無料のファイル復元ツールです。さまざまな状況で、ハードドライブ、メモリーカード、SDカードなどのストレージデバイスからファイルを救出できます。ファイルが誤って削除されても、ドライブが何らかの理由でアクセスできなくても、このソフトウェアを使ってハードドライブのデータを復元することができます。
このプログラムがハードドライブの必要なファイルを見つけるかどうかを確認する機能が体験版に含まれています。次のボタンを押して、このソフトウェアを入手しましょう。
MiniTool Power Data Recovery Trialクリックしてダウンロード100%クリーン&セーフ
もし破損したハードドライブがWindowsシステムを含まらなく、コンピュータが正常に動作できるなら、直接にコンピュータでファイルのデータを回復できます。
一方、故障したのがシステムディスクの場合は、ファイルを保護するため、ハードディスクドライブの筐体を利用して、故障したハードディスクドライブを別の正常に動作できるコンピュータに接続します。でも、このソフトのブータブル版も起動できないコンピュータからデータを取り戻すことができます。
この記事は、コンピュータが正常に動作できることを前提としています。
MiniTool data recoveryをコンピュータにインストールした後、このソフトを使って破損したハードディスクからファイルを復元しましょう。
1.ソフトウェアを開きます。
2.スキャンしたいドライブを選択し、「スキャン」を押します。
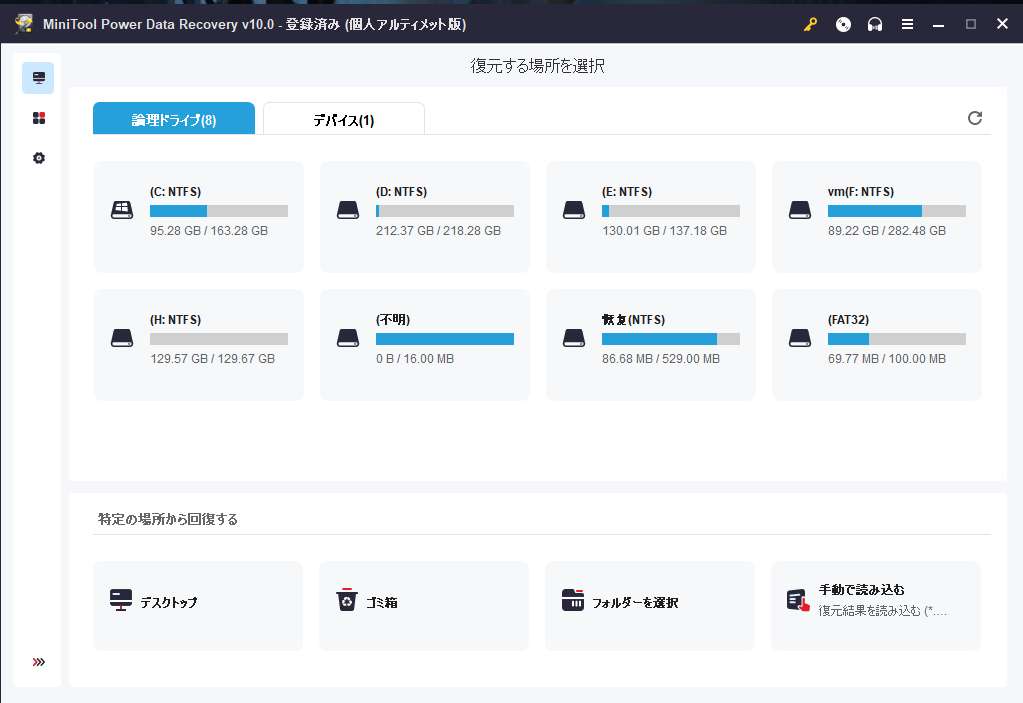
3.スキャンが終了すると、スキャン結果がパス別に一覧表示されます。各パスを展開して必要なファイルを見つけてください。ここに、「検索」機能を使ってファイル名でファイルを検索することができるだけでなく、「タイプ」機能を使ってファイルタイプでファイルを検索することもできます。
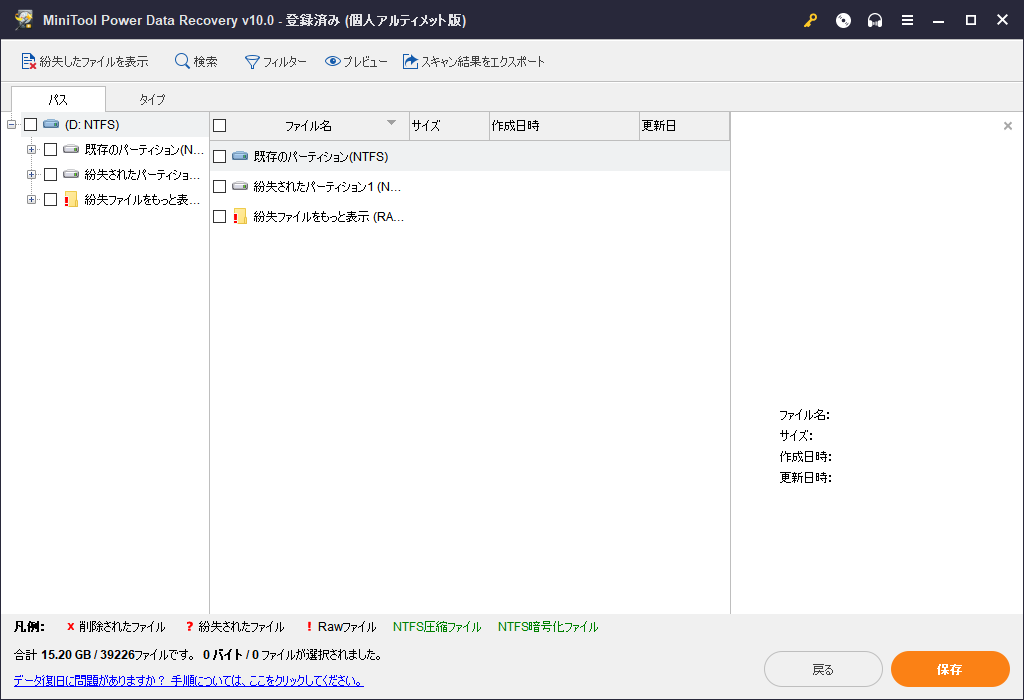 4.このソフトウェアを利用して、故障したハードドライブからファイルを回復したいなら、フルパージョンをお勧めします。復元したいデータを選択してから、正常に動作できるハードドライブまたは他の種類のデータストレージデバイスに保存してください。
4.このソフトウェアを利用して、故障したハードドライブからファイルを回復したいなら、フルパージョンをお勧めします。復元したいデータを選択してから、正常に動作できるハードドライブまたは他の種類のデータストレージデバイスに保存してください。
ファイルを取得した後、故障したハードドライブを新しいものにかえたほうがいい。
コンピュータの性能に対する影響
また、コンピュータの性能への影響も気になるところです。ここでいくつか知っておくべきことがあります。
コンピュータには冷却システムが搭載されており、マザーボードはその代表的な一部です。マザーボードには、CPU、メモリスティック、各種コネクタやスロットなどの主要部品が搭載されています。
熱暴走になると、マザーボードはどうなるのはコンピュータの状況に応じて動作します。
- コンピュータが発熱くなっているときは、負荷の高いアプリに回転スピードを落とすよう指示します。
- コンピュータが過熱しているとき、さらなる損傷を避けるために、コンピュータのコンポーネントをシャットダウンするように指示します。このような場合、何の警告なしでコンピュータがシャットダウンされることがあります。もちろん、この2番目のケースは常に温度の高い環境で発生します。
コンピュータには自己防衛機能が備わっていますから、マシンがそれ以上の損傷を避けるため、コンピュータの過熱により、コンピュータが引っかかったり、シャットダウンしたりすることがあります。マシンを再起動すると、コンピュータは正常に動作できます。
確かに、コンピュータの発熱はコンピュータの性能に多少の悪影響を与えますが、その悪影響はごくわずかで日常的な影響さえ超えません。
だからといって、コンピュータの過発熱問題を無視すべきではありません。コンピュータを休ませるときは休ませてください 。
ここに新しい問題があります:コンピュータが過発熱しているかどうかを見分ける方法は?答えは読み続けてください。
コンピュータが過発熱しているかどうかを見分ける方法
コンピュータが過発熱しているかどうかを見分ける最善の方法は、コンピュータの温度をモニターすることです。サードパーティ製のコンピュータ温度モニターをすすめします。ここでは、いくつかの優れた選択肢をご紹介します。
- Core Temp
- Speed Fan
- HWMonitor
- Real Temp
- HWiNFO
- Speccy
- AIDA64 Extreme
- CPU Thermometer
- Open Hardware Monitor
CPUの過熱は一般的な問題です。CPUの温度をモニターするため専用的なコンピュータ温度モニターがあります。ビデオカードやハードディスクの温度などの他の状況も監視したいなら、総合的な機能を備えたツールを選んだほうがいいでしょう。
コンピュータが過熱すると、温度モニターから警告が表示されます。その時、マシンをシャットダウンして冷却した方がよいでしょう。ただし、発熱対策これだけでは不十分です。
次のセクションでは、他の発熱対策を紹介します。
コンピュータの熱対策
コンピュータの熱暴走を防ぐ及び修正するために、コンピュータをシャットダウンする以外に、以下の方法もあります。
コンピュータのケースからほこりを掃除する
もちろん、時間の経つにつれて、ほこりがコンピュータの筐体の中にたまり、コンピュータのファンや気流を塞いでしまいます。 ほこりが多すぎると、換気の問題が発生します。 コンピュータは過熱しますが、換気の問題のため、コンピュータ自体を冷却できません。
通気の問題を避けるため、定期的にコンピュータのケースからほこりを掃除してください。
ファンが正常に動作しているかを確認する
ゲームをしなくても、なぜかコンピュータが過熱することもあります。この場合は、コンピュータのファンが正常に動作しているかどうかを確認します。
コンピュータのケースを開けて、ファンの状況を確認します。ファンが破損している場合は、新しいファンと交換してください。
コンピュータを換気できる場所に置く
コンピュータを適切に換気できるところに置いてください。例えば、ケースを壁にもたせかけないでください。そうしないと、壁がコンピュータの通気口を塞いでしまい、換気に悪影響を及ぼします。
また、コンピュータをラジエーターや暖房用の通気口の近くに置かないでください。前述したように、周囲温度が室温より5℃上昇するだけで、コンピュータのハードドライブの寿命が短くなります。コンピュータを高温環境に置かないことをお勧めします。
コンピュータのラジエーターをチェックする
コンピュータのラジエーターが正しく配置されていなかったり、放発熱グリスが無効になかったりすると、CPUやその他のコンピュータコンポーネントが過熱しやすくなります。コンピュータのケースを開けて、ラジエーターの状態を確認してみてください。必要なら、ラジエーターを取り外して放発熱グリスをを新しいものにかえてから、ラジエーターを正しい位置に配置してみます。
ただし、コンピュータのことによくわからないユーザーであれば、自分でこの作業をしないほうがいいでしょう。専門家に手伝ってもらうことをお勧めします。
結句
この記事を読んでから、コンピュータの発熱をそんなに心配していないでしょう。コンピュータの発熱は正常的な現象で、コンピュータの温度が正常範囲内であればいいです。
心配すべきなのはゲームをしているときや温度の高い環境で作業しているときのコンピュータの熱暴走のことです。この記事の内容は、この問題を解決するのにとても役立ちますので、活用してください。
コンピュータの発熱や熱暴走に関するご質問がございましたら、[email protected]までご連絡いただくか、コメントでお知らせください。
コンピュータの発熱に関するFAQ
- コンピュータをシャットダウンする。
- コンピュータのケースやファンの埃を掃除する。
- 古いCPUファンを新しいものにかえる。
- ケースファンを追加する。
- メモリ冷却ファンを追加する。