マザーボードは、CPU(中央演算処理装置)、メモリー、出力・入力装置のコネクタなど、コンピューターの重要な部分を格納しているため、コンピューターに最も必要な部品のひとつです。人間の脳に相当します。
これがダメになると、パソコンは使えなくなります。しかし、パソコンを使っている時、マザーボードの性能に気づかないことがあります。不良になるマザーボードは、CPU、GPU、USBポートなどに影響を与えるため、マザーボードの故障が原因で発生した問題をパソコンの他の何かのせいにするかもしれません。
では、マザーボードの状態を確認する方法は何ですか?これが今回のテーマになります。このまま読み続けて、以下のパートで関連情報を見ていきましょう。
マザーボード故障の症状
マザーボードが故障しているかどうか診断する方法をご紹介する前に、ザーボードの故障症状をご説明します。
物理的に破損した部品
PCがシャットダウンされると、マザーボードを物理的にチェックすることができます。通常、過熱、材料の欠陥、および経年劣化により、コンデンサの液漏れや膨張が発生します。コンデンサが破裂するようなことがあれば、マザーボードに問題があるかもしれません。
異常な焦げ臭い
マザーボードが故障したときの症状の1つに、焦げ臭いにおいがすることです。通常、強い焦げ臭さは、部品が過熱していることを意味します。過熱や故障の原因が、互換性のない部品にある場合もあります。例えば、互換性のないグラフィックカードやRAMがマザーボードの破損の原因となることがあります。
起動時にBIOSメニューが表示される
通常、BIOSメニューに入るには手動で設定する必要があります。PCの起動時にBIOSメニューが勝手に表示される場合は、マザーボードの問題など、ソフトウェアまたはハードウェアのエラーが大量に発生していることを示しています。BIOSメニューはPCのハードウェア プロトコルを管理しているため、マザーボードがビデオカードなどの最近インストールされたコンポーネントと通信することは難しく、起動時にメニューが表示されます。
また、BIOSが表示されるということは、マザーボード上の部品が動作しなくなったり、不具合が発生したりしていることを示します。
死のブルースクリーン
死のブルースクリーン(BSoD)は、Windowsの停止エラーとしても知られていますが、必ずしもマザーボードの問題を示すわけではありません。
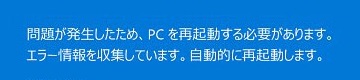
ほとんどの場合、BSoDエラーは、不良ドライバーまたはハードウェアの故障を意味します。ブルスクリーンが発生した時、Googleでエラーコードを検索して、マザーボードの故障を示しているかどうか確認してみましょう。
アプリケーションが誤動作している
マザーボードが故障すると、コンピュータのすべてのハードウェア コンポーネントを管理することができません。そのため、シャットダウンが増えたり、アプリケーションが遅延したりすることがあります。
ランダムにロックアップまたはフリーズ
マザーボードが故障すると、パソコンがフリーズしたり、ランダムにロックアップしたりすることがあります。PCがフリーズする場合は、ソフトウェアの問題であるかどうかをトラブルシューティングする必要があります。ソフトウェアの問題が除外された場合は、マザーボードの故障など、他のハードウェア コンポーネントを考慮に入れてください。
その他のマザーボード故障の症状
- 周辺機器が認識または表示されないか、数秒以上動作を停止しています。
- パソコンの起動にかなり時間がかかります。
- マザーボードにビデオカードを搭載している場合、フラッシュド ライバーを認識しない、またはモニターに謎の線が表示されます。
- マザーボードがPOST(Power-On Self-Test)を実行しません。
ここでは、マザーボード故障のいくつかの症状を紹介しています。Twitterでシェア
いずれかの症状に遭遇すると、「マザーボードが死んでいるのか」と疑問に思うかもしれません。マザーボードの状態を知るためには、テストを行うことができます。実際には、マザーボードに接続されているすべてのハードウェアを除外しなければならないため、マザーボードの故障を診断するのは困難です。
次のパートでは、マザーボードが故障しているかどうかをテストする方法をご紹介します。
マザーボードが故障しているかどうか判断する方法
電源ボタンを押しても、POSTが成功せず、コンピュータが全く起動しない場合、ハードウェアに故障がある可能性が高いです。しかし、PSU(電源ユニット)やCPUの過熱などもこの状況を引き起こす可能性があるので、マザーボードが故障しているとは限りません。これを明らかにするには、まずいくつかの重要なことを確認する必要があります。
ハードウェアの目視チェック
マザーボードが故障しているかどうかを判断するにはどうすればよいですか?最初に目視によるチェックを行うべきです。
マザーボードの故障の1つの原因は、コンデンサが膨らんだり液漏れをしていることです。それぞれのコンデンサの上部をチェックして、漏れたり膨らんだりしていないかを確認してください。もしそうであれば、それがマザーボードの問題の原因である可能性があります。この場合、コンデンサを交換する必要がありますが、これには精密溶接が必要です。
その上、何か焦げたような臭いがしないかどうか、またはピンが曲がっていないかどうかも確認してください。
それから、すべてのコンポーネントが正しく接続されているかどうかも確認してください。システムの電源が入ったら、すべてのファンが回転しているかどうかを確認します。マザーボードにLEDインジケータが見える場合は、その色を確認してください。
最近のマザーボードには、各コンポーネントのLEDが搭載されているものがあり、LEDインジケータは、RAM、ハードドライブ、CPUなどの重要な部品が動作しているかどうかを示すのに役立ちます。インジケータが緑色であれば、そのコンポーネントは問題ないことを意味します。この場合、マザーボードはまだ動作しているが、別の原因でPCが起動できなくなっている可能性があります。
PSU(電源ユニット)のチェック
マザーボードをテストするにはどうしたら良いですか?PSUのチェックが非常に重要です。
PSUはマザーボードと同様に重要ですが、過小評価されていたり、無視されていたりします。PCに電力を供給することができますが、うまく機能しなかったり、仕様が正しくなかったりすると、システムに恒久的な損傷を与えるおそれがあります。PSUは、負荷が高すぎると、システムへの電力供給が不十分となり、他のコンポーネントにまで損傷を与えてしまいます。
PSUをチェックする簡単な方法は、それを機能しているシステムに接続してから、電源を入れることです。PSUが動作しない場合は、マザーボードではなくPSUに問題があることを意味します。
ノートパソコンを使用している場合は、ACアダプタをノートパソコンに差し込んで電源を入れてください。これで動作すれば、マザーボードには問題がないはずです。
ビープ音が鳴るかどうかをチェック
マザーボードをテストするもう一つの方法は、ビープコードが出るかどうかを確認することです。
これを行うには、まずCPUとメモリ以外のデバイスを抜いてください。次に、システムを起動してBIOSでPOSTを行います。パソコンがテストに失敗した場合、パソコンはビープ音を鳴らしたり、問題の原因を知らせるビープコードを生成したりします。
マザーボード製造元によって、あらゆる種類のハードウェア エラーに対するビープコードが異なります。詳細については、「コンピュータのPOSTとビープコード」をご覧ください。
ビープコードがないですが、電源ランプが点灯していない場合は、前述のようにこれももう1つの重要な兆候です。
マザーボードの2つのクイック テストを実行
- バッテリーを取り外してボードのCMOSをリセットします。
- PCケースの外でマザーボードをテストし、PCコンポーネントが短絡していないか誤動作していないかを確認します。こちらのフォーラムでは、いくつかの情報を紹介しています。
この記事では、マザーボードの故障をテストする方法を紹介しています。Twitterでシェア
- マザーボードの診断ツールやマザーボードのテストソフトを使って、マザーボードが死んでいるか、または故障しているかを判断したいと考えている方もいるでしょう。ここでは、マルチメーターがお勧めです。Googleで「マルチメーターでマザーボードをテストする方法」と検索し、詳しい手順を調べることができます。
- CPUなしでマザーボードをテストする方法に興味があるかもしれません。ガイドを取得するには、こちらのフォーラムを参照してください。
マザーボードが故障している場合はどうすればいいですか?
マザーボードのテストまたは診断を終了した後、もしマザーボードが故障していたら、次に何をすべきでしょうか?
マザーボードを修理するための作業を行うことができますが、これにはコンデンサなどの電気部品や感電の危険性に関する基礎知識が必要なので、簡単ではありません。
マザーボードが保証期間内であれば、修理工場に送ると、プロが無料で診断または交換するでしょう。保証期間外であれば、何かとお金が必要です。マザーボードが古すぎる場合は、修理ではなく、新しいものを購入して不良な部分を交換することをお勧めします。新しいものを購入する際には、マザーボードのモデルがお使いのコンピュータと互換性があるはずであることにご注意ください。
Windowsのバックアップ
先に述べたように、マザーボードが故障しているとPCが起動できなくなります。この場合、WindowsのOSをどのようにバックアップすればよいのでしょうか。プロフェッショナルなWindowsバックアップ ソフトであるMiniTool ShadowMakerが良い選択肢となるでしょう。
これは、OS、ディスク、パーティション、ファイル、フォルダをバックアップするように設計されています。これを使って、起動可能なUSBドライブまたはCD/DVDディスクを作成し、動作しないPCを起動してシステムのバックアップを実行することができます。今すぐ次のボタンをクリックして、MiniTool ShadowMakerをダウンロードして、お使いのコンピュータにインストールすることができます。
MiniTool ShadowMaker Trialクリックしてダウンロード100%クリーン&セーフ
ステップ 1:実行中の PC でこのプログラムを起動し、「ツール」に移動して、「メディアビルダー」で起動可能なデバイスを作成します。
ステップ2:BIOSに入り、PCがデバイスから起動するように設定を行います。
ステップ3:MiniTool回復環境で、MiniTool ShadowMakerを起動します。次に、「バックアップ」に進み、ソース(デフォルトでシステム関連パーティションが選択されている)と宛先を選択し、バックアップ タスクを開始します。
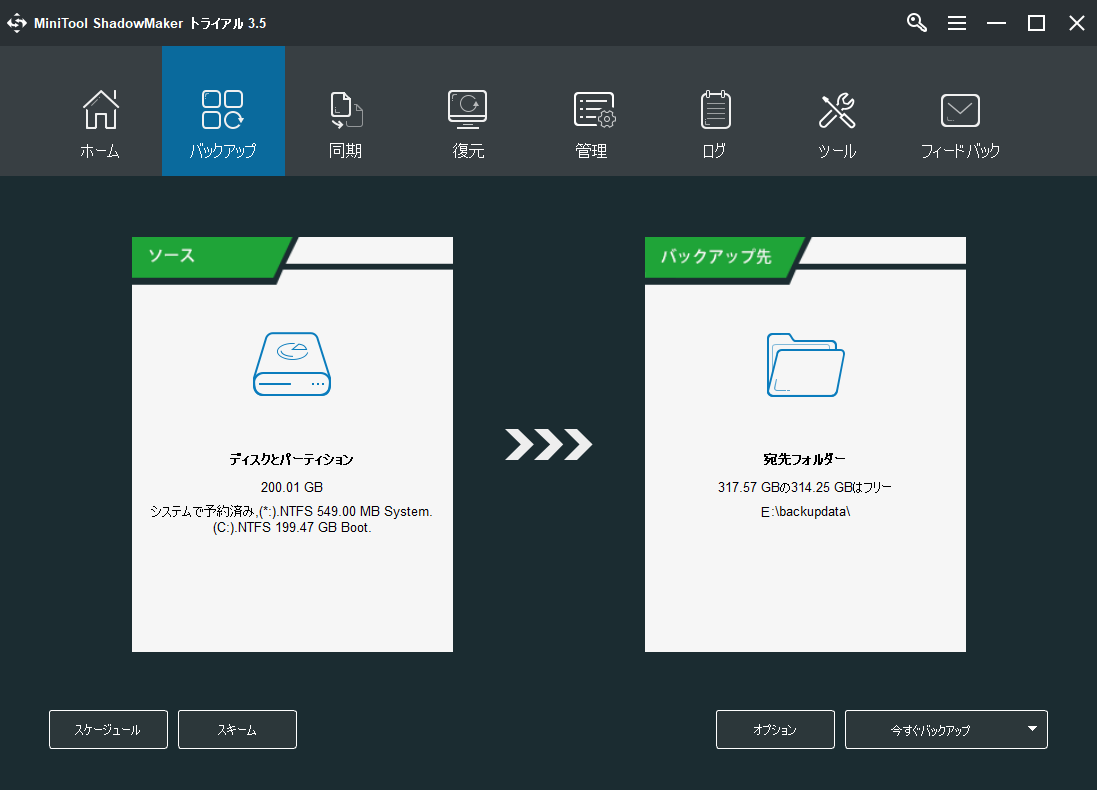
死んだマザーボードを新しいものと交換する
システムのバックアップを終了したら、新しいマザーボードを PC にインストールします。「新しいCPUまたはマザーボード(またはその両方)をアップグレードしてインストールする方法」がご参考になるかもしれません。
新しいマザーボードへのシステムの復元
新しいマザーボードをパソコンにインストールしたら、作成した起動デバイスからパソコンを起動し、「復元」ウィンドウでシステム イメージの復元を実行すればいいです。
その後、ハードウェアとの互換性がないため、システムがまだ動作しない場合があります。したがって、最後に行うべきのは、「ツール」ページの「ユニバーサル復元」で修復を実行することです。
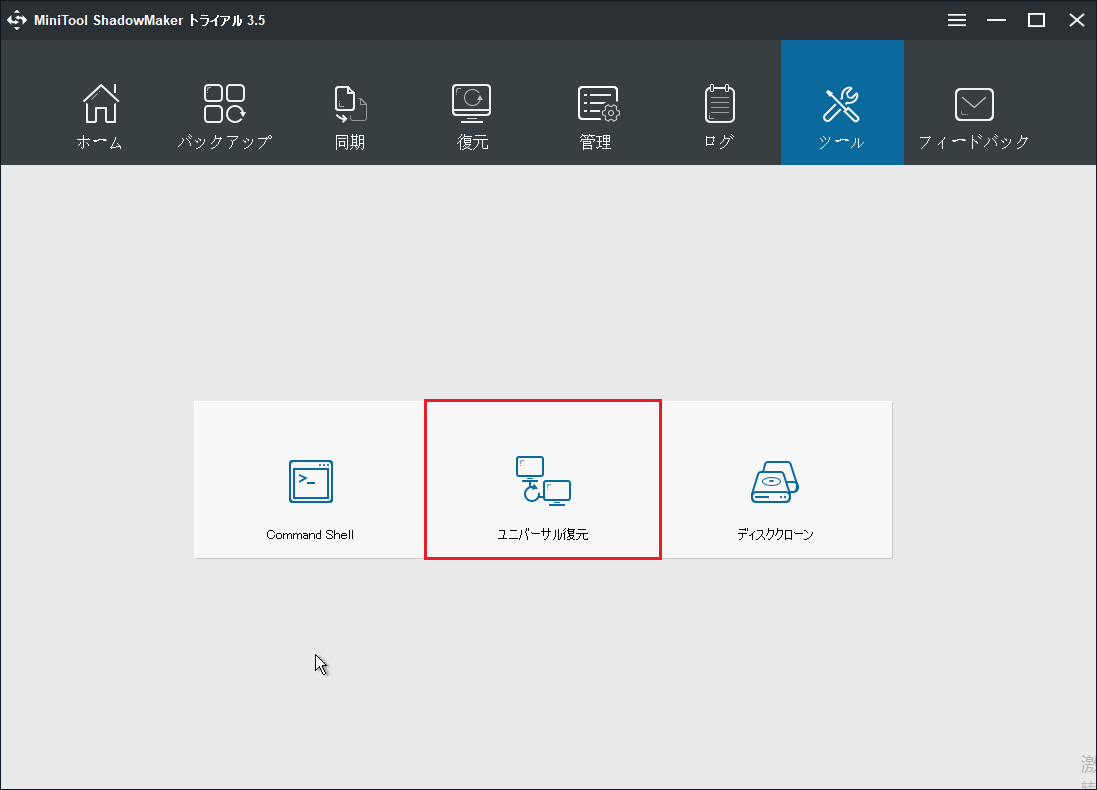
これで、すべての操作が完了しました。より詳細な情報を取得したい場合は、「Windowsを再インストールせずにマザーボードとCPUをアップグレードする方法」が参考になると思います。また、Windowsを再インストールせずにマザーボードを交換する方法も紹介されています。
結語
マザーボードが故障しているかどうかを判断する方法は何ですか?この記事を読んだ後、答えを理解するようになるでしょう。また、本記事では、マザーボードが故障している場合の症状および対処法についても紹介されています。
さらに、他にご意見やご質問がございましたら、下記のコメント欄にご記入いただくか、[email protected]までご連絡ください。
マザーボードの診断についてよくある質問
- ハードウェアの目視チェックを行う
- PSU(電源ユニット)をチェックする
- ビープ音が鳴るかどうかをチェックする
- マザーボードの2つのクイック テストを実行する
- マザーボードを物理的にチェックし、煙が出ていないか、回路が焦げていないかを確認します。
- ビープコードがするかどうかを確認します。
- 画面にランダムな文字列が表示されるかどうかを確認します。
- 物理的に破損した部品
- 異常な焦げ臭いがする
- 起動時にBIOSメニューが表示される
- 死のブルースクリーン
- ランダムなフリーズ問題
- アプリが誤動作する