ノートパソコン熱暴走の原因
ノートパソコンが熱くなりやすいので、使用中は注意が必要です。
その原因は?
ノートパソコンはデスクトップパソコンとは異なり、ハードウェア部品の隙間が小さく、空気の通り道がほとんどないため、放熱があまり得意ではありません。通信販売では、ノートパソコン専用の過熱防止スリーブもあります。
また、ノートパソコンが古くなると、コンポーネントの動作効率が下がり、熱暴走を起こすことがあります。さらに、時間が経つにつれて、周囲にはホコリやゴミが多くなってきます。掃除が間に合わないと、ファンなどのコンポーネントが過剰に動作せざるを得なくなります。
また、ノートパソコンがコンパクトになるにつれ、より小さなパソコンバッグに収まるように進化してきました。そのため、ノートパソコンが過熱する潜在的なリスクも高くなっています。
通常、ノートパソコンの通常の動作温度は約5°C~50°Cです。最適な温度は約25℃~40℃です。ただし、41°C~50°Cは許容範囲です。
ノートパソコンのCPUの温度は55℃以下が望ましいのですが、ゲームをプレイしていると、この値が70℃にまで達してしまうことがあります。これは、大きなゲームはCPUをより多く占有するため、ゲームをプレイしているとノートパソコンの熱暴走がよく起こるからです。
ノートパソコンの温度が上記の温度範囲を超えると、ノートパソコンの過熱の問題に注意する必要があります。では、ノートパソコンが熱くなると、どうすればいいでしょうか?次に、いくつかの実例を紹介します。
ノートパソコン熱暴走の症状
ノートパソコンを使い始めるとすぐに熱くなりますが、熱暴走と通常の熱の違いは何でしょうか?以下では、ノートパソコンが過熱している、または過熱しそうだという症状/ヒントをいくつか紹介します。
- ノートパソコンのファンが絶えず回転し、大きなうなり音を立てています。
- ブラウザの新しいウィンドウを開くなど、基本的な作業がしにくくなります。
- 未知なエラーメッセージは、常にランダムなプログラムでポップアップ表示されます。
- ノートパソコンの画面に線が表示されます(ビデオカードの過熱の兆候)。
- コンピューターがフリーズするか、恐ろしいBSOD(Blue Screen of Death)画面に入ります。
- ノートパソコンが突然自動的にシャットダウンします。
- ファン、RAM、プロセッサ、またはバッテリーが配置されている場所など、ノートパソコンの底面の特定の領域は熱くなっています。
上記の現象は、ソフトウェアの動作が遅くなったか、古くなったということを意味することがあります。お使いのパソコンが熱暴走を起こしているかどうかを判断するには、以下の条件も考慮する必要があります。
例えば、コンピューターで特定のアプリを実行できないのは、必ずしも熱暴走によるものではありません(特にデバイスに触れても熱いと感じない場合)。この場合、まずアプリに問題があるかどうかを確認する必要があります。
視覚的な観察やタッチのほかに、ノートパソコンの温度モニターを使用し、ノートパソコンの温度のリアルタイムモニターを監視できます。
通常、ノートパソコンの温度モニターには、CPUとハードドライブの温度監視以外に複数の機能があります。必要に応じて、インターネットでそのようなツールを検索して選択できます。
ノートパソコン熱暴走の危険性
ノートパソコンが過熱すると、デバイスと、バッテリーや内蔵ハードドライブなどの内部ハードウェアの両方に深刻な影響を与える可能性があります。
1. ノートパソコンが熱くなっても使用し続けると、予期せずやけどする可能性があります。ソニーは、2010 年に数千台のVAIOノートパソコンをリコールしました。
2. ノートパソコンは、非常に高温で実行すると、ビデオカード、マザーボード、メモリモジュール、ハード ドライブなどのハードウェアのコンポーネントに損傷を与える可能性があります。
これらの損傷は、データの損失、ファイルの破損、ドライブの破損、ハードドライブの不良セクタ、システムクラッシュ、頻繁なシステムフリーズ、予期しないシステムシャットダウン、絶え間ないきしみ音、クリック音またはうなり音、ハードドライブの故障などを引き起こす可能性があります。
3. 明らかに、ノートパソコンの熱暴走はデバイスの寿命を縮めます。
これらの状況により、ノートパソコンが過熱した場合は、ノートパソコンを冷却し、さらなる損傷を回避するための対策を講じることをお勧めします。次のパートでは、さまざまなソリューションを使用してノートパソコンの過熱を修正する方法を紹介します。
ノートパソコンの熱を下げる方法
ノートパソコンを冷却することで過熱の問題を修正できます。次に、ノートパソコンの過熱ソリューションを次の2つのカテゴリに分類します。
ノートパソコンを分解せずに過熱の問題を修正する方法は次の通りです。
- 長時間連続して実行すると、ノートパソコンはどんどん熱くなります。デバイスの熱を下げる最も簡単な方法は、デバイスが冷えるまでデバイスをしばらく閉じることです。
- ノートパソコンを平らで硬い面に置きます。そうしないと、しばらくすると、ノートパソコンのファンがブロックされ、ノートパソコンの内部コンポーネントが熱くなる可能性があります。
- 省電力モードを有効にし、ノートパソコンがより多くの電力を使用するのを防ぎ、バッテリーの過熱をある程度回避できます。「コントロール パネル」 >「電源オプション」の順に移動し、「パワー セーバー」をチェックします。
- 多くのシステムリソースを使用しているアプリを閉じて、ノートパソコンの過熱を修正します。これらのアプリは、多くのRAMまたはCPUを使用しているか、ハードドライブに常に書き込みを行っています。したがって、これらのコンポーネントは、ノートパソコンの過熱につながる動作するように強制されます。
- ノートパソコンをノートパソコン冷却パッドまたはノートパソコンクーラーの上に置きます。
これらの2つの方法は、デバイスのコンポーネントを交換するか分解することにより、ノートパソコンの過熱を修正することを指します。
- 不具合なバッテリーは、ノートパソコンのバッテリーが過熱する原因です。バッテリーを長時間充電できない場合、ノートパソコンの過熱を修正するには、バッテリーを交換する必要があります。
- ノートパソコンを開き、すべてのほこりを吹き飛ばし、ハードウェアに集められたすべての破片を一掃します。ただし、プロでない場合は、プロの保守スタッフにノートパソコンの分解を依頼することをお勧めします。
ノートパソコンを分解せずに冷却するには、上記の方法から1つまたは複数を選択してください。
ただし、これらの対策は、ノートパソコンの過熱の問題が今後発生しないことを保証できません。一定期間後にノートパソコンの過熱を修正するには、これらの手順を繰り返す必要がある可能性があります。
ノートパソコンの熱暴走で失われたデータを復元する方法
ノートパソコンの過熱により重要なファイルを失った場合は、ノートパソコンの過熱を修正した後、専用のデータ復元ソフトウェアを使用してそれらを救出できます。この時、MiniTool Power Data Recoveryを試してみてください。
このMiniToolのデータ復元ソフトウェアは、内蔵ハードドライブ、外付けハードドライブ、USBフラッシュドライブ、SDカード、メモリカードなどのストレージデバイスから紛失・削除されたファイルを救うために用いられます。
このソフトウェアは、試用版も用意され、あらゆる種類のデータ損失の状況に対処できます。また、復元したいファイルを見つけることができるかどうかを確認できます。では、以下のボタンからこの無料データ復元ソフトを取得しましょう。
MiniTool Power Data Recovery Trialクリックしてダウンロード100%クリーン&セーフ
次に、このソフトウェアを使用してパソコンのハードドライブからデータを復元する方法を説明します。
1. ソフトウェアを開き、ソフトのインターフェイスに入ります。
2. デフォルトのインターフェイスにとどまり、目的のドライブを選択します。
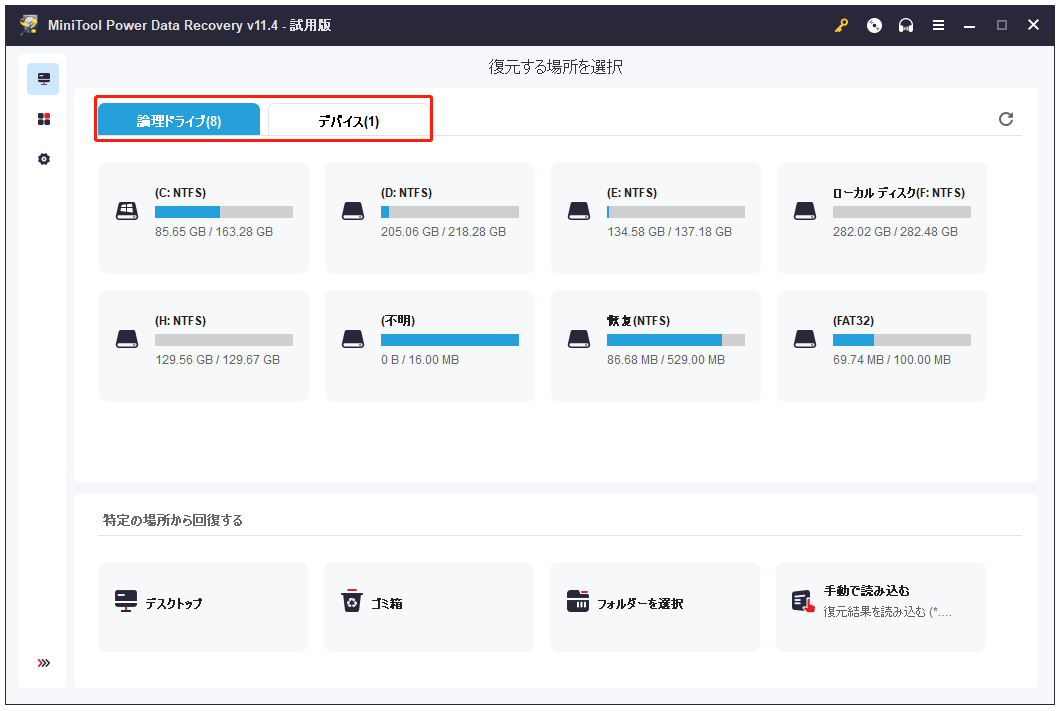
3. 特定の種類のファイルのみを復元する場合は、「設定」オプションを押してから、目的のデータの種類を選択します。データ型を選択したくない場合は、次の手順にスキップできます。
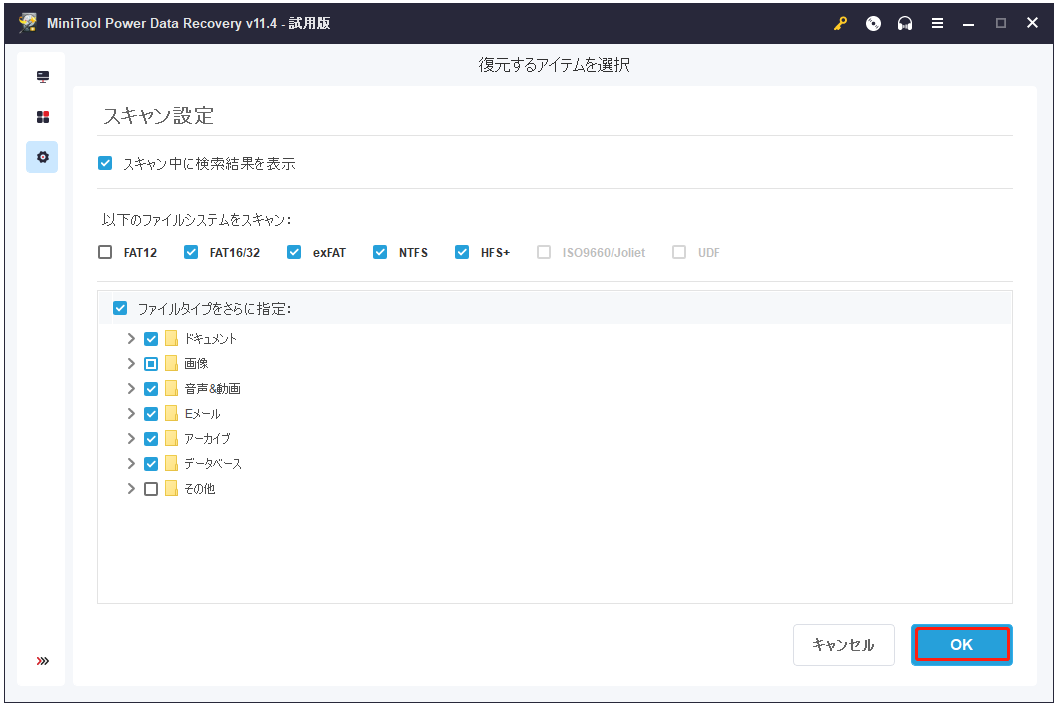
4. 「スキャン」を押し、スキャンプロセスを開始します。
5. スキャンプロセスが終了すると、パス別にリストされたスキャン結果が表示されます。この時、各パスを開き、各フォルダーを展開し、復元したいファイルを見つけます。
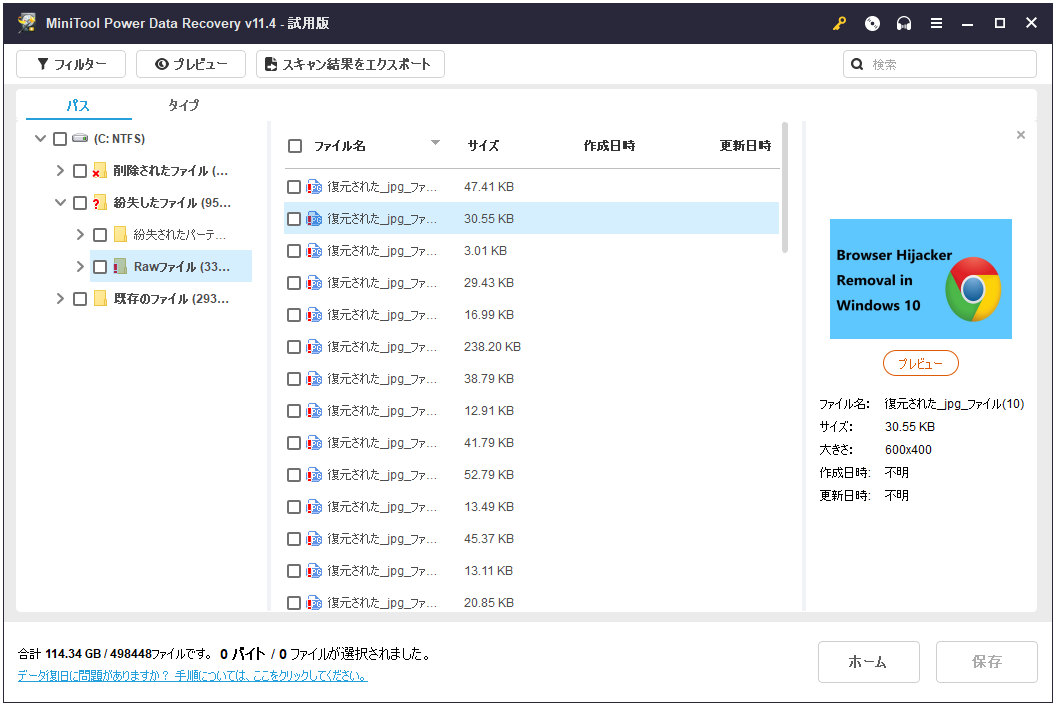
一般的に、スキャン終了後、スキャン結果画面には多くのファイルが表示され、パスによって目的のファイルを探すのは面倒です。この時、「タイプ」オプションに切り替え、ファイルをタイプ別に検索すると、より速く検索できます。また、ソフトウェアの「検索」機能を使って、ファイル名で目的のファイルを素早く見つけられます。
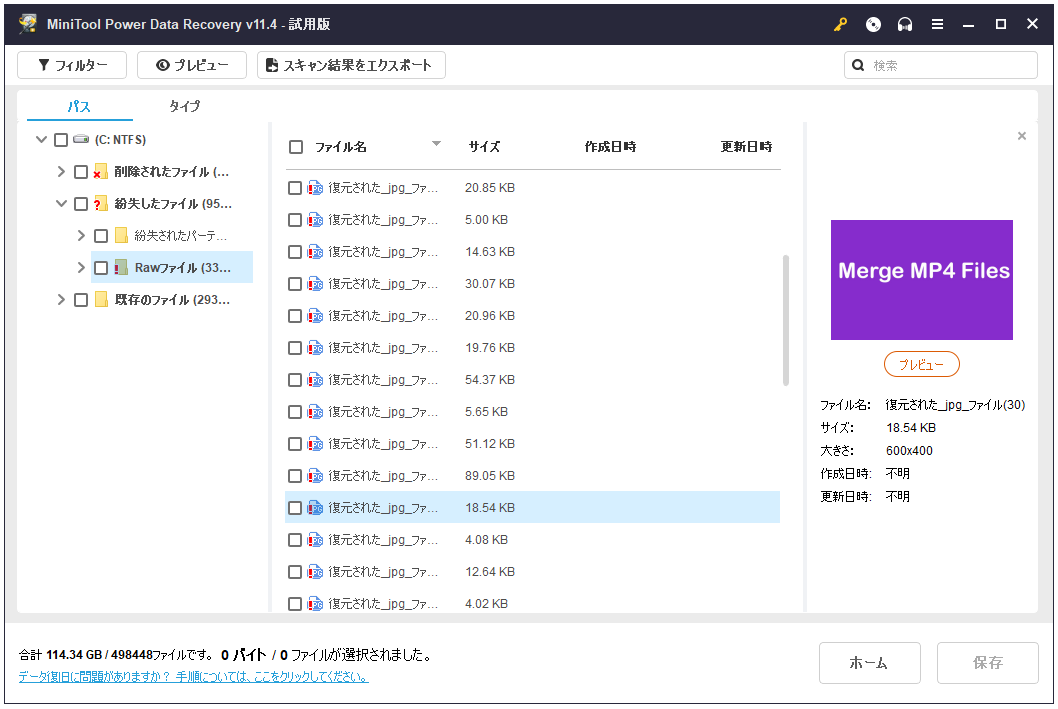
さらに、このソフトウェアは、画像、Word文書、PDFファイルなど、70種類のファイルのプレビューに対応しています。プレビューのインターフェイスでは、マウスをスクロールしてズームイン/ズームアウトできます。
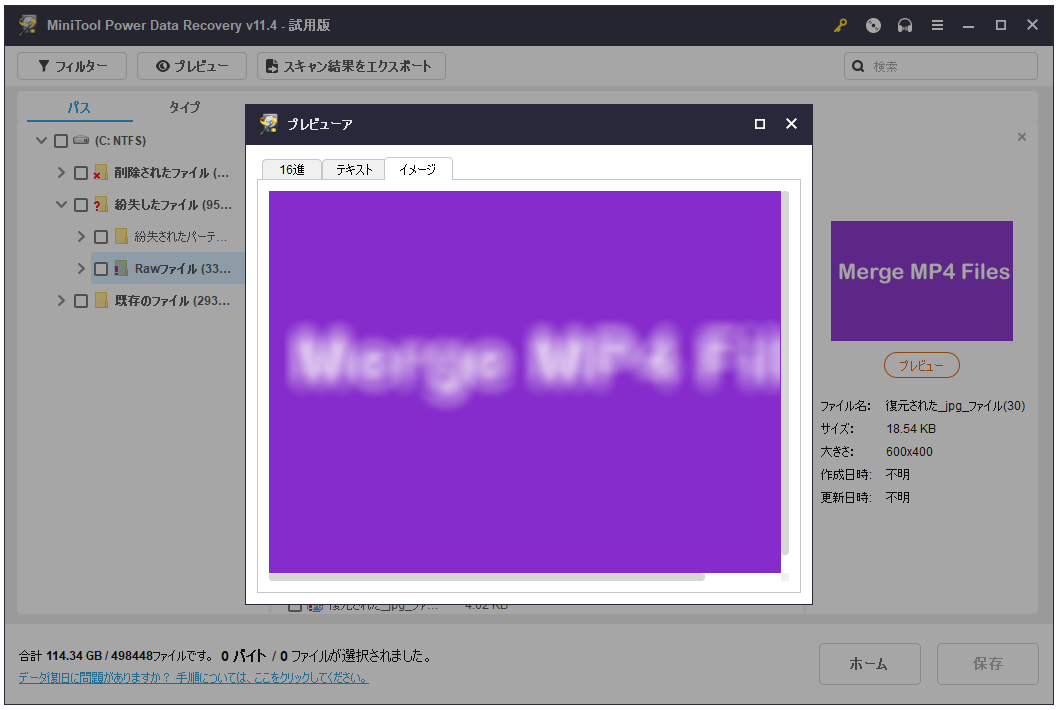
6. ソフトウェアの試用版は、選択したファイルの保存をサポートしていません。選択したファイルを復元したい場合は、公式のMiniToolストアにアクセスし、適切なバージョンを選択し、フルバージョンを取得するために登録する必要があります。このソフトウェアを個人的にのみ使用する場合は、Personal Deluxeバージョンを推奨します。

7. このソフトウェアを更新した後、復元したいファイルを選択し、「保存」ボタンをクリックし、これらのファイルを保存するパスを選択します。ただし、データを元のパスに保存しないでください。そうしないと、削除されたファイルが上書きされ、復元できなくなります。
熱暴走によって落ちたノートパソコンからデータを復元する
上記のガイドは、正常に動作するノートパソコンに適します。ただし、「ノートパソコン熱暴走の危険性」の部分で述べたように、ノートパソコン熱暴走は、システムのクラッシュ、頻繁なシステムのフリーズ、ハード ドライブの障害など、より深刻な結果を引き起こす可能性もあります。ノートパソコンの熱暴走とシャットダウンが発生すると、デバイスの電源を再び入れることができなくなります。
ただし、ノートパソコンでファイルを使用する必要があります。では、起動しないノートパソコンからデータを復元するにはどうすればよいですか?
起動できないコンピューターからデータを復元するには、やはりMiniTool Power Data Recoveryを使用する必要があります。このソフトウェアは、起動しないコンピューターからのデータ復元をサポートする起動可能なバージョンを提供するからです。
起動しないノートパソコンからデータを復元するには、起動メディアを使用する必要があります。このソフトウェアのDeluxeおよびそれ以上のバージョンには、起動用メディアを作成できるスナップインWinPE Bootable Builderがあります。ます、ノートパソコンを起動用メディアから起動するように設定します。そして、ソフトウェアインターフェイスに入り、データを安全な場所に復元できます。
必要に応じて、MiniToolストアから適切なエディションを選択します。次に、以下の2つの記事に従って起動用メディアを作成し、そのメディアからノートパソコンを起動します。
- ブータブルメディアビルダでブータブルCD/DVDディスクとブータブルフラッシュドライブを作成する方法
- 作成したMiniToolブータブルCD/DVDディスクまたはUSBフラッシュドライブから起動する方法
ソフトウェアのインターフェイスに入ると、データ復元操作を実行し、起動できないノートパソコンからデータを復元できます。ただし、外付けハード ドライブ、USB フラッシュ ドライブ、SDカードなどの外部ストレージ デバイスを保存先として選択する必要があります。
詳細なデータ復元プロセスについては、上記の部分で紹介しました。ここでは繰り返し述べません。
最後に
ノートパソコンの熱暴走でお困りではありませんか?この記事では、ノートパソコンの熱を下げる方法と、熱で落ちてしまったデバイスからデータを復元する方法について説明します。
MiniTool Power Data Recoveryを使用して何か問題が発生したら、[email protected]までお知らせいただくか、コメントでお知らせください。また、何か良いコメントやご提案がありましたら、お気軽にお知らせください。