Windowsを再インストールせずに、マザーボードとCPUを交換することは可能ですか?
お使いのハードウェア(マザーボード、CPUなど)に異常があり、Windows 10/8/7 OSの起動に失敗することがあるかもしれません。あるいは、現在お使いのマザーボードやCPUに満足できず、アップグレードや交換をしたい場合もあるでしょう。
最近の家庭用やオフィス用のユーザーにとって、マザーボードやCPUを交換した後にシステムを再インストールすることは難しいことではありませんが、実はこの面倒な作業を省略することが可能なのです。システムを再インストールすれば、クリーンインストールを実行したため、以前にインストールしたアプリケーションの再インストール、システム設定、データの移行、および一部のプログラムを再度起動させる必要があります。
そこで、多くの人はWindows OSを再インストールせずにハードウェアを交換・アップグレードしたいでしょう。
小さな部品を交換やアップグレードする場合、対応する古いドライバーをアンインストールし、交換が完了したら新しいドライバーをインストールするだけです。
そこで質問ですが、Windows10/8/7を再インストールすることなく、マザーボードやCPUを交換することは可能ですか?
答えは「Yes」!
この記事はそんなあなたに向けたもので、Windowsを再インストールせずに、故障したマザーボードを交換する方法について詳しく説明しています。このプロセスが 問題なく完成すると、マザーボードの交換後、Windows OSが正常に起動できるようになります。
Windowsを再インストールすることなく、マザーボードとCPUをアップグレードする方法
マザーボードやCPUを交換した場合、交換後のOSとハードウェアに互換性の問題があり、Windows 7/8やXP、Vistaなどの古いシステムでは起動できなくなる可能性が高いです。しかし、ほとんどの場合、Windows 10は新しいハードウェアをすぐに認識し、次の説明に従う必要なく正常に起動することができます。
ハードウェアを交換した後、システムが正常に動作するように、また、Windows OSを再インストールせずに、故障したマザーボードとCPUを簡単に交換するために、ここで利用可能な3つの方法を紹介します。
方法1:MiniTool ShadowMakerでユニバーサル復元を実行する
MiniTool ShadowMakerは、最高のWindowsバックアップソフトウェアであり、Windows 10/8/7 ユーザーにファイル、オペレーティングシステム、パーティション、ディスク全体をバックアップし、データを保護するように設計されています。万が一、コンピューターに異常が発生しても、迅速に災害復旧を行うことができます。
さらに、MiniTool ShadowMakerの「ユニバーサル復元」機能により、Windowsオペレーティングシステムを異なるハードウェアを搭載したコンピューターに復元することができます。つまり、Windows 10/8/7を再インストールせずに、マザーボードの交換やCPUの変更をしようとすると、この機能が正に必要なのです。今まで使っていたシステムの設定を変更することはありません。
そして最も重要なのは、コンピューターの起動に失敗したときに、起動可能なCDやUSBドライブを作成する「メディアビルダー」を提供することです。このツールを使えば、システムを異なるハードウェアを搭載したPCに復元できます。
さて、下記のボタンからMiniTool ShadowMakerトライアル版をダウンロードし、お試しください。なお、このバージョンは30日間のみを無料体験できます。このソフトをお気に召した方は、ぜひプロフェッショナル版にアップグレードしてください。
MiniTool ShadowMaker Trialクリックしてダウンロード100%クリーン&セーフ
ダウンロード後、ハードウェアのアップグレードを開始します。そして、ここでは、「Windows 10を再インストールせずにマザーボードを交換する」ことを例にして説明します。
操作1:アップグレード前にWindows OSをバックアップする
マザーボードやCPUのアップグレード、変更、交換をする前に、予期せぬ事態を避けるために、システムイメージのバックアップを作成することを強くお勧めします。もちろん、必要ないと判断されれば、この作業はスキップして次の作業に進むことができます。
それでは、Windows 10オペレーションシステムをバックアップする方法を見てみましょう。
ステップ1: MiniTool ShadowMakerトライアル版を起動します。
ステップ2:「バックアップ」タブに移動します。
ステップ3:すべてのシステム関連パーティションがバックアップソースとしてデフォルトで選択されています。そして、ソフトウェアは自動的に保存先フォルダーとしてデフォルトパスを選択します。「今すぐバックアップ」をクリックするだけで、タスクを実行できます。
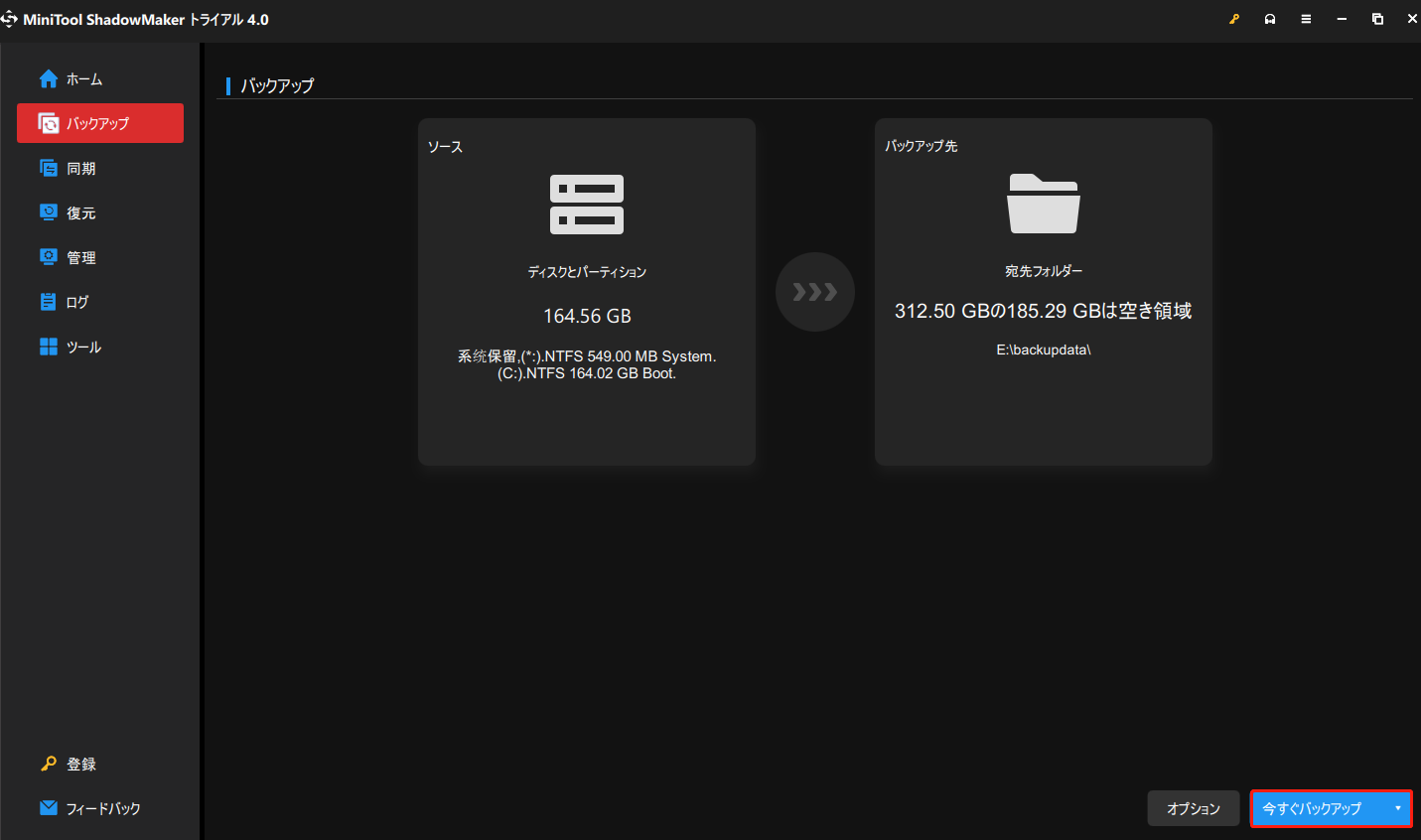
ディスクのデータを保護するために、「ソース」セクションでディスク全体をバックアップすることができます。また、保存パスとして、外付けハードディスクやUSBドライブが推奨されます。
操作2:ハードウェア交換後のユニバーサル復元用に起動可能なCDまたはドライブを作成する
マザーボードとCPUを交換した後、Windows 7などの古いOSが起動しなくなる可能性があります。そのため、Windowsを再インストールせずにマザーボードやCPUを交換するには、MiniTool ShadowMakerの「メディアビルダー」機能を利用して、起動可能なCD/DVDディスクまたはUSBフラッシュドライブを作成し、ユニバーサル復元を行う必要があります。
MiniTool ShadowMaker Trialクリックしてダウンロード100%クリーン&セーフ
ステップ1: MiniTool ShadowMakerトライアル版を開き、「体験版で続く」を選択します。
ステップ2:「ツール」タブで「メディアビルダー」機能をクリックします。
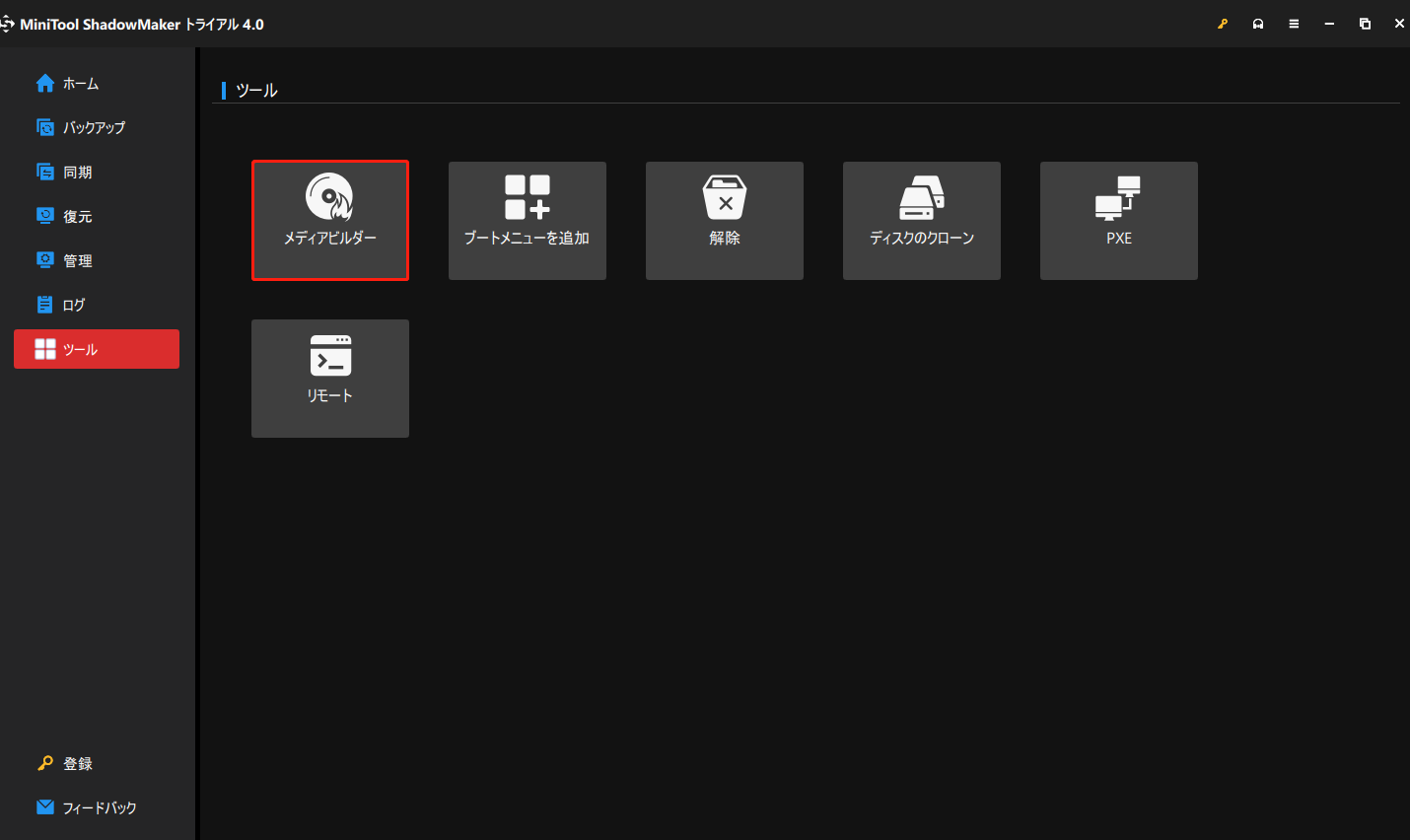
ステップ3:「MiniToolプラグインを搭載したWinPEベースのメディア」セクションをクリックして続行します。
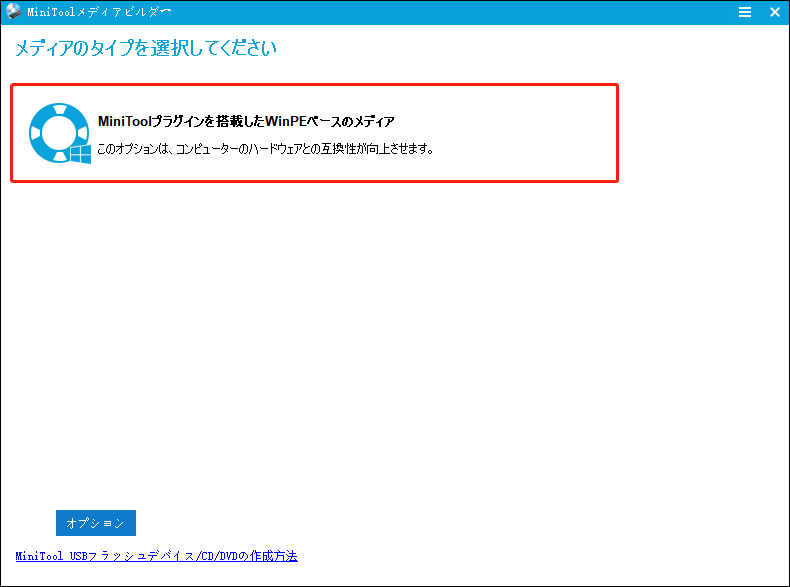
ステップ4:ISOファイル、USBハードディスク、USBフラッシュドライブ、CD/DVDディスクの一つをメディアの保存先として選択します。そして、作成を開始します。
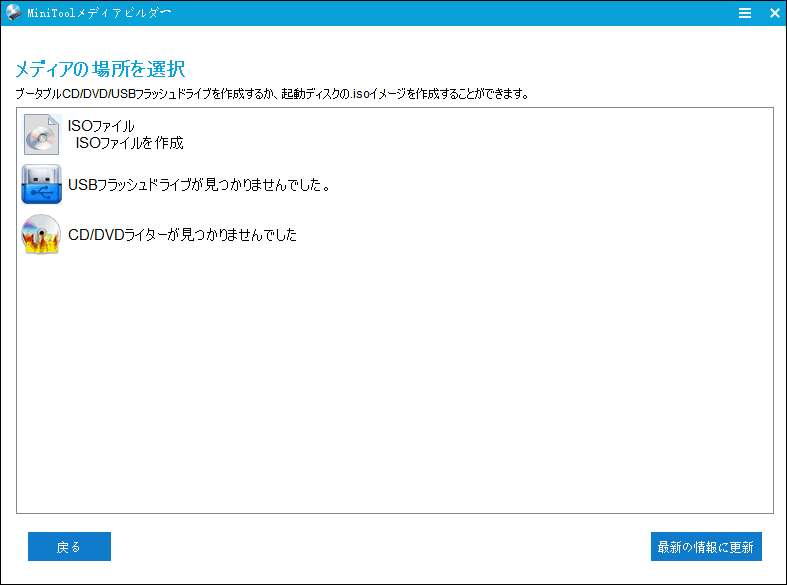
これで、システムのバックアップを含む回復ドライブが完成です。
お勧め記事:システムファイルを回復用ドライブにバックアップする二つの方法
ブータブルメディアが作成済みなので、Windows 10で新しいマザーボードを交換した後、ブータブルCDやUSBドライブからコンピューターを起動することができます。
操作3:マザーボードとCPUをアップグレードする
システムのバックアップを含む起動可能なUSBドライブまたはCD/DVDディスクを作成したら、あとはマザーボードとCPUの交換です。
故障したマザーボードを交換し、Windows 10に新しいマザーボードを取り付けるには、新しいマザーボードがコンピューターのケースに取り付けられるかどうかを確認し、マザーボードのポートを確認する必要があります。
さらに、マザーボードのモデルやパフォーマンスパラメータに基づいてCPUを選択する必要があります。つまり、適切なマザーボードとCPUを選択することです。
選択が完了したら、次はアップグレードの作業を行ないます。こちらの記事はお役に立ちます-新しいCPUまたはマザーボードの交換と取り付け方法
操作4:重要 – システムを異なるマザーボードに復元する
マザーボードとCPUを交換した場合、Windows 7は動作しなくなります。インストールされているWindowsのチップセットドライバが新しいマザーボードやCPUと互換性がない可能性があるため、Windowsをクリーンインストールし、OSを復元する必要がある場合があります。
ご心配なく、MiniTool ShadowMakerには「ユニバーサル復元」という機能があり、ハードウェアが異なるコンピューターにシステムを復元するに役に立ちます。この機能を実行すると、CPUやマザーボードを変更した後、Windows 7/8/10を再インストールせずに復元できます。
ステップ1:起動順序を変更し、「操作2」で作成した起動可能メディアを使って、Windowsを起動します。
ステップ2:数秒後、MiniTool ShadowMakerブータブルエディションが起動します。次に、「ツール」タブで「ユニバーサル復元」機能を選択するだけです。
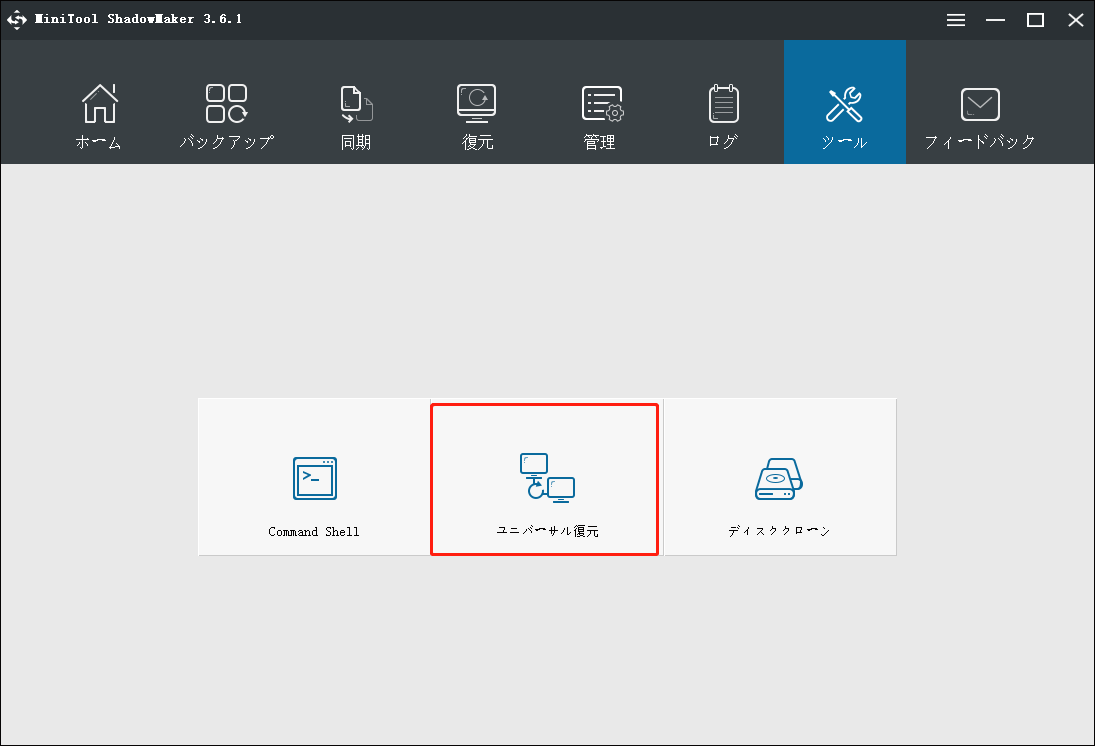
ステップ3:その後、ソフトウェアは自動的にハードディスクにインストールされているオペレーティングシステムを検出し、一覧表示されます。Windows 10を選択し、「復元」をクリックすると、マザーボードとCPUを交換またはアップグレードした後、起動に失敗したオペレーティングシステムを修復することができます。
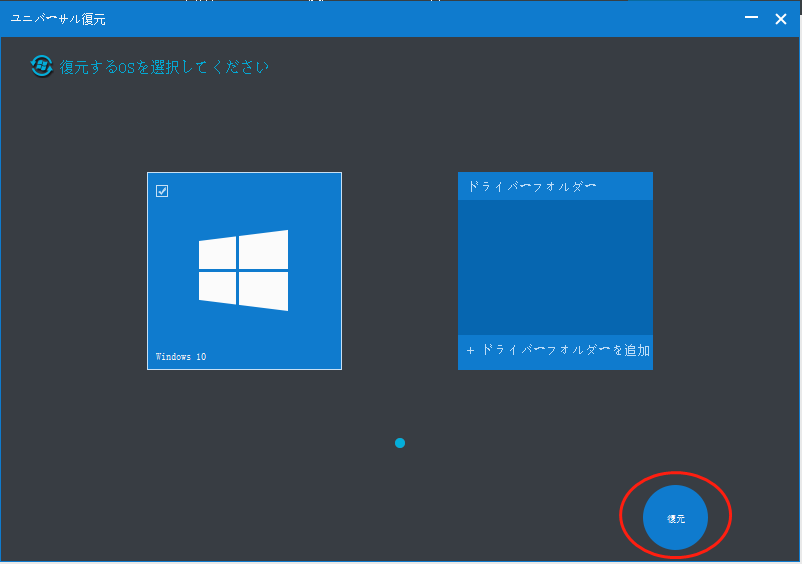
MiniTool ShadowMakerを使えば、Windows 10/8/7を再インストールすることなく手軽にマザーボードやCPUを交換できます。さあ、このソフトをPCにダウンロードし、インストールし、実行しましょう。さらに、必要であれば、このフリーウェアを友人と共有することができます。
MiniTool ShadowMaker Trialクリックしてダウンロード100%クリーン&セーフ
方法2:レジストリを変更する
この方法は少し複雑です。ここでは、レジストリを変更することによって、Windows OSを再インストールせずにマザーボードを交換する方法について、2つのケースを説明します。
ケース1:マザーボードとCPUを交換する前にレジストリを修正する場合
この方法は、マザーボードとCPUを交換する前に行うことが必要です。まだマザーボードやCPUを交換しない、Windowsは正常に起動する場合、マザーボードとCPUのアップグレードを行う前に、現在動作しているWindowsのレジストリを修正する必要があります。
ステップ1:「Win + R」キーで「ファイル名を指定して実行」ダイアログを表示します。その後、文字列ボックスにregeditと入力して「OK」をクリックすると、レジストリエディタが起動します。
ステップ2:次のウィンドウで、このパスに移動します。
HKEY_LOCAL_MACHINERepairControlSet001servicesstorahci
Windows 7を再インストールすることなく、マザーボードとCPUを交換・アップグレードしたい場合は、次のような場所に移動します。
HKEY_LOCAL_MACHINESYSTEMCurrentControlSetservicesmsahci
ステップ3:「Start」DWORDをダブルクリックし、値データを「0」に変更します。その後、「OK」をクリックして次に進みます。
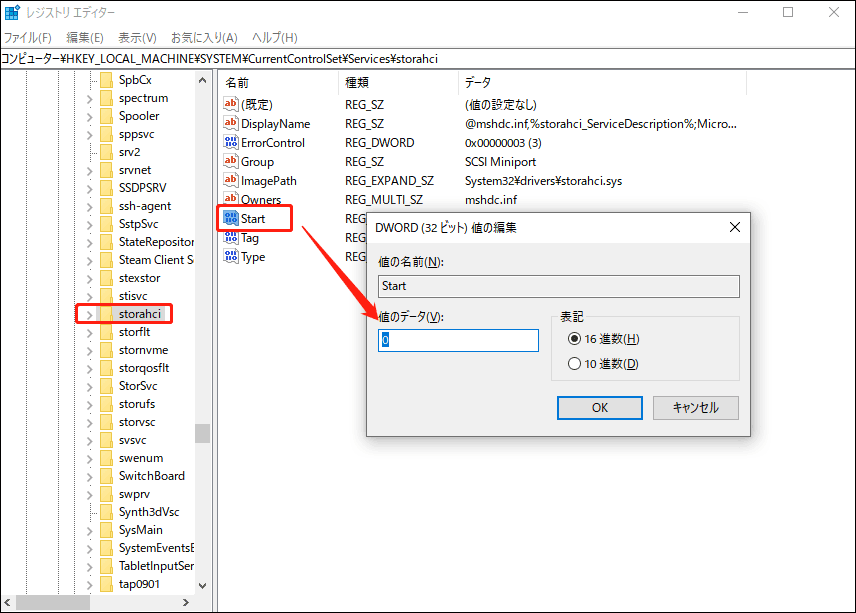
ステップ4:次に、以下のキーでDWORD値のデータを「0」に変更します。
HKEY_LOCAL_MACHINESYSTEMCurrentControlSetservicespciide
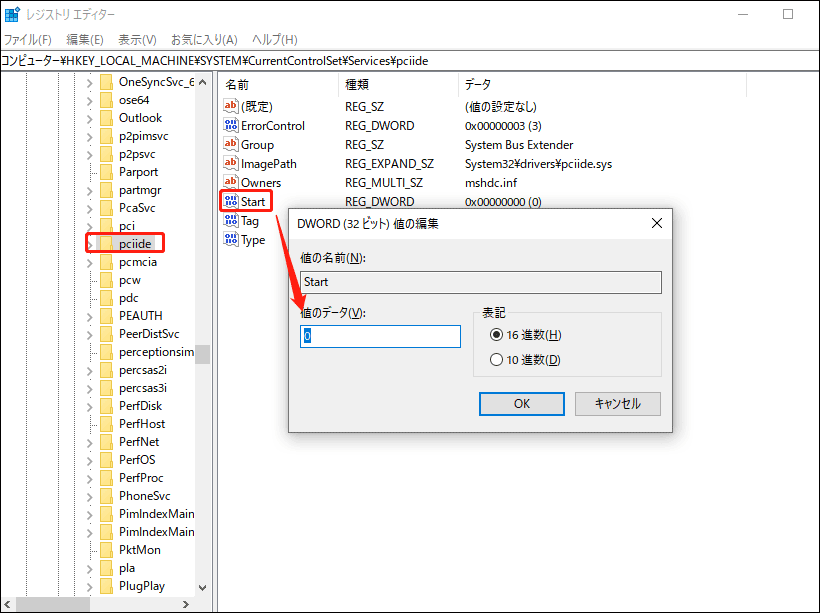
レジストリを変更した後、コンピューターをシャットダウンし、新しいマザーボードとCPUの取り付けを開始します。その後、Windowsオペレーティングシステムは正常に起動するはずです。
この方法は、再インストールすることなくマザーボードの交換やCPUの変更を行うことができるので、かなり便利です。ですから、マザーボードとCPUを交換する前に、この方法を実行することをお勧めします。
ケース2:マザーボード交換後、オフラインレジストリエディターを使用してレジストリを変更する
もしかしたら、マザーボードやCPUを交換したものの、事前にレジストリを変更するのを忘れてしまい、Windowsオペレーティングシステムが起動しなくなった場合もあるかもしれません。
この場合、MiniTool ShadowMakerを使用してユニバーサル復元を行う(「操作4」で述べた)ことに加え、オフラインレジストリエディタを使用してWindowsレジストリを変更することで、Windowsを再インストールせずにマザーボードとCPUを交換することもできます。
それでは、Windows 10のインストールディスクからPCを起動し、以下の操作を行います。
ここでは、同様の手順で行うので、Windows 7を例にしています。
ステップ1:コンピューターが起動したら、言語、時刻、フォーマット、キーボードや入力方法などを設定します。
ステップ2:次の画面で、「コンピューターを修復する」をクリックします。
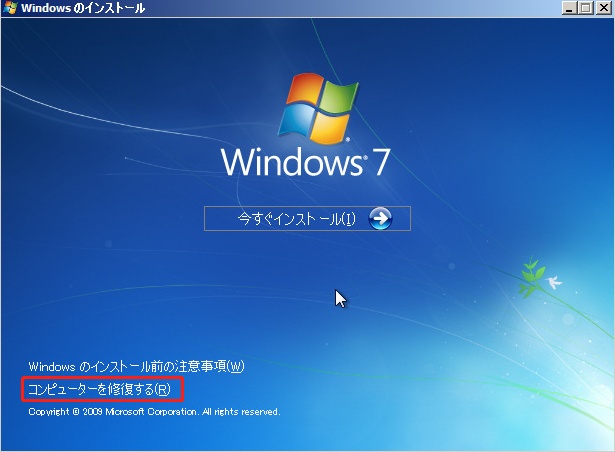
ステップ3:「システム回復オプション」画面で、「コマンドプロンプト」を選択します。
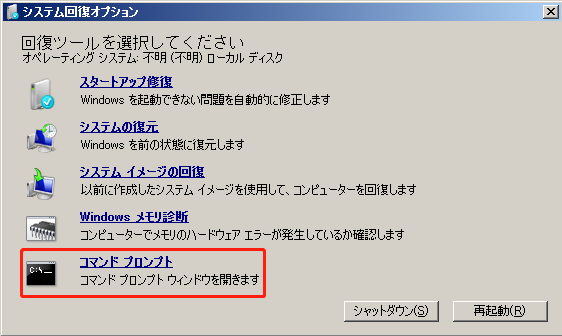
ステップ4:CMDウィンドウで、「regedit」コマンドを入力し、「Enter」キーを押してレジストリエディタを開きます。

ステップ5:「HKEY_LOCAL_MACHINE」キーをハイライトします。
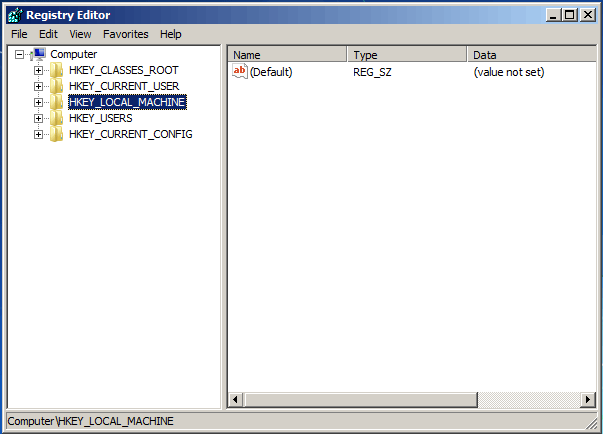
ステップ6:「ファイル」メニューから「ハイブを読み込む」を選択して、オフラインレジストリを読み込みます。
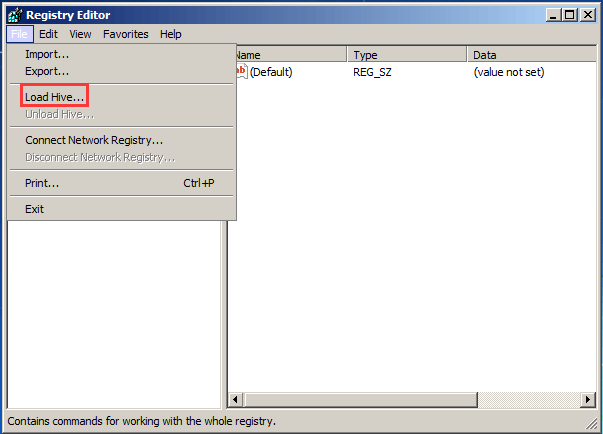
ステップ7:Windowsがインストールされているドライブに移動し、システムファイルを選択します。一般的に、パスは:C:Windowssystem32configsystem。そして、「開く」ボタンをクリックします。
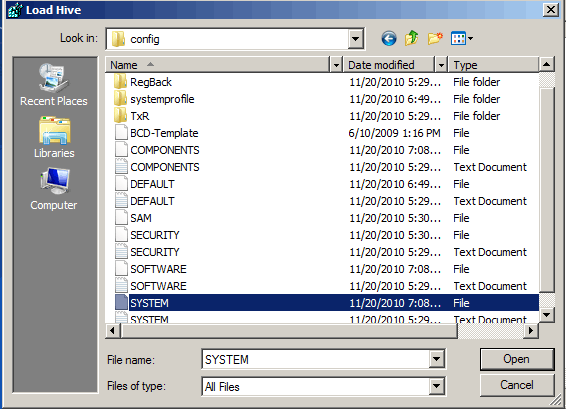
ステップ8:キー名(例:Offline)を入力します。
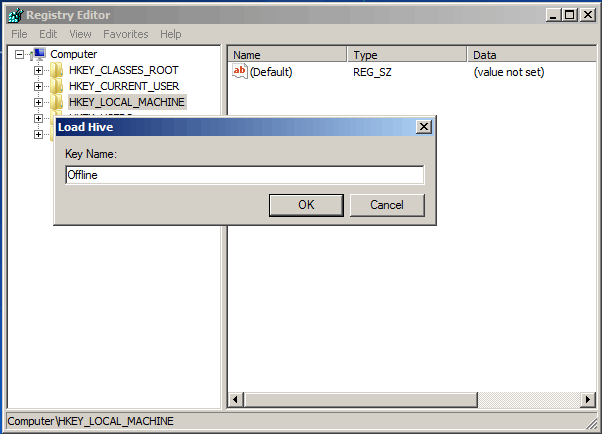
ステップ9:HKEY_LOCAL_MACHINEOfflineControlSet001servicesmsahciに移動し、「Start」をダブルクリックして、値のデータを「0」に変更します。
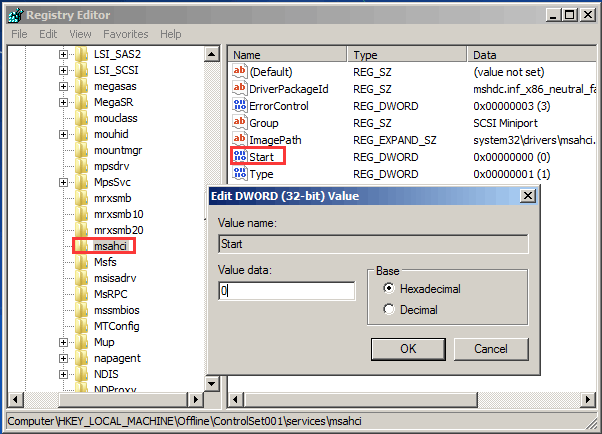
ステップ10:次に、下記のキーに対して同じように修正します。
HKEY_LOCAL_MACHINEOfflineControlSet001servicespciide
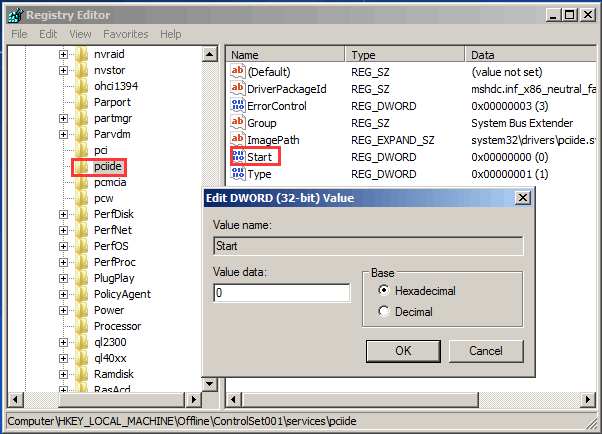
ステップ11:修正を完了したら、「Offline」をハイライトし、ファイルメニューから「ハイブをアンロード」を選択して、オフラインレジストリにした変更を書き込みます。
ステップ12:コンピューターを再起動し、SATAモード(IDE-ATA、AHCIまたはRAID)をお好みで指定するか、BIOSのデフォルト設定のままに保持して、BIOSを終了します。その後、Windows 7インストールディスクを取り出し、OSが正常に動作するようにします。そして、必要なハードディスクコントローラドライバをインストールします。
この方法により、Windows OSを再インストールなしマザーボードとCPUを交換することができます。
また、Windows 7がクラッシュしたときに再インストールせずにマザーボードを交換したい場合、レジストリを適当に修正すればよいです。
しかし、私たちの意見としては、この方法は少し難しいです。そのため、MiniTool ShadowMakerを使用して、Windowsを再インストールせずに交換したマザーボードとCPUのユニバーサル復元を実行することをお勧めします。
マザーボードとCPUのアップデート後にWindows 10をアクティブ化
マザーボードとCPUのアップグレードが完了したら、Windowsを再度起動させる必要があります。Windows 7の場合、Windowsが自動的に起動しますので、心配はいりません。しかし、そうならない場合は、マイクロソフトにお問い合わせください。
Windows 10の場合、マイクロソフトはヘルプチュートリアル – ハードウェア構成の変更後に Windows のライセンス認証をもう一度行うを提供しています。または、以下のヒントに従って再有効化することもできます。
ステップ1:アップグレードする前に、「設定」タブに移動し、アカウントを「ローカルアカウント」ではなく、「Microsoftアカウント」に変更します。
ステップ2:マザーボードとCPUをアップグレードします。Windows 10が再び起動した後、ライセンス認証をもう一度行うことを提示します。
「設定」>「アップデートとセキュリティ」>「トラブルシューティング」>「このデバイス上のハードウェアを最近変更しました」を順にクリックします。
次に、Microsoftアカウントに再度ログインし、「アクティブ化」ボタンをクリックします。そして、Windows 10は、オンラインのMicrosoftアカウントから認証キーを取得し、お使いのコンピューターと新しく交換されたハードウェアに再リンクします。
ステップ3:Microsoftアカウントではなく、ローカルアカウントを使用したい場合は、アカウントを変更し直すことができます。
以上、3つのステップで、Windows 10を再インストールせずにマザーボードとCPUをアップグレードし、OSを再アクティブ化する方法がご理解いただけたと思います。
結語
この記事を読むと、Windows 10/8/7 OSを再インストールすることなくマザーボードとCPUを交換する方法がわかるはずです。再インストールせずにマザーボードとCPUをアップグレード・交換する必要がある場合は、上記の方法を実行してください。
MiniTool ShadowMakerに関するご質問、ハードウェアのアップデート・交換に関するご提案などございましたら、[email protected] までお気軽にお問い合わせいただくか、下記のコメント欄にコメントをお寄せください。
