Acer Nitro 5の概要
Acer Nitro 5は、AN515-51、52、53、54、55、57、41、42、43、44などの有名なモデルを含むゲーミングノートパソコンのシリーズを指します。手頃な価格で最高のパフォーマンスを提供するため、Acer Nitro 5 ノートパソコンはほとんどのゲームプレイヤーに評判が高く、人気があります。個人的な仕事プロジェクトや素晴らしいゲームを体験したい場合にも、このようなノートパソコンを利用することができます。
時には、何らかの理由でAcer Nitro 5 SSDのアップグレードを考慮することもあるでしょう。次に、このタスクを実行するための要因とやり方を見てみましょう。
Acer Nitro 5 SSDをアップグレードする理由
HDDをSSDにアップグレードすることは、ノートPCの応答速度と全体的なパフォーマンスを向上させるのに適しています。より高速で信頼性の高いストレージソリューションが必要な方には、SSD換装は価値ある投資です。
場合によっては、Acer Nitro 5 AN515-55 SSD アップグレード、Acer Nitro 5 AN515-54 SSD アップグレード、Acer Nitro 5 AN515-57 SSD アップグレード、Acer Nitro 5 AN515-53 SSD アップグレード、または他のNitro 5 モデルのアップグレードを検討することがあります。
- 古いハードドライブでは、データを保存するのに十分なディスク容量はありません。
- HDD搭載のPCの動作が遅い。
- ディスクの書き込み/読み取り速度が著しく遅い。
より多くのストレージ容量、より高速な転送速度を実現し、PCを高速化するために、今すぐAcerノートパソコンのSSDのアップグレードを行いましょう。
Acer Nitro 5対応のSSD
互換性のあるモデルを購入できるように、アップグレードする前にAcer Nitro 5がサポートしているSSDを確認してください。また、ノートパソコンのSSD スロットに関する情報も知っておく必要があります。
ほとんどのAcer Nitro 5ノートパソコンには2つのスロットがあります。次に、一般的なモデルの一覧表を見てみましょう(Acer公式Webサイトより):
| Aceノートパソコンのモデル | M.2 スロット 1 | M.2 スロット 2 |
| AN515-51、52と53 (Intel) | NVMe PCleまたはSATA | 利用不可 |
| AN515-54 | NVMe PCIe | NVMe PCleまたはSATA |
| AN515-41とAN515-42 (AMD) | SATAのみ | 利用不可 |
| AN515-43 (AMD) | NVMe PCIe | SATAのみ |
| AN515-44 (AMD) | NVMe PCIe | NVMe PCleまたはSATA |
AN515-55/57以降の場合、スロットを確認するにはオンラインで仕様をチェックしてください。一般的に、Acer Nitro 5 SSD アップグレードには、下記のような複数の人気で信頼性の高いSSDブランドが広く使用されています。
- Seagate(シーゲイト)
- SanDisk(サンディスク)
- Kingston(キングストン)
- Crucial(クルーシャル)
- Samsung(サムスン)
- Western Digital (WD)
Acer Nitro 5でサポートされているM.2 SSDの種類がわかったら、Googleで「Acer Nitro 5 + モデルのSSD」と検索して適切なSSDを購入し、以下のガイドに従ってSSDのアップグレードを開始することができます。
Acer Nitro 5のSSDをアップグレードする方法
準備編
SSDの交換を進める前に、すべての事前準備をしておく必要があります。
- 十分なディスク容量があり、お使いのAcerノートパソコンと互換性のあるSSDを準備する
- 背面カバーを開閉するためのプラスドライバーを準備する
- MiniTool ShadowMakerのような専門的なハードディスククローンソフトウェアを準備する
- 予期せぬデータ損失を避けるためにSSDなどのターゲットドライブをバックアップする
- 不要なジャンクファイルとアプリを削除する(オプションですが、効果的な方法です)
Acer Nitro 5用にHDD/SSDを大容量SSDにクローンする
ディスクのアップグレードプロセスにシステムとデータの移行が含まれる場合、ハードドライブクローンソフトウェアを使用したほうがよいでしょう。つまり、システムディスクを交換し、Windowsオペレーティングシステムとアプリを再インストールしたくない場合は、ディスククローンを実行して新しいSSDにすべてのコンテンツを転送することが理想的です。クローン作成プロセスが完了した後、ターゲットディスク(SSDなど)からAcerノートパソコンを直接起動することができます。
Acer Nitro 5 SSDのアップグレードを実行するには、最高のクローン作成ツール‐MiniTool ShadowMakerが役立ちます。このツールを使用すると、Windowsオペレーティングシステム、設定、ユーザープロファイル、インストールされたアプリ、ゲーム、個人用ファイル、レジストリ項目などのすべてのディスクデータを新しいSSDに転送することができます。
このSSDクローンソフトはシンプルなユーザーインターフェースを提供し、数回クリックするだけでハードドライブのクローンを作成できます。MiniTool ShadowMakerを実行すると、古いSSDをサイズの大きいSSDに簡単にクローンして交換したり、Windowsを別のドライブに移行したりすることができます。セクタごとのクローン作成、HDDからSSDへのクローン作成などをサポートします。
この無料ソフトは様々なHDDとSSDと互換性があり、Windows 11/10/8/8.1/7で正常に動作します。Acer Nitro 5のSSDをアップグレードするには、体験版をダウンロードしてお使いのPCにインストールして試してください。
MiniTool ShadowMaker Trialクリックしてダウンロード100%クリーン&セーフ
次に、Acer Nitro 5 SSD をアップグレードする方法を見てみましょう:
ステップ1:新しいSSDをパご使用のコンピューターに接続します。Acer Nitro 5には2つのスロットがあるため、次のステップに従って2番目のM.2スロットにSSDを取り付けることができます。ノートパソコンにスロットが1つしかない場合は、M.2 – USBアダプタを使用して交換したいSSDをPCに接続します。さらに、ディスクの管理でこの新しいディスクを初期化することを忘れないでください。
ステップ2:MiniTool ShadowMakerを起動し、「体験版で続く」をクリックして続行します。
ステップ3:「ツール」タブに移動し、「ディスクのクローン」をクリックします。
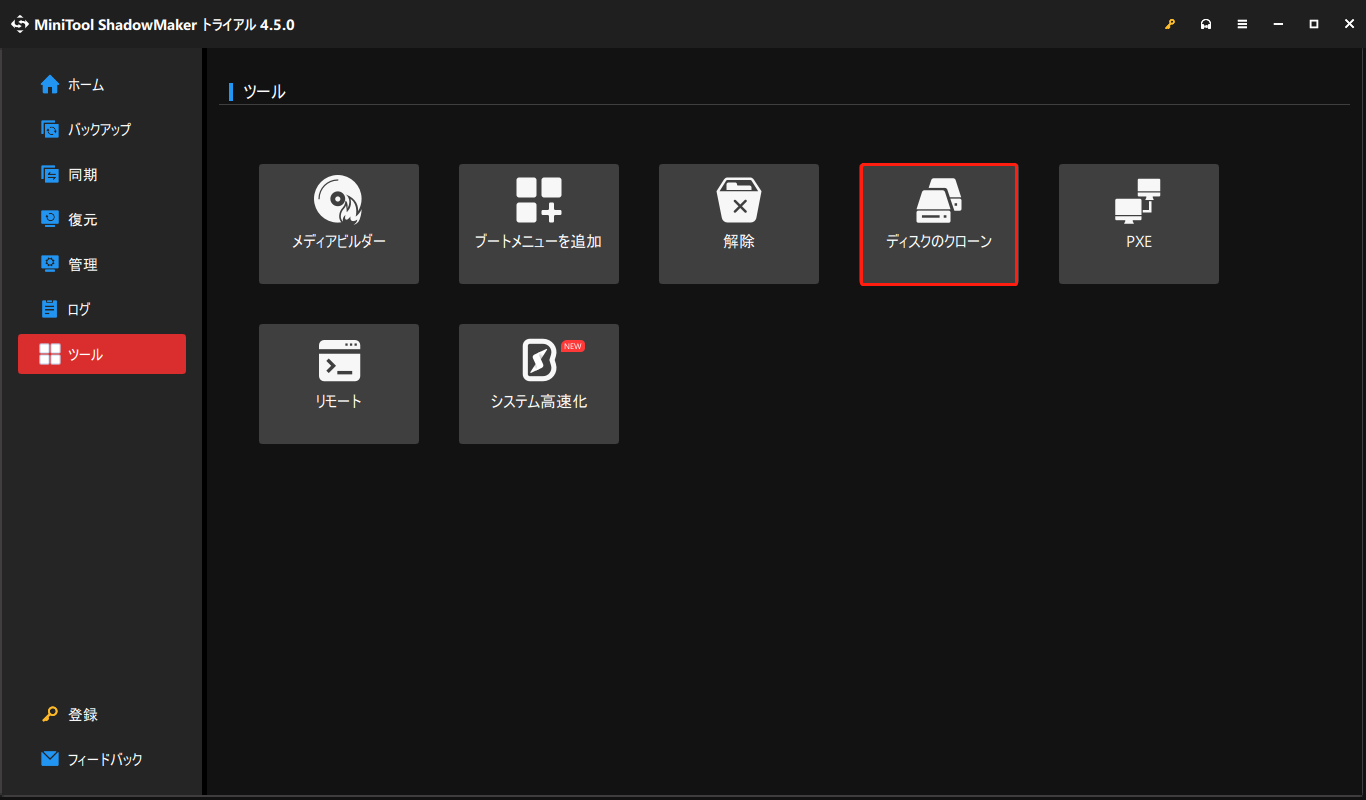
ステップ4:クローン元ドライブ(元のシステムディスク)とクローン先ドライブ(SSD)を選択し、このソフトウェアを登録し、ディスククローンプロセスを開始します。
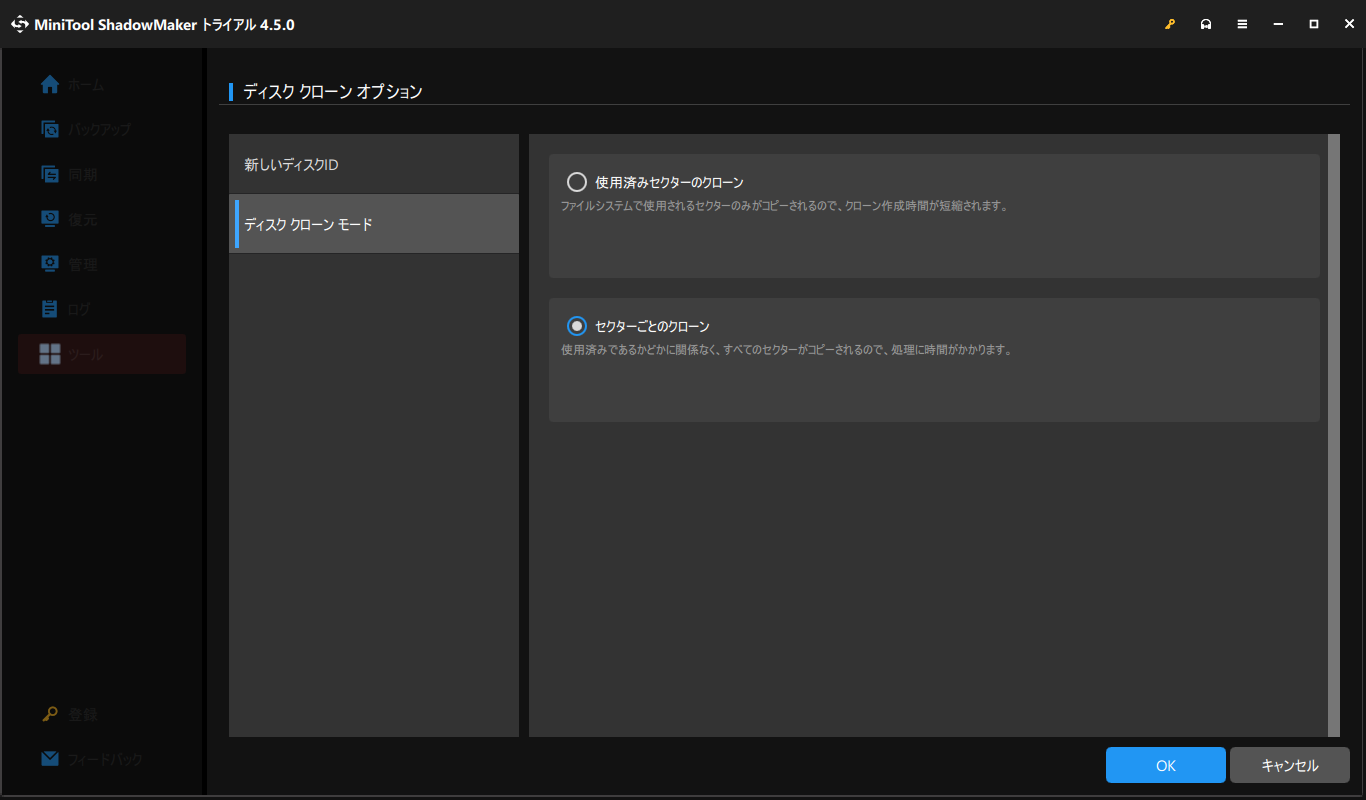
さらに読む:
Acer Nitro 5 SSDを換装・アップグレードするには、MiniTool ShadowMaker以外に、もう一つのSSDクローンソフト‐MiniTool Partition Wizardも利用可能です。プロフェッショナルなパーティションマネージャーとして、このツールはパーティションの分割/縮小/拡張/消去/フォーマット/サイズ変更/削除、不良ブロックのチェック、ファイルシステムの変換、ディスクをMBR/GPTへの変換、ディスクスペースの分析、ディスクベンチマークの実行、ディスク/パーティションの複製、SSD/HDDへのOS移行など、簡単にディスクとパーティションを管理できます。
AcerノートパソコンのSSDを交換するには、このツールをご利用ください。 また、システムディスクをSSDにクローンする必要がある場合は、登録することもできます。
MiniTool Partition Wizard Freeクリックしてダウンロード100%クリーン&セーフ
次に、「OSをSSD/HDDに移行」または「ディスクコピー」をクリックして、画面の指示に従って、HDDをSSDにクローンします。
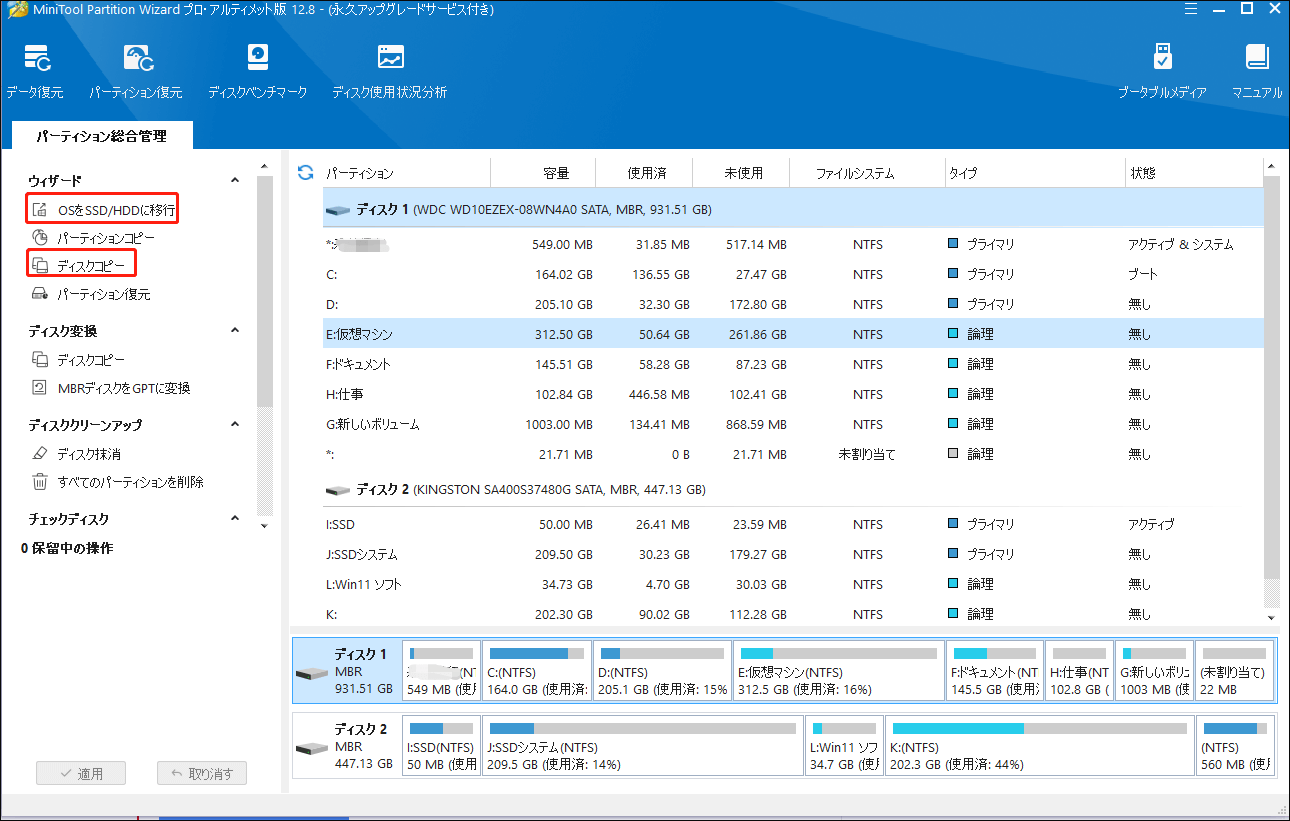
クローン作成プロセスが完了したら、クローンされたSSDを起動可能なドライブとして設定するための操作を行います。SSDが正しくインストールされていることを確認してください。ノートパソコンにSSDをインストール方法がわからない場合は、こちらの関連記事で詳細をお読みください。
M.2スロットにSSDを取り付ける方法
通常、Acer Nitro 5には2つの M.2 スロットがあります。新しいSSDを2番目のM.2スロットに取り付け、元のディスクを保持し、システムパフォーマンスを最適化するためにクローン作成後に新しいSSDをブートドライブとして使用することができます。あるいは、古いドライブを取り外して新しいSSDと交換することもできます。
では、新しいSSDをPCにインストールする方法は?以下の手順に沿って操作してください:
ステップ1:Acer Nitro 5ノートパソコンをシャットダウンし、電源コードを取り外します。
ステップ2:次に、ノートパソコンを逆さまに置き、底面を上に向けます。次に、ドライバーを使用して背面カバーを開き、ネジを取り外します。
ステップ3:マザーボード上でSSDをインストールするスロットを特定して配置します。バッテリーなど、M.2スロットを塞ぐコンポーネントを取り外す必要がある場合もあります。
- 新しいSSDを2番目のM.2スロットに取り付けるには、SSDを軽く挿入し、スロットにネジで固定します。
- 古いディスクを新しいSSDに交換するには、プラスドライバーを使用して古いドライブを固定しているネジを取り外し、ドライブをパソコンから斜めに取り外します。その後、新しいSSDを挿入し、Acer Nitro 5 SSDのアップグレードを行います。
ステップ4:最後に、すべてのコンポーネントを元の場所に取り付け直し、電源コードを差し込み、ノートパソコンを起動します。
クローンしたSSDが起動しない場合の対処法
場合によっては、Acer Nitro 5のストレージアップグレード後、クローンしたSSDがWindowsオペレーティングシステムを起動しないことがあります。。それはなぜですか?元のハードドライブに不良セクターが含まれている、GPT/MBRの競合がある、SSDが正しくインストールされていないなど、様々な原因が考えられます。その結果、起動問題が発生します。
では、どうすればこの厄介な問題を解決できるのでしょうか? 以前の記事「クローンしたHDD/SSDが起動しない時の対処法」で様々な解決策を提供しました。このような状況に遭遇した場合は、紹介した解決策に従うだけです。
結語
Acer Nitro 5 SSD をアップグレードするための完全なステップバイステップガイドはこれで終わります。古いハードドライブの動作が遅くなったり、ディスク容量が不足したりした場合、SSDにアップグレードして最高のパフォーマンスを実現しましょう。SSDのアップグレード前に、いくつかの準備をして、古いディスクを新しいSSDにクローンし、元のディスクを交換するか、新しいSSDを2番目のスロットに取り付けて、クローンしたSSDからパソコンを起動します。
このガイドは、Acer Nitro 5 AN515-53 SSD アップグレード、Acer Nitro 5 AN515-54 SSD アップグレード、Acer Nitro 5 AN515-55 SSD アップグレード、Acer Nitro 5 AN515-57 SSD アップグレードなどに適用されます。この記事が皆さんの問題を簡単に解決するのに役立つことを願っています。

