なぜSSDを初期化する必要があるのでしょうか?Windows 10/8/7でSSDを初期化する無料の方法はありますか?この記事では、SSDを初期化する3つの無料で効果的な方法を、ステップバイステップの手順で紹介しています。また、SSDを初期化した後にMiniToolソフトウェアでデータを復元する方法についても詳しく説明しています。
SSDとディスクの初期化について
SSD(ソリッドステートドライブ)は、最も人気のあるストレージ デバイスの一つです。 従来のHDD(ハード・ディスク・ドライブ)のように大容量の記憶容量を持つようには設計されていません。その代わりに、パソコンのパフォーマンスを向上させるためにSSDを選択することが多いようです。
SSDは、データ転送速度が速いだけでなく、耐久性や軽量性、静音性などの面でもユーザーに支持されています。 SSDは通常、HDDよりも高価ですが、近年、SSDの価格が大幅に下がってきているので、ほとんどのユーザーは自分のデバイスに適切なSSDを搭載することにします。
新品のSSDでは、必ず初期化を行う必要があります。これにより、OSを使用するための準備が整い、フォーマットやファイルの保存が可能になります。なお、初期化できるのは、まだフォーマットされていないハードディスクのみです。
SSDを初期化する際には、実際のニーズに応じて、MBRまたはGPTパーティション スタイルのいずれかを選択できます。ディスクの容量が2TBより大きい場合は、SSDをGPTに初期化することをお勧めしますが、GPTパーティション スタイルが、以前のバージョンのWindowsでは認識されないことにご注意ください。
なぜSSDを初期化する必要があるのか?
SSDを初期化すると、ディスク上のすべてのデータが消去されます。新品のSSDの場合は問題ありませんが、データを保存しているSSDを初期化するには、よく考えてから行う必要があります。
そのため、SSDの初期化に関しては、ユーザーの皆様には多くの疑問があると思います。 SSDを初期化する必要はありますか? なぜSSDを初期化する必要があるのですか?
実は、SSDの初期化は、ディスクの管理の中ではあまり一般的な操作ではありませんが、以下のような状況では必要になることがあります。
- 新品のSSDを使用している場合。ディスクにパーティションを作成して使用するために、初期化する必要があります。
- ファイル エクスプローラーにSSDが表示されない場合。このような状況では、初期化またはドライブ文字の割り当てが必要になることがあります。
- Windows のディスク管理で、SSD に「ディスクは不明、初期化されていません」というメッセージが表示される場合。
- SSDの初期化処理が必要なシステム エラーが発生した場合。
SSDを初期化する必要があることが確実で、対象のディスクに重要なデータが保存されている場合は、データの損失を防ぐために、初期化処理の前にディスクを別のストレージ デバイスにバックアップすることをお勧めします。
Windows 10/8/7でSSDを初期化する方法
ディスクの初期化には多くの技術を必要としませんが、ハードドライブまたはSSDを安全に初期化する方法を知らないユーザーがたくさんいるのが現状です。SSDを初期化する方法をお探しの方は、ぜひこのまま読み進めてください。この部分では、Windows 10、8、7でSSDを初期化する3つの無料の方法についてご紹介します。それでは、一つずつチェックしていきましょう。
方法1. ディスクの管理でSSDを初期化する
WindowsでSSDを初期化するには、数回クリックするだけで初期化ができる「ディスクの管理」を利用するのが最も簡単な方法です。新しいSSDを追加した後にユーティリティーを開くと、「ディスクの初期化」ウィンドウが自動的にポップアップし、論理ディスク マネージャーがアクセスする前にディスクを初期化する必要があることを促すメッセージが表示されます。
ウィンドウが表示されない場合は、以下の手順で操作を行うことができます。
ステップ1:「Windows + X」を押してスタートメニューを開き、「ディスクの管理」を選択して開きます。
ステップ2:対象のSSDを右クリックし、「ディスクの初期化」オプションを選択します。
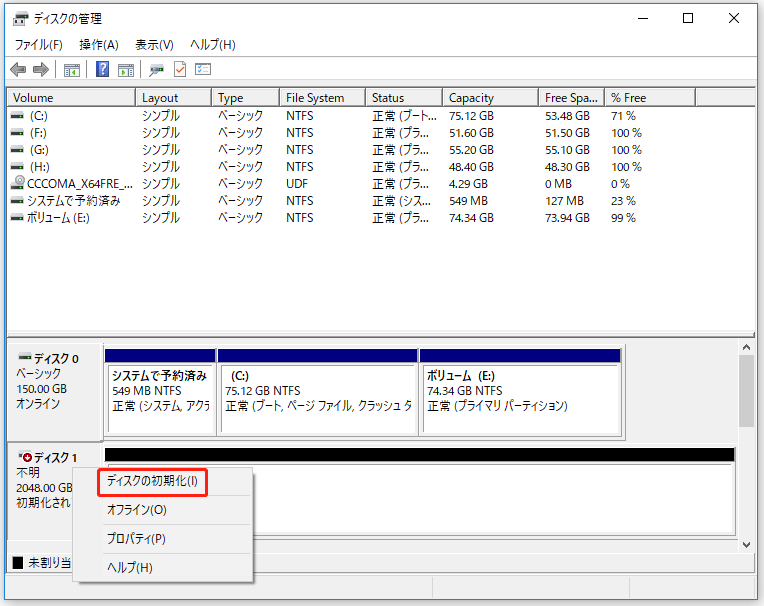
ステップ3:ポップアップ ウィンドウで、SSDのパーティション スタイルとしてMBRまたはGPTを選択し、「OK」をクリックして操作を確定します。
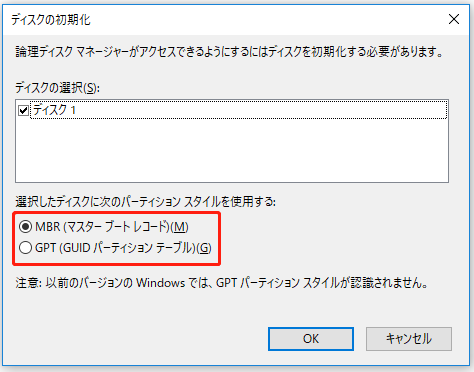
パーティションが分割され、データが入っているSSDの場合は、「ディスクの管理」で右クリックしても、「ディスクの初期化」オプションがないことが分かります。このような状況では、Diskpartを使用する必要があるかもしれません。詳細は次の方法をご覧ください。
方法2:Diskpartを使ってSSDを初期化する
DiskpartもWindows内蔵のユーティリティで、コマンドラインでパーティションとディスクを管理することができます。「ディスクの管理」よりも強力で、後者では実現できない多くの操作を行うことができます。
使用したことのあるSSDを初期化するには、まずDiskpartコマンドラインを使ってディスクをクリーンアップする必要があります。その方法は以下の通りです。
ステップ1:「Windows + R」キーを同時に押して、「ファイル名を指定して実行」ウィンドウを起動します。
ステップ2:空いているボックスに「cmd」と入力し、「OK」をクリックして、コマンドプロンプトを開きます。
ステップ3:コマンド コンソールで、「diskpart」と入力して「Enter」キーを押します。
ステップ4:次に、新しく表示されたウインドウに下記のコマンドラインを1つずつ入力して、SSDをクリーンアップします。各コマンドの後にEnterを押してください。
- list disk:パソコンにインストールされているすべてのディスクをリストアップします。
- select disk *:* は、初期化するディスクの番号です。
- clean:対象のディスク上のすべてのパーティションまたはボリュームを削除します。
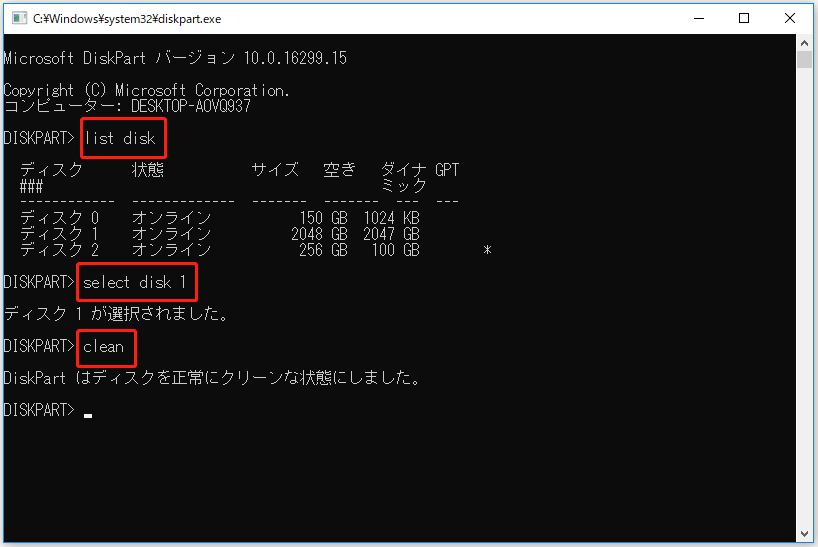
SSDに「clean」コマンドを採用すると、ディスクの最初の1MBと最後の1MBがゼロになり、それまでディスクに適用されていたディスクフォーマットが消去されることになります。
その後、SSDは新しいディスクと同様に、「ディスクの管理」で「不明 初期化されていません」と表示されます。これで、SSDの「ディスクの初期化」オプションが利用できるようになりますので、方法1の手順に従って初期化することができます。
補充:
パーティション スタイルを変更するために一度使用したSSDを初期化する場合は、実は、ディスクを直接MBR/GPTに変換することができます。そうすれば、ディスクのフォーマットをクリーンアップすることなく、すべてのパーティションを削除するだけで済むかもしれません。「ディスクの管理」と「Diskpart」の両方で行うことが可能です。
「ディスクの管理」では、ディスク上のすべてのパーティションを右クリックして「ボリュームの削除」を選ぶと、削除できます。その後、ディスクを右クリックして「MBR(またはGPT)ディスクに変換」を選択してください。Diskpartでは、次のコマンドを使用します。
- list disk
- select disk *
- list partition
- select partition # (#は目的のパーティションの番号を表する)
- delete partition
- convert gpt (GPTディスクを変換する場合はconvert mbr)
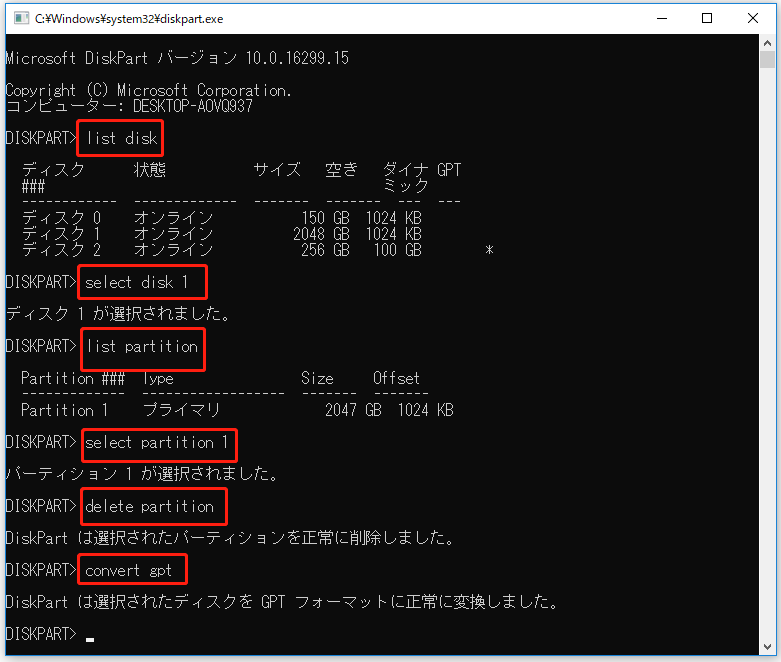
方法3:サードパーティ製のディスク管理ソフトウェアを使ってSSDを初期化する
内蔵ツールを使って一度使用したSSDを初期化するには、関連するコマンドを正しく入力する必要がありますが、コマンドを覚えるのは簡単なことではありません。そこで、プロのサードパーティ製ディスク マネージャーに助けを求めるのが良い選択となるでしょう。
ここでは、MiniTool Partition Wizardをお勧めします。 この信頼性の高いツールを使えば、数回クリックするだけで、新旧を問わず、SSDの初期化とディスクのパーティション タイプの変更を無料で行うことができます。
今すぐ次のボタンをクリックしてソフトウェアをダウンロードし、試してみませんか。
MiniTool Partition Wizard Freeクリックしてダウンロード100%クリーン&セーフ
それでは、MiniTool Partition Wizardを使って、SSDを初期化する方法をご説明します。
ステップ1:対象のSSDを右クリックして、「すべてのパーティションを削除」を選択します。
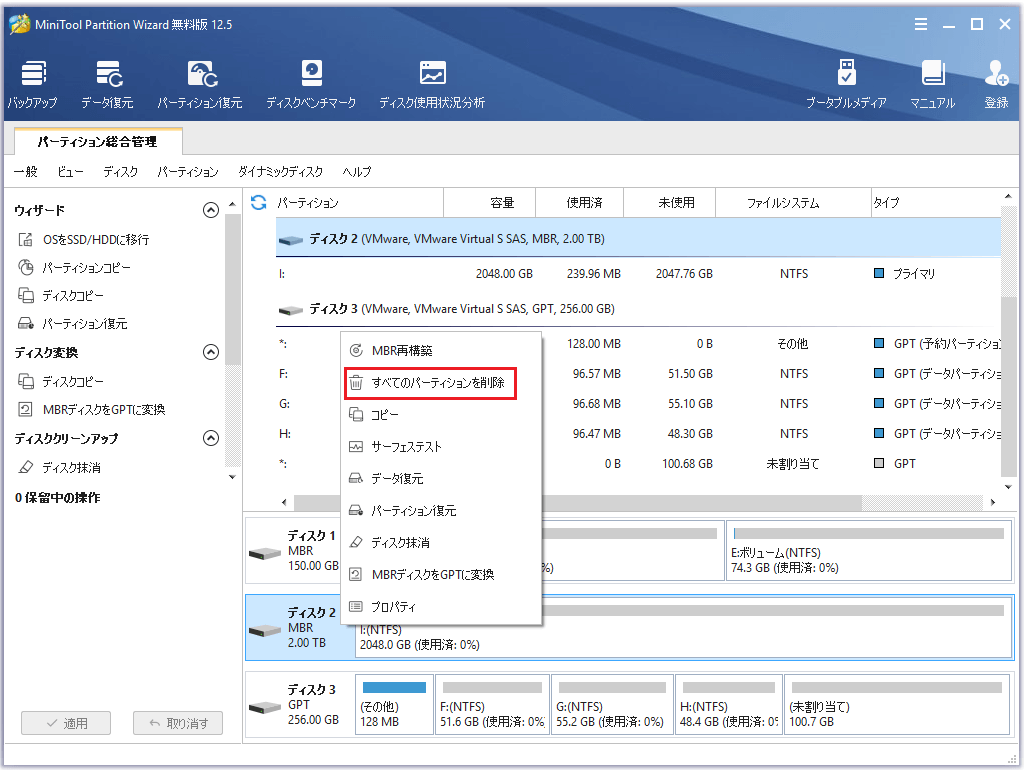
ステップ2:警告ウィンドウが表示されたら、「OK」をクリックして操作を確定します。
ステップ3:次に、SSDを再度右クリックして、「GPTディスクに初期化」オプションを選択します。SSDがGPTの場合は、代わりに「MBRディスクに初期化」オプションが表示されます。
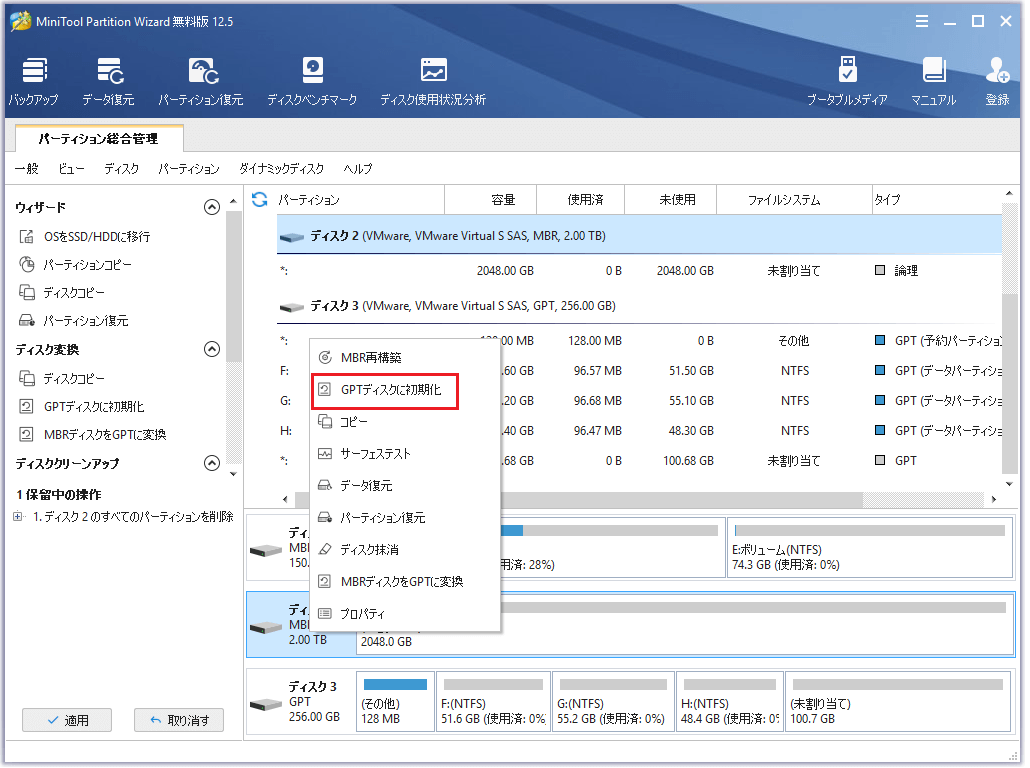
ステップ4:それから、メイン画面の左ペインで変更をプレビューするができ、ディスクがGPTとして表示されていることがわかります。「適用」ボタンをクリックすると、保留中の操作がすべて実行されます。
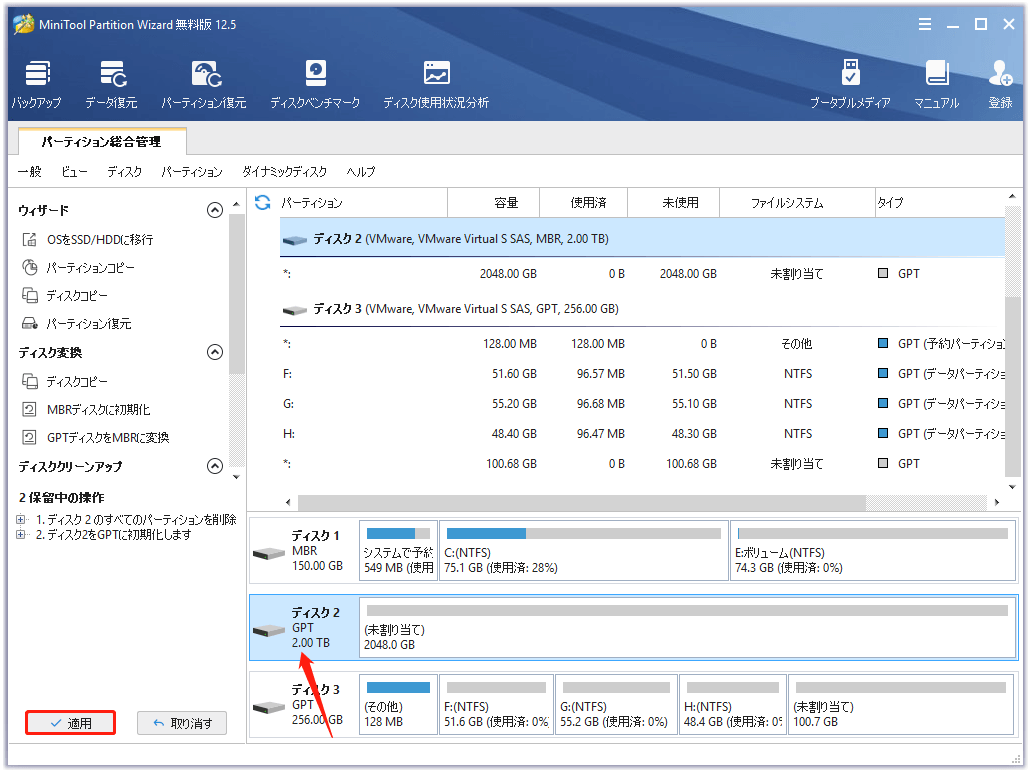
ハードドライブまたはSSDを初期化するには?この記事では、3つの無料方法を紹介しています。Twitterでシェア
役立つヒント:MiniTool Partition Wizardで初期化されたSSDからデータを復元する
前述のように、初期化はディスク上のすべてのデータを消去します。初期化を開始する前にデータをバックアップしていない場合、おそらく処理後にデータを復元したいと思います。
その場合は、MiniTool Partition Wizardを使い続けて、データを取り戻すことができます。MiniTool Partition Wizardの「パーティション復元」機能は、削除されたパーティションを保存されたデータと共に復元することができます。なお、この機能は有料版にのみ搭載されています。
MiniTool Partition Wizard Demoクリックしてダウンロード100%クリーン&セーフ
ステップ1:上部のツールバーから「パーティション復元」を選択し、「次へ」をクリックして進みます。
ステップ2:復元したいディスクを選択し、「次へ」をクリックします。次に、新しいページで、必要に応じてスキャン範囲を選択してから、「次へ」ボタンをクリックします。
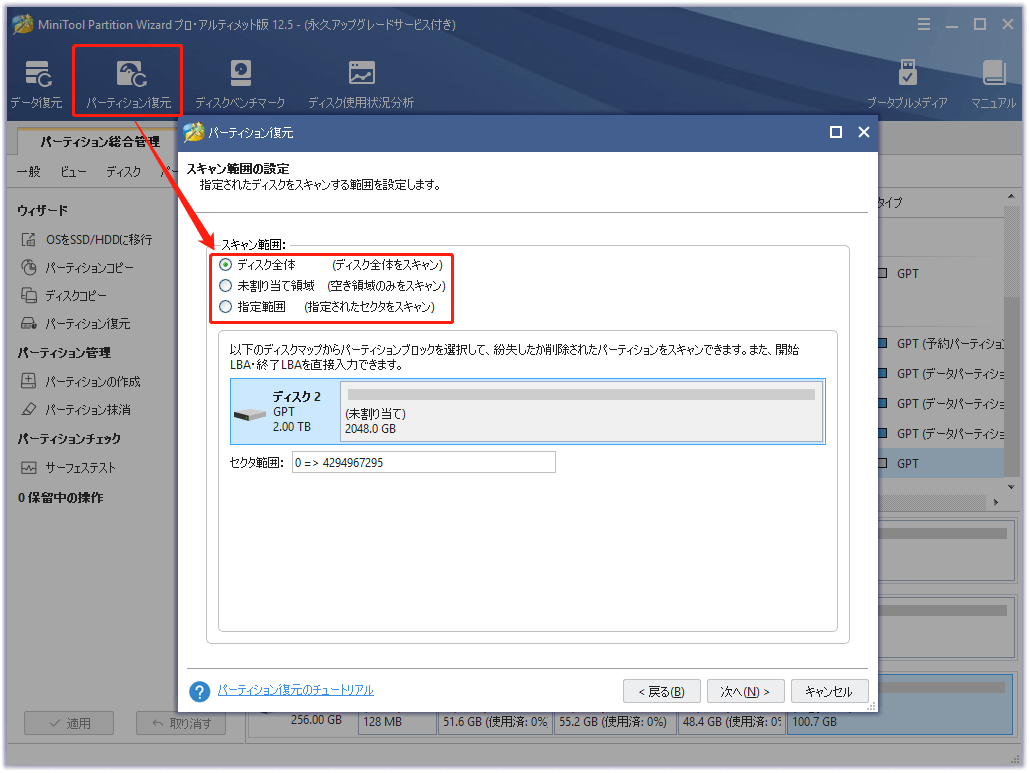
ステップ3:クイック スキャンを選択して、「次へ」をクリックします。すると、見つかったすべてのパーティションがリストアップされます。対象のパーティションにチェックを入れて、「完了」ボタンをクリックします。
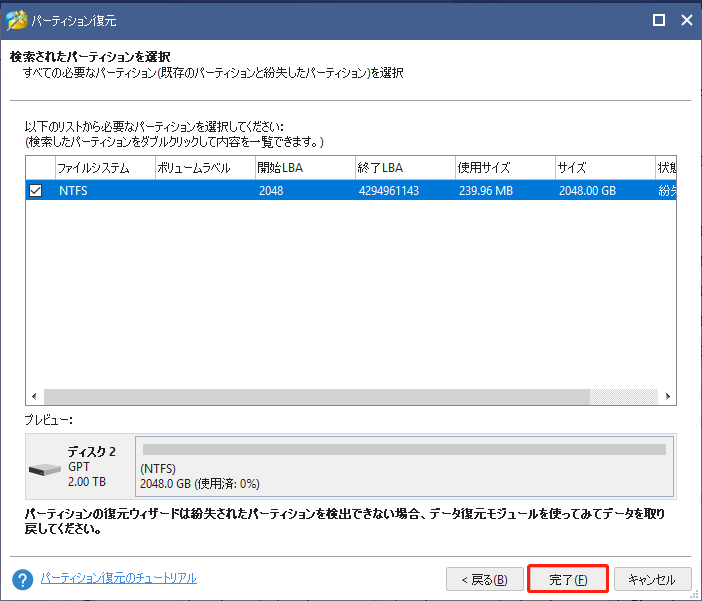
ステップ4:最後に、メインインタフェースで、「適用」ボタンをクリックして、必要なパーティションを復元できます。
MiniTool Partition Wizardは、ディスクの初期化後に、パーティションとデータを復元できる強力なツールです。Twitterでシェア
結語
この記事では、Windows 10/8/7でSSDを初期化する3つの無料方法と、初期化後にデータを復元する方法をご紹介しました。何かアイディアがある場合は、下記のコメント欄で共有していただければ幸いです。また、MiniToolソフトウェアの使用中にご質問がございましたら、[email protected]にお問い合わせください。