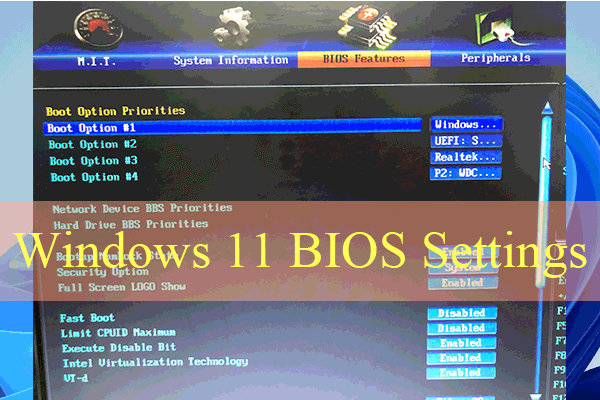Windows 10/8/7/11でクローンしたHDD/SSDが起動しない場合、どうすればいいですか?この厄介な問題に直面している方には、この記事がぴったりです。ここでは、クローンされたSSDが起動しない問題を解決する方法をご紹介します。また、MiniToolのプロフェッショナルなPCクローン作成ソフトウェアも大いに役に立ちます。
Windows 11/10/8/7でクローンしたHDDが起動しない
ディスクをアップグレードするには、Windowsとすべてのアプリを再インストールする代わりに、HDDをSSDにクローンして高速化することを選択できます。この方法により、最初からすべてをインストールすることなく、クローンしたSSDから直接PCを実行し、Windowsオペレーティングシステムを起動できます。これは理想的な解決策です。
しかし、クローンしたドライブがWindows 10/11/8/7を起動できないことがあります。多くのユーザーがこのことについてフォーラムで不満を述べています。では、クローンしたSSDが起動しない、あるいはクローンした後にSSDからWindowsが起動しない原因は何ですか?
- ソースハードドライブに不良セクターがあるため、クローンしたSSDが起動しないという問題が発生しました。
- クローン作成中にエラーが発生しました。
- クローン作成されたドライブがブートドライブとして設定されていません。
- GPT/MBRの競合が原因で、クローンしたSSDが起動しなくなります。
- USBケーブルを使用してSSDをPCに接続します。
どの要因により「クローンしたHDD/SSDが起動しない」問題を引き起こしているかにかかわらず、「クローンしたSSDを起動可能にする」方法を見つけることは非常に重要です。次のパートには、いくつかの有用な解決策を紹介するので、一緒に見てみましょう。
Windows 10/11でクローンしたSSDを起動可能にする方法
SATAケーブルを使用してクローン作成したSSDを正しく取り付ける
USBケーブルを使用してSSDをパソコンに接続する場合、クローン作成ソフトは外付けドライブが正常に起動することを保証できません。最も良い解決策はSATAケーブルを使用することです。HDDをSSDにクローンした後、ドライブが起動しない状況に遭遇した場合、SATAケーブルを使ってクローンしたSSDをPCに接続してみてください。

上記の操作が完了したら、Windows OSが実行できる場合は、おめでとうございます。そうでない場合は、次の修正方法を続けてください。
BIOSで起動順序を変更する
ディスクのクローンを作成した後、ソースディスクとターゲットディスクをPCに保持する‐ソースディスクをデータディスクとして使用し、SSDをブートディスクとして使用できます。ただし、BIOSで起動順序を変更しない限り、クローンしたSSDからWindows 11/10/8/7が起動することができません。
SSDを最初のブートオプションとして設定するには、以下の手順に従ってください:
ステップ1:PCを再起動し、特定のキーを押してBIOSメニューに入ります。メーカーによって、Del、F1、F2、F10、F12、Escなどのキーを押す必要があります。
ステップ2:「Boot」タブまたは類似のタブを見つけ、矢印キーを使用してクローンしたSSDを最初のブートオプションとして選択します。
ステップ3:設定を保存すると、WindowsがクローンされたHDD/SSDから起動できるようになります。
レガシーまたはUEFIで起動するようにBIOSを設定する
MBRとGPTは2つのパーティション種類で、MBRはLegacy(レガシー)ブートモードをサポートし、GPTはUEFIブートモードをサポートします。パーティション種類がBIOSのシステムブートモードと互換性がない場合、クローンしたSSDはWindows 11/10/8/7を起動できません。
MBR/GPTの競合を解消するために適切なモードを選択し、以下のガイドに従ってクローンしたSSDを起動可能にする必要があります:
ステップ1:PCを起動してBIOSメニューに入ります。
ステップ2:「Boot」ウィンドウで、MBRまたはGPTディスクによって、対応するブートモードを変更します。
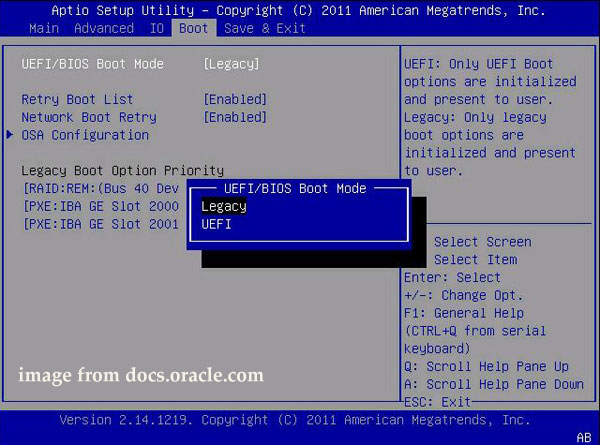
システムパーティションをアクティブパーティションとして設定する
周知のように、Windows OSを起動するにはシステムパーティションがアクティブパーティションである必要があります。システムパーティションをアクティブパーティションとしてマークされていない場合、クローンした後にSSDからWindows 11/10/8またはWindows 7が起動しません。
ステップ1:元のシステムディスクからPCを起動します。
ステップ2:「Win + R」キーを押し、「diskpart」と入力して「OK」をクリックします。
ステップ3:「Diskpart」ウィンドウで、以下のコマンドラインを1つずつ入力し、「Enter」キーを押します。
list disk
select disk n (nはディスクIDを意味する)
list partition
select partition n (nはシステムパーティションを示す)
active
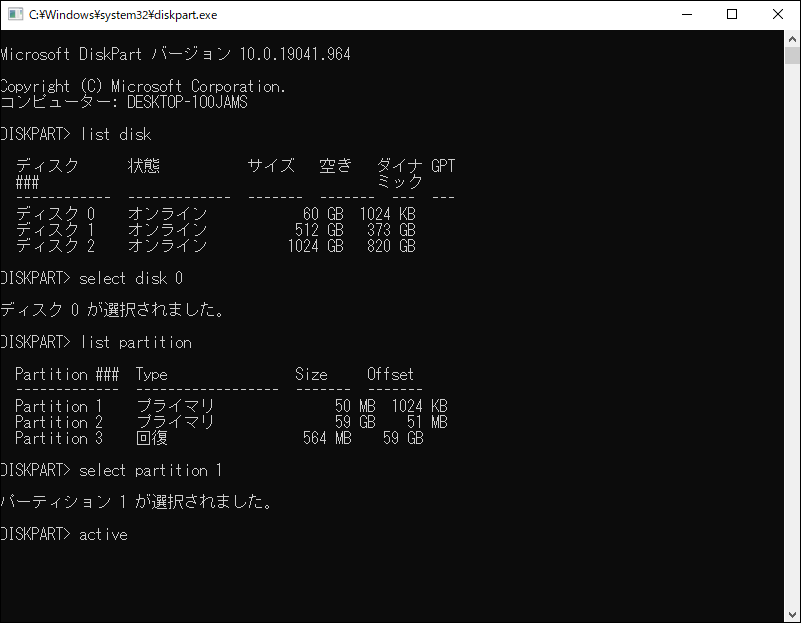
なお、GPTディスクにはアクティブパーティションという概念がないため、アクティブコマンドはMBRディスクにのみ適用されます。
Bootrec.exeを実行する
さらに、Windows 10/11/8/7でクローンした後にSSDが起動しない場合、Bootrec.exeを実行して修復できます。
ステップ1:この修復作業を実行するには、修復ディスクを準備し、Windowsがそのディスクから起動するように起動順序を変更します。
ステップ2:「トラブルシューティング」>「詳細オプション」>「コマンドプロンプト」の順にクリックします。
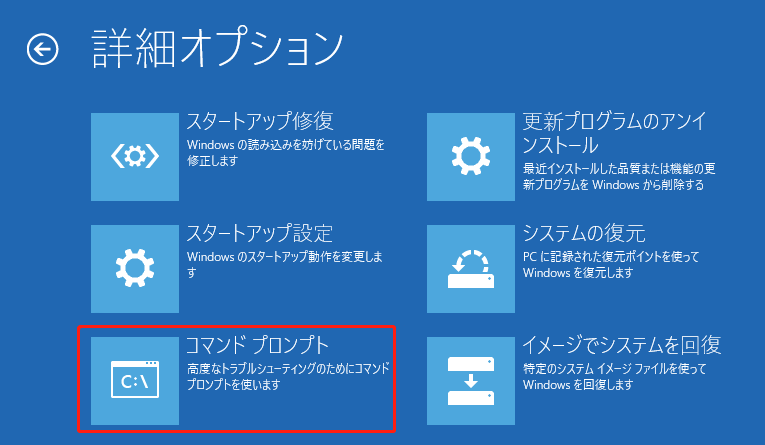
ステップ3:以下のコマンドを順番に実行します。各コマンドの後に「Enter」キーを押してください。
bootrec /fixmbr
bootrec /fixboot
bootrec /scanos
bootrec /rebuildbcd
ここで紹介したすべての修正方法を試した後、WindowsはクローンSSDから起動できるはずです。それでも問題を解決できず、クローンしたSSDがまだ黒い画面で起動しない場合、使用したクローン作成ソフトウェアに何か問題があることが考えられます。別の専門的なソフトウェアを試してみてください。
MiniTool ShadowMakerを実行してHDDをSSDに再クローンする
使用しているクローンソフトに何らかのエラーがあって不完全なディスククローン作成を実行した場合、クローンされたSSDはWindows 11/Windows 10を起動できません。また、システムドライブだけをクローンして、ブートパーティションをクローンしない場合、クローンされたSSDからOSが起動しなくなります。ディスククローン作業を成功させるために、信頼できるハードディスククローンソフトの使用をお勧めします。
MiniToolは、PCバックアップ、ディスククローン作成、パーティション管理、データ復旧など、信頼性の高いプロフェッショナルなソリューションの提供に取り組んでいます。そして、MiniTool ShadowMakerはバックアップとクローン作成において大いに役立ちます。
一見すると、これはシステム、パーティション、ディスク、ファイル、フォルダーをバックアップする無料バックアップソフトですが、「ディスクのクローン」という機能も提供されているため、ハードディスクを別のディスクにクローンすることもできます。この機能を使用すると、システムディスク/データディスクのクローンを作成したり、HDDをSSDにクローンしたりできます。
システムファイル、設定、レジストリ、ドキュメントなどすべてが別のディスクにコピーされます。クローン作成完了後、ターゲットディスクを使用してオペレーティングシステムを起動できます。クローンされたSSDが起動しないという問題はもう発生しません。下のダウンロードボタンをクリックして、MiniTool ShadowMakerトライアルを取得し、ディスククローン作成の旅を始めましょう。
MiniTool ShadowMaker Trialクリックしてダウンロード100%クリーン&セーフ
ステップ1:この無料クローン作成ソフトをパソコンにインストールした後、ダブルクリックして開き、「体験版で続く」をクリックして続行します。
ステップ2:左側のペインから「ツール」をクリックし、「ディスクのクローン」をクリックして続行します。
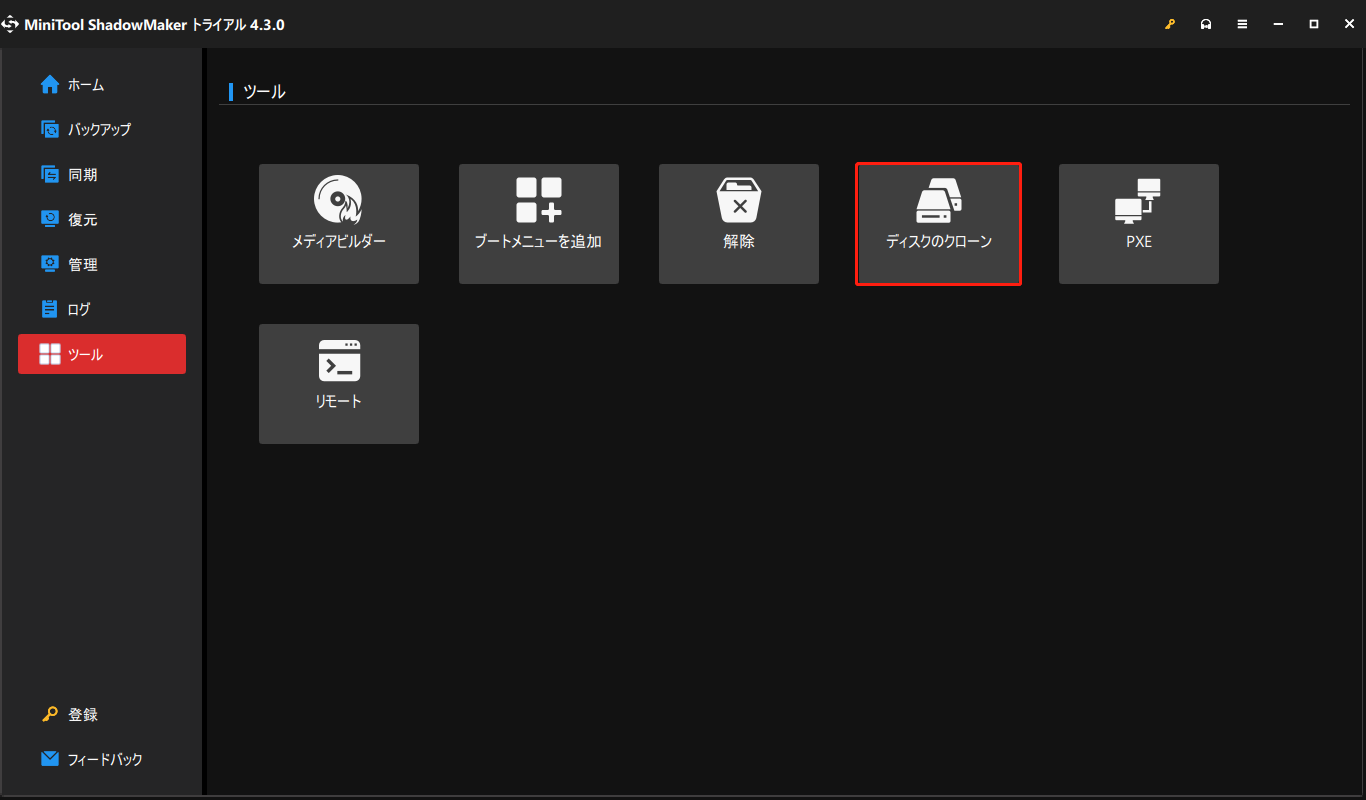
ステップ3:クローンを作成するソースディスクを選択します。ここでは、システムディスクを選択します(システムをクリックするには、有料版にアップグレードする必要があります)。そして、SSDをターゲットディスクとして選択します。
ステップ4:「開始」>「OK」をクリックします。すると、クローン作成プロセスが開始されます。クローン作成時間はデータサイズによって異なります。
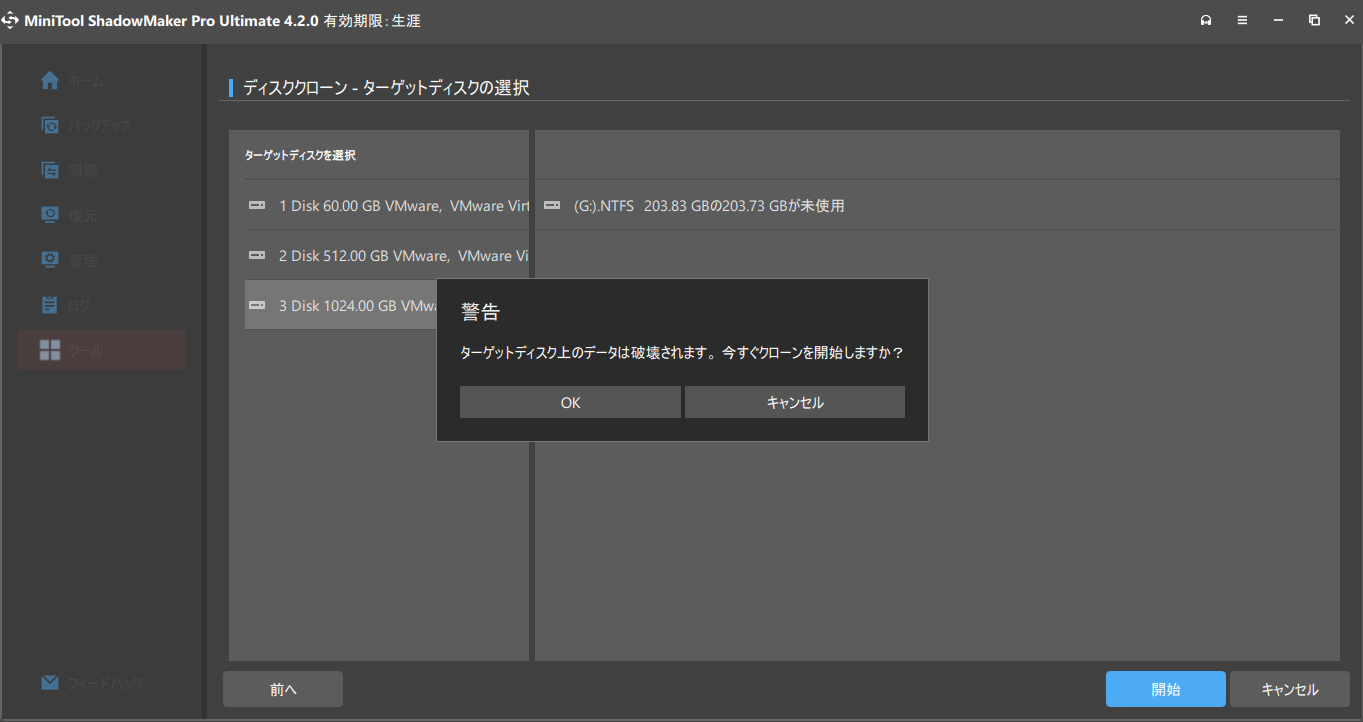
クローン作成が完了したら、元のシステムディスクを取り外し、SSDを元の場所に取り付け、クローンされたSSDからPCを起動することができます。
さらに読む:
クローンしたSSDを異なるハードウェアを搭載した別のPCで使用したい場合、互換性の問題があるため、クローンしたSSDは起動できません。
この問題を解決するには、MiniTool ShadowMakerの「メディアビルダー」機能を使用してブータブルUSBドライブを作成し、そのUSBからPCを起動し、MiniTool ShadowMakerを実行します。その後、「ツール」>「ユニバーサル復元」をクリックして、画面の指示に従って修復を完了します。すると、クローンしたSSDからPCを起動できるようになります。
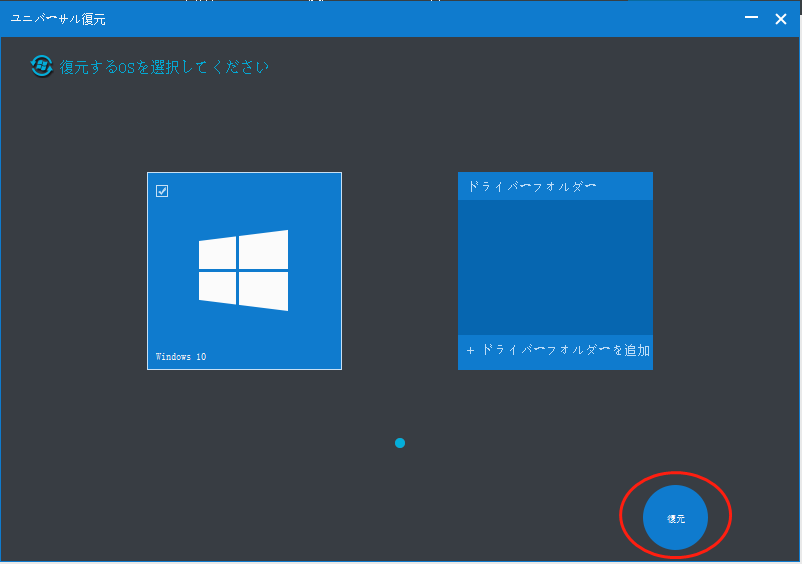
MiniTool Partition Wizardを使用してHDDをSSDにクローンする
クローンしたSSD/HDDが起動しない問題を防ぐには、MiniTool ShadowMakerの他に、信頼性の高いPCクローン作成ソフトを利用できます。MiniTool Partition Wizardはそのようなツールです。
パーティションマネージャーとして、このソフトは、ディスクとパーティションを適切に管理できます。例えば、パーティションの作成/フォーマット/拡張/サイズ変更/削除/マージ/ワイプ/分割、ファイルシステムチェック、ディスクをMBR/GPTに変換、NTFSをFATに変換、またはその逆も行うことができます。
さらに、優れたSSDクローン作成ソフトでもあります。ディスクコピー、パーティションコピー、OSをSSD/HDDに移行する機能により、ハードドライブやパーティションのクローンを作成できます。システムクローン作成を成功させるために、「ディスクコピー」または「OSをSSD/HDDに移行」機能を実行してください。また、無料版ではシステムのクローン作成はサポートされず、データ ディスクのコピーのみがサポートされることにご注意ください。
MiniTool Partition Wizard Freeクリックしてダウンロード100%クリーン&セーフ
MiniTool Partition Wizardを実行し、メインインターフェイスにアクセスします。次に、左側のペインで「OSをSSD/HDDに移行」または「ディスクのクローン」をクリックします。その後、画面の指示に従ってシステムのクローン作成/移行を開始します。
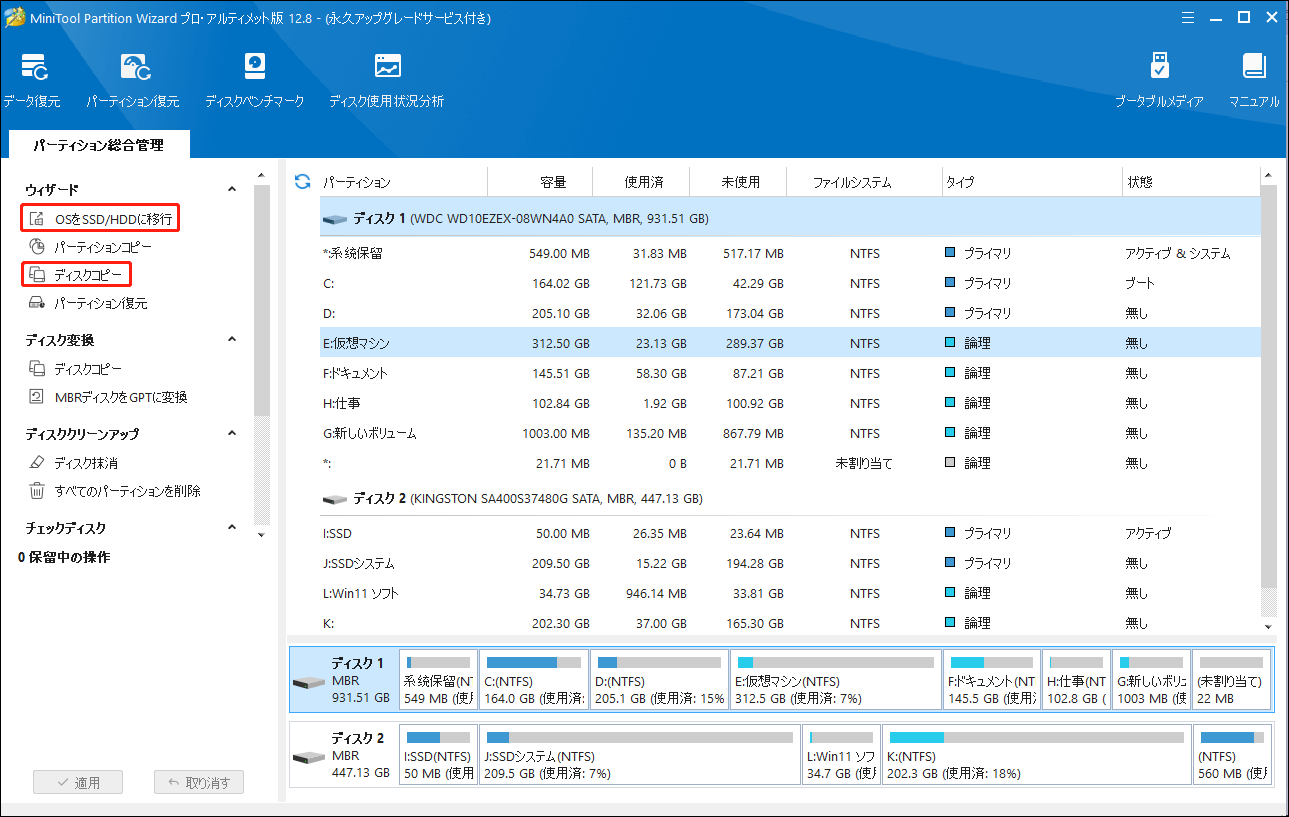
クローンしたSSDが起動しない問題を防ぐためのヒント
時間を節約し、再びクローンしたSSD/HDDが起動しない問題に遭遇することを防ぐために、いくつかの役立つヒントを集めました。また、これらのヒントは、Windows 11/10/8/7でディスククローンを使ってOSを新しいSSDに転送した場合にも適用できます。
- 信頼できるクローン作成ソフトを使用して、システムをSSDまたは新しいHDDにクローンします。MiniTool ShadowMakerとMiniTool Partition Wizardが良い選択です。
- ソースシステムディスクとターゲットディスクが同じパーティション種類(MBRまたはGPT)を使用していることを確認してください。さらに、正しいブートモード‐Legacy BIOS(MBR)またはUEFI(GPT)を使用してください。
- Windowsの実行に必要なすべてのシステムパーティションがクローンされていることを確認します。
- 最初の起動順序がクローンしたSSD/HDDであることを確認します。
- USBケーブルではなく、正しいケーブル(IDE/SATA/M.2/PCIe)を使用してSSDをPCに接続します。
Windows 10/11でクローンしたSSDがを起動しない場合、上記のヒントを参考にしてください。
結語
クローンした後にSSD/HDDが起動しない場合、Windows 11/10/8/7でクローンしたドライブを起動可能にするには、どうしたらいいですか?この記事で複数の効果的な解決策を見つけることができます。この厄介な問題に悩まされている場合は、これらの方法を試してみてください。
また、クローンしたSSDが起動しない問題を修正するために、他の有用な解決方法があれば、下のコメント欄にご記入ください。ありがとうございました。