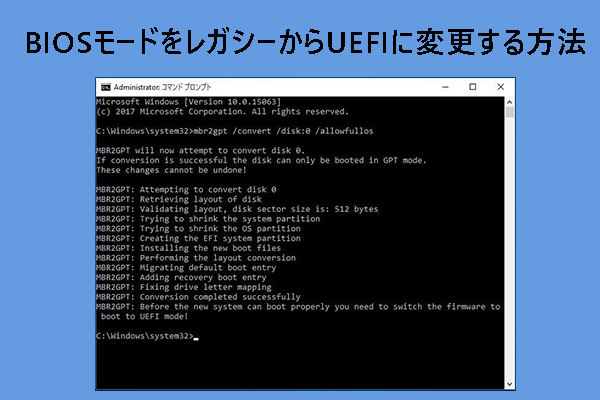Samsung Data Migrationは、安全かつ迅速にデータを移行するための便利なツールです。しかし、このプログラムは時々問題が発生することがあります。Samsung Data Migrationのクローン作成に失敗した問題は、SSD移行プロセス中に最も一般的なエラーメッセージの一つです。ご心配なく、MiniToolのこの記事は、この厄介なエラーを修復する方法をステップバイステップでご解説します。
Samsung Data Migrationのクローン作成に失敗しました
Samsung Data Migrationは、現在お使いのストレージデバイスから新しいSamsung SSDにすべてのデータ(オペレーティングシステム、アプリ、重要なファイルを含む)を移行できるソフトウェアで、Windowsシステムと互換性があります。
コンピューターで実行されている他のプログラムと同様に、Samsung Data Migrationを使用する際にいくつかのエラーが報告されることがあります。例えば、ディスククローンを実行する際に以下のエラーメッセージが表示される場合があります:
- Samsung Data Migrationの一時的なエラー。
- Samsung Data Migrationの複製に失敗しました。-00001 [ffffffff]
- Samsung Data Migrationの複製に失敗しました。400230 [061b66]
- Samsung Data Migrationのデータ移行機能は不明な理由で中断されました。
- Samsung Data Migrationのクローン作成に失敗しました。スーパーブロックの読み取り中にエラーが発生しました。201130[0311aa]
- Samsung Data Migrationのクローン作成に失敗しました。ディスクの読み取り中にエラーが発生しました。301001[0497c9]
Samsung Data Migrationがクローンできない問題の根本的な原因を特定することは困難ですが、ここでは一般的な要因をいくつか挙げてみましょう:
- ウイルス対策ソフトとの競合
- ターゲットディスクのディスク容量不足
- BitLockerで暗号化されたソースディスク
- ハードドライブの故障
- 大容量ファイルやパーティションの移行
- 他のプログラムの干渉
Windows 10/11でSamsung Data Migrationのクローン作成に失敗した時の解決策
トラブルシューティングの前の事前チェック
より高度な解決策を行う前に、以下のヒントを試してみてください:
- 一度に転送するデータ量を減らします。
- Samsung Data Migrationソフトウェアを更新します。
- ディスクドライバーを最新版に更新します。
- 不要なバックグラウンドプログラムを終了します。
- SATAポートまたはSATA-USB変換ケーブルが正しく接続されていることを確認します。
解決策1:休止状態モードを無効にする
一般的には、休止状態モードを有効にすると、消費電力をより効率的に管理できます。このモードでは、コンピューターは実行中とバックグラウンドのプロセスをすべて停止します。「Samsung Data Migrationのデータ移行は不明な理由で中断されました」というエラーメッセージを受け取った場合は、休止状態モードが有効になっていることが原因である可能性が高いです。ここでは、休止状態モードをオフにする方法をご説明します:
ステップ1.「スタート」メニューを右クリックして「ファイル名を指定して実行」をクリックします。
ステップ2.「cmd」と入力し、「Ctrl + Shift + Enter」を同時に押して管理者権限で「コマンドプロンプト」を実行します。
ステップ3.コマンドウィンドウで「powercfg.exe /hibernate off」と入力し、「Enter」キーを押します。
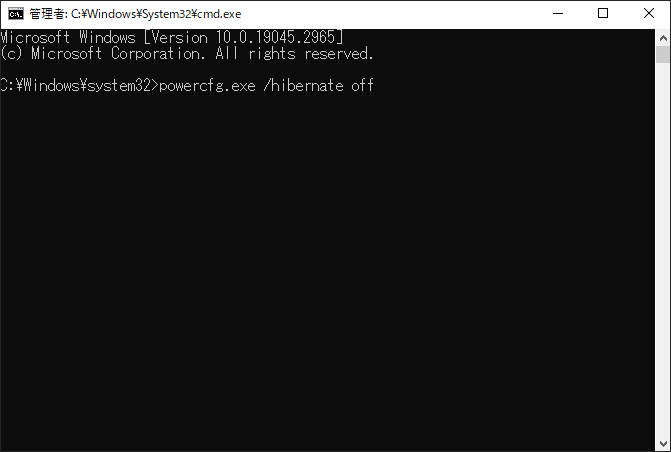
解決策2:BitLockerを無効にする
ソースドライブがBitLockerで暗号化されている場合は、Samsung Data Migrationでクローン作成ができない問題が発生します。そのため、データを移行する前にSSDを復号化する必要があります。操作手順は以下の通りです:
ステップ1.検索バーに「コントロールパネル」と入力し、「Enter」キーを押します。
ステップ2.「表示方法」の横にあるドロップダウンメニューを展開し、「カテゴリ」を選択します。
ステップ3.「システムとセキュリティ」をクリック>下にスクロールして「BitLockerドライブ暗号化」を見つけてクリックします。
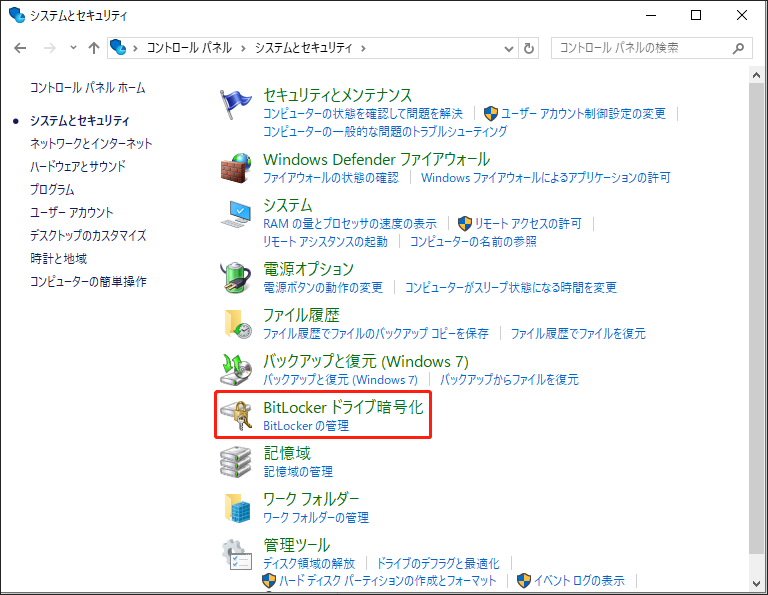
ステップ4.BitLockerで保護されているドライブを探し、「BitLockerを無効にする」をクリックします。
ステップ5.この操作を確認し、復号化プロセスが完了するのを待ちます。
解決策3:ハードドライブを最適化する
時間の経過につれて、ハードドライブ上の断片化されたデータが増えていくことがあります。ハードドライブの断片化が多すぎると、コンピューターがディスクを読み取りまたは書き込むのにかかる時間が長くなります。断片化が原因でSamsung Data Migrationのクローンが失敗、またはプロセスが進まない場合は、ハードドライブの最適化をご検討ください。そうすることで、ハードドライブ上のファイルやデータが整理されます。以下の手順に従ってください:
ステップ1.「Win + R」キーを押して、「ファイル名を指定して実行」ボックスを開きます。
ステップ2.「dfrgui」と入力してEnterキーを押し、「ドライブのデフラグと最適化」を起動します。
ステップ3.クローンを作成したいハードディスクを選択し、「最適化」をクリックします。
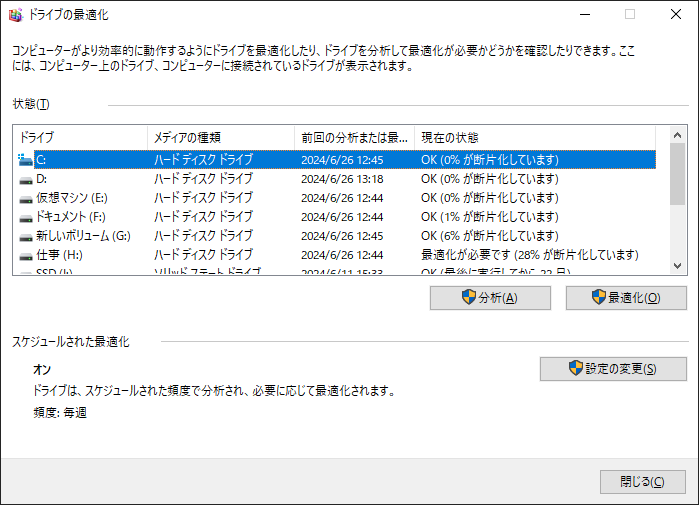
解決策4:システム保護を無効にする
システム保護などのシステム関連のプログラムがドライブの特定の領域へのアクセスを制限し、Samsung Data Migrationクローンの失敗を引き起こす可能性があります。この場合、システム保護を無効にすると解決できるかもしれません。具体的な操作手順は以下の通りです:
ステップ1.「Win + I」キーを同時に押して「Windowsの設定」を開き、「システム」に移動します。
ステップ2.「詳細設定」タブで、下にスクロールして「システムの保護」を見つけてクリックします。
ステップ3.「保護設定」の下で、ソースドライブを選択して「構成」ボタンをクリックします。
ステップ4.「システムの保護を無効にする」にチェックを入れて、「適用」と「OK」をクリックして変更を適用します。
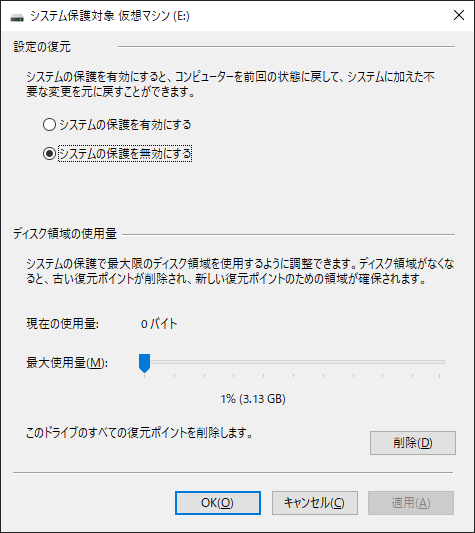
解決策5:ページングファイルを無効にする
Samsung Data Migrationでクローン作成に失敗した場合、ページングファイルを無効にすることも問題を修正できます。下記の手順に沿って操作してください:
ステップ1.「エクスプローラー」を開き、「PC」を右クリックして、コンテキストメニューから「プロパティ」を選択します。
ステップ2.「システムの詳細設定」>「詳細設定」タブで、「パフォーマンス」の下にある「設定」をクリックして続行します。
ステップ3.「詳細設定」タブで、「仮想メモリ」の下にある「変更」をクリックします。
ステップ4.「すべてのドライブのページングファイルのサイズを自動的に管理する」のチェックを外して、「ページングファイルなし」を選択します。
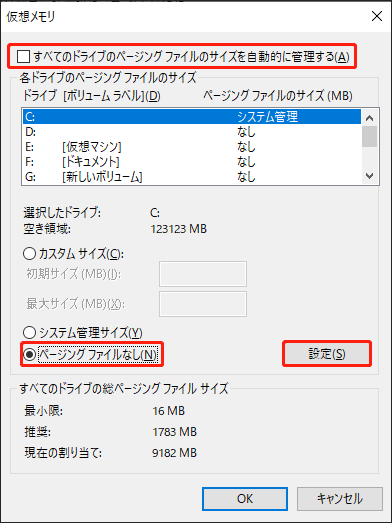
ステップ5.その後、「設定」と「OK」をクリックします。
解決策6.CHKDSKを実行する
ハードドライブ上の不良セクターもSamsung Data Migrationクローン失敗の原因となる可能性があります。この場合、CHKDSKを使用して不良セクターをチェックしてブロックすることができます。具体的な操作方法は以下の通りです:
ステップ1.管理者権限で「コマンドプロンプト」を実行します。
ステップ2.コマンド画面で「chkdsk c: /f /r /x」と入力し、「Enter」キーを押して。「c」をターゲットパーティション/ボリュームの実際のドライブ文字(例:C、D、E)に置き換えて、これらのパーティション上の不良セクターを一つずつチェックしてください。
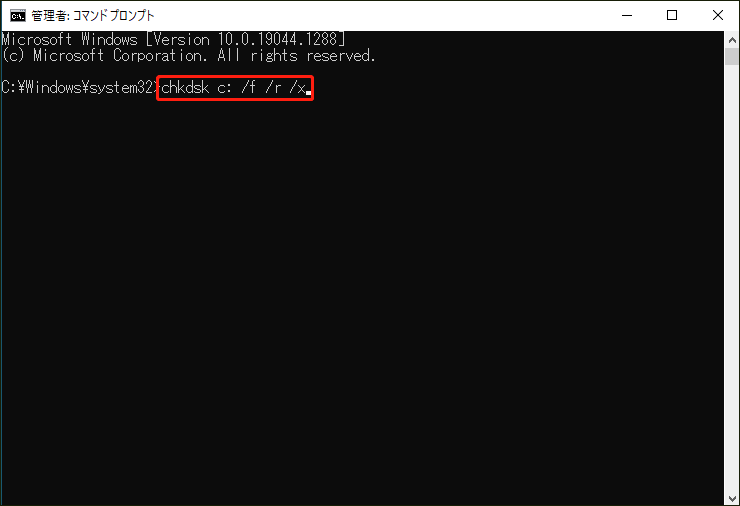
解決策7:アンチウイルスソフトを一時的に無効にする
アンチウイルスソフトは、ウイルス、マルウェア、およびその他の脅威からコンピューターを保護するように設計されていますが、一部の信頼できるプログラムのインストールを妨げる、または正常なプロセスと競合する可能性もあります。ここでは、Windows Defenderを例に挙げて無効にする方法をご説明します:
ステップ1.「Windowsの設定」を開きます。
ステップ2.設定メニューで「更新とセキュリティ」を見つけてクリックします。
ステップ3.「Windowsセキュリティ」セクションで「ウイルスと脅威の防止」をクリックします。
ステップ4.「管理の設定」をクリックし、「リアルタイム保護」をオフに切り替えます。
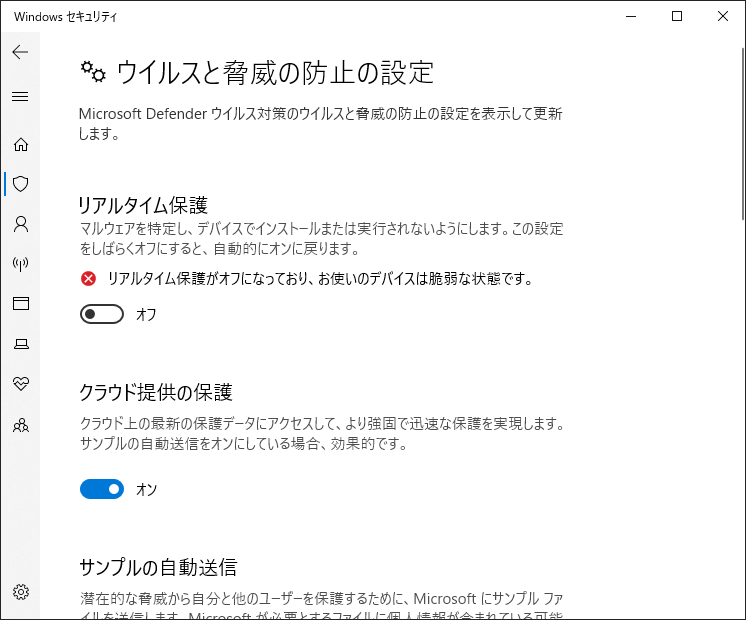
解決策8:Windows Defenderファイアウォールを一時的にオフにする
同様に、Windows Defenderファイアウォールは、許可されたアクセスを誤ってブロックする場合があります。これを無効にする方法は以下の通りです:
ステップ1.検索バーに「コントロールパネル」と入力し、最も一致する結果を選択します。
ステップ2.「システムとセキュリティ」>「Windows Defenderファイアウォール」>「Windows Defenderファイアウォールの有効化または無効化」をクリックします。
ステップ3.「プライベートネットワークの設定」と「パブリックネットワークの設定」の下にある「Windows Defenderファイアウォールを無効にする(推奨されません)」をクリックします。
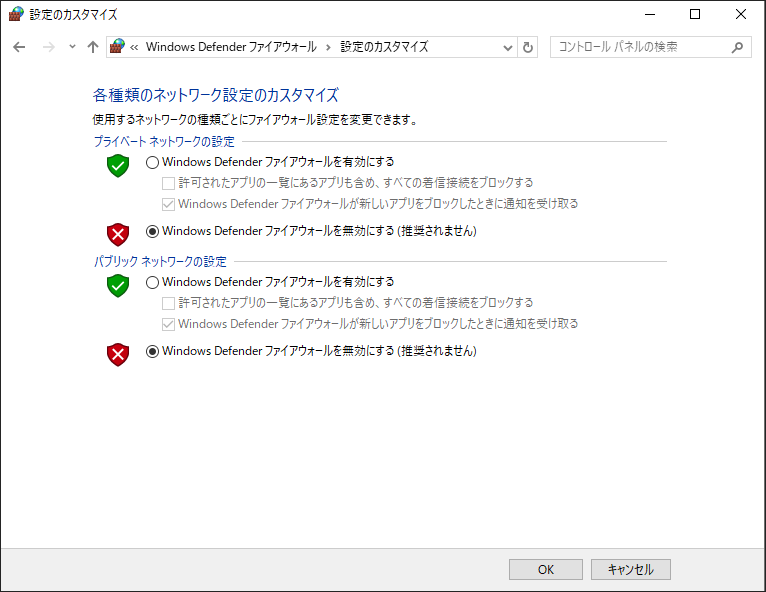
ステップ4.変更を保存します。
解決策9:別のツールでデータをクローンする‐MiniTool ShadowMaker
上記のすべての方法を試してもSamsung Data Migrationのクローン失敗問題が解決しない場合は、別のクローン作成ソフト-MiniTool ShadowMakerをお勧めします。この無料のPCバックアップソフトは、WindowsデバイスのHDDをSSDに、またはSSDをより大容量のSSDにクローンできます。パソコン初心者、IT専門家、さらには企業にとっても使いやすいソフトです。
ディスクのパフォーマンスを向上させるためにハードドライブをアップグレードする必要がある場合、MiniTool ShadowMakerを使用するのが最良の選択です。さらに、バックアップと復元サービスを利用して、数回クリックするだけでデータを安全に保護できます。それでは、MiniTool ShadowMakerを使ってディスククローンを実行する方法を見てみましょう:
ステップ1.MiniTool ShadowMakerを無料でダウンロードしてインストールします。
MiniTool ShadowMaker Trialクリックしてダウンロード100%クリーン&セーフ
ステップ2.「ツール」ページで「ディスクのクローン」をクリックします。
ステップ3.左下隅にある「オプション」をクリックすると、ディスクIDとディスククローンモードを選択できます。
「新しいディスクID」セクションで、MiniTool ShadowMakerはデフォルトで「新しいディスクID」を選択しています。
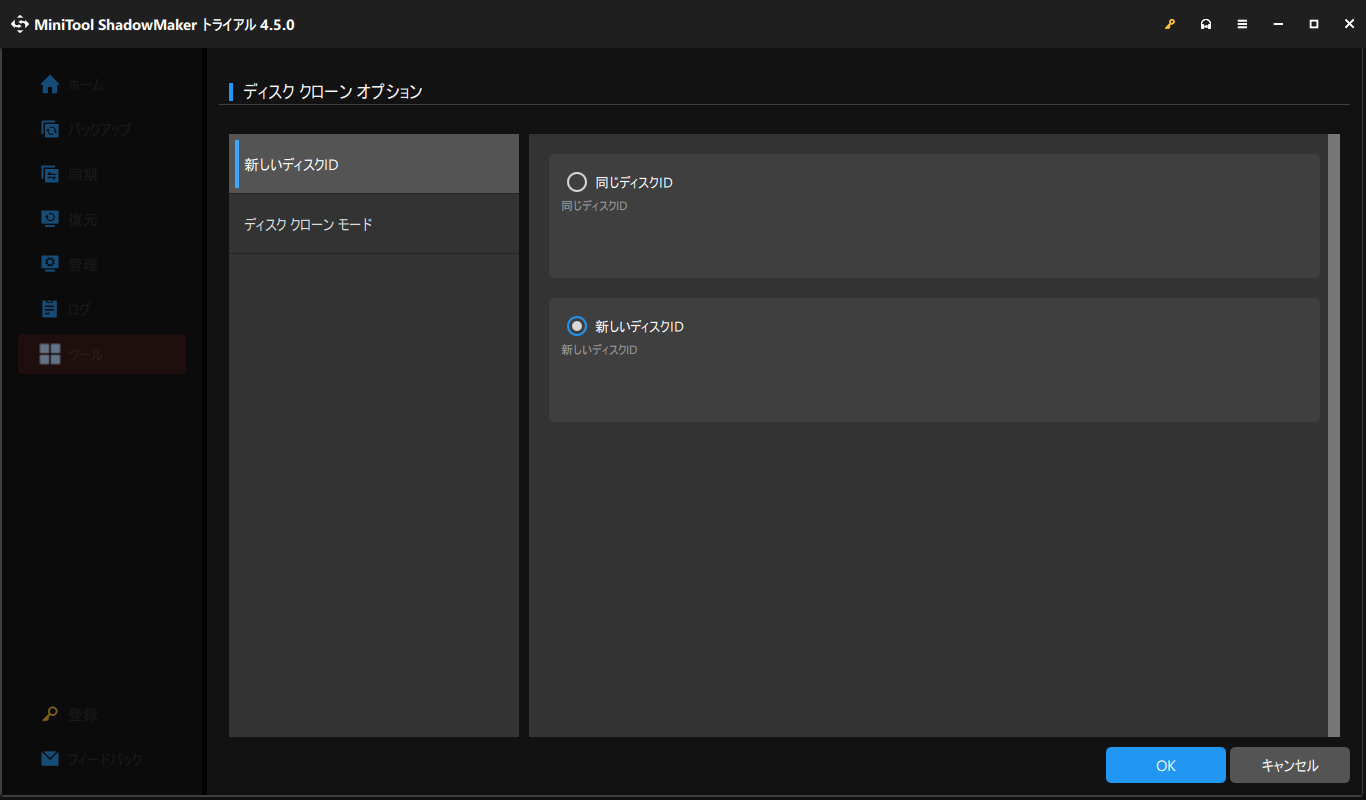
「ディスククローンモード」で、「使用済みセクターのクローン」または「セクターごとのクローン」から選択できます。
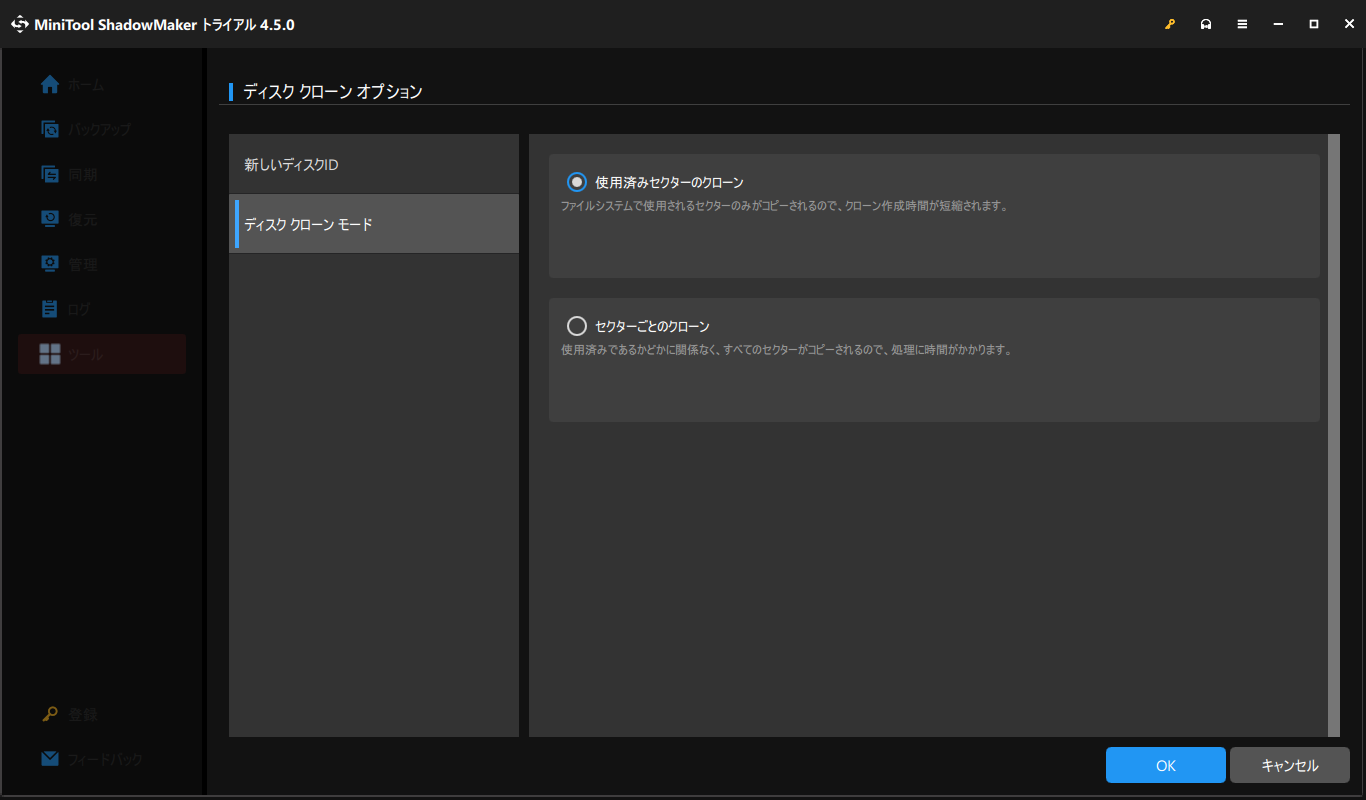
ステップ4.設定した後、ソースディスクとターゲットディスクを選択できます。
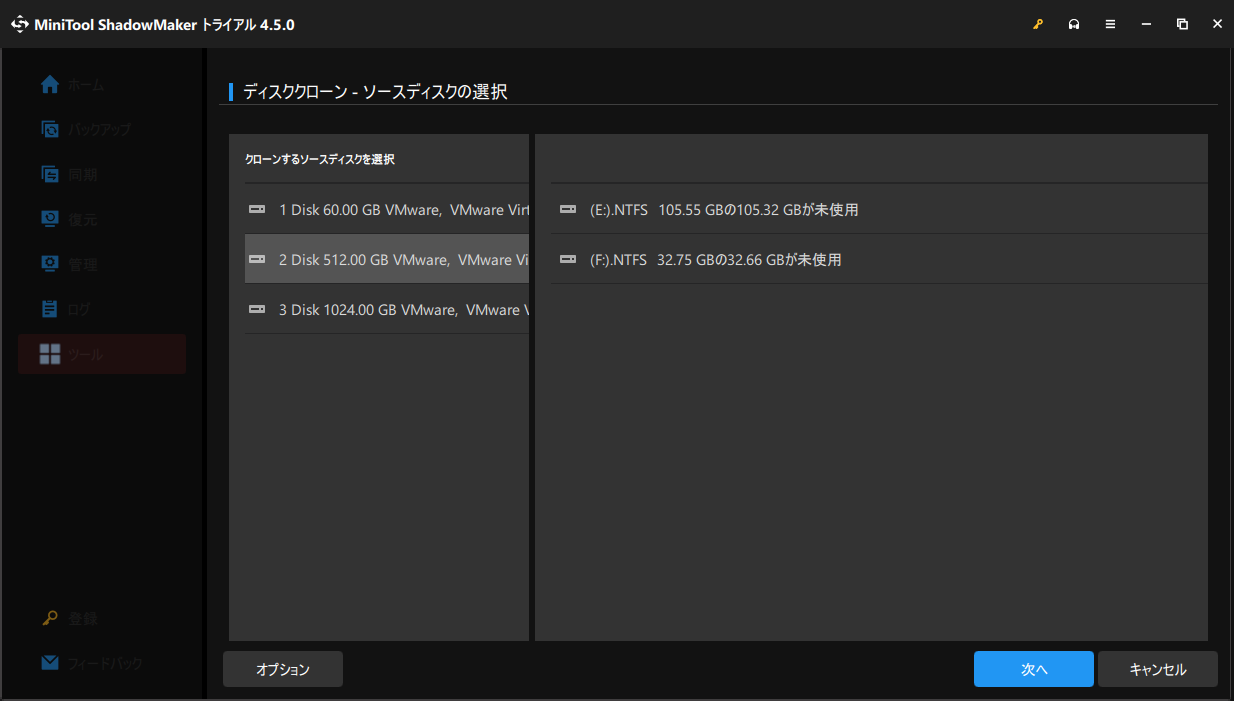
ステップ5.「開始」をクリックしてクローン作成プロセスを開始します。
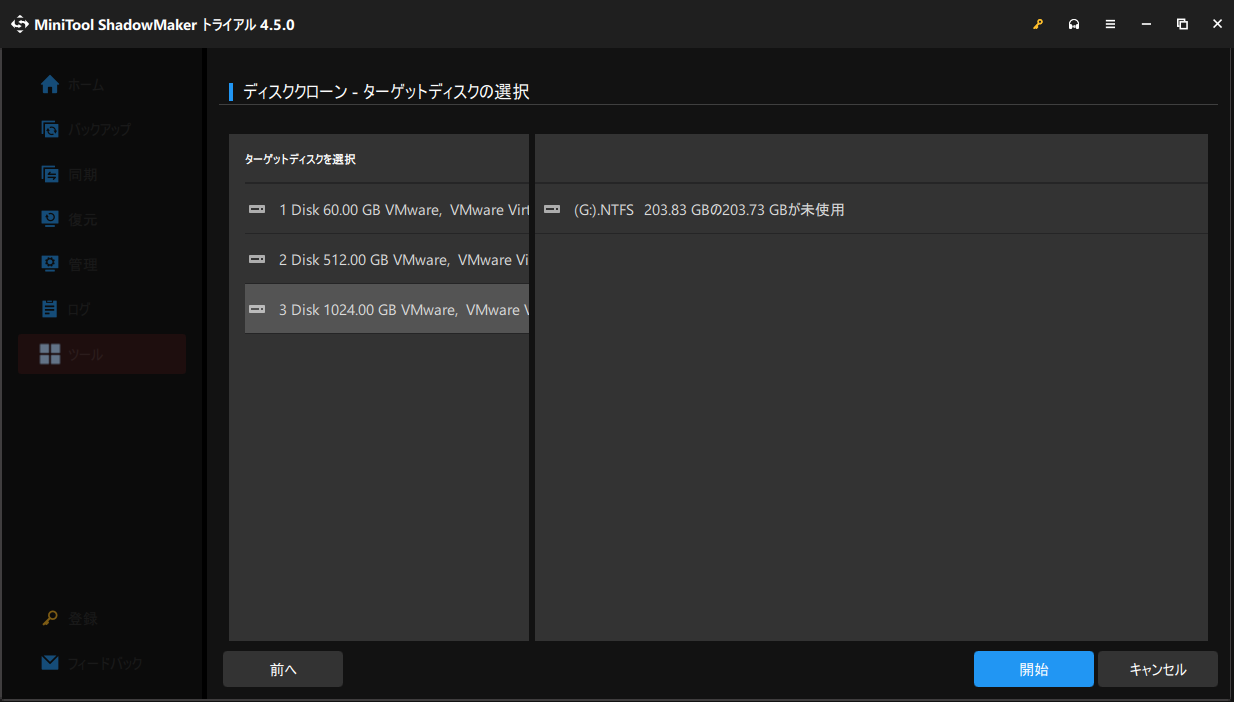
ステップ 6.その後、MiniTool ShadowMakerはターゲットディスク上のすべてのデータが破壊されることを警告します。「OK」をクリックして操作を確認し、SSDのクローンプロセスが完了するまで待ちます。
クローンを作成した後、何をすべきですか?
オプション1:HDDをSSDに交換する
古いHDDを新しいSSDに交換するだけなら(ノートパソコンユーザーの場合)、以下のことが必要です:
- コンピューターをシャットダウンします。
- ソースディスクを取り外します。
- 新しいSSDを元の場所に取り付けます。
オプション2:データ保存用にソースディスクを使い続ける
古いHDD・SSDをデータストレージデバイスとして使い続けたい人もいると思います。この場合、下記の手順に沿って操作してください:
- BIOSで新しいSSDをデフォルトのブートデバイスとして設定します。
- クローンしたSSDからPCを起動します。
- ソースディスクをフォーマットし、パーティションを再分割します。
結語
Samsung Data MigrationはSamsung SSDでのみ動作しますが、それに対して、MiniTool ShadowMakerはWD、SanDisk、Toshiba、Kingstonなどの他のブランドのディスクとも互換性があります。したがって、後者を試してみることを強くお勧めします。
MiniTool ShadowMaker Trialクリックしてダウンロード100%クリーン&セーフ
この記事で提供されたヒントと解決策が、様々な要因によるSamsung Data Migrationクローン作成失敗の解決に役立つことを願っています。MiniTool ShadowMakerに関するご質問やご意見は、[email protected]まで直接お問い合わせください。皆様のフィードバックをお待ちしております。
Samsung Data Migrationの複製に失敗しました:よくあるご質問
SATAポートとSATA-USBケーブル間の接続が緩んでいます。
ソースディスクまたはターゲットディスクに問題があります。
潜在的なハードディスクエラーまたは不良エラー。