Windows 11/10で作業をしていて、一休みしようと思った時、コンピューターを休止モードまたはスリーブに設定するのはよくあることです。その後、再びPCを使おうとすると、ノートパソコンは休止状態の画面で止まって進まなくなります。どのボタンを押しても何も起こりません。マウスをクリックしても、Windowsが休止状態から復帰できません。
休止状態とは何か
休止状態はノートパソコンでのみ利用可能で、スリープモードとシャットダウンモードを組み合わせたものです。実行中のアプリとファイルはメモリに保存され、スリープモードよりも多くの電力を消費します。その一方、休止状態では、これらのプログラムとファイルがハードドライブに保存されます。つまり、これはノートパソコンは休止状態に入る前と同じように、以前の状態から実行されることを意味します。
一部のユーザーは、Windowsが休止状態から復帰しない問題に遭遇しています。ノートパソコンの電源を入れると、休止状態画面でスタックしてしまうのです。そのせいで、ノートパソコンにサインインすることができません。Windows PCが休止状態から復帰しない問題に直面している場合は、引き続きを読んで、解決策をご覧ください。
ノートPCが休止状態画面から復帰しない場合の対処法
対処法1:外部デバイスをすべて取り外す
一部のデバイスがノートパソコンの起動を妨げ、「ノートパソコンが休止状態から復帰しない」問題を引き起こす可能性があるため、Windows 11が休止状態画面でスタックする場合は、まずノートパソコンからすべての外部デバイスを取り外す必要があります。
したがって、マウス、キーボード、ネットワークアダプタ、Bluetoothアダプタ、ペンドライブ、ケーブル、CD/DVDなど、各種の外部デバイスを切断する必要があります。すべてのデバイスを取り外した後、ノートパソコンを再起動し、問題が解決したかどうか確認してください。Windows 11/10がまだ休止状態から復帰しない場合は、次の解決策をお試しください。
対処法2:ノートパソコンを放電する
休止状態から復帰しないWindows 11/10ノートPCを修復するための2つ目の方法は、デバイスのバッテリーを放電することです。
取り外し可能なバッテリーを搭載したノートパソコンから残りの電力を放電する方法
ノートパソコンに取り外し可能なバッテリーが搭載されている場合は、以下の手順に沿って残りの電力を消耗してください。
ステップ1:電源ボタンを長押しして、ノートパソコンをシャットダウンします。
ステップ2:壁のコンセントから電源コードを抜き、ノートパソコンのバッテリーを取り外します。
ステップ3:電源ボタンを30秒から60秒間長押しします。これでノートパソコンからバッテリーの残りの電力が消耗されます。
ステップ4:バッテリーを再び取り付け、電源コードを接続します。その後、ノートパソコンの電源を入れます。
取り外し不可なバッテリーを搭載したノートパソコンから残りの電力を放電する方法
ノートパソコンに取り外し不可能なバッテリーが搭載されている場合は、以下の手順に従って残りの電力を放電してください。
ステップ1:電源ボタンを長押しして、ノートパソコンを強制的にシャットダウンします。
ステップ2:壁のコンセントから電源コードを抜きます。
ステップ3:次に、電源ボタンを60秒まで長押ししてバッテリーを放電させます。
ステップ4:その後、電源コードを再接続し、ノートパソコンを起動します。
対処法3:スタートアップ修復を実行する
上記の方法を試しても、ノートパソコンが休止状態画面から復帰できない場合は、Windows回復環境からスタートアップ修復ツールを実行することで問題を解決できます。
ステップ1:電源ボタンを長押ししてノートPCを強制的にシャットダウンします。
ステップ2:電源ボタンをもう一度押して、ノートパソコンを起動します。
ステップ3:Windowsロゴが表示された後すぐに、ノートパソコンがシャットダウンするまで電源ボタンを押し続けます。
ステップ4:ステップ2を3回まで繰り返す。その後、Windowsは自動的に回復環境に入り、「自動修復」画面が表示されます。
ステップ5:「オプション」>「トラブルシューティング」>「詳細オプション」を選択します。次に、「スタートアップ修復」をクリックし、Windowsが正しく読み込まれない問題の修復を開始します。
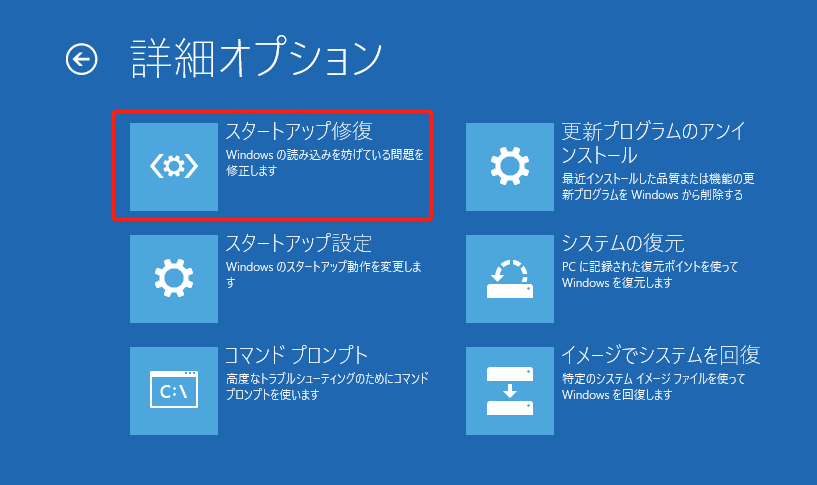
対処法4:休止モードを無効にする
コマンドプロンプトで休止モードを無効にすれば、「ノートパソコンが休止状態画面から復帰しない」問題を解決できます。やり方は以下の通りです:
ステップ1:「検索」ボックスに「cmd」と入力し、「コマンドプロンプト」を右クリックして「管理者として実行」を選択します。
ステップ2:以下のコマンドを入力し、「Enter」キーを押します。
powercfg.exe /h off
対処法5:マウスとキーボードの設定を構成する
場合によっては、マウスをクリックすることでデバイスをウェイクアップできます。マウスとキーボードの設定が正しく構成されていない場合、デバイスのウェイクアップに問題が発生することも考えられます。
ステップ1:スタートメニューを右クリックし、オプションから「デバイスマネージャー」を選択します。
ステップ2:「キーボード」タブを展開します。「HIDキーボードデバイス」ドライバーまたはその他の関連オプションをダブルクリックして続行します。
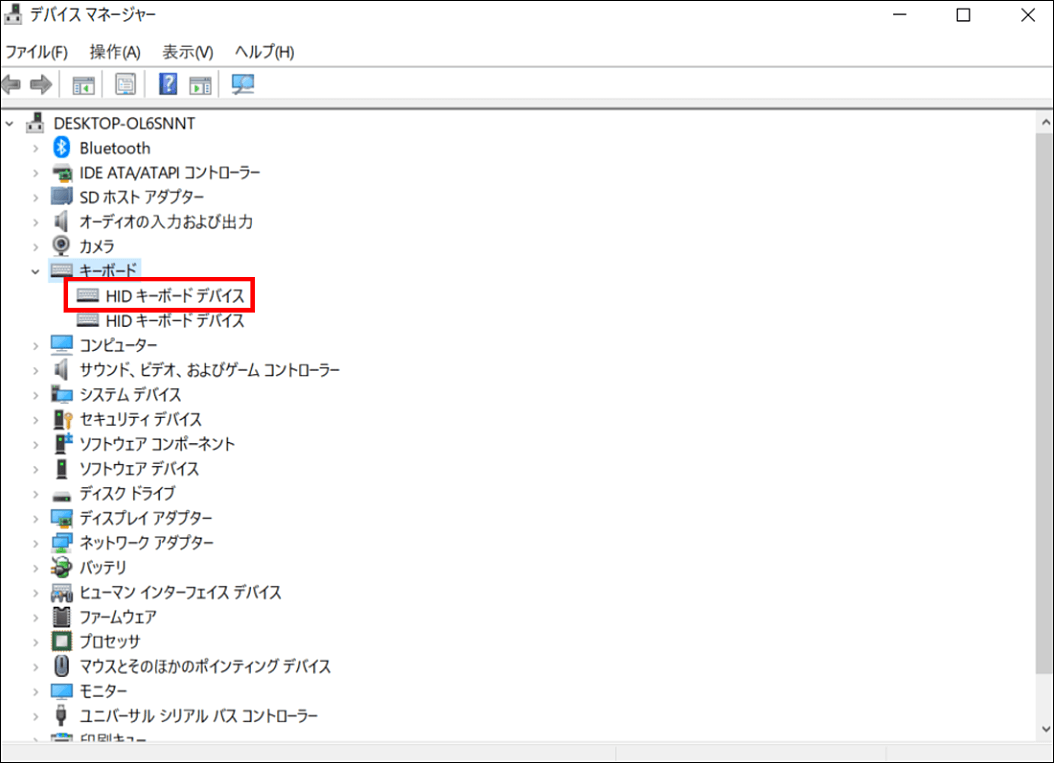
ステップ3:その後、「電源の管理」タブに移動します。「このデバイスで、コンピューターのスタンバイ状態を解除できるようにする」チェックボックスにチェックを入れ、「OK」をクリックします。これにより、任意のキーを押すことでデバイスをスリープ解除できるようになります。
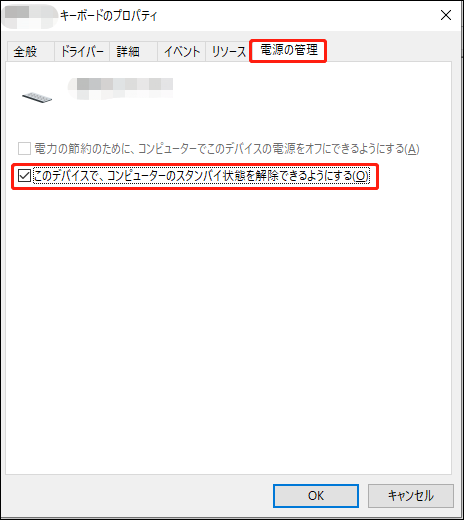
次に、以下の手順に沿ってマウス設定を行います:
ステップ1:「デバイスマネージャー」アプリケーションを再度開きます。
ステップ2:「マウスとそのほかのポインティングデバイス」オプションを展開します。その後、HID準拠のマウスドライバーまたはその他の関連オプションをダブルクリックします。
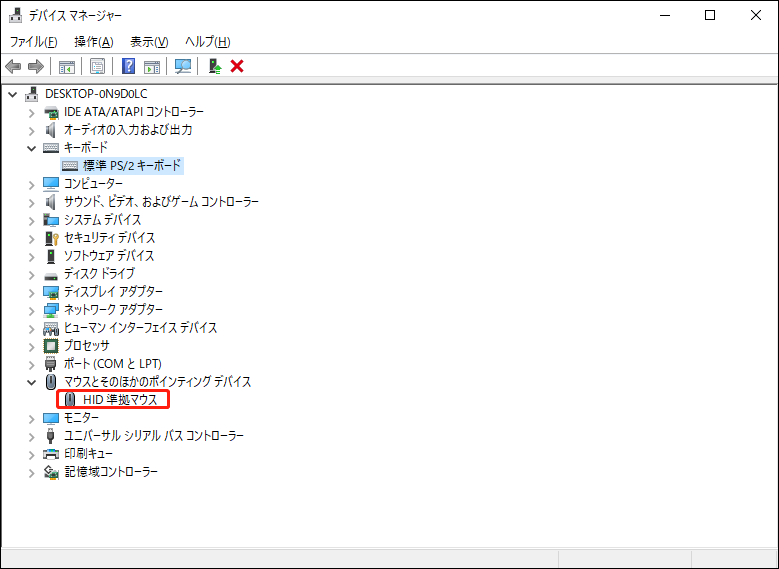
ステップ3:続いて、「電源の管理」タブに移動します。「このデバイスで、コンピューターのスタンバイ状態を解除できるようにする」チェックボックスにチェックを入れ、「OK」をクリックします。これで、マウスをクリックしてデバイスをスリープ解除できるようになります。
対処法6:高速スタートアップを無効にする
高速スタートアップをオフにすることも、Windowsが休止状態でスタックする問題を解決するのに役立ちます。それでは、以下の手順に沿って操作してください:
ステップ1:「Windows」キーと「R」キーを同時に押して「ファイル名を指定して実行」ダイアログボックスを開き、「powercfg.cpl」と入力して「OK」をクリックします。
ステップ2:左ペインで「電源ボタンの動作の選択」をクリックします。
ステップ3:次に、「現在利用可能ではない設定を変更します」を選択します。「ユーザーアカウント制御」の警告が表示されたら、「はい」をクリックして続行します。
ステップ4:「高速スタートアップを有効にする(推奨)」のチェックを外し、「変更の保存」ボタンをクリックします。
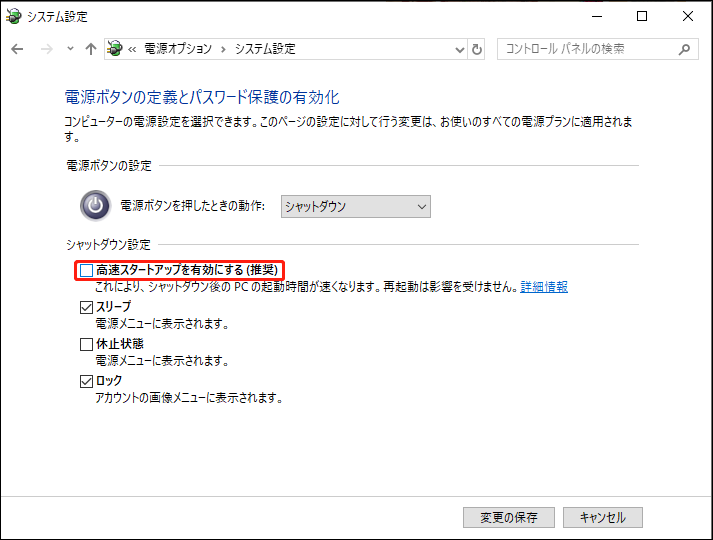
対処法7:電源トラブルシューティングを実行する
WindowsノートPCが休止状態から復帰しない問題を修復するには、トラブルシューティングオプションを使用することが有効です。このトラブルシューティングオプションはWindowsオペレーティングシステムに統合されており、直面する可能性のある様々なハードウェア関連エラーを修正できます。以下の手順に従ってトラブルシューティングツールを実行してください:
ステップ1:「Windows」キーと「I」キーを同時に押し、「設定」を開きます。
ステップ2:設定ページで、「更新とセキュリティ」を選択します。
ステップ3:左側のパネルでから「トラブルシューティング」を選択し、下にスクロールして「他の問題の発見と解決」セクションに移動します。
ステップ4:「電源」>「トラブルシューティングツールの実行」をクリックします。
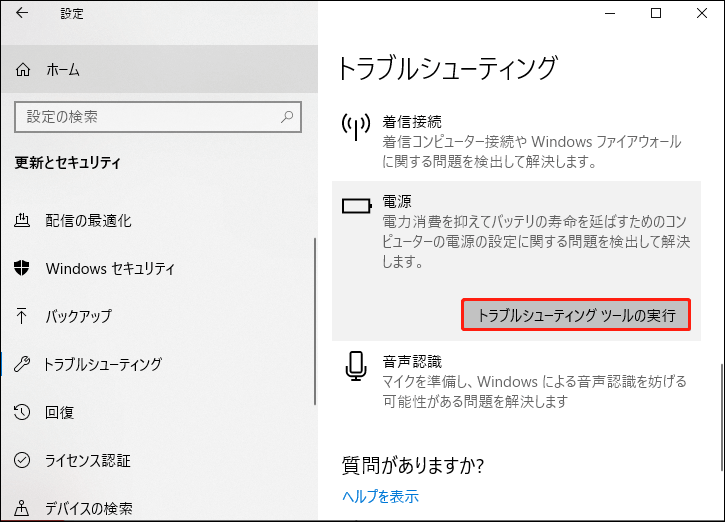
対処法8:デフォルトの電源設定をリセットする
すべての詳細電源オプションを既定値にリセットすることができます。これにより、例えば、コンピューターがアクティブな電源プランに対して間違った詳細オプションを構成したなど、一部の問題が解決されます。次に、高度な電源オプションをデフォルト値にリセットする方法を紹介します。
ステップ1:「コントロールパネル」を起動し、「ハードウェアとサウンド」を選択し、「電源オプション」をクリックします。
ステップ2:次に、アクティブな電源プランで「プラン設定の変更」をクリックします。
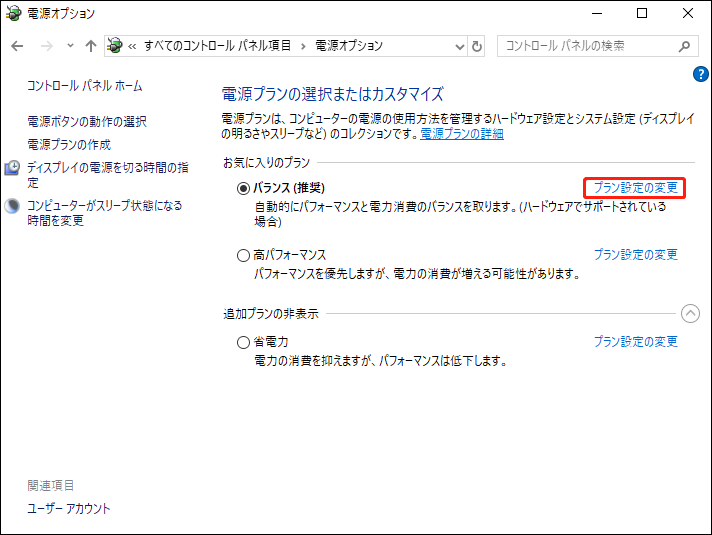
ステップ3:その後、「詳細電源設定の変更」をクリックします。
ステップ4:「既定のプランの復元」をクリックし、「OK」をクリックして変更を適用します。
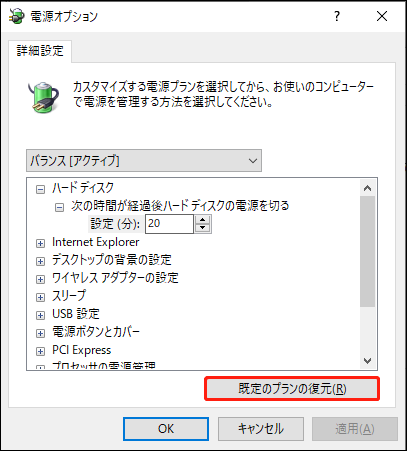
対処法9:バッテリードライバーを再インストールする
Windows 11/10が休止状態から復帰しない問題の原因として、バッテリードライバーが間違っていることが考えられます。そのため、この問題を解決するには、バッテリードライバーを再インストールしてみてください。
ステップ1:デスクトップで「Windows」アイコンを右クリックし、ポップアップメニューから「デバイスマネージャー」機能をクリックします。
ステップ2:「デバイスマネージャー」ウィンドウで、「バッテリー」を探して展開します。
ステップ3:リストから「Microsoft ACPI-Computer Control Method Battery」デバイスを探し、右クリックして「アンインストール」をクリックします。
ステップ4:ノートパソコンを再起動すると、ドライバーは自動的に再インストールされます。
MiniTool ShadowMakerを使用してシステムをバックアップする
ノートパソコンが休止状態画面から復帰しないエラーを解決した後、1つ提案があります。万が一に備えて、事前にシステムをバックアップしておくことをお勧めします。では、プロフェッショナルなバックアップソフト‐MiniTool ShadowMakerをご紹介します。
MiniTool ShadowMakerは、ワンクリックのシステムバックアップを提供しています。システムパーティション、システム予約済みパーティション、EFI システムパーティションを含む、システムドライブの完全バックアップをサポートしています。また、コンピューターの設定、アプリケーション、ドライバー、システムファイル、ブートファイルなど、すべてのデータをイメージ化できます。
MiniTool ShadowMakerは、30日間すべてのバックアップ機能を無料で体験版できるトライアルエディションを提供しています。プロエディションを試用して、永続的に使用するかどうかを決めることができます。
MiniTool ShadowMaker Trialクリックしてダウンロード100%クリーン&セーフ
では、MiniTool ShadowMakerを使って無料でシステムをバックアップする方法を見てみましょう。
ステップ1:MiniTool ShdowMkaerをダウンロードしてインストールした後、ダブルクリックして実行します。次に、「体験版で続く」をクリックします。
ステップ2:次に、「バックアップ」タブに移動します。ここで、システムに必要なパーティションが「ソース」セクションで自動的に選択されていることがわかります。したがって、バックアップソースを選択する必要はありません。
ステップ3:「バックアップ先」セクションをクリックし、イメージの保存場所を選択します。ここでは、外付けハードディスクまたはUSBドライブを選択することをお勧めします。
ステップ4:メインインターフェイスに移動し、「オプション」ボタンをクリックします。そして、「完全」「増分」「差分」から選択し、バックアップスキーム を設定できます。また、「毎日」「毎週」「毎月」または「イベント時」から選択し、スケジュール設定を変更することもできます。
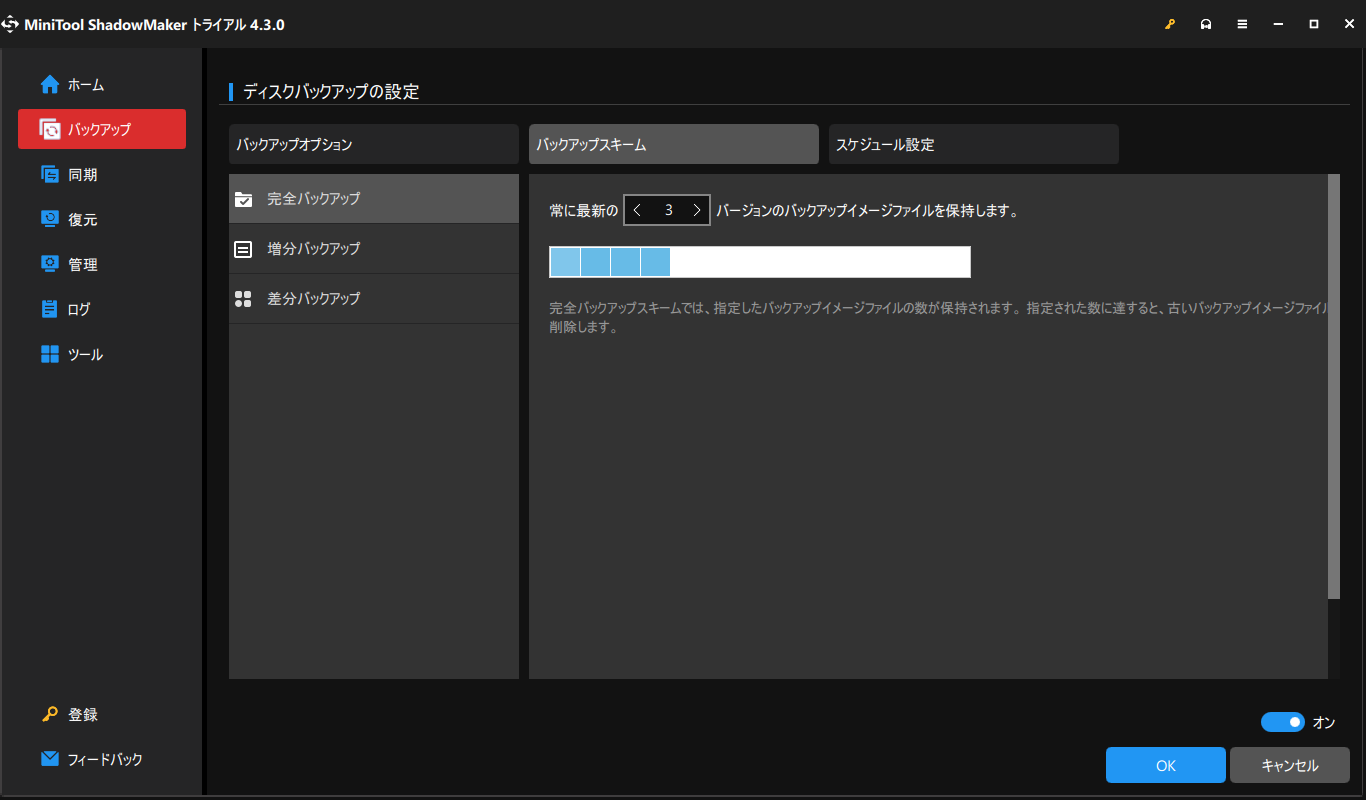
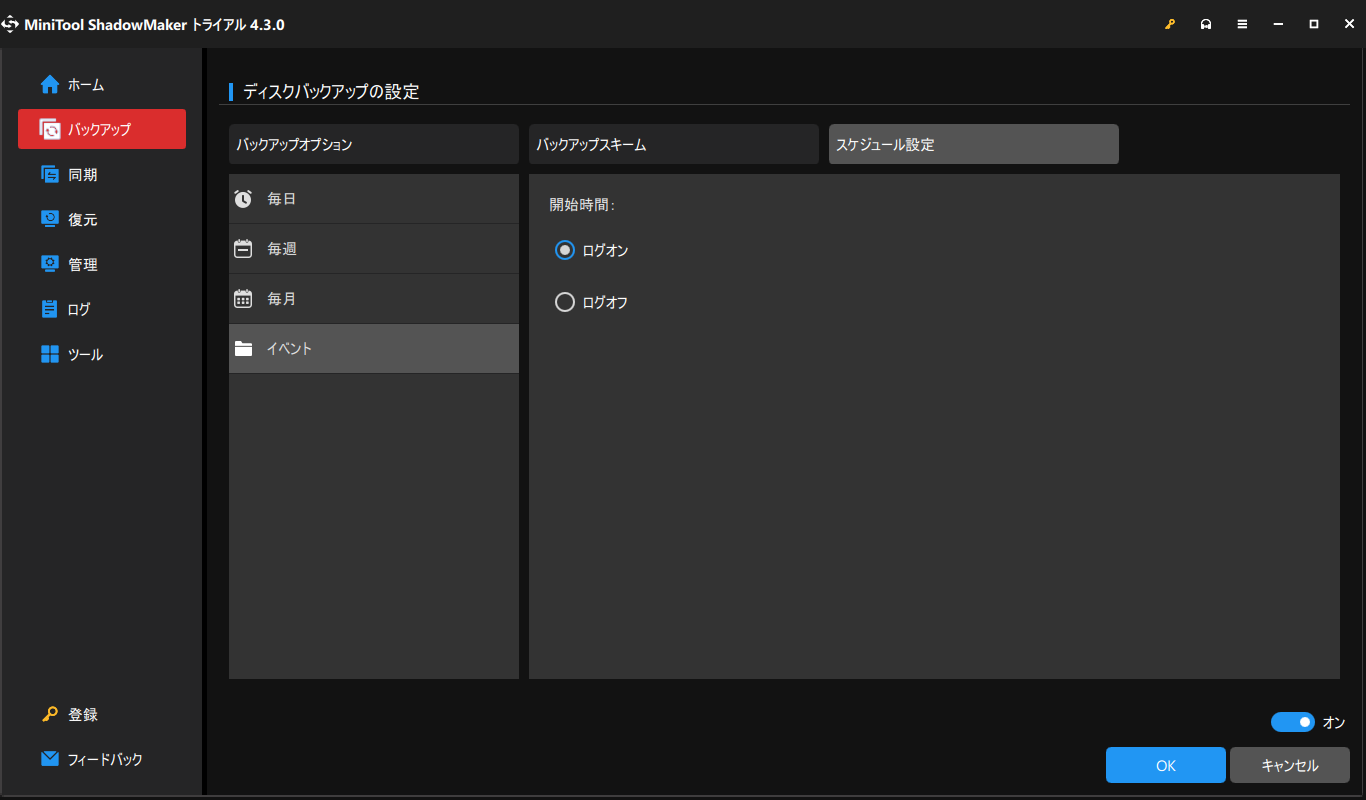
ステップ5:その後、メインインターフェイスに戻り、「今すぐバックアップ」ボタンをクリックしてバックアッププロセスをすぐに開始します。
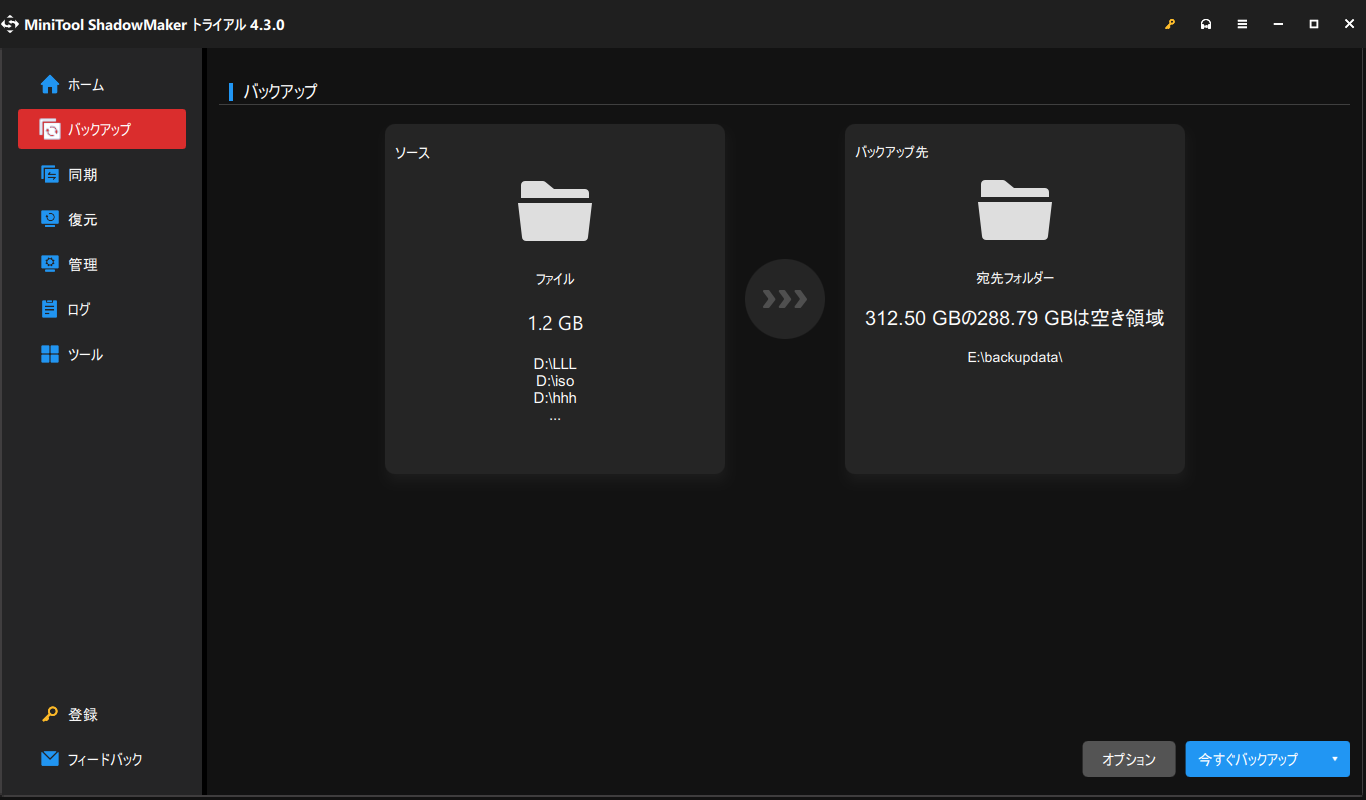
結語
以上、「ノートパソコンが休止状態から復帰しない」エラーを解決する方法を解説しました。問題が修正されるまで、これらの解決策を1つずつ試してみてください。また、MiniTool ShadowMakerを使用して事前にシステムをバックアップし、データのセキュリティを保護することをお勧めします。ご質問やご意見がございましたら、下のコメント欄にご記入いただくか、お気軽に[email protected]までお問い合わせください。
