時には、パソコンは、スリープ状態であるべきなのに自動的に起動したり、スタンバイ状態になるべきなのにならないことがあります。それはなぜでしょうか?実は、古くなったドライバーと自動更新によって、パソコンに深刻なダメージを与えることがあります。MiniToolのこの記事では、この問題を解決するための7つの対処法をご紹介していきます。
Windows 10がスリープ状態にならない
スリープモードは、Windowsシステムの基本的な機能です。ほとんどのユーザーは、毎回使用後にパソコンをシャットダウンするのではなく、スリープモードにすることで、消費電力を抑え、システムへのアクセス速度を確保しながらPCを冷却しています。
しかし、時々、Windows 10のスリープモードに問題が発生することもあります。つまり、PCをスリープさせることができても、何の操作もせずにPCが起きてしまいます。
しかし、時折、Windows 10のスリープモードに問題が発生することがあります。 例えば、パソコンをスリープ状態にすることができても、何の操作もせずにパソコンは起きてしまいます。要するに、期待した通りのスリープモードにはなりません。
そこで、今回は、この問題を解決するための基本的なトラブルシューティングの手順をご紹介します。PCがスリープ状態にならない場合は、以下の解決策をお試しください。
おすすめ記事:スリープ状態のパソコンは、新たなコールドブート攻撃に対する脆弱です
パソコンがスリープ状態にならない時の7つの解決策
それでは、パソコンがスリープ状態にならない場合の7つの解決策を1つずつご紹介します。
解決策1:トラブルシューティング ツールの実行
まず、スリープモードが正しく有効になっていることを確認してください。そして、スリープモードが確かに正しく設定されていることを確認する必要があります。以下にご紹介する手順に従ってください。
ステップ1:コントロールパネルを起動した後、「ハードウェアとサウンド」を選択し、「電源オプション」をクリックします。
ステップ2:「お気に入りのプラン」セクションの「プラン設定の変更」をクリックします。
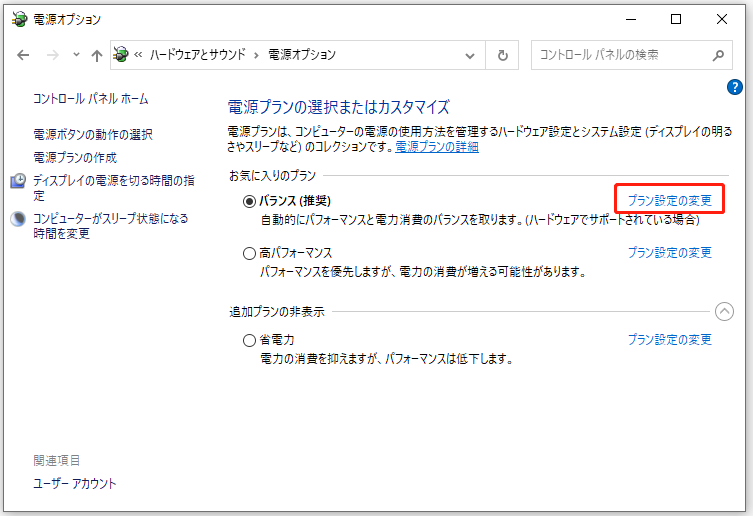
ステップ3:「コンピューターをスリープ状態にする」セクションで、PCをスリープ状態にする時間を設定します。
次に、Windows内蔵の電源関連のトラブルシューティング ツールを使用して、パソコンが勝手にスリープから復帰するのを修正することができます。電源設定のすべてのエラーは対応するトラブルシューティング ツールで修正することができます。これを行うことで、スリープ状態になったPCが勝手に起動しないようになります。以下に詳細な手順を示します。
ステップ1:「Windows + I」キーを同時に押して「設定」を開きます。
ステップ2:設定画面で、「更新とセキュリティ」に進みます。
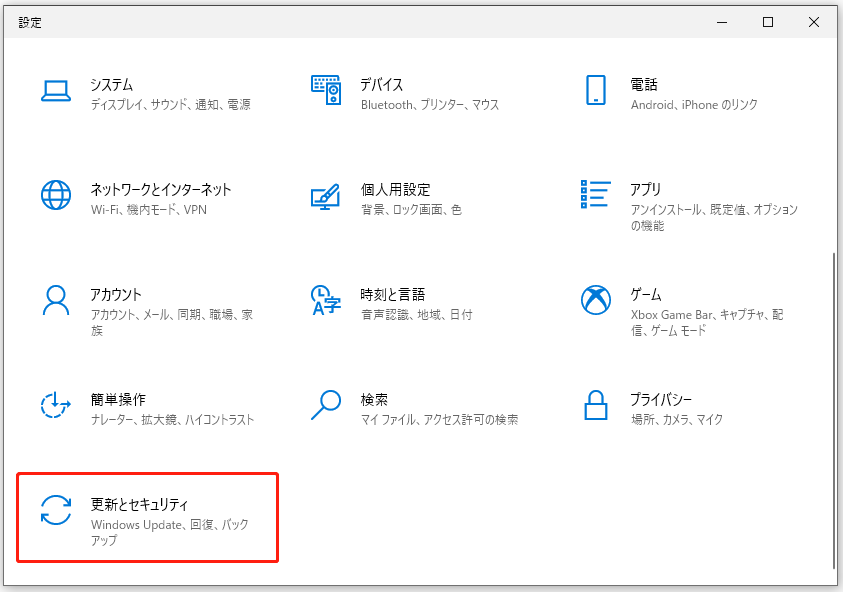
ステップ3:左のパネルから「トラブルシューティング」を開きます。それから、右側パネルで「追加のトラブルシューティング ツール」を選択します。
ステップ4:最後に、「電源」>「トラブルシューティング ツールの実行」を順にクリックします。
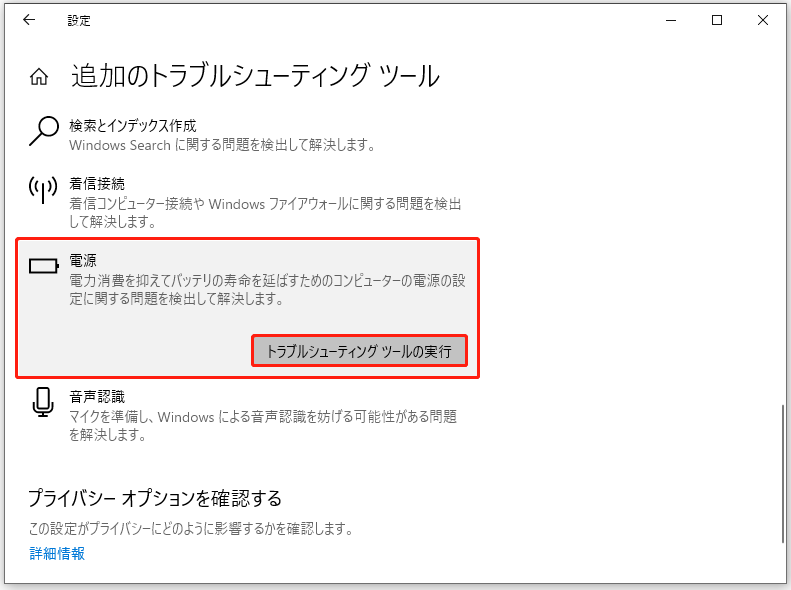
解決策2:ドライバーのチェック
一部のユーザーによると、Realtekサウンド ドライバーが原因で、システムが原因不明でウェイクアップすることがあるそうです。そのため、この問題を解決するには、すべてのドライバーが正しくインストールされているかどうかを確認する必要があります。以下はその手順です。
ステップ1:「デバイス マネージャー」に移動して、すべての主要なドライバーを更新します。
ステップ2:特に「サウンド」、「ディスプレイ」、「ネットワーク」の各デバイスに注意を払ってください。
あるいは、メーカーの公式サイトにアクセスして、適切なドライバーをダウンロードすることもできます。ドライバーが最新の状態になっているように見えても、そのようにしてください。これは特に、Windows 10で問題が発生したことのある古いデバイスーの場合に注意が必要です。Windows 10のPCがスリープモードにならない場合は、ぜひ試してみてください。
解決策3:詳細な電源オプションの確認
PCがスリープ状態にならない問題を解決するには、すべての詳細な電源オプションをデフォルト値にリセットしてみることができます。これにより、アクティブな電源プランの詳細オプションが誤って設定されてしまうなどの問題が解決します。ただし、その後、スリープモードの設定を行うことを忘れないでください。
以下では、詳細な電源オプションをデフォルト値にリセットする手順をご紹介します。
ステップ1:コントロールパネルを起動した後、「ハードウェアとサウンド」を選択し、「電源オプション」をクリックします。
ステップ2:アクティブな電源プランの「プラン設定の変更」をクリックします。
ステップ3:次に、「詳細な電源設定の変更」をクリックします。
ステップ4:このページで、「既定のプランの復元」と「OK」を順にクリックすると、変更が保存されます。
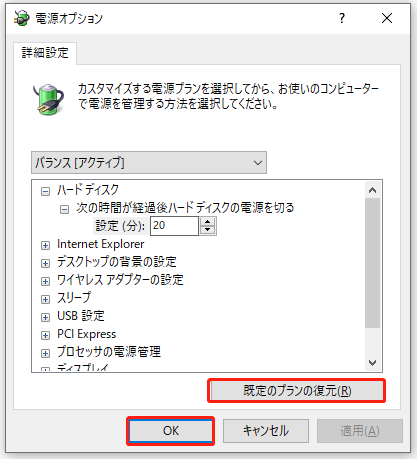
解決策4:特定のデバイスがPCを起動しないようにする
また、どのデバイスがパソコンを復帰させるのかを知るための解決策があります。そうすれば、そのデバイスの設定を調整したり、あるいはそのデバイスを外したりすることができます。いくつかのサードパーティ製アプリケーションが役立ちますが、ここでは「コマンドプロンプト」を使用します。下記のコマンドを使えば、周辺機器にアクセスしたり、システムのすべての電力使用状況を把握することができます。
以下はその手順です。
ステップ1:検索ボックスに「CMD」と入力し、最も一致するものを右クリックして「管理者として実行」を選択します。
ステップ2:コマンド「Powercfg -devicequery wake_armed」を入力してから、Enterキーを押します。
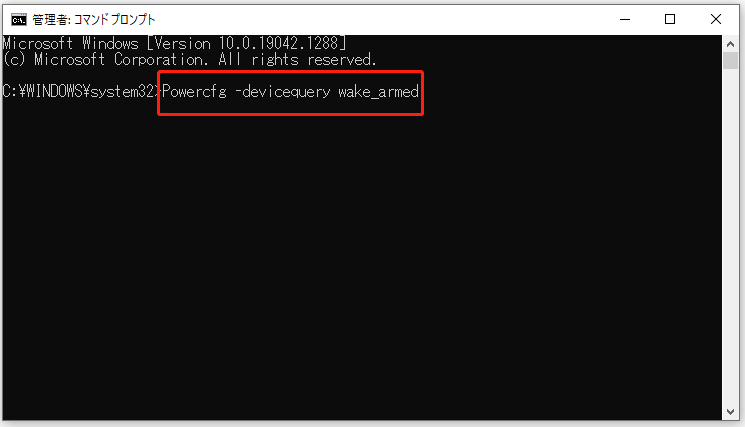
ステップ3:PCのスリープを解除できるすべてのデバイスが一覧表示されます。使っていないデバイスがあったら、コマンド「Powercfg -devicedisablewake “devicename”」と入力し、Enterキーを押します。「devicename」を実際のデバイス名に変更してくだい。
ステップ4:最後に、コマンドプロンプトを閉じて、PCを再起動します。
解決策5:スリープの代わりにハイブリッド スリープを使う
パソコンがスリープ状態にならないという問題を解決するには、ハイブリッド スリープを使用することができます。以下の手順を実行してください。
ステップ1:コントロールパネルを起動し、「ハードウェアとサウンド」を選択して、「電源オプション」をクリックします。
ステップ2:「アクティブな電源プラン」の「プラン設定の変更」をクリックします。
ステップ3:「詳細な電源設定の変更」をクリックします。次に、「スリープ」を展開し、「ハイブリッド スリープを許可する」をクリックします。
ステップ4:バッテリーとACの両方でハイブリッド スリープをオンにし、「OK」をクリックして変更を確認します。
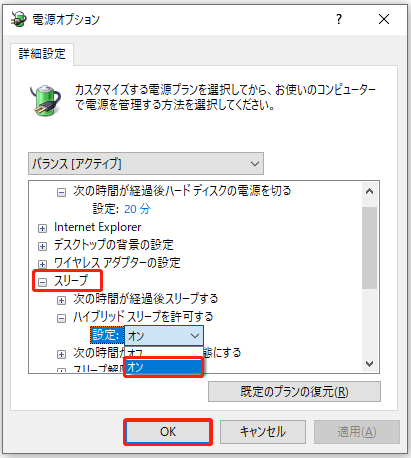
解決策6:高速スタートアップを無効にして、プログラムがシステムと一緒に起動するのを防ぐ
さらに、「高速スタートアップ」機能を無効にすることもお勧めします。ご存知のように、この新しく導入された(比較的新しい)機能は時々、システムが起動できなくなる原因となります。したがって、ここでは、高速スタートアップ機能を無効にする方法をご説明していきます。
ステップ1:コントロールパネルを開き、「ハードウェアとサウンド」をクリックし、「電源オプション」を選択します。
ステップ2:左側のペインから、「電源ボタンを押した時の動作」をクリックします。
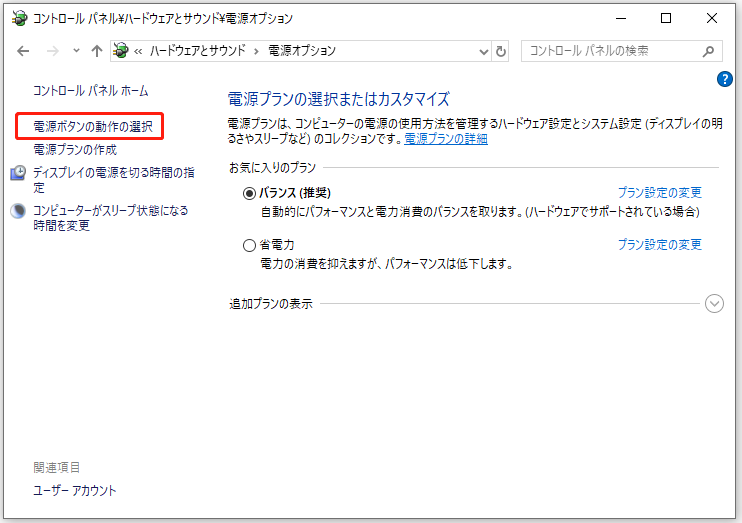
ステップ3:「現在利用できない設定の変更」をクリックし、「高速スタートアップを有効にする(推奨)」のチェックを外して「変更を保存」をクリックします。
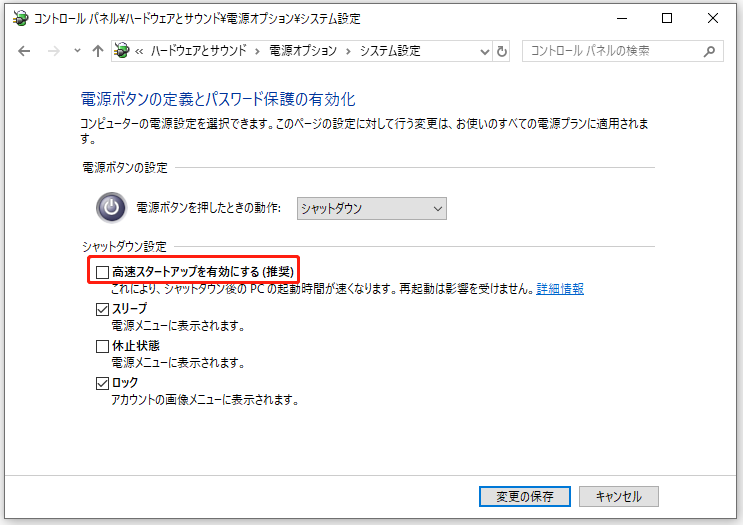
ステップ4:PCをシャットダウンし、再度電源を入れて、PCがスリープ状態にならないか確認します。
さらに、起動するすべてのサードパーティ製プログラムとその専用サービスを無効にすることをお勧めします。これはクリーンブートといいます。クリーンブートを有効にするには、以下の手順を実行してください。
ステップ1:Windowsの検索バーにmsconfigと入力し、「システム構成」を開きます。
ステップ2:「サービス」タブの「Microsoftのサービスをすべて隠す」ボックスにチェックを入れて、「すべて無効」をクリックします。そうすると、アクティブなサードパーティ サービスをすべて無効にすることができます。
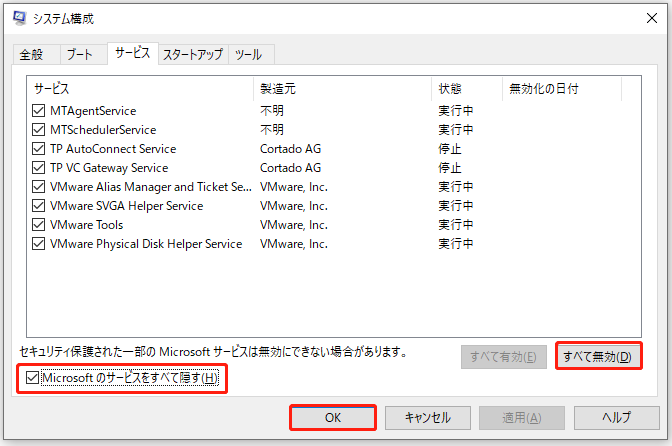
ステップ3:次に、「スタートアップ」タブに移動し、「タスクマネージャーを開く」をクリックします。すべてのプログラムがシステムと一緒に起動しないようにし、変更を確認します。
ステップ4:最後に、PCを再起動します。
ウイルス対策ソフトウェアを無効にできない場合は、一時的にアンインストールすることをお勧めします。もちろん、どのアプリケーションがパソコンのスリープ状態からの復帰を引き起こしているかを判断した後に、再びインストールすることができます。
解決策7:PCを工場出荷時の値にリセットする
最後に、上記のいずれの方法でもWindows 10がスリープ状態にならない問題を解決できない場合、残された解決策は1つしかありません。それは、PCを工場出荷時の値にリセットすることです。これは、再インストールというよりも、システムのリフレッシュに近いものです。さらに、更新後に問題が発生するという報告が多いため、問題を解決するためには、この回復オプションを使用するのがおすすめです。
ステップ1:検索バーに「リセット」と入力し、「このPCを初期状態に戻す」を開きます。
ステップ2:「このPCを初期状態に戻す」オプションの「開始する」をクリックします。
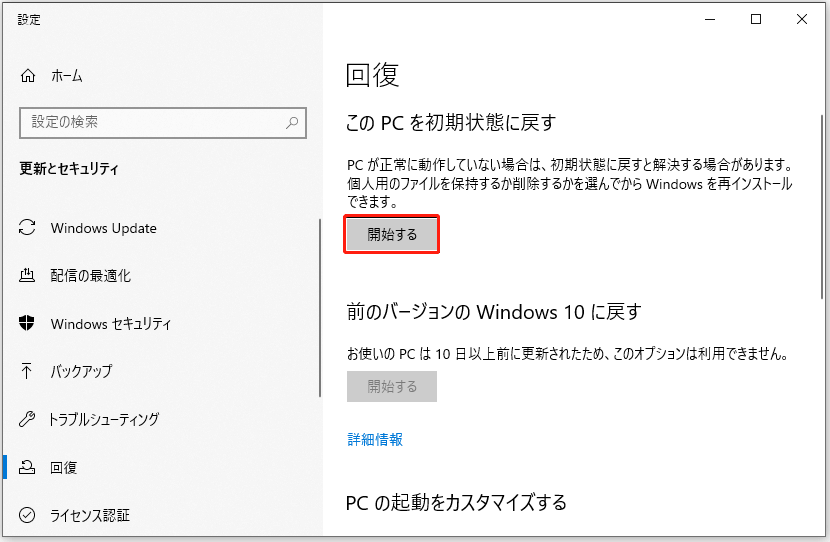
ステップ3:「個人用ファイルを保持する」を選択して、リセット プロセスを続行します。
MiniTool ShadowMakerを使ってシステムをバックアップする
以上、Windows 10がスリープ状態にならない問題を解決するための対処法についてご紹介しました。問題が解決したら、お使いのシステムに何かあったときに備えて、事前にシステムをバックアップすることをお勧めします。ここでは、無料のバックアップ ソフト「MiniTool ShadowMaker」をご紹介します。
MiniTool ShadowMakerは、ワンクリックのシステム バックアップ ソリューションを提供します。システムパーティション、システム予約済みパーティションとEFIシステムパーティションを含めて、システムドライブを完全にバックアップすることをサポートします。また、パソコンの設定、アプリケーション、ドライバー、システムファイルおよびブートファイルを含むすべてのデータのイメージ化にも対応しています。
システムのバックアップ ファイルは起動可能です。ですから、システムがクラッシュしたときには、そのバックアップ ファイルを使えば、PCを正常な状態に復元することができます。詳しく知りたい場合は、「Windows10でコンピュータを以前の日付に復元する二つの方法」をお読みください。
MiniTool ShadowMakerは、すべてのバックアップ機能を30日間無料で体験できるトライアル版を提供しています。永久に使用するには、上級版を購入することができます。
次のボタンをクリックすると、MiniTool ShadowMakerトライアル版をダウンロードすることができます。
MiniTool ShadowMaker Trialクリックしてダウンロード100%クリーン&セーフ
それでは、Windowsシステムをバックアップする方法をご紹介します。
ステップ1:バックアップ ソフトを起動する
- MiniTool ShadowMakerを起動します。
- 「体験版で続く」をクリックして、メインインターフェースを取得します。
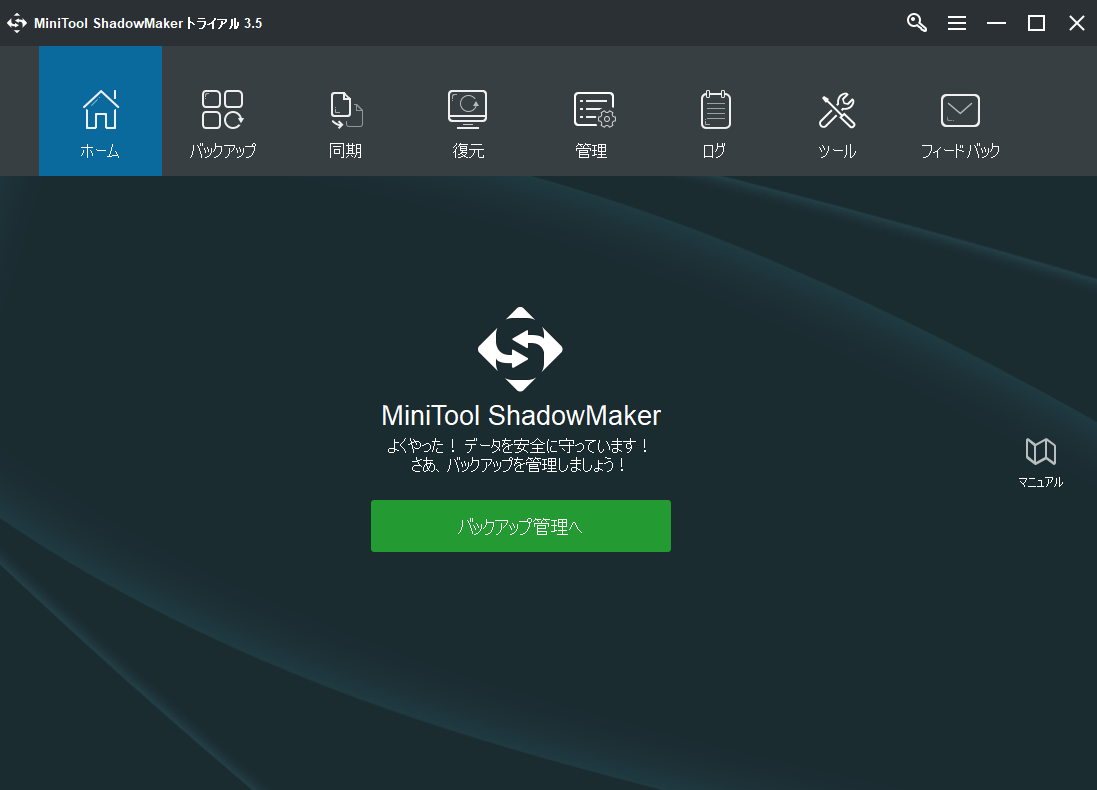
ステップ2:バックアップ ソースの選択
- 「バックアップ」のページに移動します。
- すると、このソフトウェアは、デフォルトでバックアップ ソースとしてシステムパーティションとシステム予約パーティションを選択することがわかります。
ステップ3:システムの保存先パスの選択
- 「バックアップ先」をクリックし、保存先として、外付けハードドライブ、USBフラッシュドライブ、NASなどが利用可能であることがわかります。
- 次に、システムの保存先パスを選択してから、「OK」をクリックします。ここでは、Gドライブを例にします。
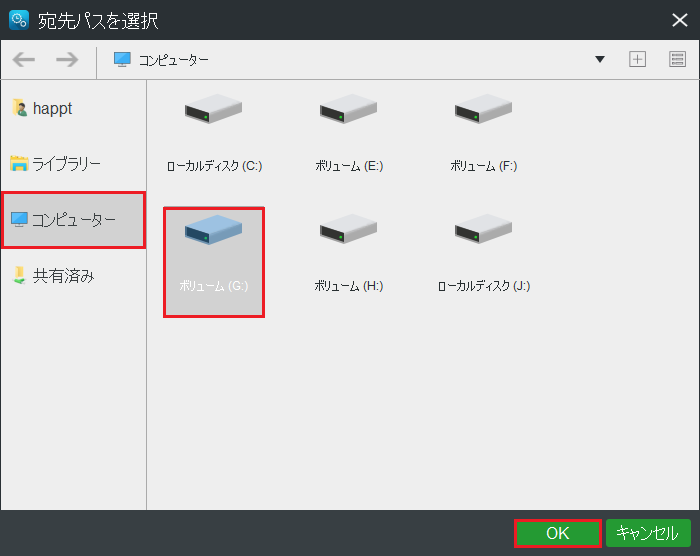
1.バックアップするボリュームにボリュームのイメージ ファイルを保存しないでください。
2.システムを保存する先には、十分なストレージ容量が必要です。
ステップ4:バックアップの開始
- 「バックアップ」のインターフェースに戻ります。
- 「今すぐバックアップ」をクリックしてバックアップ処理を直ちに開始するか、「後でバックアップ」をクリックしてバックアップ処理を遅らせることができます。
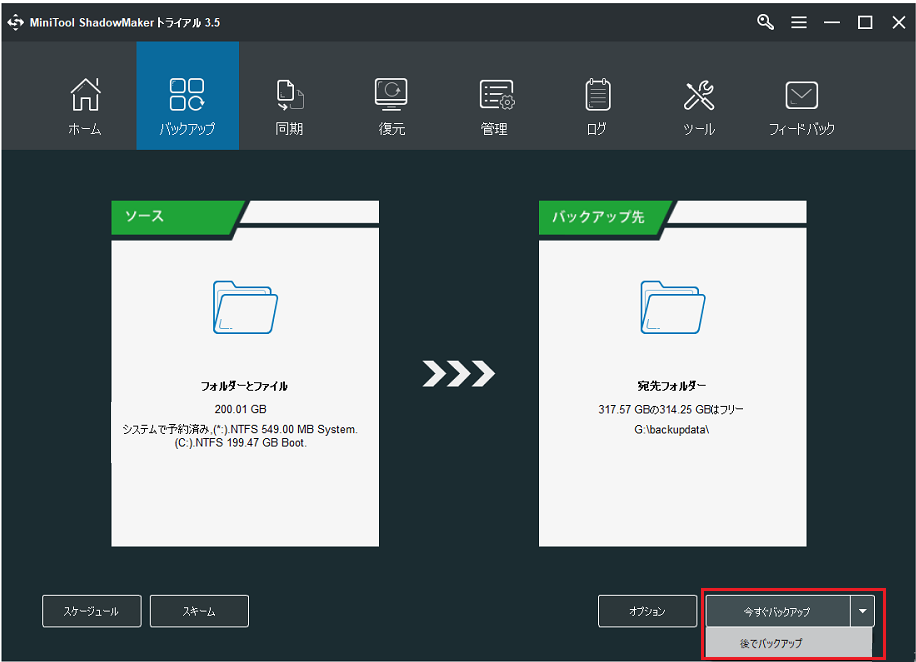
1.バックアップ タスクの詳細なパラメータを設定するには、「オプション」に進みます。
2.定期的に実行するバックアップ タスクを設定するには、「スケジュール」に進みます。
3.バックアップ ファイルが占有するディスク スペースを管理するには、「スキーム」に進みます。
これで、MiniTool ShadowMakerによるシステムのバックアップ方法についてのご紹介が完了しました。
結語
以上、パソコンがスリープ状態にならない時の対処法についてご紹介しました。この問題をうまく解決するまで、これらの解決策を一つずつ試してみてください。また、パソコン上のデータを保護するためには、MiniTool ShadowMakerを使って事前にシステムをバックアップしておくことをおすすめします。さらに、何かご質問やご提案がございましたら、[email protected]にご連絡いただくか、コメント欄にてお問い合わせください。