ハードディスクを暗号化した後、BitLockerのパスワードを忘れてしまうユーザーが多いようです。もし、あなたもBitLocker回復キーを忘れてしまったなら、MiniToolのこの記事から紹介する6つの方法を試してみてください。さらに、誤ってBitLockerの回復キーを紛失してしまった場合、それを復元する方法もあります。
BitLockerパスワードと回復キーに関するよくある質問
BitLockerのパスワードと回復キーを検索する際、多くのよくある質問が見つかります。BitLocker回復キーが見つからない問題を解決するために、これらの質問に対処することが必要です。
BitLocker回復キーとは?
BitLockerでハードディスクを暗号化した場合、48桁の特殊なパスワードが生成されます。これは、BitLocker パスワードまたはBitLocker回復キーです。パスワードを覚えて、そして安全な場所に保管することはとても大切です。BitLockerパスワードを紛失したり忘れたりすると、暗号化されたドライブをロック解除できなくなり、アクセスできなくなります。
BitLocker回復キーの確認方法
BitLockerの回復パスワードはどこにあるのですか?回復キーは、Microsoftアカウント、USBフラッシュドライブ、TXTファイル、さらに紙の文書など、さまざまな場所に保存される可能性があります。BitLocker 回復キーをうっかり忘れてしまった場合は、まずこれらの場所から探してみてください。
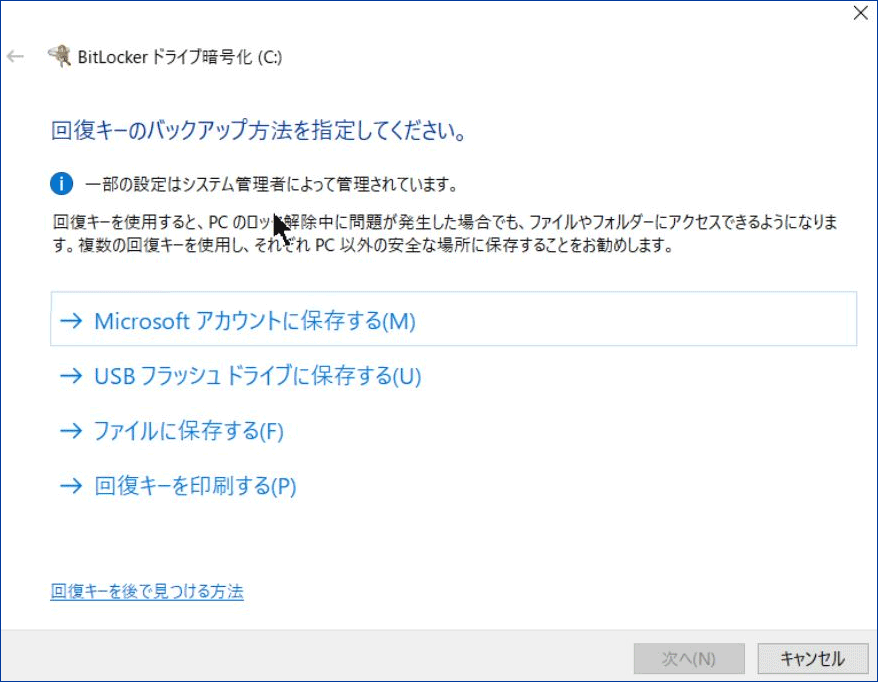
BitLocker回復パスワードキーをバイパスすることができますか?
BitLocker回復キーをバイパスすることはできますか? 通常、BitLockerで暗号化されたドライブは、正常な起動時に回復キーを使用する必要はありません。しかし、マザーボードのハードウェアの変更やシステムクラッシュの発生後、コンピューターを起動する時にBitLocker回復画面で立ち往生してしまうことがあります。この場合、こちらの記事を読んで、BitLocker回復キーをバイパスする方法を試しましょう。
BitLockerドライブをフォーマットした後、データを復元することはできますか?
BitLockerのパスワードと回復キーがどうしても見つからないという方がいます。そこで、彼らはBitLockerで暗号化されたドライブをフォーマットしたいと考えています。フォーマットした後、データは復元できるのでしょうか?残念ながら、答えは「いいえ」です。
これは、BitLocker暗号化がフルディスク暗号化であるからです。フォーマット後、パスワードが解除されますが、データは暗号化されたままであり、BitLocker回復パスワードを使用して解除する必要があります。また、フォーマットされたドライブから復元するデータは、一部の不完全なテキストだけです。
BitLockerパスワードと回復キーを忘れた場合の対処法
BitLocker回復キーを忘れてしまった場合、どうすればよいでしょうか?多くのユーザーレポートや技術参考文献を分析した結果、以下の6つの方法をまとめました。さて、順番に試してみましょう。
# 1.コンピューターまたは USBドライブで BitLocker回復キーを検索する
上記のように、BitLocker Pin回復キーは様々な場所に保存することができます。BitLockerパスワードを忘れてしまった場合、どこかにバックアップしておけば、パスワードの復旧ができます。ここでは、Microsoftアカウントから探してみてください。見つからない場合は、USBフラッシュドライブに保存されているか、紙ファイルに書き込まれていることを確認してください。
また、BitLockerパスワードは、ローカルコンピューター上のBitLocker回復キーというBEKファイルに保存する可能性があります。このファイルを見つけるには、まず「Win + E」キーを押してWindowsファイルエクスプローラーを開きます。それから、検索ボックスに「*.bek」を入力し、「Enter」キーを押して、スキャンが完了するのを待ちます。最後に、検索結果で回復キーがあるかどうかを確認することができます。
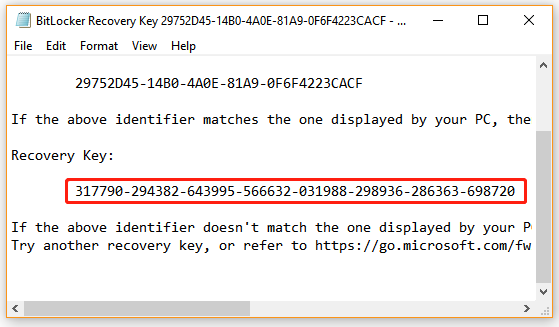
# 2.普段使っているパスワードでアクセスしてみる
BitLockerでは、暗号化されたドライブに独特かつ最強なパスワードを設定するよう注意喚起していますが、使い慣れたパスワードやよく使われるパスワードを再利用する方もいるでしょう。そのため、BitLocker回復キーを忘れた場合は、Microsoftアカウントのパスワード、Googleのログインパスワード、電子メールのパスワードなど、よく使うパスワードをすべて思い出して、入力してみてください。運が良ければ、正しいBitLocker回復パスワードが見つかり、ブロックされたドライブを解除します。
# 3.専門的なBitLockerパスワード解析ソフトを使用する
「Windows 10 BitLocker回復キーが見つからない/わからない」問題を解決する型破りな方法は、専門的なBitLockerパスワード解析ソフトを使用することです。ここでは、いくつかの便利なツールをまとめました。
BitCracker:これは、ハードドライブ、USBフラッシュドライブ、SDカードなど、さまざまなストレージメディア用の初のオープンソースBitLocker回復パスワードの解析ソフトです。辞書形式の攻撃を通じて、正しいBitLockerのパスワードや回復キーを見つけることができます。
Passware Kit:パスワードで保護されたドキュメントやフルディスクの暗号を解読する、使いやすいパスワード解析ソフトです。さらに、さまざまな種類のファイル形式を解読し、ブラウザ、メール、Webのパスワードを解読することができます。
Thegrideon Software:BitLockerで暗号化されたドライブやBitLocker to Goで保護された移動可能なデバイスのための高度なパスワード回復ツールです。 このツールは、修正辞書攻撃、ブルートフォース攻撃、高度なハイブリッド攻撃など、いくつかのパスワード検索攻撃を使用して仕事をします。
# 4.CMDを使って強制回復を実行する
CMDで強制回復を行うことで、BitLocker Pin回復キーを見つけたというユーザーからの報告もあります。この方法は、ローカルコンピューターまたはリモートコンピューターで試すことができます。状況に応じてお選びください。
ローカルコンピューターで強制回復を実行する:
ステップ1.まず、「検索」ボックスに「cmd」と入力します。それから、検索結果の中から「コマンドプロンプト」のアプリケーションを右クリックし、「管理者として実行」を選択します。次に、管理者権限を要求されたら「はい」をクリックします。
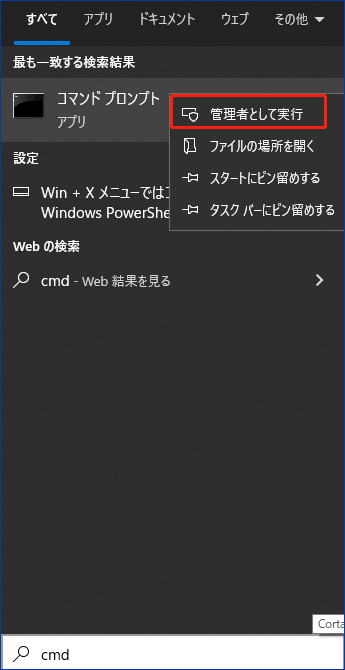
ステップ2.コマンドプロンプトウィンドウで、以下のコマンドを入力し、「Enter」キーを押します。なお、ここで、「<Volume>」に暗号化されたドライブの文字を書く必要があります。
manage-bde -forcerecovery <Volume>
リモートコンピューターで強制回復を実行する:
ドメイン管理者であれば、リモートコンピューターで強制回復を試みることができます。
ステップ1.上記で説明したように、コマンドプロンプトのウィンドウを開きます。
ステップ2.次のコマンドを入力し、「Enter」キーを押します。
manage-bde -ComputerName <ComputerName> -forcerecovery <Volume>
# 5.BitLocker Pinの回復キーまたはパスワードのリセット
Windows 10 でBitLocker Pin の回復キーまたはパスワードをわからない・忘れた場合は、変更またはリセットすることができます。BitLocker回復Pinまたはパスワードを変更/リセットするには、2 つの方法があります。さあ、試してみましょう。
方法1.ファイルエクスプローラーでBitLocker Pinを変更/リセットする
ステップ1.「Win + E」キーを押してファイルエクスプローラーを開き、システムドライブまたは他のBitLockerで暗号化されたドライブを右クリックして、「BitLockerパスワードの変更」を選択します。
ステップ2.ポップアップウィンドウで、「忘れたPINをリセットする」リンクをクリックします。そうすれば、現在の暗証番号を入力することなく、新しいパスワードを設定できます。
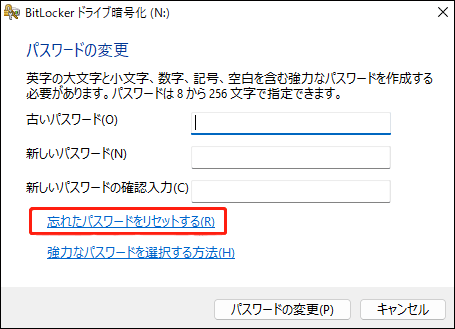
今回の方法を使って、BitLockerパスワードをリセットできない場合は、次の方法を試してみてください。
方法2.コマンドプロンプトでBitLocker Pinを変更/リセットする
ステップ1.コマンドプロンプトのウィンドウを開きます。
ステップ2.現在のBitLocker PINを変更するには、以下のコマンドを入力し、「Enter」をクリックします。次に、新しいPINを入力し、「Enter」キーを押します。
「C:」をBitLockerで暗号化したドライブ文字に置き換える必要があります。
Manage-bde -changepin C:
ステップ3.BitLockerパスワードを変更するには、以下のコマンドを実行します。ここでは、ドライブEを例に説明します。
manage-bde -changepassword C:
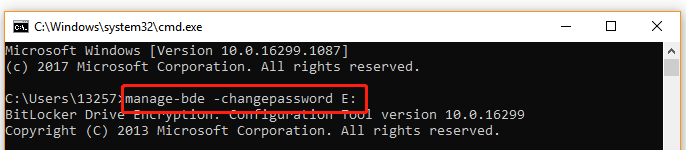
# 6.BitLockerドライブを再フォーマットする
暗号化されたドライブに重要なデータがないことを確認した場合、BitLockerの暗号化を解除する素早い方法は、ドライブを再フォーマットすることです。ここでは、そのチュートリアルをご紹介します。
ステップ1.コマンドプロンプトのウィンドウを再度開きます。
ステップ2.コマンドプロンプトウィンドウで、以下のコマンドを順番に入力し、各コマンドの後に「Enter」をクリックします。
- diskpart
- list disk
- select disk * (「*」をBitLockerで暗号化されたドライブのディスク番号に置き換えます。)
- list partition
- select partition *(「*」をBitLockerで暗号化されたドライブのパーティション番号に置き換えます。)
- format fs=ntfs quick
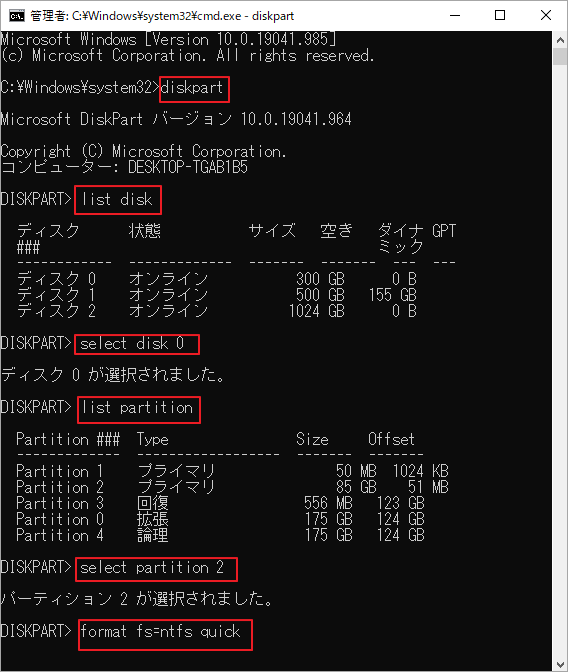
しかし、BitLockerで暗号化されたドライブに絶対に失いたくない重要なデータが保存されている場合、失った回復キーを復元することが唯一の望みとなります。Windows 10でBitLocker回復キーを紛失した場合、どうやって回復するのですか?続きを読みましょう。
紛失したBitLocker回復キーを復元する方法
BitLockerパスワードを忘れてしまい、BitLocker回復キーを誤って削除してしまった場合はどうすればよいですか?心配しないでください。前述の通り、BitLocker回復キーは、ローカルコンピューターやUSBフラッシュドライブにドキュメントファイルとして保存することがあります。もし、紛失したものがそのようなファイルであれば、幸運なことに、見つける可能性があります。専門的なデータ復元ツールを使って、削除/紛失したBitLocke回復キーのファイルを復元することができます。
MiniTool Partition Wizardは強力なデータ復元ツールであり、デスクトップ、ごみ箱、未割り当て領域、異なるストレージ機器から削除されたファイル/パーティション/ドライブを簡単に復元することができます。さらに、MiniTool Partition Wizardのブータブルバージョンを使用すると、システムを起動できない場合でもデータを復元することができます。
ここでは、MiniTool Partition Wizardを使用して、紛失したBitLocker回復キーを復元する方法について説明します。
MiniTool Partition Wizard Freeクリックしてダウンロード100%クリーン&セーフ
ステップ1.MiniTool Partition Wizardを起動し、メインインターフェイスに入り、トップツールバーで「データ復元」クリックします。
ステップ2.BitLocker回復キーファイルが保存されている場所を選択し、「スキャン」をクリックします。USBフラッシュドライブに保存した場合は、まずUSBフラッシュドライブをパソコンに接続してください。ここでは、「デスクトップ」を例にして説明します。
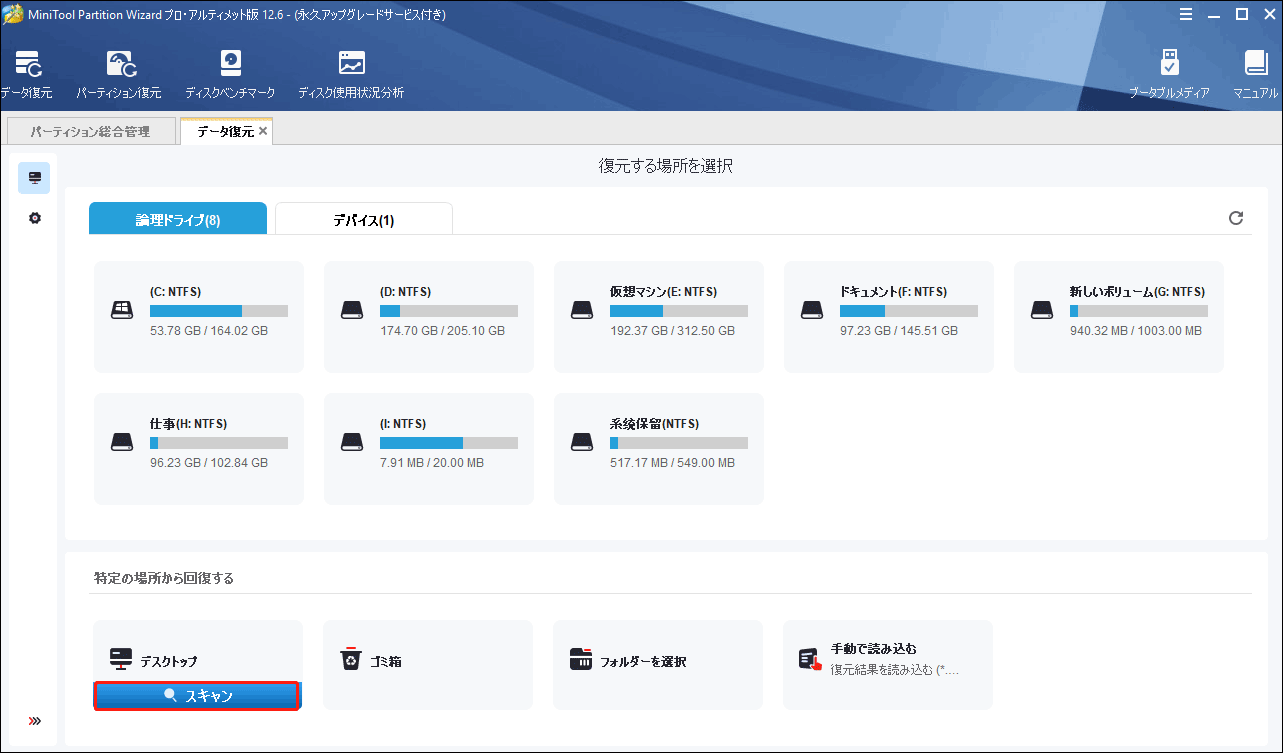
ステップ3.その後、このツールは選択した場所のスキャンを開始します。BitLocker文書ファイルを見つけたら、「一時停止」または「停止」アイコンをクリックしてプロセスを中断し、ファイルの横にあるチェックボックスを選択し、「保存」をクリックします。または、「検索」ボタンをクリックし、ファイル名に「BitLocker」と入力して「検索」をクリックすると、ファイルをすばやく見つけることができます。
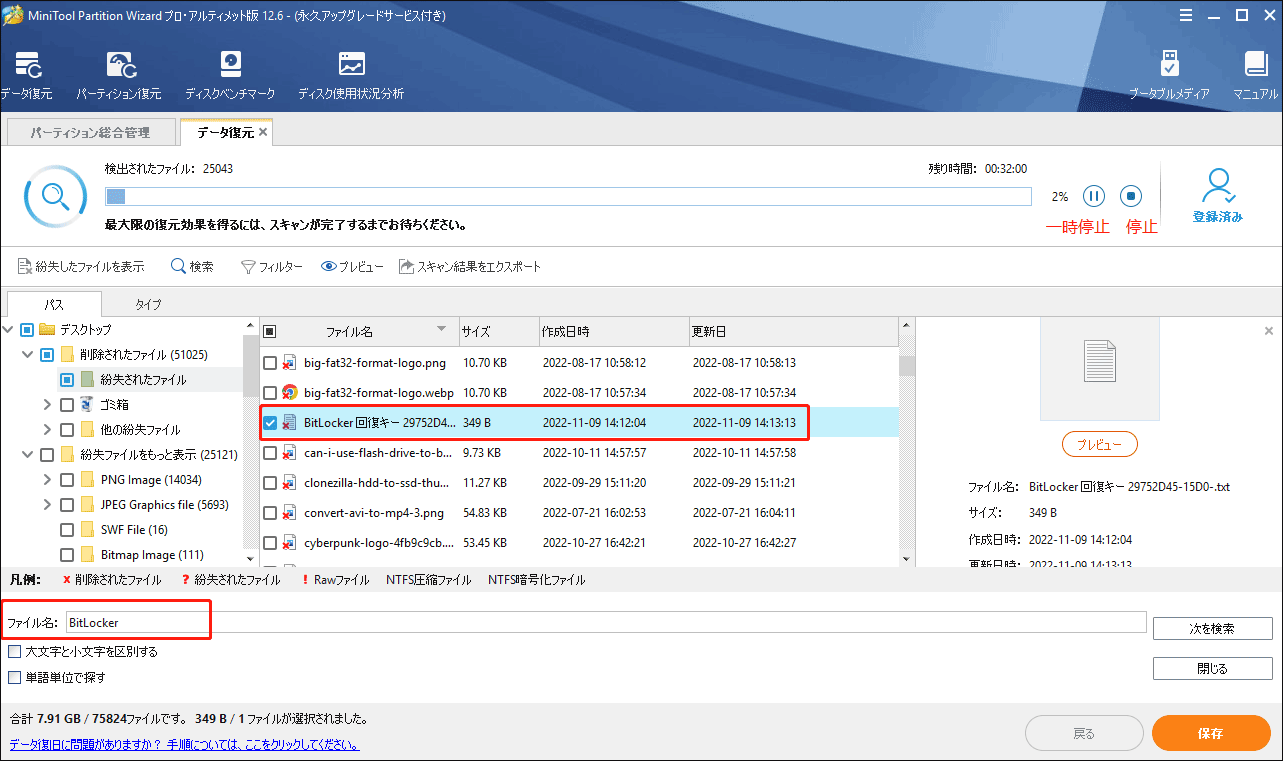
ステップ4.ポップアップするウィザードで復元したファイルを保存する場所を選択し、「OK」をクリックして確定します。その後、画面に表示されるプロンプトに従って、操作を完了します。
復元したデータを元のドライブに保存しないようにご注意ください。他のドライブを選択します。さもないと、失われたデータや削除されたデータが上書きされる可能性があります。
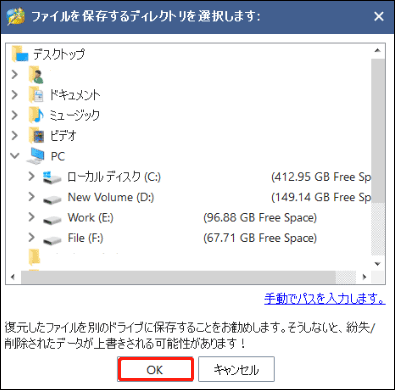
ステップ5.これで、復元したファイルを保存したディレクトリを開き、BitLocker回復キーを使用して暗号化されたドライブをロック解除することができます。
BitLocker回復キーをわからない・忘れた場合の解決方法とは?BitLocker回復キーを紛失した場合、復元する方法はあります?この記事から答えを見つけましょう。Twitterでシェア
結語
この記事では、BitLocker回復パスワードを忘れてしまった時の6つのよい対処法を書いています。また、MiniTool Partition Wizardを使って、失われたBitLocker回復キーを復元することをお勧めします。もし、この問題に対するより良い解決策をご存知でしたら、ぜひコメント欄にご記入ください。MiniToolソフトウェアの使用で問題が発生した場合、[email protected]までお問い合わせください。