レガシー(Legacy)をUEFI モードに変換したい方には、この記事がぴったりです。MiniToolのこの記事では、BIOSモードをレガシーからUEFIに変更する方法を詳しくご説明します。ぜひお試しください。
レガシーからUEFIに変換する必要がある理由
レガシーBIOSモードをUEFIに変換する原因はたくさんあります。例えば:
- UEFIブートモードはGPTシステムディスクを使用し、レガシーブートモードはMBRディスクを使用します。MBRディスクは2TBまでのディスクス領域しか使用できませんが、GPTディスクはこの制限を突破します。さらに、GPTディスクは4つ以上のプライマリパーティションを作成できますが、MBRディスクはできません。MBRディスクはアクティブパーティションを1つしか作成できませんが、GPTディスクは複数のアクティブパーティションを作成できます。
- UEFI BIOSブートモードは、レガシー(Legacy)ブートモードよりも高速なブートプロセスを提供します。
- UEFIブートモードはセキュアブートをサポートしており、マルウェアがブートプロセスを改ざんすることを防止できます。
- Windows 11のインストールにはUEFI BIOSモードが必要です。Windows 10からWindows 11にアップグレードする際、レガシーBIOSモードを使用している場合は、まずレガシーブートモードからUEFIブートモードに変換する必要があります。
レガシーBIOSブートモードを使用しているかどうかを確認する
レガシーをUEFIに変換する必要したいですか?まずレガシーブートモードを使用しているかどうか確認する必要があります。
前述のように、レガシーBIOSモードはMBRディスクを使用し、UEFIブートモードはGPTディスクを使用します。したがって、システムディスクの種類を確認すると、使用中のブートモードを識別できます。ディスクの種類とブートモードが一致しない場合、パソコンは起動しないからです。以下はそのガイドです:
- 「Windowsキー+R」を同時に押して「ファイル名を指定して実行」ボックスを開きます。
- 「ファイル名を指定して実行」ボックスに「diskgmt.msc」と入力し、「Enter」キーを押して「ディスクの管理」を開きます。
- その後、「ディスク0」を右クリックし、コンテキストメニューで「GPTディスクに変換」オプションを探します。見つけた場合、「レガシー」ブートモードが使用されていることを示します。
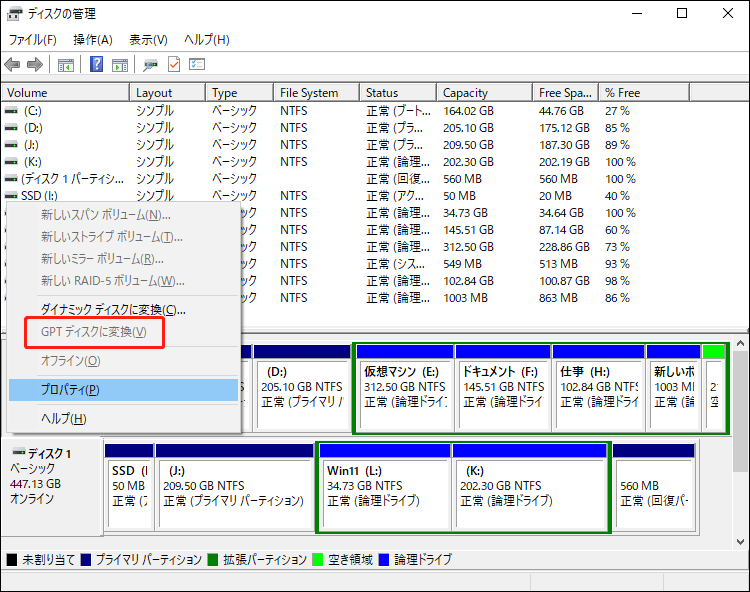
レガシーをUEFIモードに変更する方法 Windows 10
このパートでは、Windows 10でBIOSモードをレガシーモードからUEFIに変更する方法をご紹介します。
ステージ1.システムディスクをMBRからGPTに変換する
レガシーBIOSモードを使用していて、UEFIブートモードに変更したい場合、ブートモードをUEFIに変更する前にシステムディスクをMBRからGPTに変換する必要があります。これは、MBRをGPTに変換しないと、レガシーブートモードからUEFIブートモードに変更した後にPCが起動しなくなるからです。
MBRをGPTに変換するには、次の3つの方法を使用できます。その中の2つの方法は、データを失うことなくMBRをGPTに変換できるので、強くお勧めします。
方法1.MiniTool Partition Wizardを使う
MiniTool Partition Wizardはプロフェッショナルなパーティションマネージャーで、データを保持したまま、システムディスクをMBRからGPTに変換できるだけでなく、オペレーティングシステムの移行、ハードディスクのクローン作成、データとパーティションの復元、データ損失なしにFAT32とNTFSの間でパーティションを変換するなどができます。
ここでは、MiniTool Partition Wizardを使用してMBRをGPTに変換する方法をご説明します。
MiniTool Partition Wizard Freeクリックしてダウンロード100%クリーン&セーフ
ステップ1:MiniTool Partition Wizardを起動します。次に、システムディスクを右クリックし、コンテキストメニューから「MBRディスクをGPTに変換」オプションを選択します。警告メッセージを読み、「OK」をクリックします。
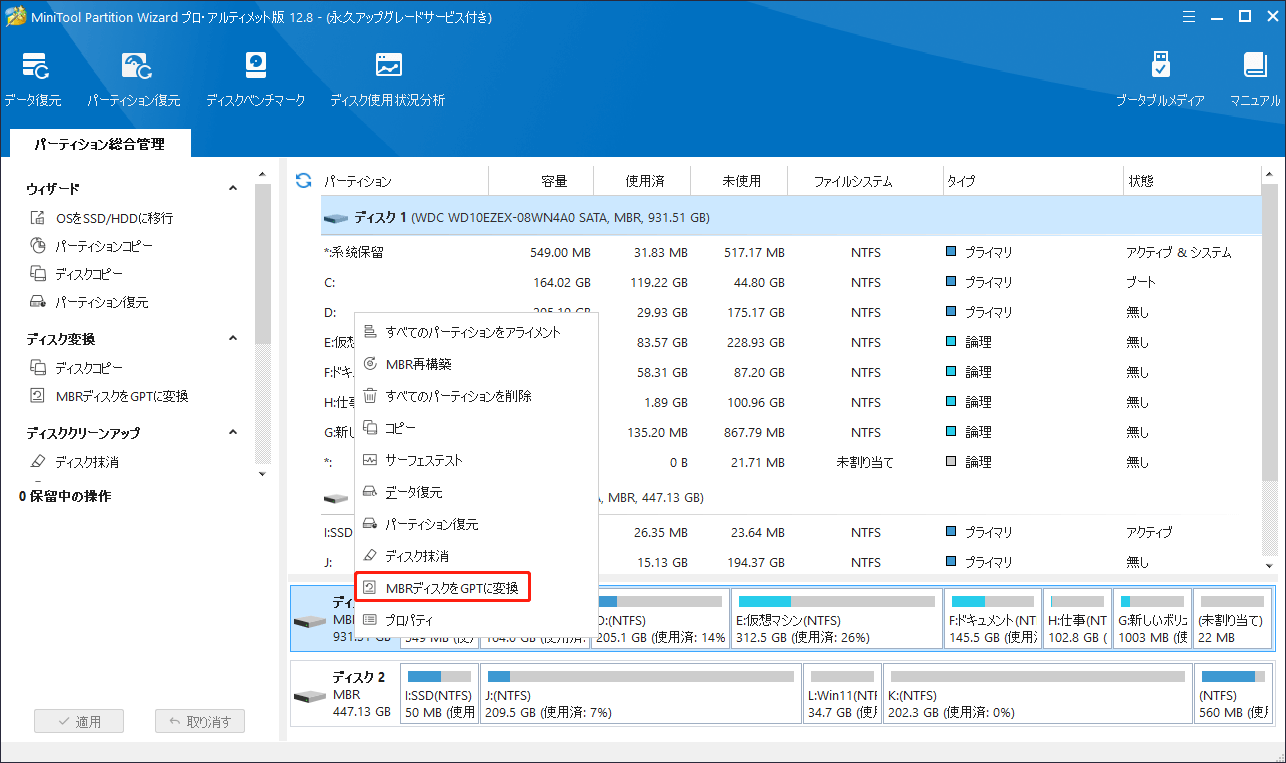
ステップ2:次に、「適用」ボタンをクリックし、保留中の操作を実行します。その後、PCは起動できなくなります。ブートモードをレガシーからUEFIに変更するには、次の手順に沿って操作してください。
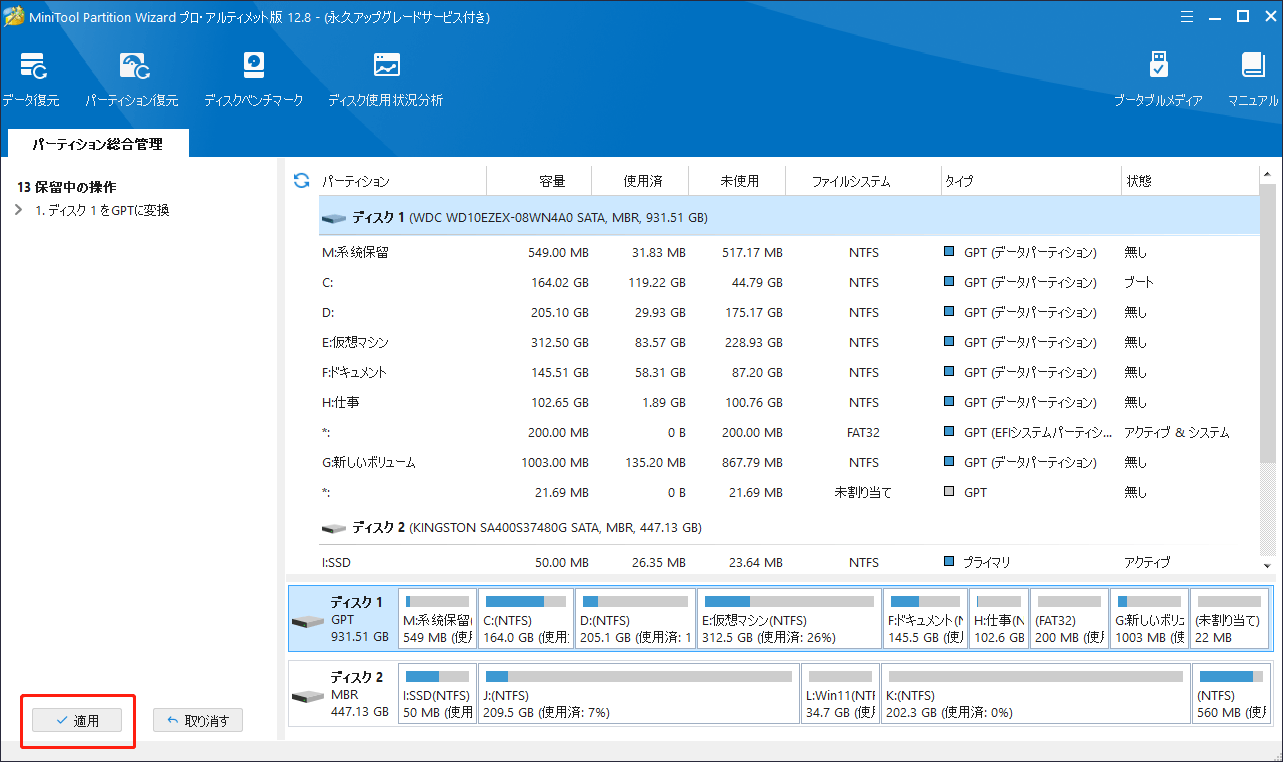
方法2.MBR2GPTを使用
MBR2GPTはWindowsに組み込まれたツールで、通常はWindowsSystem32に格納されています。なお、このツールは64ビットWindows 10 1703以降のバージョンでのみ利用可能です。このツールを利用すると、データを失うことなくMBRをGPTに変換できます:
- 「Windows検索バー」に「cmd」と入力すると、「コマンドプロンプト」が表示されます。
- このアプリを右クリックし、「管理者として実行」を選択します。
- コマンドプロンプトウィンドウで、「mbr2gpt /convert /disk: 0 /allowfullOS」と入力し、「Enter」キーを押します。すると、ディスク0(通常はシステムディスク)がGPTディスクに変換されます。
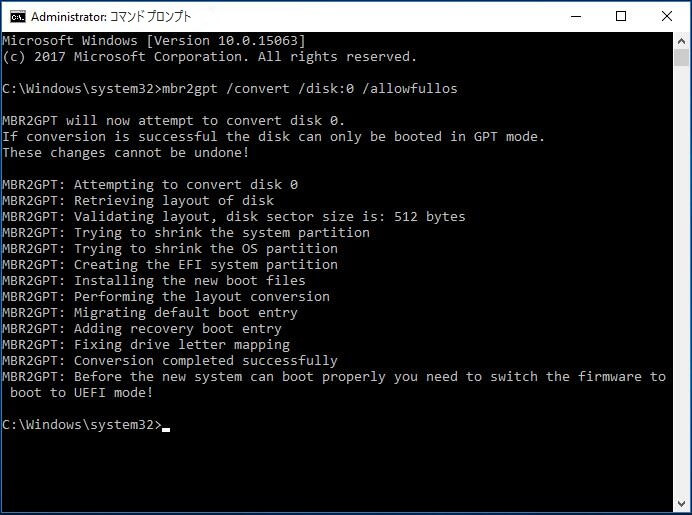
方法3.Windowsインストールメディアを使用する
この方法でMBRをGPTに変換する場合、システムディスク上のすべてのパーティションとデータを削除する必要があります。下記の手順に沿って操作してください。
ステップ1:Windows 10またはWindows 11のインストールメディアを作成します。その後、作成したメディアをPCに挿入し、メディアからPCを起動します。
ステップ2:「今すぐインストール」ウィンドウが表示されるまで続行します。次に、左下にある「PCを修復する」ボタンをクリックし、「トラブルシューティング」>「コマンドプロンプト」に進みます。その後、次のコマンドを実行してシステムディスクをクリーンアップし、MBRディスクをGPTに変換します。
- diskpart
- list disk
- select disk 0
- clean
- convert gpt
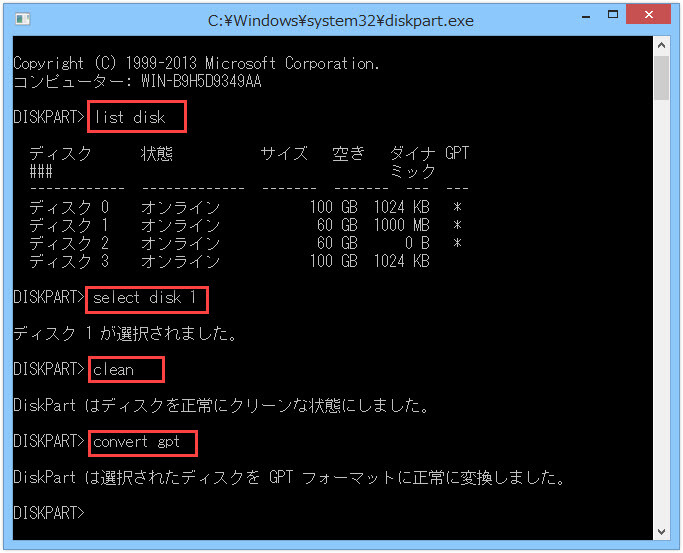
ステップ3:最後に、WindowsをPCにクリーンインストールします。
ステージ2.BIOSでブートモードを変更する
このパートでは、ブートモードをレガシーからUEFIに変更する方法をご説明します。変更した後、コンピューターが正常に起動できるようになります。
- PCをシャットダウンします。
- PCの電源を入れ、メーカーのロゴが表示されたら、すぐにBIOSキー(Del、Esc、F2など)を押します。BIOSキーは、PCロゴ画面の下に表示されています。また、自分でオンラインで検索することもできます。
- すると、ファームウェアに入ります。「Boot」タブに移動し、「Boot Mode」を「Legacy」から「UEFI」に変更します。
- 変更を保存し、ファームウェアを終了します。その後、コンピューターが自動的に起動します。
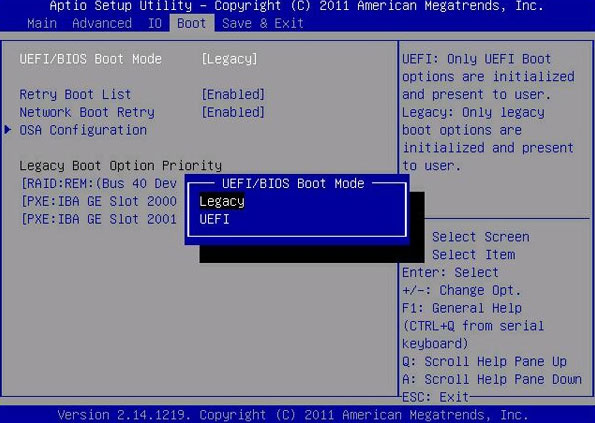
この記事では、Windows 10でBIOSモードをレガシーからUEFIに変更する方法を紹介しています。Twitterでシェア
結語
レガシーBIOSモードをUEFIに変更する方法について、どう思いますか?下のコメント欄で共有してください。また、MiniTool Partition Wizardで問題が発生した場合は、[email protected]までお気軽にお問い合わせください。 できるだけ早くお返事いたします。