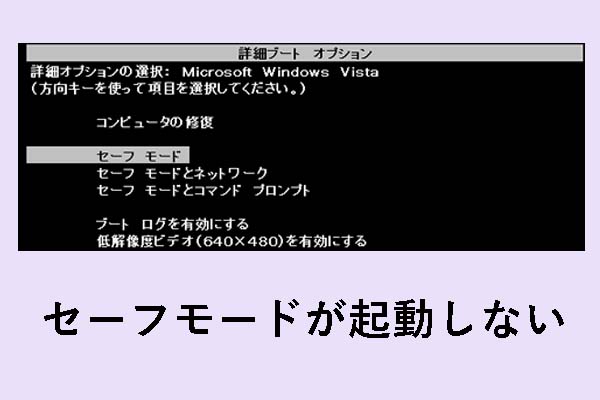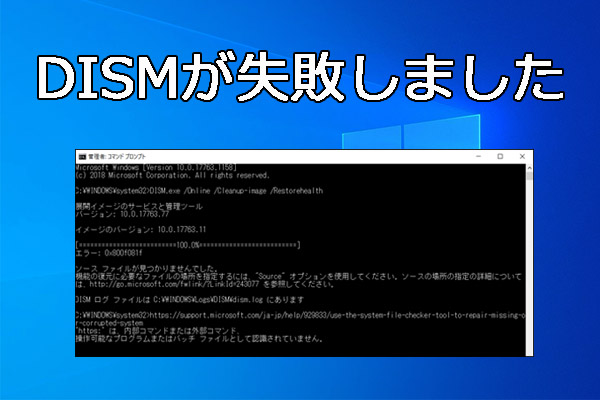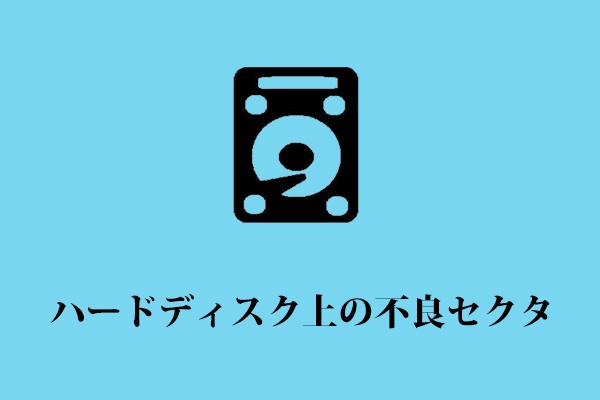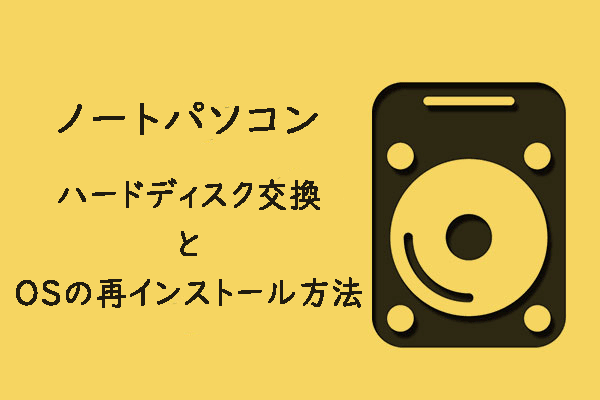USNジャーナルはWindows NTFSの一部であり、ボリュームに加えられた変更を保存するために使用されます。時には、CHKDSKの実行中に「CHKDSKはUsnジャーナルを確認しています」が途中で止まって終わらない問題が発生します。さらに、別のCHKDSKコマンドを実行するよう求められることもあります。ご心配なく、MiniTool Webサイトのこのガイドでは、この問題が発生する原因を説明し、様々な対処法を提供します。
「CHKDSKはUSNジャーナルを確認しています」が終わらない
CHKDSKユーティリティの正式名称は「チェックディスク」です。コマンドプロンプトで実行し、ファイルシステムの論理的整合性を検証できます。通常、CHKDSKの実行にかかる時間は、ハード ディスクのサイズと破損したファイルの数に依存します。より大容量のハードディスクを使用している場合や、ディスク上に多くの不良セクターがある場合は、スキャン処理に長い時間がかかります。
CHKDSKの動作は5段階のステージで構成されて、そのうちのどれかで止まって進まない可能性があります。例えば、CHKDSKユーティリティがステージ3に入ると、USNジャーナルを検証するのに時間がかかっていることがあります。
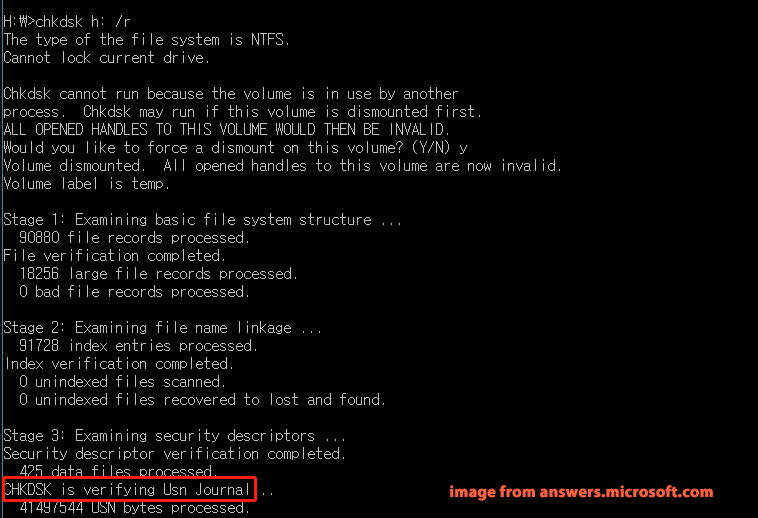
USNジャーナルを確認している途中でCHKDSKが終わらない原因は?考えられる理由は:
- サードパーティ製アプリまたはサービスの競合。
- ウイルスやマルウェアの攻撃。
- USNジャーナルが破損している。
- システムファイルが破損している。
- 最近のWindowsアップデートのエラー
- ハードドライブの故障
CHKDSKが終わらない問題が発生した場合、まずコンピューターを再起動し、同じCHKDSKコマンドを再度実行してみましょう。それでも同じエラーが発生すると、以下の解決策をご覧ください。
「CHKDSKはUSNジャーナルを確認しています」が終わらない時の対処法
対処法1:セーフモードでCHKDSKを実行する
セーフモードでは、必要最小限のドライバー、サービス、アプリケーションのみを実行する基本的なモードでWindowsを起動できるため、「CHKDSKはUSNジャーナルを確認しています」が止まって終わらないなど、起こりうる競合を排除してトラブルシューティングを行うことができます。操作方法は以下の通りです:
ステップ1.コンピューターをシャットダウン>コンピューターの電源を入れる>「Windowsアイコン」が表示されたら、「電源」ボタンをもう一度押してコンピューターをシャットダウンします。「自動修復」画面のプロンプトが表示されるまで、この手順を3回またはそれ以上繰り返します。
ステップ2.「詳細オプション」>「トラブルシューティング」>「詳細オプション」>「スタートアップ設定」>「再起動」をクリックします。
ステップ3.「スタートアップ設定」画面で、「F5」または「F6」を押して、ネットワークまたはコマンドプロンプト経由でセーフモードを起動します。
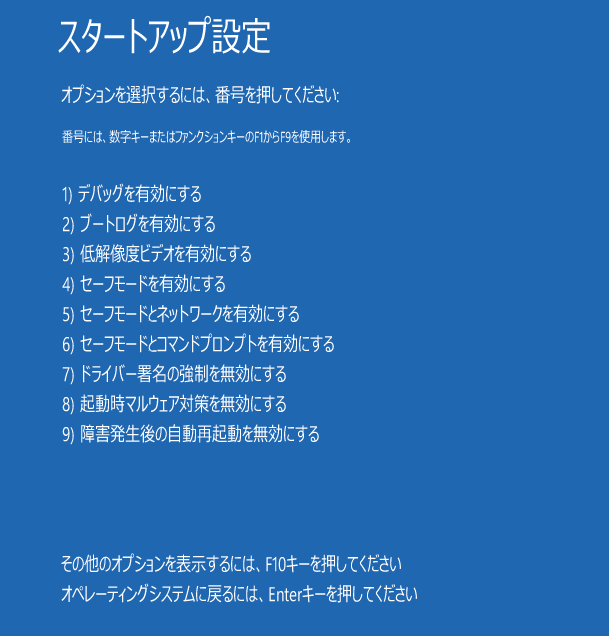
ステップ4.その後、CHKDSKユーティリティをもう一度実行します。
対処法2:破損したシステムファイルを修復する
破損したシステムファイルは、「USNジャーナルを確認しています」ステージでCHKDSKが進まないなど、深刻なコンピューター問題を引き起こす一般的な原因の1つです。システムファイルチェッカー(SFC)と展開イメージのサービスと管理(DISM)を組み合わせて実行すると、破損したシステムファイルをスキャンし、PCに保存されているキャッシュコピーと置き換えて修復できます。詳細なチュートリアルは以下の通りです:
ステップ1.管理者として「コマンドプロンプト」を実行します。
ステップ2.コマンドウィンドウに「sfc /scannow」と入力し、「Enter」キーを押します。
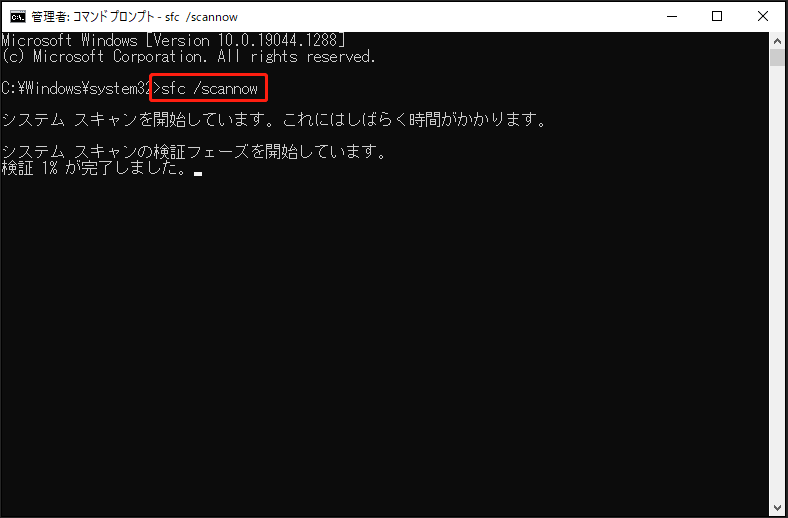
ステップ3.SFCが「USNジャーナルを確認しています」の途中でCHKDSKが進まない問題を解決できず、「Windowsリソース保護により、破損したファイルが見つかりましたが、それらの一部は修復できませんでした」というメッセージが表示された場合は、以下のコマンドを順番に実行し、各コマンドの後に「Enter」キーを押します:
- DISM /Online /Cleanup-Image /CheckHealth
- DISM /Online /Cleanup-Image /ScanHealth
- DISM /Online /Cleanup-Image /RestoreHealth
ステップ4.上記の操作が完了すると、PCを再起動し、もう一度CHKDSKコマンドを実行して、「CHKDSKはUSNジャーナルを確認しています」が終わらない問題が修正されたかどうかを確認します。
対処法3:最近のWindows Updateをアンインストールする
通常、最新の更新プログラムには新機能、パッチ、セキュリティ修正が含まれているため、Windowsを最新バージョンにアップデートすることが推奨されます。しかし、まれにWindowsを更新すると、「CHKDSKはUSNジャーナルを確認しています」ステージが進まない、いくつかのエラーを引き起こす可能性があります。この場合、最新のWindows更新プログラムをアンインストールすると、問題が解決することがあります。操作手順は以下の通りです:
ステップ1.検索バーで「コントロールパネル」と入力して、「Enter」キーを押します。
ステップ2.「表示方法」で「カテゴリ」を選択します。
ステップ3.「プログラム」の下にある「プログラムのアンインストール」をクリックします。
ステップ4.左側のパネルで「更新プログラムのアンインストール」をクリックして、PCにインストールされている更新プログラムを確認します。
ステップ5.最近ダウンロードしたアップデートを右クリック>「アンインストール」をクリック>操作を確認します。
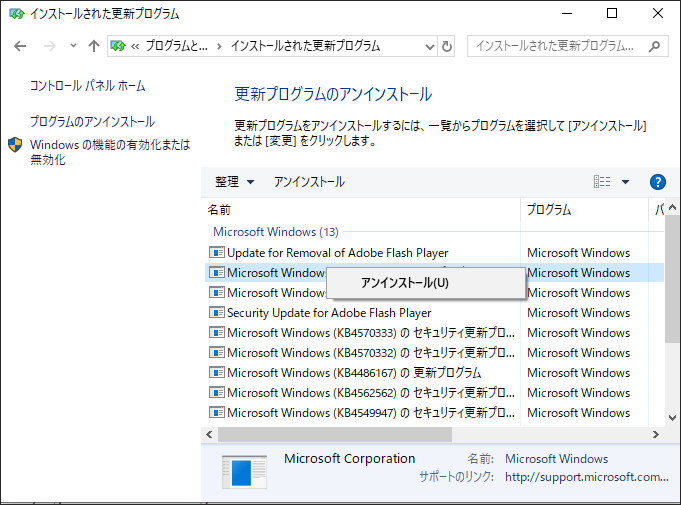
ステップ6.コンピューターが再起動したら、「CHKDSKはUSNジャーナルを確認しています」が終わらない問題が修正されたかどうかを確認します。
対処法4:別のUsnジャーナルファイルを作成する
ステップ1.「Win + R」キーを同時に押して、「ファイル名を指定して実行」ダイアログを開きます。
ステップ2.「cmd」と入力し、「Ctrl + Shift + Enter」キーを押して、管理者権限で「コマンドプロンプト」を起動します。
ステップ3.以下のコマンドを貼り付け、「Enter」キーをタップしてC:ドライブ上のUSNジャーナルを削除します。
drive: fsutil Usn deletejournal /d c:
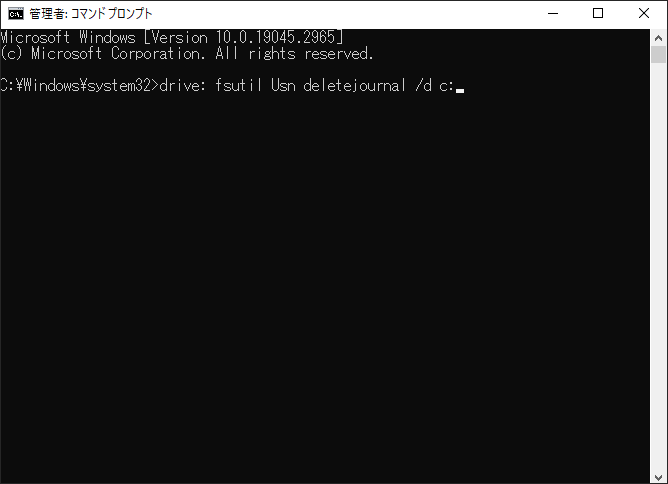
ステップ4.次に、以下のコマンドを実行して、C:ドライブに新しいUSNジャーナルを作成します。
drive: fsutil Usn createjournal m=1000 a=100 c:
ステップ5.コンピューターを再起動し、チェックディスクユーティリティをもう一度実行します。
対処法5:起動時にCHKDSKの実行を無効にする
PCを再起動するたびに「CHKDSKはUSNジャーナルを確認しています」というプロンプトが表示され、長い間停止して進まない場合は、CHKNTFSコマンドを実行して自動ディスクチェックを無効にしてください。操作手順は以下の通りです:
ステップ1.「コマンドプロンプト」を管理者権限で起動します。
ステップ2.コマンドウィンドウで、「chkntfs /x c:」と入力し、「Enter」キーを押すと、起動時にCHKDSKがCドライブをスキャンしなくなります。
ボリュームにCHKDSKが必要であるとマークされている場合でも、/xパラメータを使用すると、次回PCを起動した時にWindowsが特定のドライブをチェックしないようにすることができます。
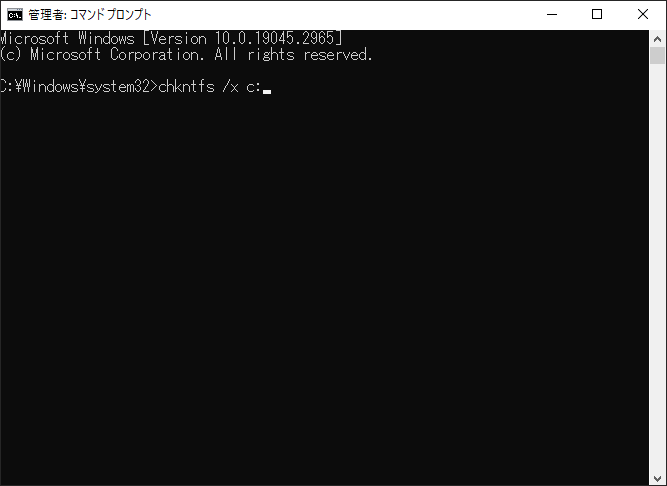
対処法6:マルウェアスキャンを実行する
マルウェアやウイルスは、コンピュータのコア機能を勝手に変更し、USNジャーナルを確認している途中でCHKDSKが終わらないなど、様々な問題を引き起こす可能性があります。このような場合は、ディープスキャンを実行し、Windows Defenderやその他のサードパーティ製ウイルス対策ソフトを使用して、可能性のある脅威を検出して削除する必要があります。
特定のプログラムをインストールした後、または特定のファイルをダウンロードした後、お使いのコンピューターで「CHKDSKはUSNジャーナルを確認しています」が終わらない問題が出る場合は、それらを削除することで問題が解決するかもしれません。
対処法7:不良セクターをチェックする
上記のすべての方法でうまくいかない場合は、ドライブに不良セクターが存在している可能性があります。不良セクターの有無を確認するには?MiniTool Partition Wizardというディスクパーティションソフトウェアがお勧めです。このソフトウェアには、各セクターの状態をスキャンするディスクサーフェステスト機能があります。操作手順は以下の通りです:
ステップ1.MiniTool Partition Wizardを起動します。
MiniTool Partition Wizard Freeクリックしてダウンロード100%クリーン&セーフ
ステップ2.右側のペインで、チェックしたいターゲットディスクをクリックします。次に、左ペインから「サーフェステスト」を選択します。
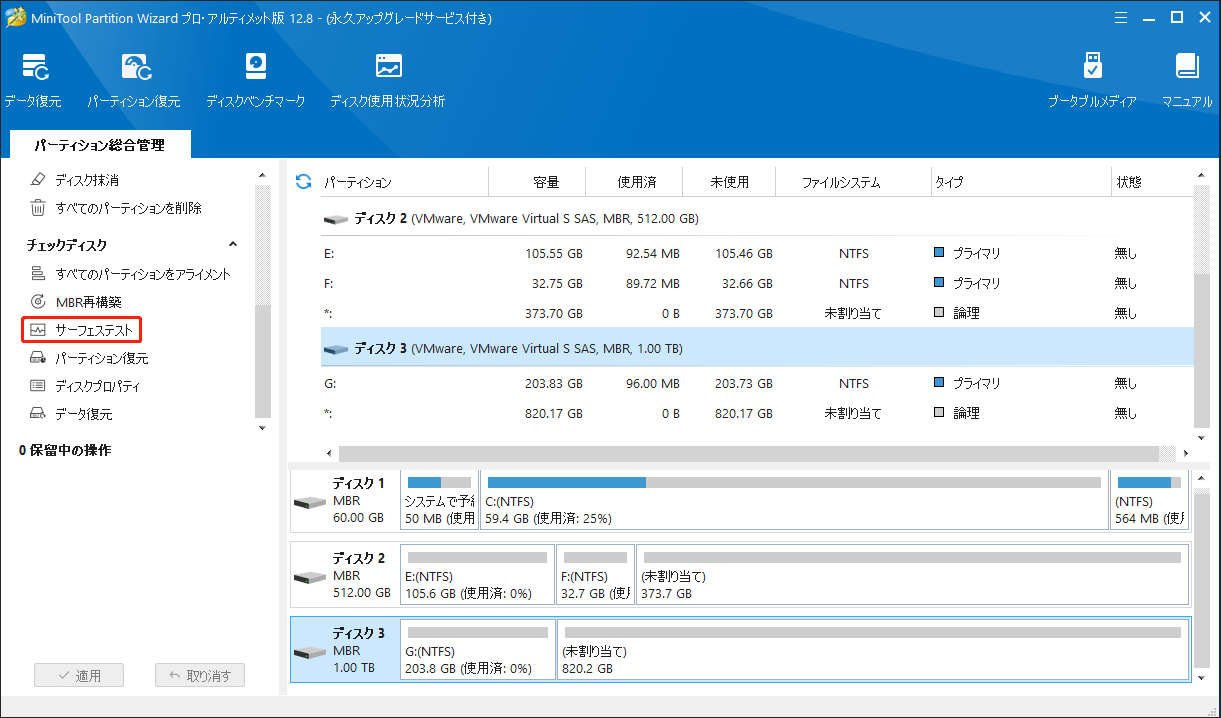
ステップ3.次に、「今すぐ開始」をクリックして、ディスクのサーフェステストを開始します。
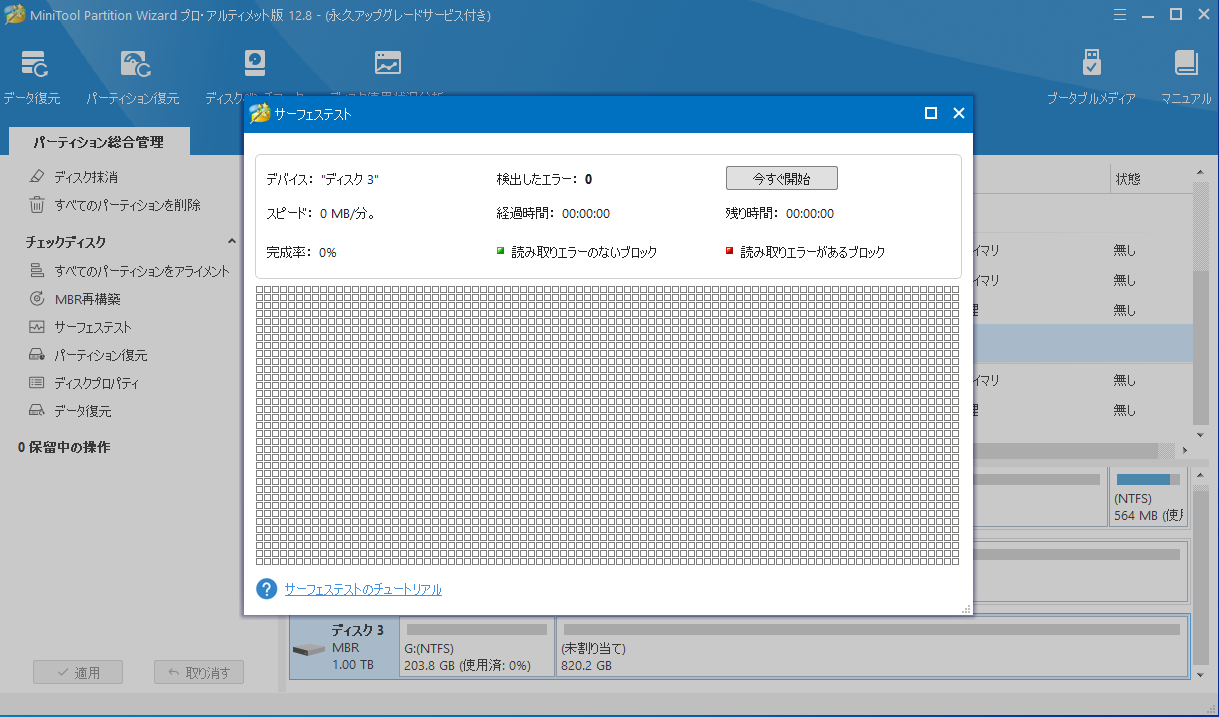
検出が完了すると、不良セクターが赤で表示されます。不良セクターが検出された場合は、特定のソフトウェアを使用して不良セクターをシールドし、できるだけ早くそのディスク上のすべてのデータを転送するようにしましょう。
「CHKDSKはUSNジャーナルを確認しています」ステージが終わらない?CHKDSKを正常に実行するためにこの問題を修正する方法は?すべての答えは、このガイドに記載されています。Twitterでシェア
ご提案:MiniTool ShadowMakerでハードドライブをクローンする
不良セクターを修復したら、次にすべきのは適切なバックアップソリューションを選択することです。故障したハードディスクを使い続けると、使用期間が長くなるほど信頼性が低下し、コンピューターがクラッシュすることさえあります。そのため、重要なファイルを失わないように、ドライブ上のデータを早めにバックアップしておくことをお勧めします。対象のドライブ上のすべてのデータを別のドライブに転送する方法は?
ここでは、プロフェッショナルなPCバックアップソフトであり、ハードドライブクローン作成ソフトでもあるMiniTool ShadowMakerの使用を強くお勧めします。「ディスクのクローン」機能により、データ、システム、アプリケーションなど、あるHDD・SSDのすべてのデータを別のドライブに転送し、データ損失を防ぐことができます。
このクローンフリーソフトは、「セクターごとのクローン」と「使用済みセクターのクローン」という2つのモードをサポートします。では、このツールを使ってハードドライブをクローンする方法を見てみましょう:
ステップ1.MiniTool ShadowMakerトライアル版を無料でダウンロード、インストール、起動します。
MiniTool ShadowMaker Trialクリックしてダウンロード100%クリーン&セーフ
ステップ2.「ツール」ページで「ディスクのクローン」をクリックします。
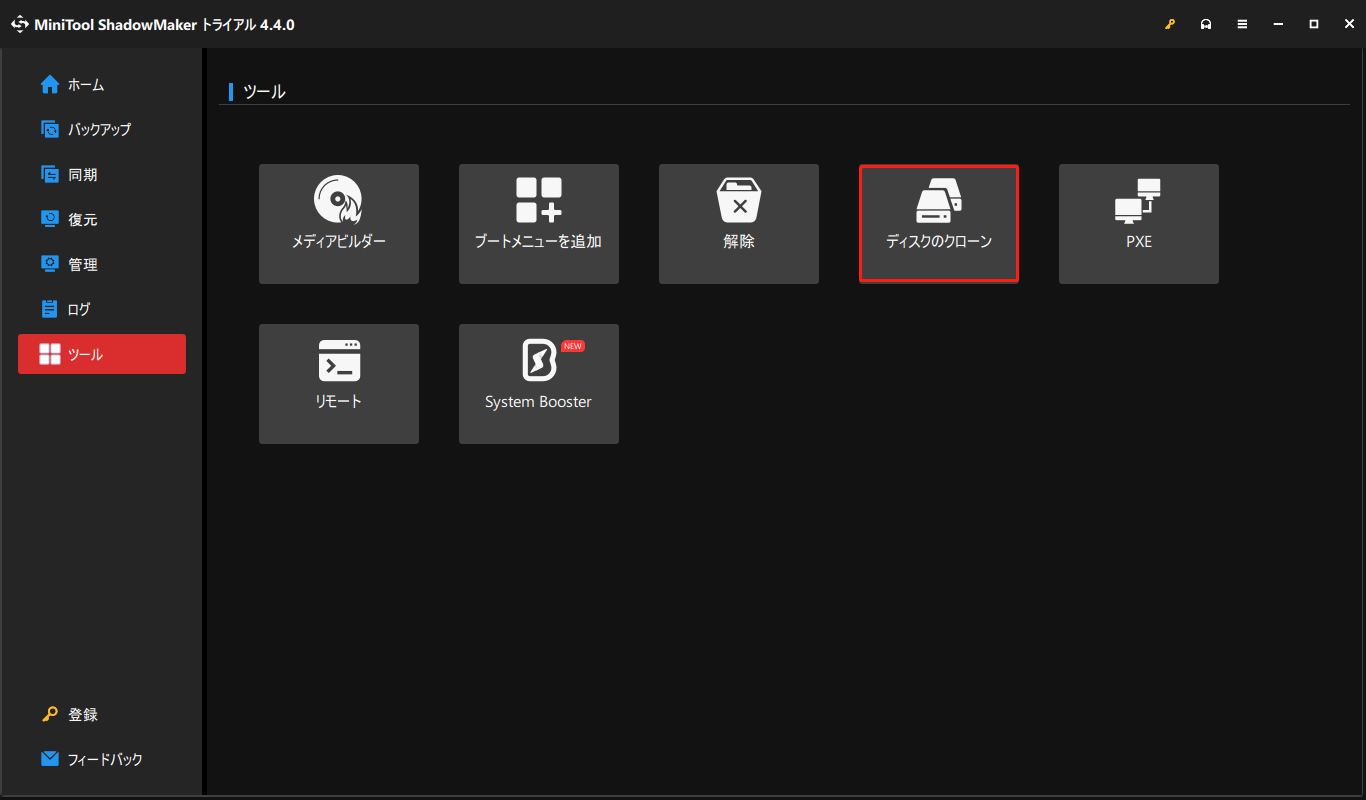
ステップ3.下部の「オプション」をクリック>「新しいディスクID」を選択>「ディスククローンモード」に切り替え、「使用済みセクターのクローン」と「セクターごとのクローン」から1つを選択します。
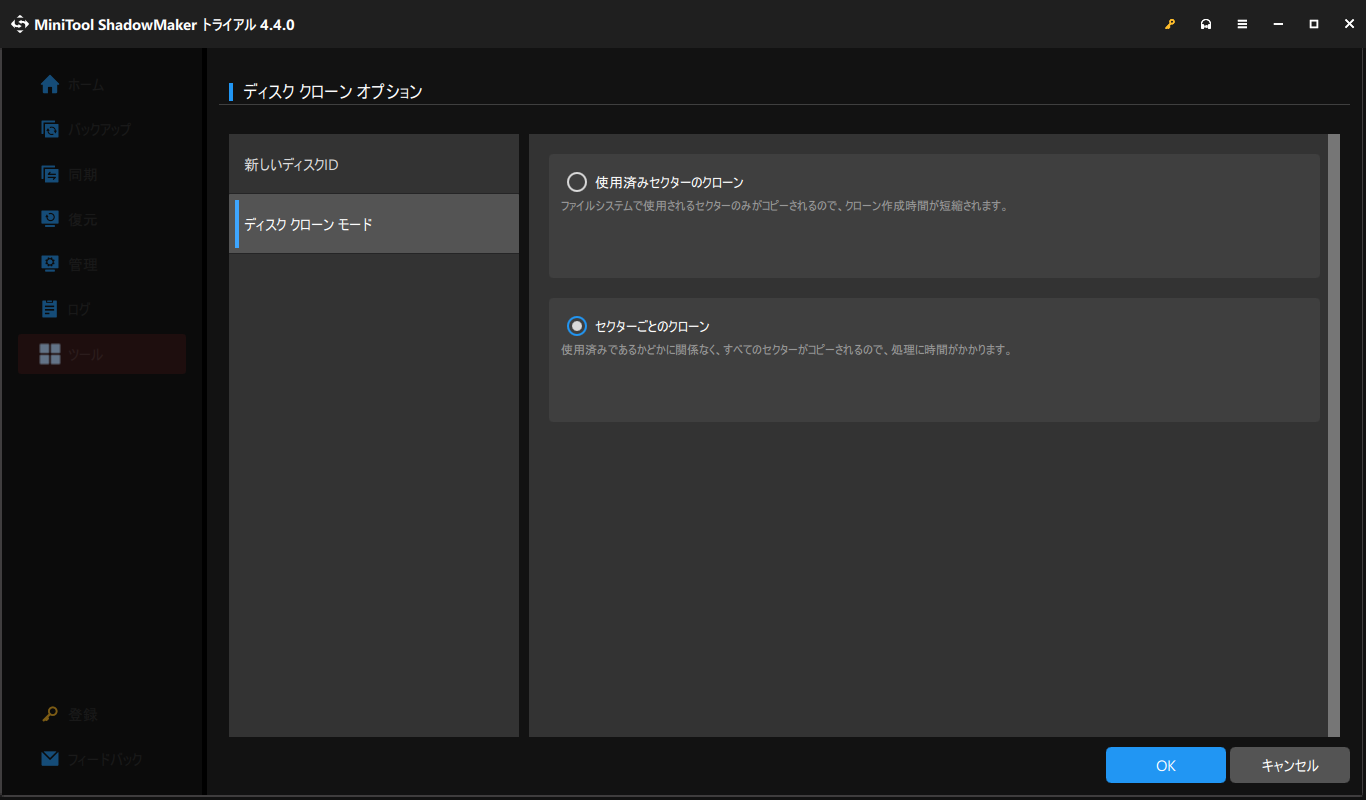
ステップ4.ソースドライブとターゲットドライブを選択して、クローン作成プロセスを開始します。
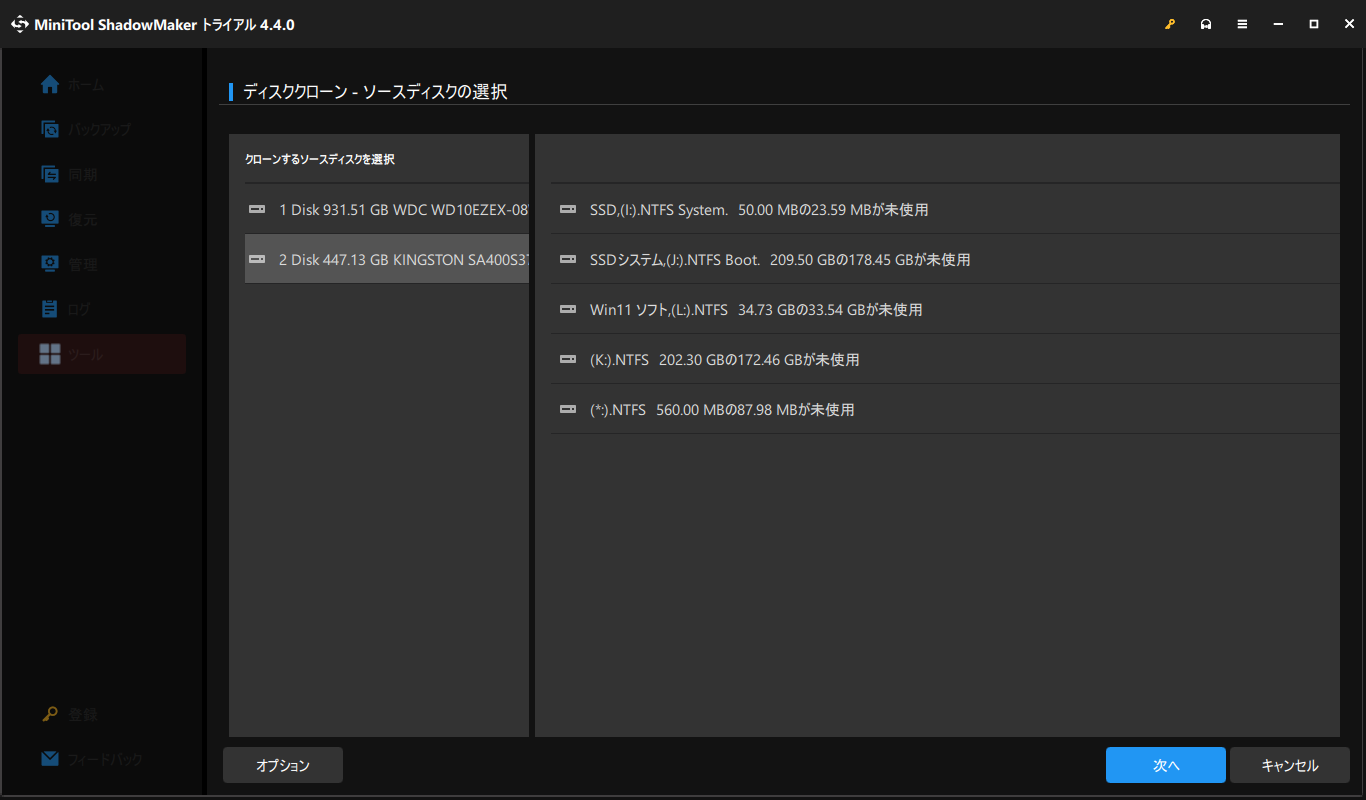
結語
「CHKDSKはUSNジャーナルを確認しています」が終わらない場合は、上記の解決策に従うと問題を修正できます。ドライブに多くの不良セクターがある場合は、MiniTool ShadowMakerを使用してドライブ上のデータをクローンし、新しいドライブと交換してください。
同様の問題が再発しないよう、ウイルス対策ソフトを使ってシステムをスキャンし、重要なデータを定期的にバックアップすることを強くお勧めします。MiniToolソフトウェアに関するご質問がある場合は、お気軽に[email protected]までお問い合わせください。