セーフモードが起動しない!
Windowsの基本状態では、セーフモードは特定のファイルやドライバーのセットを実行するために起動できます。パソコンに問題が発生したとき、セーフモードに入り、トラブルシューティングを行うことができます。
- セーフモードで同じ問題が発生しない場合は、デフォルト設定や基本的なデバイスドライバではなく、サードパーティ製のアプリケーションが原因であることを意味します。
- セーフモードで再び問題が発生した場合は、Windows OSに問題があり、修復する必要があることを意味します。
しかし、至急解決しなければならない問題がある場合、Windowsがセーフモードで起動しないことがあります。その時はどうすればいいのでしょうか?
実は、Windowsがセーフモードで起動できない問題は非常に一般的です。この記事では、この問題を効果的に解決する方法を紹介し、あなたのお役に立てれば幸いです。
Windowsがセーフモードで起動しない問題を修正する方法
セーフモードが起動しない問題は、すべてのWindowsバージョンで発生する可能性があります。次に、Windows 10オペレーティングシステムでの対処法です。他のWindowsオペレーティングシステムでも同様の手順です。
対処法 1: 「システムの復元」を実行する
以前にシステムの復元ポイントを作成したことがある場合、システムの復元を実行すると、セーフモードが動作したままコンピュータを以前の良いポイントに戻すことができます。利用可能なシステムの復元ポイントがない場合は、次の対処法を使用してください。
そのために必要なのは:
ステップ 1: 検索ボックスに「復元」と入力し、検索結果から「復元ポイントの作成」を選択します。「ユーザー アカウント制御」インターフェイスが表示されたら、「はい」ボタンをクリックして続行します。
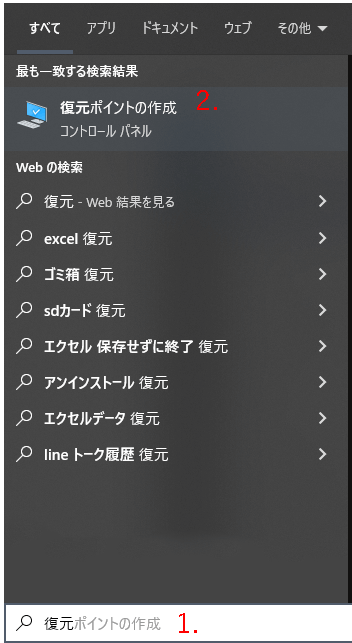
ステップ 2: 「システムのプロパティ」インターフェイスに入り、「システムの保護」モジュールで、「システムの復元」を選択してください。
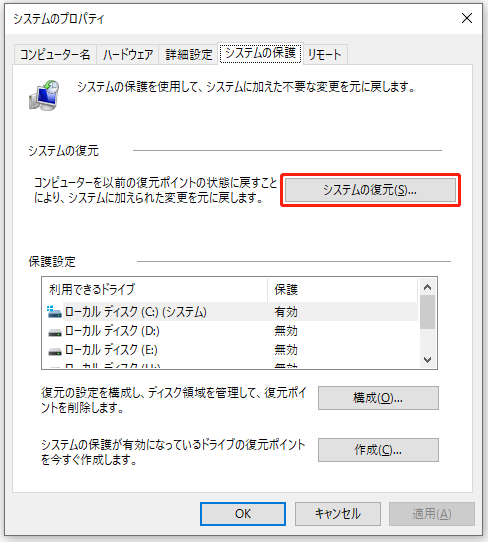
ステップ 3: 「システムの復元」インターフェイスが表示されます。
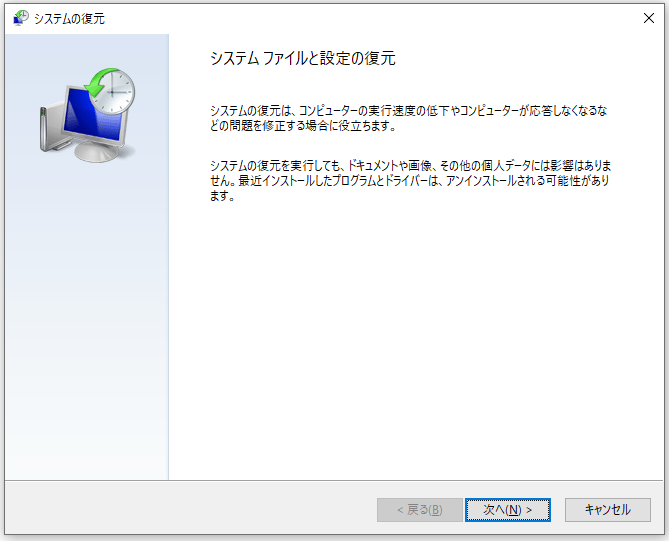
その後、「次へ」ボタンをクリックして次の画面に進み、作成した回復ポイントを選択します。対象を選択したら、「次へ」ボタンをクリックし、ウィザードに従って操作を完了します。
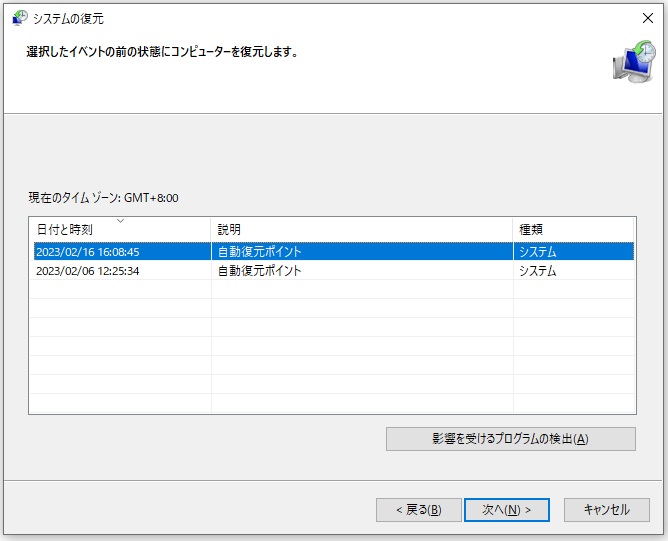
これらの3つの手順の後、Windowsを再起動し、セーフモードが起動しない問題が修正されるかどうかを確認してください。
システムの復元が中断され、パソコンが起動できない場合、データを復元する方法は…
通常、システムの復元は、パソコンの文書、画像、などの個人データには影響しません。ただし、システムの復元が誤って中断された場合、黒い画面、システムの復元がハングするなど、コンピューターが誤動作している可能性があります。
セーフモードが起動しない場合、パソコンの電源を入れることができず、Windowsを再インストールする必要があります。ただし、パソコン内の重要なファイルを安全に保つため、Windowsを再インストールする前に元の場所に復元してください。
この時、強力的なデータ復元ソフトウェア-MiniTool Power Data Recoveryを使用してコンピューターのファイルをスキャンすることをお勧めします。起動版は、起動できないパソコンからファイルを復元するために使用することができます。
MiniTool Power Data Recovery起動版を取得する方法は?
高度なバージョンに含まれるMiniToolメディア作成ツールを使用して作成する必要があります。
ヒント: Windows を再インストールする必要があるので、復元したファイルを障害のあるPCに保存しないでください。したがって、これらのファイルを保存するのに十分な容量のある外付けハードドライブまたはリムーバブルドライブを用意する必要があります。
まず、正常に動作しているPCにソフトウェアをインストールして登録する必要があります。その後、起動用メディアを作成し、障害のあるコンピューターを起動用メディアから起動するように設定する必要があります。
ソフトウェアを開いた後、コンピューターからデータを復元するには、次の操作を行う必要があります。
1. ソフトウェアのインターフェイスにコンピューターのドライブが表示されます。データを復元するドライブを選択し、「スキャン」ボタンをクリックしてスキャンを開始します。
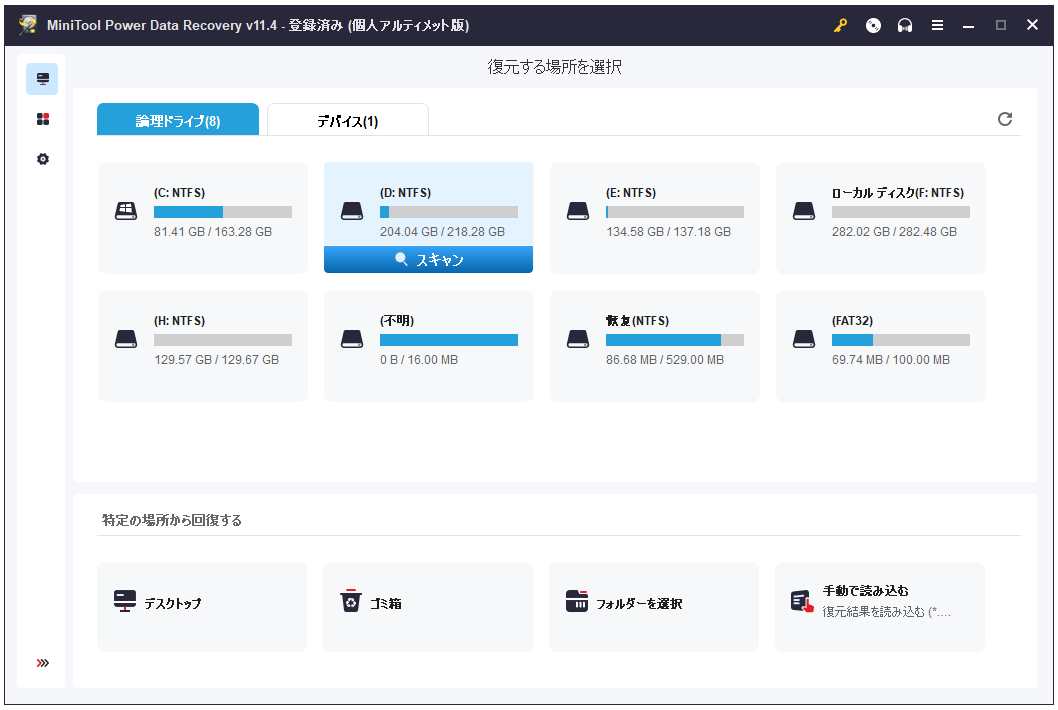
2. スキャンプロセス全体が完了するまでしばらく時間がかかります。ちょっと待ってください。スキャンが終了すると、スキャン結果が表示されます。スキャンされたファイルは、デフォルトでパス別にリストされます。それらを開き、必要なファイルを見つけることができます。特定の種類のファイルのみを復元したい場合、「タイプ」に切り替え、タイプ別にファイルを表示できます。さらに、「検索」機能を使用してファイルを名前で検索することもできます。
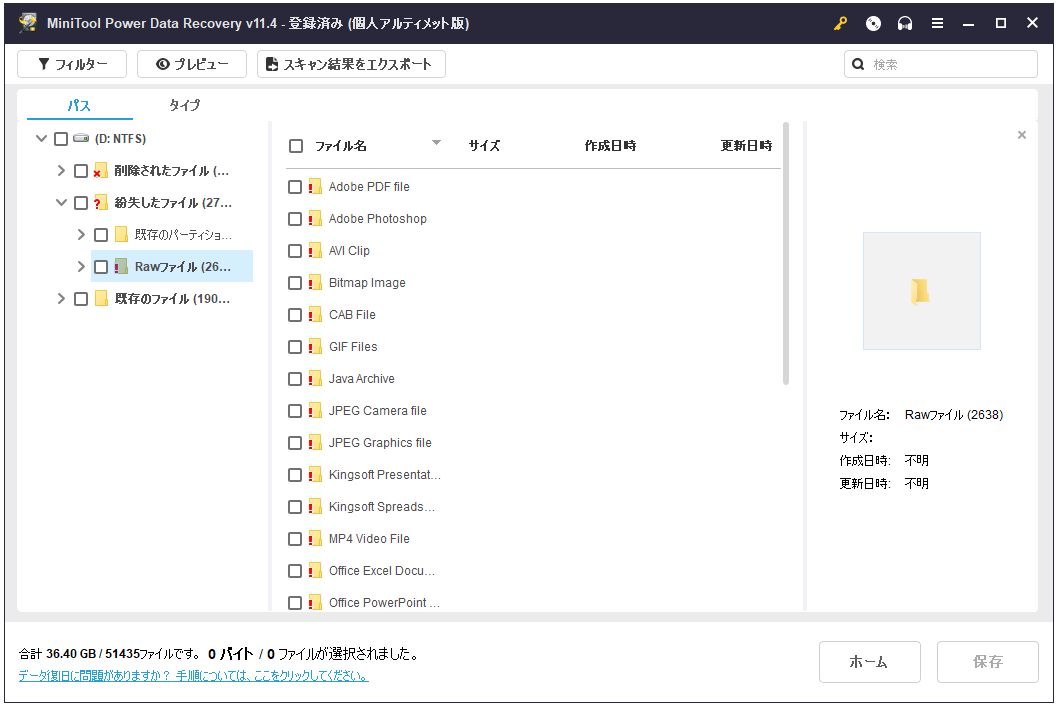
3. 復元するファイルを選択し、「保存」ボタンをクリックします。
4. ポップアップインターフェイスが表示され、そこで選択されたファイルを保存する場所を選択できます。これらのファイルの安全性を保証するには、外部ドライブを選択して保存することをお勧めします。外付けHDDでもSDカードでもいいです。
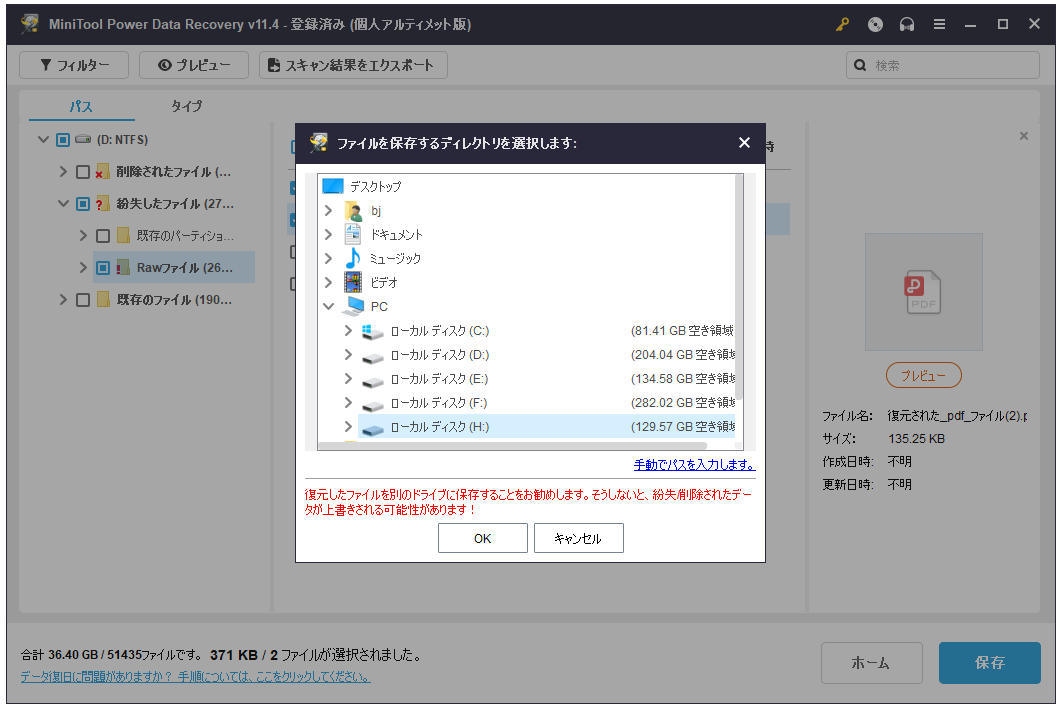
次に、Windowsを再インストールし、コンピューターを正常に動作させます。
対処法 2: システム ファイル チェッカーを実行する
Windowsシステムファイルが破損すると、セーフモードが起動しないことが発生する可能性があります。また、システムファイルチェッカー(sfc.exe)は、破損したWindowsシステムファイルをスキャンして復元するために使用することができます。これを実行し、セーフモードが再び動作するようになるかどうか確認してみてください。
この作業を行うには、このMicrosoftの公式投稿:「システム ファイル チェッカー ツールを使用して不足または破損しているシステム ファイルを修復する」を参照してください。
対処法 3: PCをリセットする
Windowsセーフモードが起動しない問題が発生すると、PCをリセットすることをお勧めします。
ご注意:重要なデータの損失に備え、データを外付けドライブにバックアップしてから、PCをリセットすることをお勧めします。
ステップ1:そのため、「設定」→「更新とセキュリティ」→「回復」の順に進み、「このPCを初期状態に戻す」の下にある「開始する」を押す必要があります。

ステップ2:これで、「個人用ファイルを保持する」と「すべて削除する」の2つのオプションが表示されます。必要に応じて、いずれかを選択し、ウィザードに従ってPCをリセットしてください。
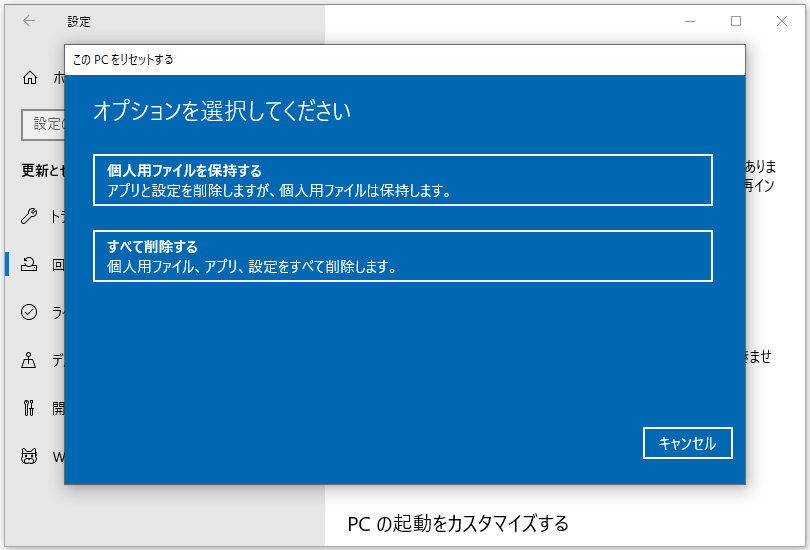
リセットが完了するまでには時間がかかり、コンピューターが何度も再起動することがあります。しばらくお待ちください。
リセットプロセスが終了したら、セーフモードが起動しない問題が消えたかどうかを確認してください。
対処法 4: System Configuration(システム構成)ユーティリティを使用する
セーフモードが起動しない場合、WinREで入りたいとき、PCを強制的に起動してみてください。
ステップ1:Windows 10の検索ボックスでmsconfigと入力し、Enterキーを押します。すると、「System Configuration」のインターフェースが表示されます。
ステップ2:「ブート」タブで、いくつかのブートオプションが表示されます。「セーフ ブート」と「最小」に順次にチェックを入れてください。その後、「適用」と「OK」を押してください。
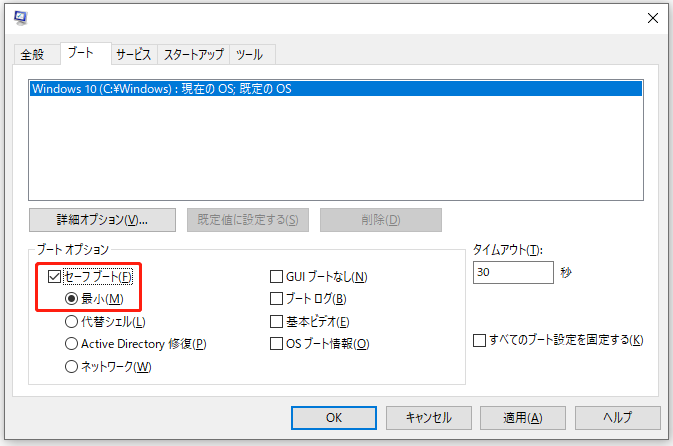
ステップ3:これで、次のインタフェースが表示されます。「再起動」ボタンをクリックし、セーフモードに入ることができるかどうかを確認する必要があります。
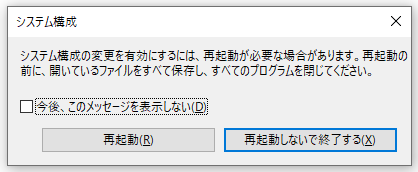
ステップ4:セーフモードが正常に動作している場合は、セーフモードで必要なことを行った後、msconfigに戻ってセキュアブートオプションのチェックマークを外してください。
また、デスクトップにショートカットを作成することで、システム構成ユーティリティに素早くアクセスすることも可能です。
ステップ1:デスクトップで右クリックし、「新規作成」から「ショートカット」を選択します。
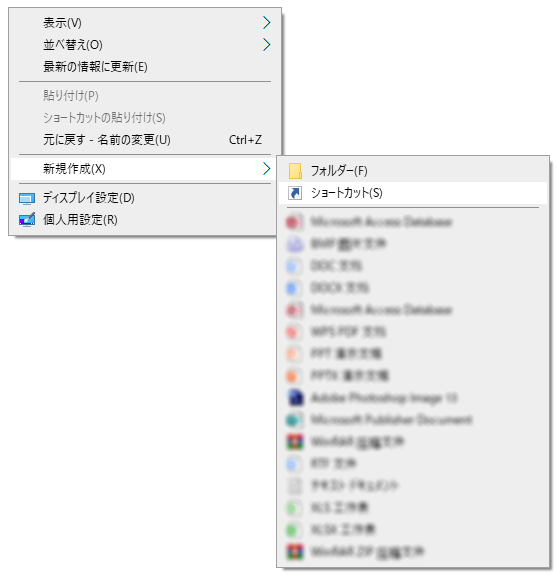
ステップ2:最初のショートカットの作成インターフェースが表示されたら、次のパスをコピーして黒枠に貼り付けてください。
C:WindowsSystem32msconfig.exe -2
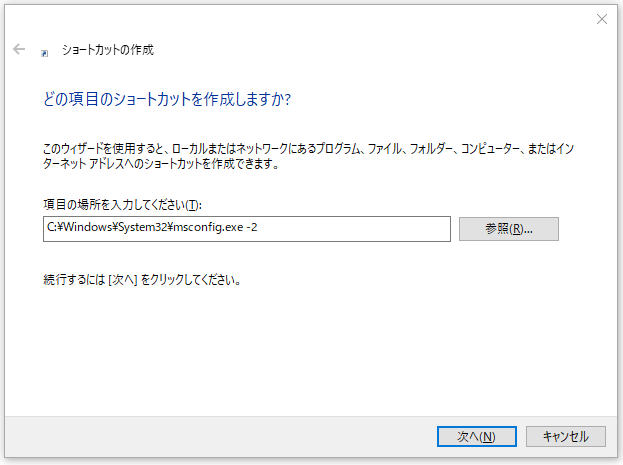
その後、「次へ」ボタンをクリックします。
ステップ3:2番目の「ショートカットの作成」インターフェイスに入ると、「再起動」などのショートカットの名前を入力できます。最後に、「完了」ボタンを押すと、操作が完了します。
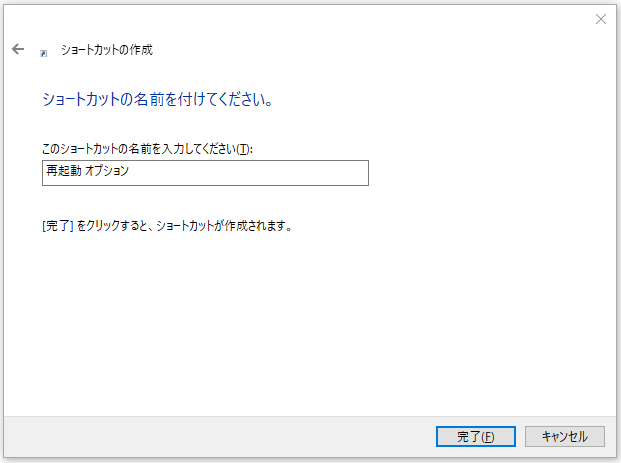
これで、ショートカットが作成されます。コンピューターを強制的にセーフモードで起動する必要がある場合は、ショートカットをクリックし、「システム構成」ユーティリティに入り、そのような設定を直接行うことができます。
ただし、この方法はWindowsの再起動ループの問題を引き起こす可能性があり、セーフモードでは起動しません。そのため、この方法は他の方法がうまくいかない場合にのみ使用してください。
Windows 10/8でF8キーが動作しない場合の対処法
F8キーが動作しない原因
ネットで「セーフモードが起動しない」と検索すると、「なぜF8キーが動作しないのか」などの書き込みが多く見られます。
Windows 7をお使いの場合、F8キーを押すことでセーフモードになりますが、Windows 10/8ではF8キーが効かないことがあります。
Microsoftは、F8キーの間隔を、実際には200ミリ秒未満のほぼゼロ間隔に短縮しました。つまり、このような短時間でF8キーを押し、WindowsがF8キーを検知してブートメニューを起動し、セーフモードに入ることは、ほぼ不可能です。
または、F8キーを押し続けてパソコンの電源を入れることで、パソコンのセーフモード起動オプションをオンにできる場合もありますが、一般的には、Windows 10/8より高速に起動することはできません。
実際、Windows 10/8では、BCD(Boot Configuration Data)編集コマンドでこの機能を再活性化することができます。
Windows 10/8でF8キーが動作しない問題を修正する方法
BCD編集は、Windowsのスナップインツールで、オペレーティングシステムの起動方法を制御するために使用できます。F8ブートメニューを簡単に再有効化するには、以下の手順が必要です。
ステップ1:検索ボックスにcmdと入力し、検索結果リストから「コマンド プロンプト」を右クリックし、ポップアップリストから「管理者として実行」を選択します。そして、ポップアウトウィンドウから「はい」ボタンをクリックします。
ステップ2:次の内容を「コマンド プロンプト」のインターフェイスにコピー&貼り付け、Enterキーを押してください。
bcdedit /set {default} bootmenupolicy legacy
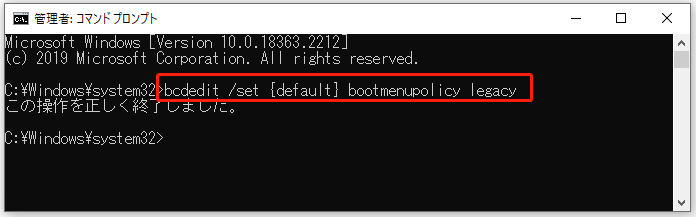
ステップ3:その後、コンピューターを再起動し、F8キーを押してセーフモードに入ることができるかどうかを確認します。
最後に
セーフモードが起動しない問題が発生したとき、もう心配する必要はありません。この記事で紹介されたソリューションは、あなたが効果的に問題を解決するのに役立ちます。
セーフモードが動作しない場合は、この記事の対処法を参考してください。MiniToolを使用するとき、何らかの問題が発生した場合、[email protected]までお問い合わせるか、コメントでお知らせください。また、有用なご意見やご提案もお待ちしております。

