Windows 10は、信頼性の高いOSとして多くの方に利用されています。しかし、Windows 10が起動すると黒い画面が表示されるなどの問題もよく発生しています。
microsoft.comに掲載されている実例:
Windowsを起動しようとすると画面が真っ暗になり何も表示されません。Windowsを起動しようとして、電源ボタンを押しても、PCのロゴ(私の場合dynabook)が出た後は、画面が真っ暗になり、何も表示されません。電源を切って、もう一度電源を入れ、「windowsが正常に終了できませんでした。」の画面で「通常起動」を選択しても、同じように画面は真っ暗になります。同じ動作を何度かくり返すうちに、何度か目に起動します。毎回、起きるわけではなく、5回に2回ほどの割で、発生します。ウィルスの影響で、何かが破損しているのでしょうか。ayatakeさんから
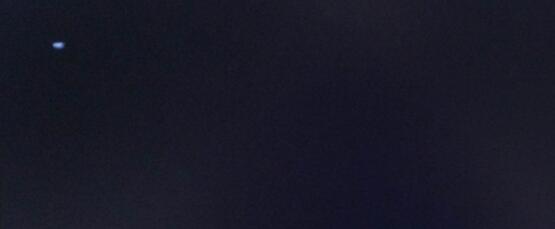
一般に、Windows 10が黒い画面で起動する問題が発生すると、トラブルシューティングを実行すべき場所を知らせるエラーコードやメッセージが表示されません。
では、この場合、どうすればいいでしょうか。
この記事では、Windows 10の起動時に黒い画面(BSOD)が表示される問題を、元のデータに影響を与えずに解決する方法を紹介します。
パート1:起動時に画面が真っ暗になるPCからデータを復元する
重要なデータの損失を避けるために、経験豊富なユーザーはWindowsが黒い画面で起動する問題を修正する前にデータを救出します(このブラックスクリーンエラーの修復中に誤って元のデータを上書きしてしまった場合、上書きされたデータは復元することができません)。
では、Windows10のブラックスクリーンから失われたデータを効果的かつ迅速に復元できますか?
有名なソフトウェア開発会社によって開発されたMiniTool Power Data Recoveryは、クラッシュしたオペレーティングシステムから失われたデータを復元したり、起動しない状態から元のデータを復元することに対応するMiniTool Power Data Recovery起動版を提供しています。
ヒント:ビジネス用途で使用される場合は、ビジネスライセンスを選択することをお勧めします。詳しくは、「MiniTool Power Data Recoveryバージョン比較」をクリックしてください。
次に、画面が真っ暗になるシステムからデータを復元する方法について説明していきます。
ステップ1:MiniTool Power Data Recovery起動版を使って起動用ドライブを作成します。
USBフラッシュドライブまたはCD/DVDディスクをPCに接続します。
MiniTool Power Data Recovery(個人アルティメット版)を起動します。
メインインターフェイスのトップメニューバーにある「MiniTool Power Data Recovery起動版」(カギのアイコンの右側)をクリックします。
「MiniToolプラグインを搭載したWinPEベースのメディア」を選択します。
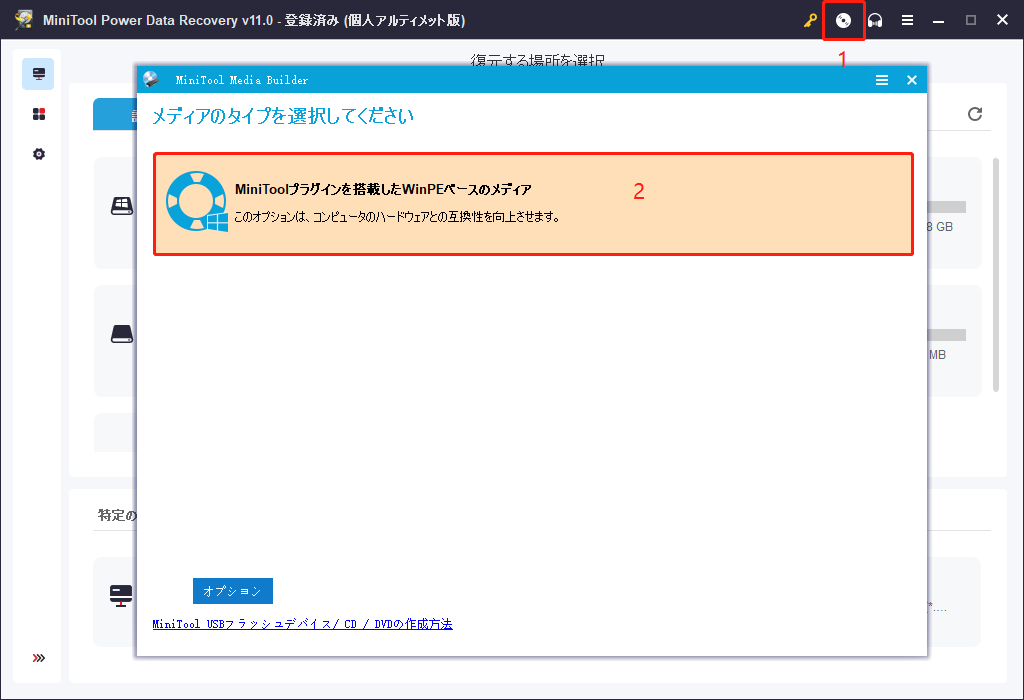
起動用CD/DVD、または起動用USBフラッシュドライブを作成します。
起動用ドライブを作成したら、「完了」をクリックします。
ご注意:MiniToolブータブルディスクの作成中に、USBフラッシュドライブまたはCD/DVDディスクがフォーマットされるため、ブータブルドライブを作成する前に、USBまたはCD/DVDの重要なデータをすべてバックアップしておく必要があります。
ステップ2:起動用ドライブからWindowsを起動します。
MiniToolの起動用ドライブをブラックスクリーンエラーPCに接続します。
PCを起動し、BIOSメニューに入ります。
起動用ドライブを最初の起動デバイスとして設定し、設定の変更を保存します。
MiniTool PE LoaderインターフェイスでMiniTool Power Data Recoveryを選択してください。
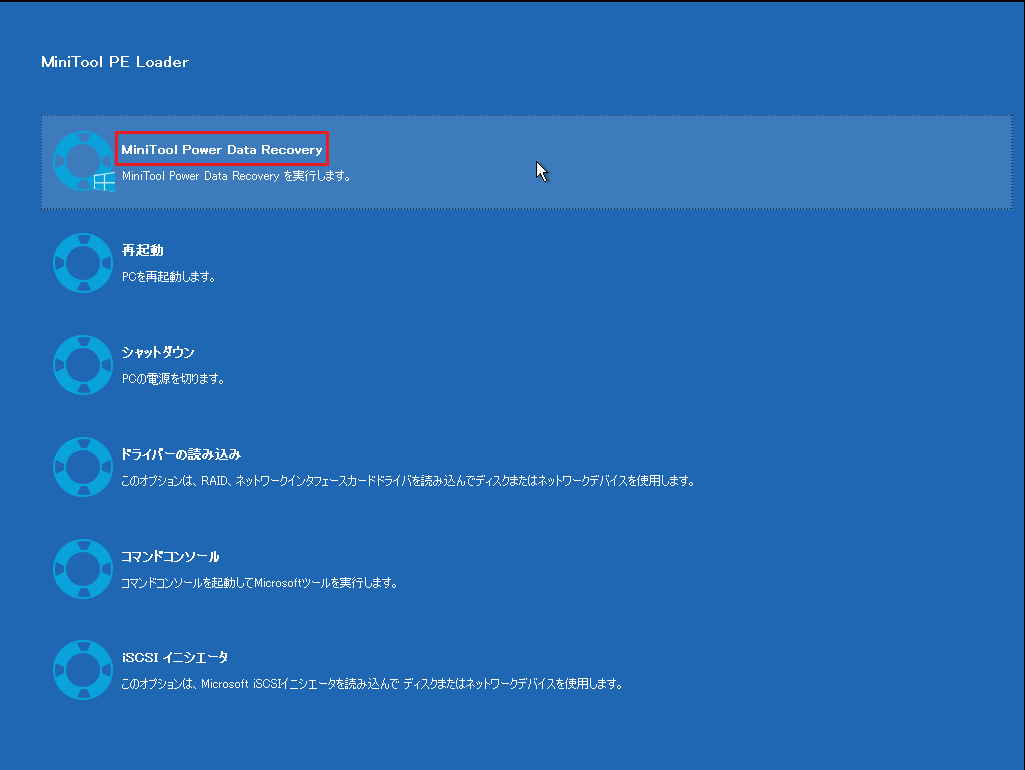
ステップ3:Windowsのブラックスクリーンエラーによって消えたデータを復元します。
目的のドライブを選択し、「スキャン」ボタンをクリックします。
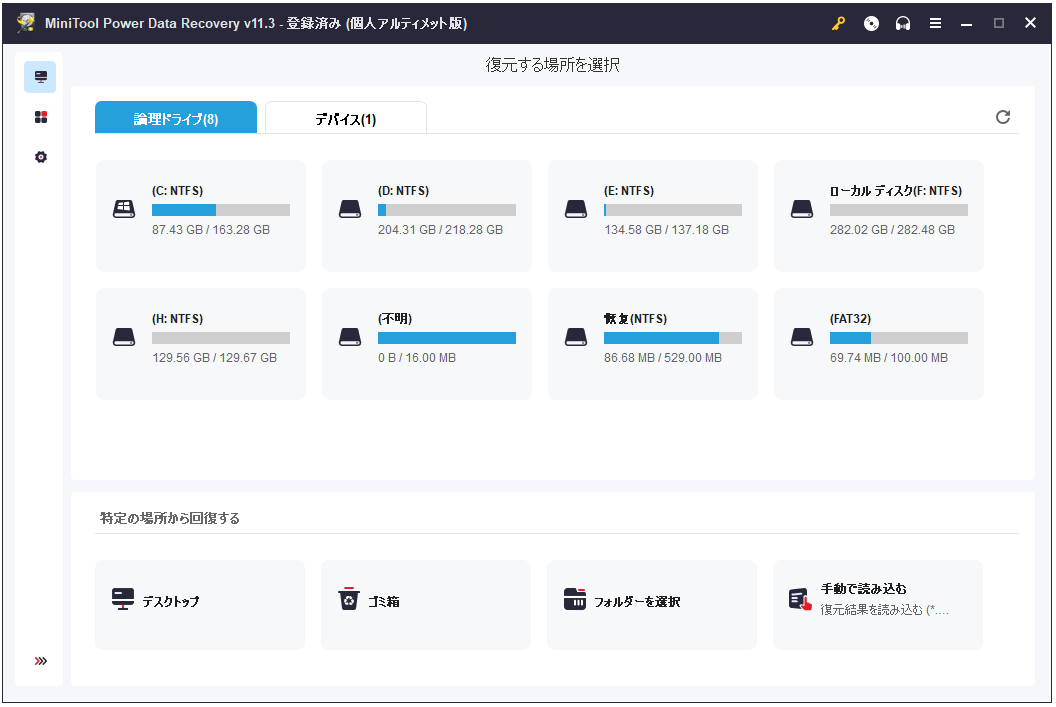
すべての必要なファイルをチェックし、「保存」ボタンをクリックし、新しい保存先を選択します。
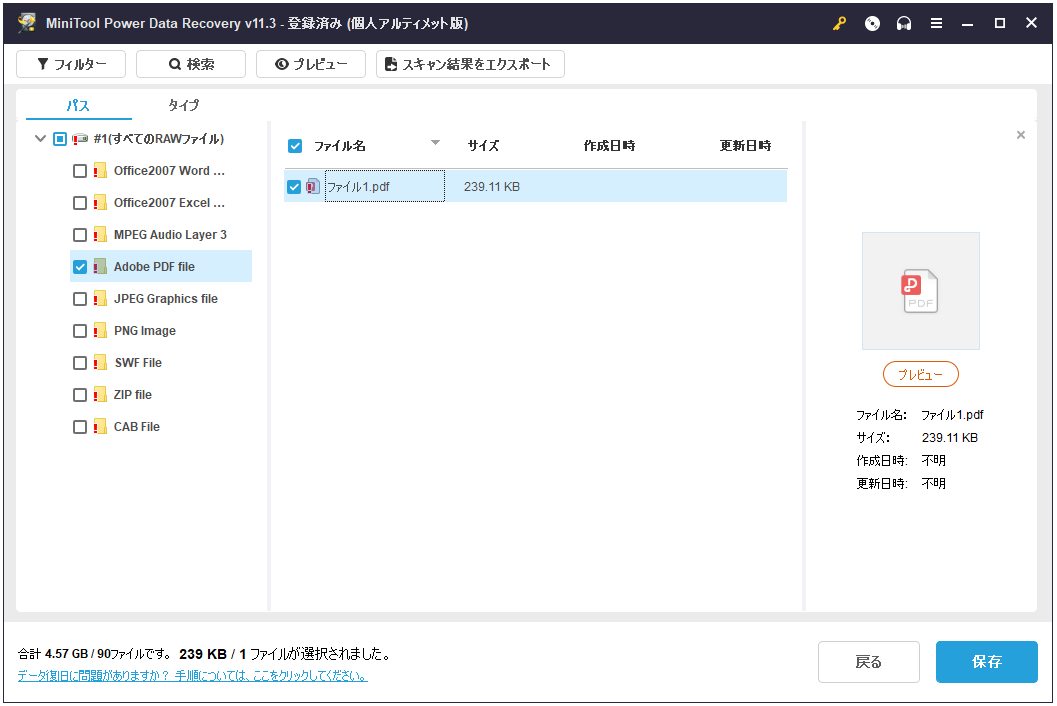
あわせて読みたい:
パソコンがブルースクリーンになる場合、記事:「ブルースクリーン後にデータを復元する方法と修正方法」を参考にして問題を修復して下さい。
MiniTool Power Data Recoveryで、Windows 10の黒い画面によって失われたデータを迅速かつ効果的に復元してきました!Twitterでシェア
データを復元した後、Windows 10の黒い画面の問題を修復して始めましょう。
パート2:Windows PCの黒い画面のトラブルシューティング
Windowsがブラックスクリーンで起動するエラーが、次の2つの状況で発生する可能性があります。
- Windows 10にログインする前、黒い画面が表示されます。
- Windows 10にログインした後、黒い画面が表示されます。
PCのブラックスクリーンを修正する方法
状況1:Windows 10にログインする前、黒い画面が表示されます。
1. 接続を確認する
PCとディスプレイの接続に問題があると、Windows 10にサインインする前に黒い画面が表示されることがあります。
デスクトップパソコンを使用している場合は、ディスプレイが電源コンセントとパソコンに正しく接続されているか、接続されているテレビの電源が入っているか、PCの入力に設定されているかを再確認する必要があります。
また、別のビデオ出力に切り替えてみてください。多くの場合、ドライバーを変更すると、ビデオ信号が別の出力ポート(DVI、HDMI、DisplayPort、Thunderbolt、VGAなど)またはアダプターに送信されます。
また、別のモニターをPCに接続し、プライマリディスプレイに問題があるかどうかことを確認します。
2. サードパーティのウイルス対策ソフトウェアを削除・更新する
サードパーティ製のウイルス対策ソフトによって、ブラックスクリーンを引き起こすものがあります。他のウイルス対策ソフトが起動していないと、Windows Defenderは自動的に起動しますので、ウイルス対策を削除してもパソコンが保護されている状態です。
3. PCのクリーンブートを実行する
上記の対処法が役に立たない場合は、PC のクリーンブートを実行してみてください。詳細については、記事:「Windows でクリーン ブートを実行する方法」を参照してください。
状況2:Windows 10にログインした後、黒い画面が表示されます。
次に、Windows 10のログイン後の黒い画面(カーソルあり・なし)の問題を効果的に解決する方法を3つ紹介していきます。
1. explorer.exeを入力する
Windows 10にログインした後、黒い画面にカーソルが表示される場合は、まずCtrl+Alt+Delキーを押し、「タスク マネージャー」を開き、「ファイル」 > 「新しいタスクの実行」の順にクリックし、explorer.exeと入力し、Enterキーを押します。
2. 外部デバイスを取り外す
以上の方法がうまくいかない場合、すべての外部デバイスを取り外し、再起動してください。その後、黒い画面が修復された場合、外部ハードウェアのいずれかが問題を引き起こしている可能性があります。
この場合、黒い画面が表示されるまで、外部デバイスを1つずつ接続してください。その後、最後に接続したデバイスを取り外し、ブラックスクリーンが消えるかを確認します。黒い画面が消えたら、その外部デバイスのメーカーに問い合わせるまで、そのデバイスを使用しないでください。
3. セーフモードで起動し、ブラックスクリーンの問題をトラブルシューティングする
上記の2つの方法で問題が解決しない場合、ブラックスクリーンエラーは他の原因によって引き起こされている可能性があります。この場合、パソコンをセーフモードで起動し、この問題を修正してください。
おすすめ記事:セーフモードでWindowsを開始する6つの方法(起動中に)
Windowsのサインイン画面で、Shiftキーを押しながら、右下の電源ボタンをクリックし、「再起動」を選択します。
ご注意:BSODエラーで画面に何も表示されない場合は、PCを起動し、青いWindowsロゴが表示されたら、電源ボタンを押してPCを再起動します。Windows 10自動修復ツールが有効になるまでに、この手順を3回繰り返す必要がある場合があります。その後、画面の指示に従って「詳細オプション」メニューを起動します。
「トラブルシューティング」をクリックします。
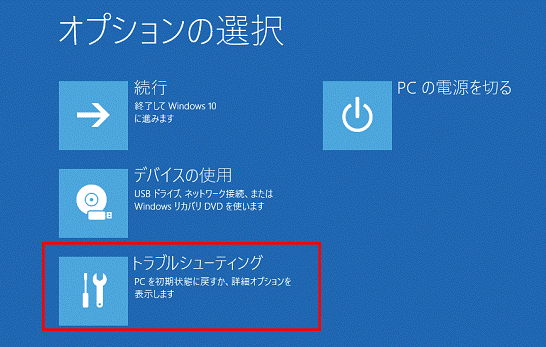
「詳細オプション」をクリックします。
「スタートアップ設定」をクリックします。
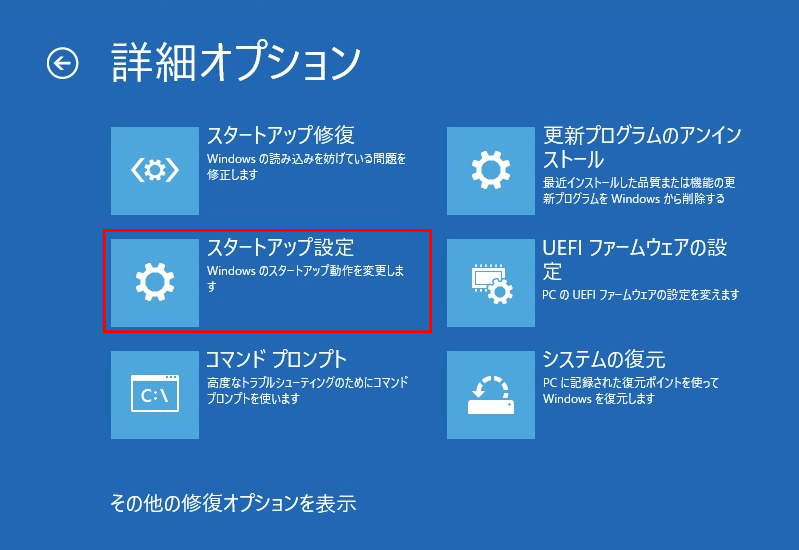
「再起動」ボタンをクリックします。
「スタートアップ設定」で5またはF5キーを押し、「セーフモードとネットワークを有効にする」を選択します。
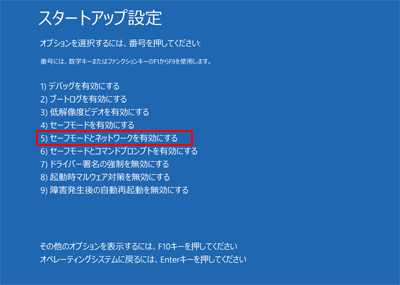
1) ビデオドライバーを再インストールする
ビデオドライバーが正しく動作していない場合、Windows 10が黒い画面で起動することがあります。さて、この問題を解決するには、不具合があるビデオドライバーをセーフモードでアンインストールし、再起動時に、OSが自動的にドライバーを再インストールするようにします。
Windows+Xキーを押します。
「デバイス マネージャー」を選択します。
「ディスプレイ アダプター」を展開します。
アダプターを右クリックし、「デバイスのアンインストール」を選択します。
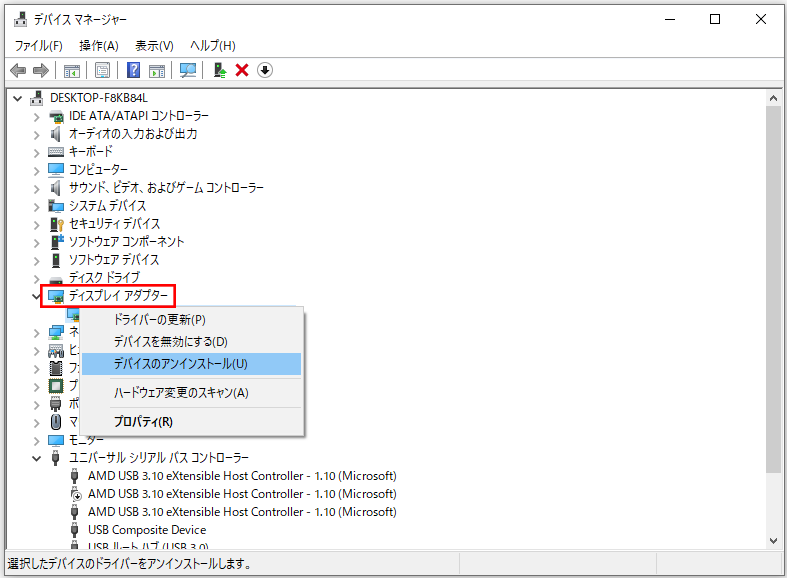
OKをクリックして確認します。
コンピューターを再起動します。
2) 高速スタートアップを無効にする
コンピューターで高速スタートアップが有効になっていると、ブラックスクリーンの問題が発生することがあります。
「コントロール パネル」を開きます。
「システムとセキュリティ」をクリックします。
「電源オプション」を選択します。
左ペインの「電源ボタンの動作を選択する」リンクを選択します。
「現在利用可能できない設定を変更します」 リンクをクリックします。
「高速スタートアップを有効にする(推奨)」オプションをオフにします。
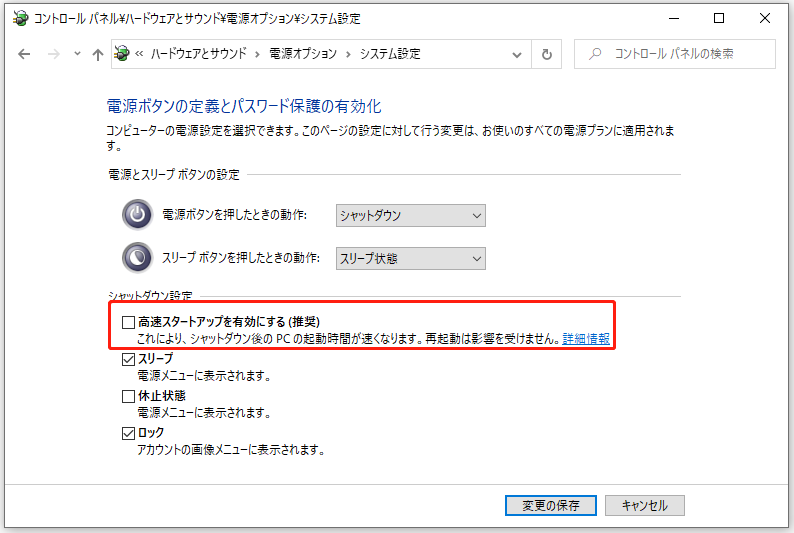
「変更の保存」をクリックします。
コンピューターを再起動します。
3) RunOnceプロセスを閉じます。
Ctrl + Shift + Escキーを押し、「タスク マネージャー」を開きます。
「プロセス」と「サービス」タブを確認し、RunOnce.exeおよびRunOnce32.exeのインスタンスを探します。
「プロセス」 タブでインスタンスを見つけたら、そのアイテムを選択し、「タスクの終了」 をクリックします。「サービス」 タブでインスタンスを見つけたら、アイテムを右クリックし、「停止」をクリックします。
「ファイル」をクリックします。
「新しいタスクの実行」を選択します。
shutdown -t00 -rと入力し、PCを再起動し、OKをクリックします。
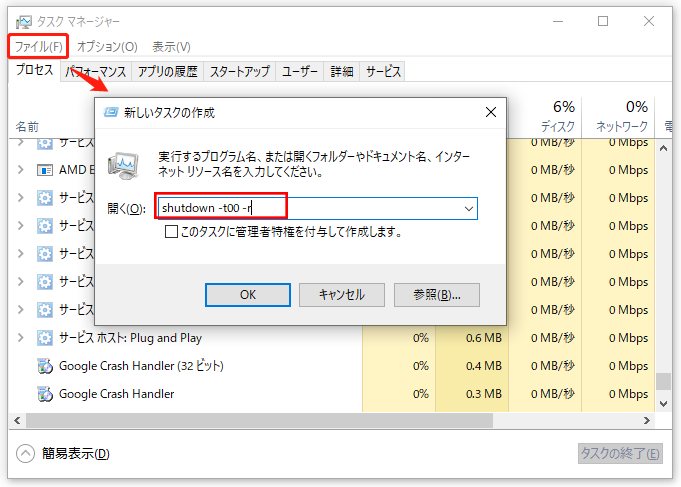
おすすめ記事:Windows起動時にブラックスクリーンの修正方法
パート3:Windows10の管理に役立つヒント:データとOSのバックアップ
Windows 10は信頼できるOSですが、データ損失の問題がよく発生します。例えば、黒い画面のエラーにより、パソコンが起動できなくなり、その後、パソコンのデータにアクセスできなくなるなどです。したがって、重要なデータの損失に備え、Windows 10のバックアップを作成することをお勧めします。
無料、プロフェッショナル、シンプルなディスク管理ソフトMiniTool Partition Wizardは、すべてのハードドライブデータのバックアップを効果的に作成する「ディスクコピー」機能を備えており、強く推奨されます。
1) MiniTool Partition Wizardを開き、コピーしたいディスクを選択し、左のパネルまたはツールバーから「ディスクコピー」を選択します。
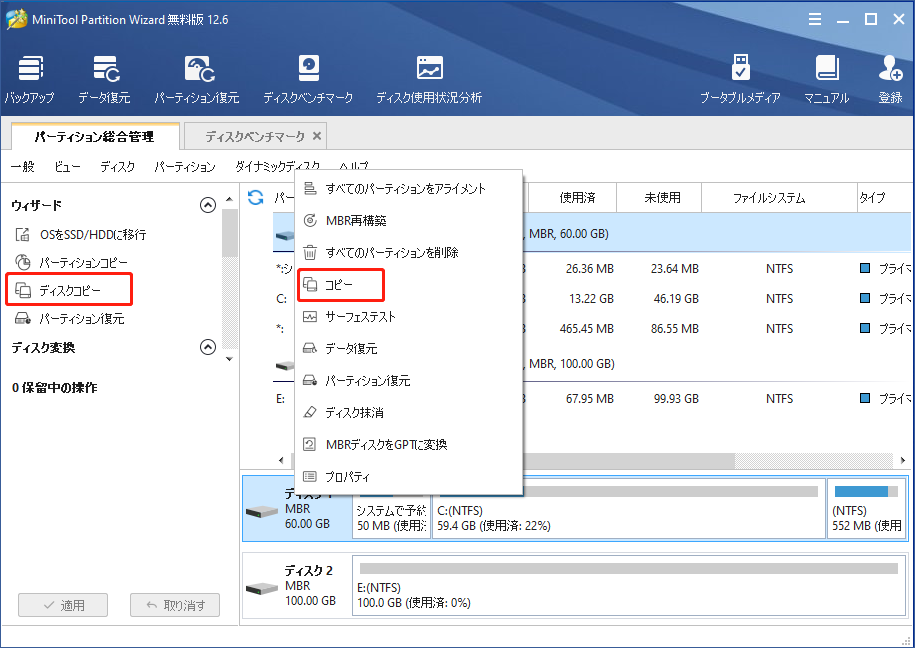
2) コピーしたいディスクのすべての内容を保存するディスクを選択し、「次へ」をクリックします。
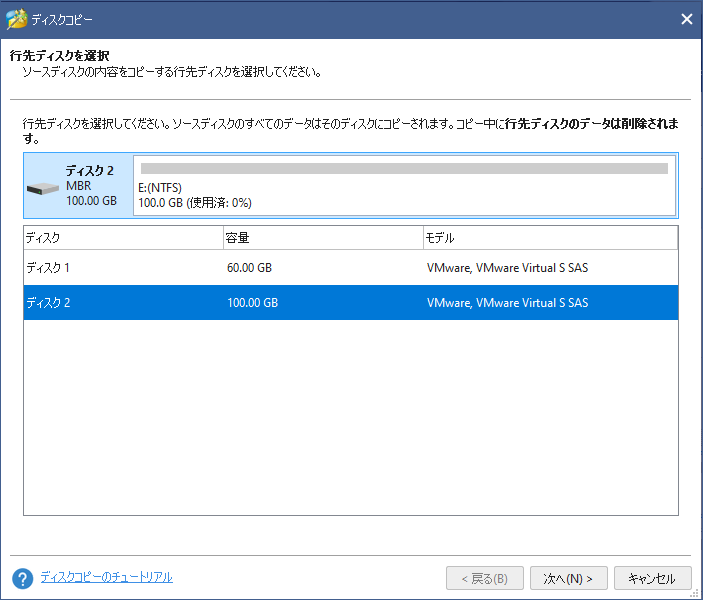
ご注意:ターゲットディスクの容量はソースディスクより大きい必要があります。
ターゲットディスクのデータはすべて削除されるため、重要なデータはあらかじめバックアップしておいてください。
3) 「コピー」オプションを選択し、ターゲットディスクのレイアウトを決定し、「次へ」をクリックします。
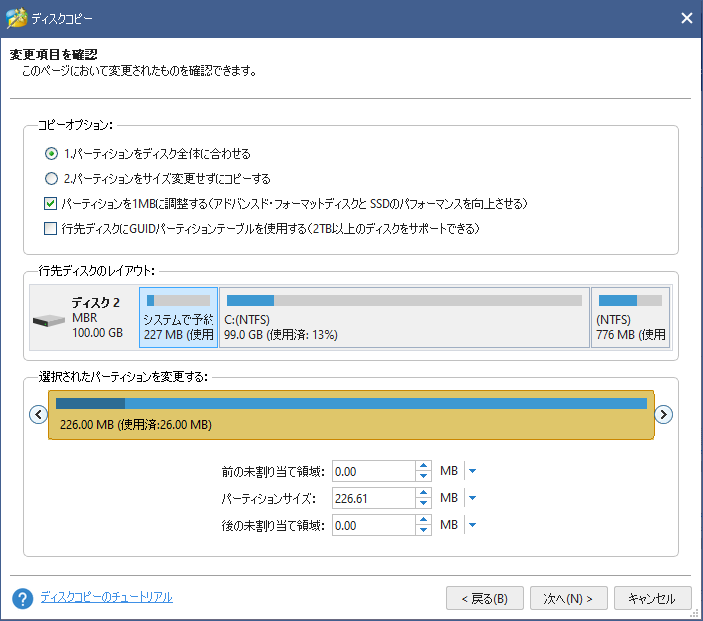
ご注意:「パーティションを1MBに揃える」オプションはディスクの性能を向上させることができるので、チェックを入れてください。
ターゲットディスクが 2TB より大きい場合、「ターゲットディスクにGUIDパーティションテーブルを使用する」にチェックを入れることをお勧めします。
4) 注意事項を読み、終了をクリックします。
5) 「適用」をクリックし、すべての変更を実行します。
最後に
これらのトラブルシューティングは、Windows10のブートブラックスクリーンエラーを修正するのに役立ちましたか?BSODに関する他の良い解決策があれば、以下のコメント欄で教えてください。
MiniToolソフトについて何かご質問がある場合、[email protected]までお気軽にお問い合わせください。