この記事では、ASUSノートパソコンの黒い画面の問題に対して、一般的で効果的な解決策を紹介します。
黒い画面とブルースクリーンは、一般的なパソコンの問題の2つです。この記事では、ASUSのパソコンの黒い画面の原因と対処法、パソコンの黒い画面による失われたデータの復元について紹介します。
MiniTool Power Data Recovery Trialクリックしてダウンロード100%クリーン&セーフ
ASUSのノートパソコンが黒い画面になる原因
パソコンの電源を入れたり、作業をするときに、突然画面が真っ黒になると、システムにアクセスできなくなり、作業を続けることができなくなります。
ASUSノートパソコンの画面は黒くなる場合:
- ASUSのノートパソコンが黒い画面で止まって、起動できなくなります。
- ASUSのノートパソコンが作業中に突然画面が真っ黒になります。

ASUSノートパソコンの画面が真っ黒になる主な原因
ASUSノートパソコンの黒い画面は、通常、起動時/ログイン後/スリープ後/アップデート後/ファンがまだ動作しているときに表示されます, この問題は、解決策がないわけではありません。
主な原因:
- 接続ケーブルが緩んでいるか、外れています。
- ディスプレイが正しく接続されていない、または接続できません。
- システムファイルまたはドライバが破損しています。
- グラフィックドライバが古すぎます。
- ソフトウェアまたはハードウェアの互換性に問題があります。
- 明るさの設定または電源設定が正しくありません。
- システムのハードディスクに突然問題が発生しました。
- Windows 10のアップデートまたはBIOSのアップデート後に問題が発生しました。
- ノートパソコンに接続している周辺機器に問題があります。
- ノートパソコンが過熱しているため、ディスプレイが消灯し、GPUへの電力だけが遮断されている可能性があります。
- ノートパソコンに未知のハードウェアまたはシステムの問題が検出されます。
ASUSのパソコンの黒い画面には、一般的に次の2種類があります。一つは、パソコンがまだ起動しておらず、黒い画面のページで止まっています。もう一つは、パソコンを使っている最中に突然黒い画面が表示されます。いずれの場合も、まずノートパソコンを再起動してから、ハードリセットを行うか、他の方法でASUSのブラックスクリーンを修正してみてください。以下、詳しい手順を説明します。
方法1:スクリーンとの接続をチェックする
まず、接続ケーブルが緩んでいるか、断線しているかを確認する必要があります。ケーブルを抜いてから、もう一度差し込んでください。
次に、キーボードでFn + F7キーを押し(ショートカットはノートパソコンの機種によって異なります)、画面が反応することを確認します。押す位置が正確にわからない場合は、ネットで検索するか、ユーザーマニュアルを参照するか、ASUSのサポートチームにお問い合わせください。
また、ノートパソコンがきれいで乾燥していることを確認してください。
方法2:ASUSノートパソコンを再起動する
他のパソコンのトラブルの解決方法と同様に、パソコンが真っ黒になったら、まずパソコンを再起動してください。
- 電源ボタンを押しても画面に反応がなく、電源ランプが点灯している場合は、電源コードとアダプタの両方が正常に動作していることを意味します。ノートパソコンが起動しないのは、他の主要なコンポーネントの故障やシステムの問題が原因である可能性があります。
- 電源ボタンを押しても画面に反応がなく、電源ランプが消灯している場合は、アダプタからの電源供給に問題があるか、主要なコンポーネントがうまく機能していないことを意味します。
関連記事:Windows 10コンピュータを再起動・シャットダウンする5つの方法
ASUSノートパソコンからデータを復元する
黒い画面は、データに危険をもたらす未知の問題によって引き起こす可能性があります。データの損失を避けるために、次の方法を使用する前に、プロフェッショナルなデータ復元ソフトウェアを使用してデータを救出することをお勧めします。
動作中のノートパソコンからファイルを救出する方法
ノートパソコンが正常に再起動できる場合、以下の手順でデータを復元してください。
- MiniTool Power Data Recoveryまたは他のプロフェッショナルな復元ツールをASUSパソコンにダウンロードします。
- セットアップファイルをダブルクリックし、画面上の指示に従ってソフトウェアをインストールします。
- 「今すぐ開始」ボタンをクリックし、ディスク情報の読み込みプロセスの終了を待ちます。
- 「論理ドライブ」タブを選択したまま、失われたファイルを含むドライブを選択します。
- 「スキャン」ボタンをクリックし、スキャンを待ちます。
- スキャン結果から復元したいものを見つけてチェックします。
- 右下の「保存」ボタンをクリックします。
- 保存先を選択し、「OK」をクリックします。
- 復元プロセスの完了を待ちます。
ASUSでディスク全体をスキャンするには、「デバイス」タブに切り替え->目的のディスクを選択->「スキャン」ボタンをクリックする必要があります。
MiniTool Power Data Recovery Trialクリックしてダウンロード100%クリーン&セーフ
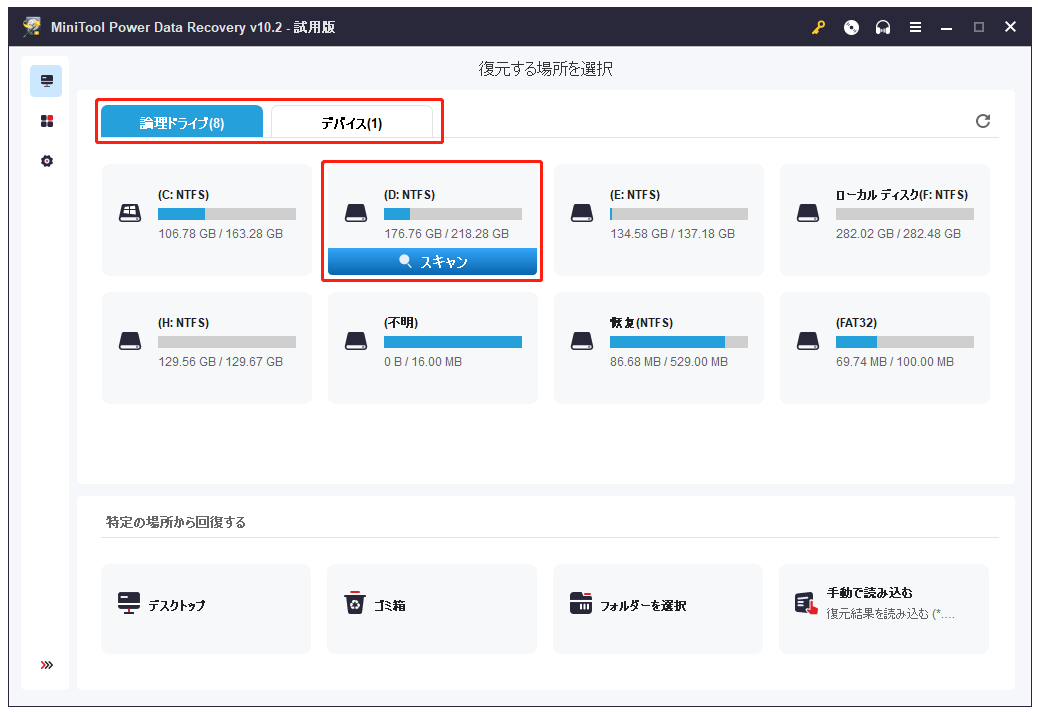
起動しないノートパソコンからファイルを復元する方法
ASUSノートパソコンが起動しない場合は、別の動作しているパソコンを見つけて、次の手順で起動可能なUSBディスクを作成してください。
- WinPE Bootable Builder機能を搭載するMiniTool Power Data Recoveryのバージョン(バージョン比較)をダウンロードします。
- ソフトウェアをインストールし、起動してメインインターフェイスに入ります。
- 右上の「MiniTool Power Data Recovery起動版」ボタン(コンパクトディスクのアイコン)をクリックします。
- USBディスクを他の正常のコンピュータに接続します。
- 「MiniToolプラグインを搭載したWinPEベースのメディア」をクリックします。
- メディアの保存先(USBまたはCD/DVD)を選択し、プロンプトウィンドウで「はい」をクリックします。
- ブータブルディスクの構築プロセスの終了を待ちます。
- 「終了」をクリックし、このコンピュータからUSBディスクを取り出します。
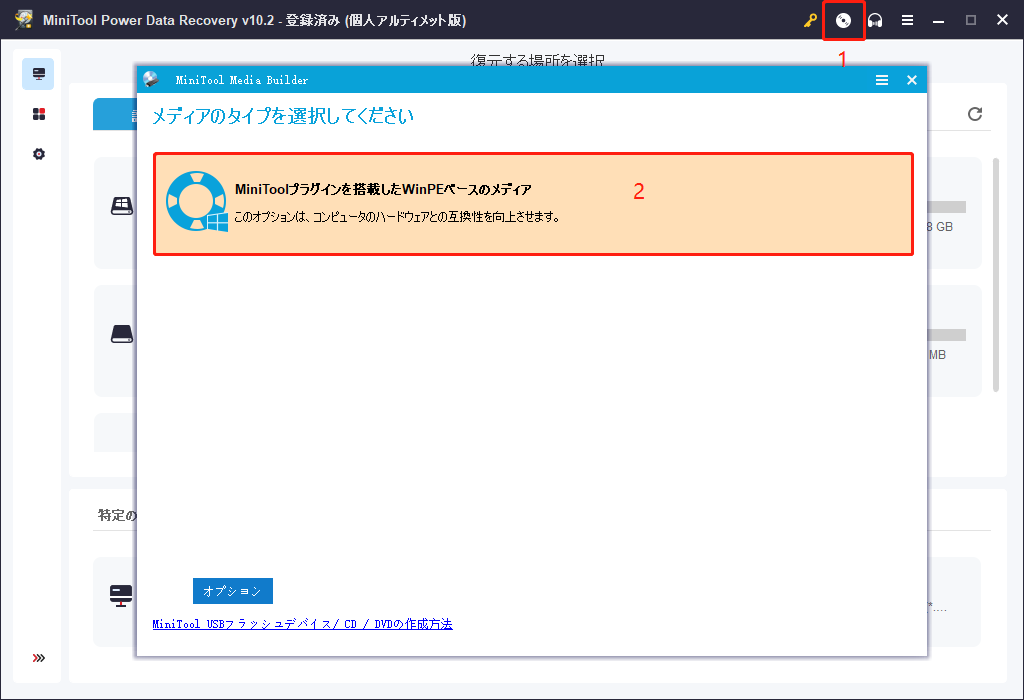
そして、このUSBディスクをASUSノートパソコンに接続し、データを復元し始めましょう。” />
- ASUSノートパソコンを再起動し、BIOSメニューに入ります。
- 起動順序を変更し、USBブータブルディスクから起動するように設定します。
- BIOSメニューを終了し、変更を保存します。
- 次に、MiniTool PE Loaderウィンドウが表示されます。
- MiniTool Power Data Recoveryを選択すると、ソフトウェアのメインインターフェイスに入ります。
- 「ノートパソコンが正常に再起動できる場合」パートで説明した手順に従い、必要な紛失ファイルを復元してください。
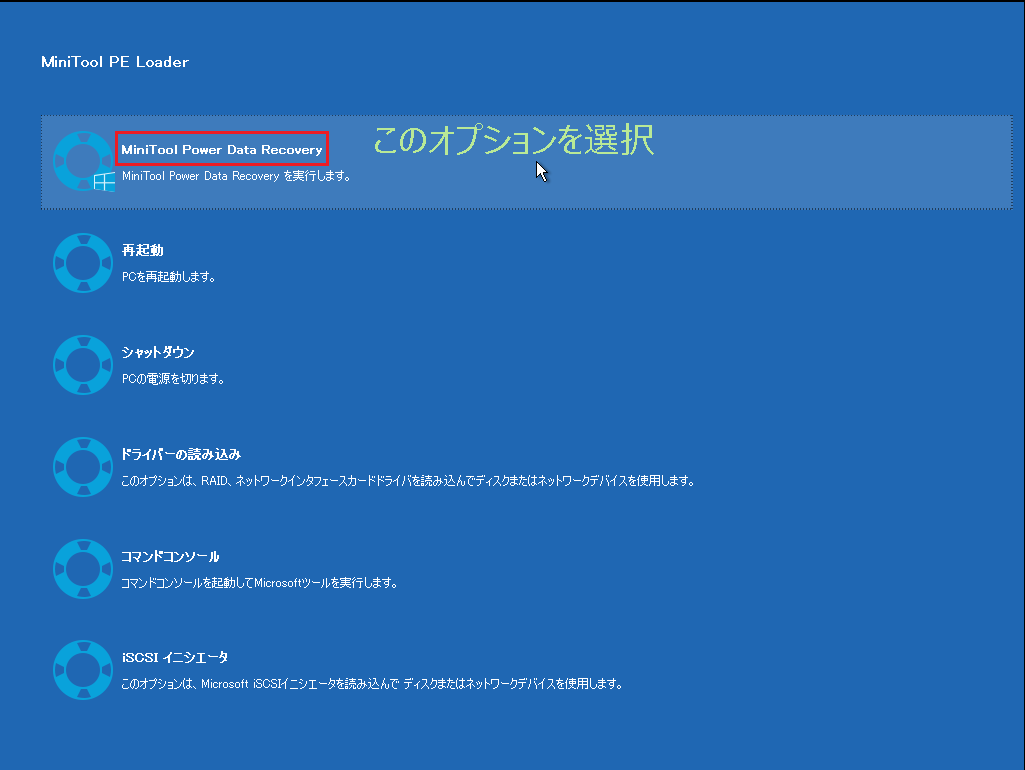
破損したパソコンからファイルを復元する方法については、記事:「壊れたコンピューターからファイルを回復する最良の方法を紹介」をご参照ください。
方法3:ハードリセットを行う
- ASUSノートパソコンの電源を完全に切ります。
- ノートパソコンからアダプターや電源コードを抜います。
- バッテリーをノートパソコンから適切に取り外す。
- 黒い画面が表示されたら、ノートパソコンに接続されているすべての周辺機器を取り外します。
- 30秒~数分待ってください。
- 電源ボタンを40秒間長押しし、ハードリセットを行います。
- ボタンを離し、ノートパソコンにバッテリーを取り付けます。
- アダプターまたは電源コードを再接続します。
- 電源ボタンを押し、ASUSノートパソコンを再起動してみます。
- 正常に起動したら、ボタンを離します。
- スタートアップメニューで起動する場合は、「Windowsを通常起動する」を選択し、Enterキーを押します。
- それでも問題が解決しない場合は、以下の方法に進んでください。
関連記事:HPをハードリセット/ファクトリーリセットする方法
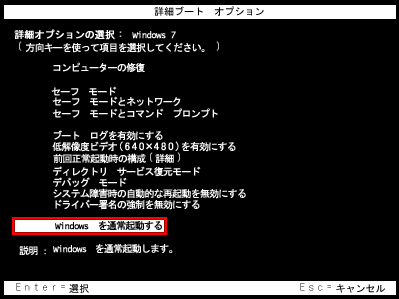
方法4:画面の明るさを変更する
ノートパソコンの画面の輝度が低く設定されているため、黒く見えることがあります。この場合、明るさを上げる必要があります。
キーボードのFn + F6キーを押し、明るさを上げてください。ノートパソコンのモデルによっては、明るさを表示するためのキーボードショートカットの組み合わせが異なる場合があります。
方法5:ディスプレイをチェックする
- ASUSノートパソコンに外部モニターを接続します。
- Fn + F8キーを押し、ノートパソコンのディスプレイと外付けモニターを切り替えます。
- コンピュータの画面が接続した外部モニターに正常に表示されているかどうかを確認します。
- コンピュータの画面が外部モニターに表示されない場合は、PCを再起動し、画面イメージが表示されるまでF4キーを繰り返し押してみてください。
関連記事:Windowsでセカンドモニターが検出されない場合のトラブルシューティング
方法6:ディスプレイの設定をリセットするか、ノートパソコンをリセットする
Windows + Ctrl + Shift + Bキーを押し、ディスプレイ設定をリセットしてみてください。
それがうまくいかない場合は、以下の手順でノートパソコンをリセットしてください。
- 黒い画面が表示されているASUSノートパソコンを再起動します。
- Windows + Lキー(または他のキーボードショートカット)を押し、Windowsのサインイン画面で起動します。
- すぐにログインせず、Shiftキーを押しながら、右下の「電源」→「再起動」をクリックします。
- Windows回復環境(WinRE)の環境に入ります。
- 「トラブルシューティング」→「このPCを初期状態に戻す」→「次へ」→「個人用ファイルを保持する」をクリックします。
- プロセスの終了を待ちます。

方法7: BIOSをアップデートする
BIOSの更新が必要な場合、ASUSノートPCの画面も黒くなることがあります。この時、ノートパソコンにBIOSの自動更新をさせてみてください:アダプタを抜く→可能であれば、バッテリーを抜く→電源ボタンを40秒以上押し続ける→アダプタを再び挿入する→バッテリーを再び挿入する→ノートパソコンを再起動すると、自動的にBIOS更新が開始されます。
または、以下のように「BIOSリカバリーモード」などを使って手動でBIOSを更新することも可能です。
黒い画面を修正した後にすべきこと
ASUSノートパソコンの黒い画面の問題を解決し、ノートパソコンを正常に起動した後、以下のことをする必要があります。
グラフィックドライバの更新/再インストール
Windowsのようこそページは表示されるのに、デスクトップに入った後、画面が真っ暗になってしまうことがあります。このような状況の最も可能性の高い原因は、グラフィックドライバの不具合ですので、ドライバの更新または再インストールを行う必要があります。
ステップ1:セーフモードで起動する
セーフモードの入り方:
- Windows + Iキーで「設定」を開きます。
- 「更新とセキュリティ」をクリックします。
- 左側のペインで「回復」を選択します。
- 右側のペインにある「PCの起動をカスタマイズする」セクションを探します。
- 「今すぐ再起動」をクリックします。
- Windows回復環境(WinRE)で「トラブルシューティング」を選択します。
- 「詳細オプション」を選択します。
- 「スタートアップ設定」を選択し、「再起動」をクリックします。
- キーボードを使用して「セーフモードを有効にする」を選択します。
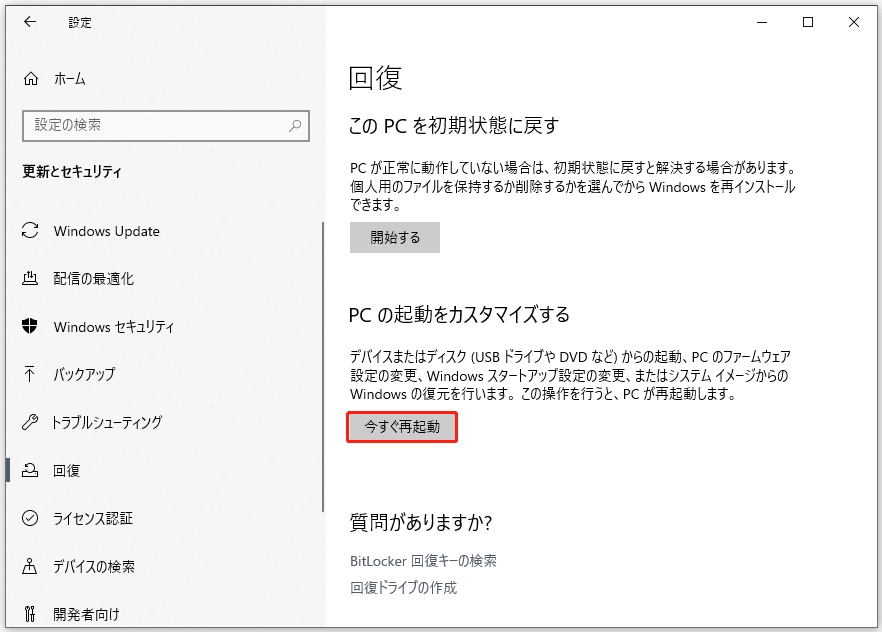
起動できないAsusノートPCでセーフモードに入る方法:
- 電源ボタンを約15秒間長押しし、ノートパソコンをシャットダウンします。
- 電源ボタンをもう一度押して再起動してみます。
- ASUSロゴが表示されたら、再度電源ボタンを15秒間長押しします。
- 再度、電源ボタンを押します。
- 再起動したら、さらに電源ボタンを15秒長押しします。
- 電源ボタンを押すと、Windowsの回復環境に入ります。
- 「トラブルシューティング」→「詳細オプション」→「スタートアップ設定」→「再起動」をクリックします。
- 「セーフモードを有効にする」を選択します。
ステップ2:グラフィックドライバの更新・再インストール
- Windows + Xキーを押します(WinXメニューが機能しない場合の対処法)。
- 「デバイス マネージャー」を選択します。
- 「ディスプレイ アダプター」を探し、クリックして展開します。
- お使いのグラフィックカードを右クリックします。
- 「ドライバの更新」または「デバイスのアンインストール」を選択します。
- 画面上の指示に従い、処理を続けます。
- ASUSノートパソコンを再起動します。
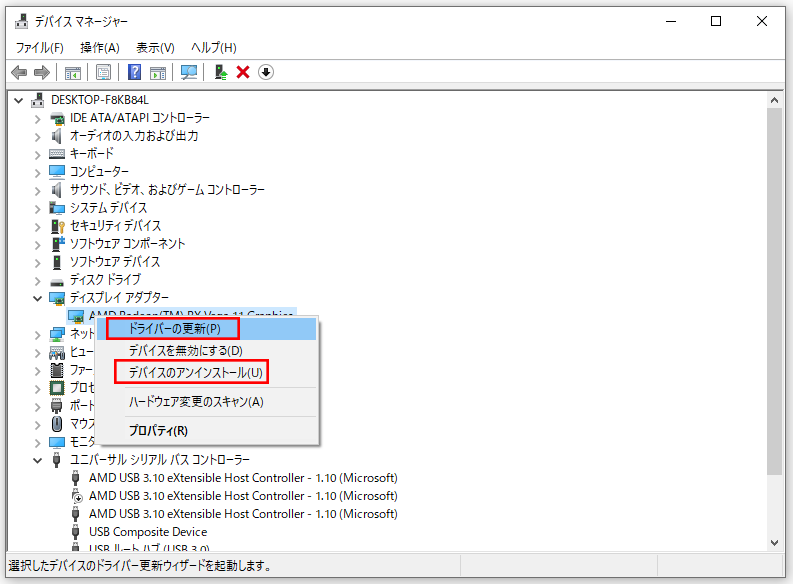
ファイルエクスプローラーを再起動する
- 左下隅の「スタート」ボタンを右クリックします。
- 「タスク マネージャー」を選択します。
- あるいは、Ctrl + Shift + Escキーを押して、「タスク マネージャー」を開きます。
- 上部にある「詳細」タブに移動します。
- リストでexplorer.exeを探し、選択します。
- 右下にある「タスクの終了」ボタンをクリックします。
- ASUSノートパソコンを再起動します。
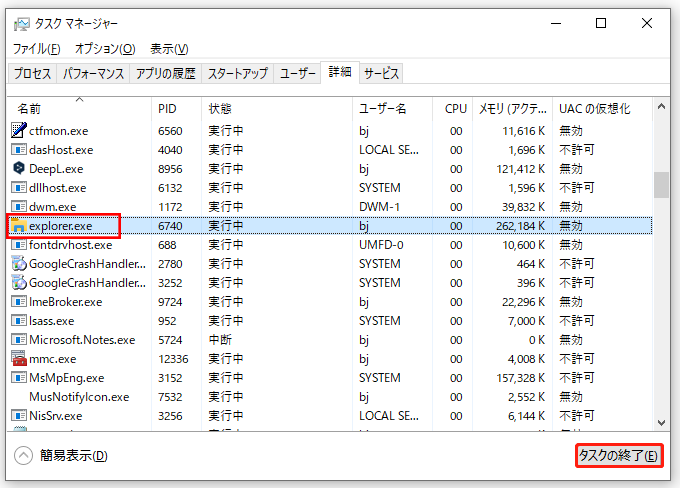
関連記事:Windowsエクスプローラーは「応答なし」になった場合の対策
高速スタートアップをオフにする
- Windows + Rキーを押し、「ファイル名を指定して実行」を開きます。
- テキストボックスに「powercfg.cpl」と入力し、「OK」をクリックします。
- 左ペインの「電源ボタンの動作を選択する」をクリックします。
- 「システム設定」ウィンドウで「現在利用可能できない設定を変更します」をクリックします。
- 「高速スタートアップをオンにする(推奨)」のチェックを外し、「変更の保存」をクリックします。
- ASUSを再起動します。
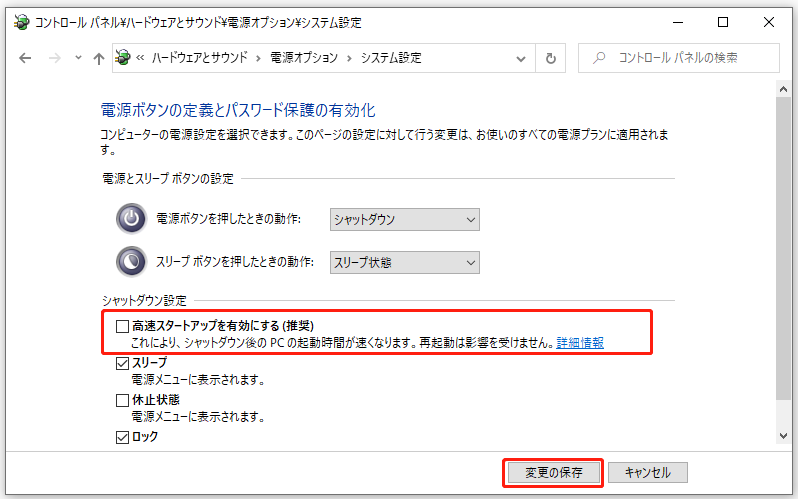
「システムの復元」を実行する
上記の方法がすべて失敗した場合、1つの切り札があり:システムを問題が表示されていない以前のポイントに戻すことです。ただし、この方法はあらかじめ「システムの復元」機能を有効にしてい、選択可能な復元ポイントが1つ以上ある場合にのみ有効です。
「システムの復元」の開き方と有効化、システムの復元ポイントの作成方法、以前の復元ポイントからWindows 10を復元する方法については、このページを参照してください。
最後に
Asusのノートパソコンの黒い画面は、一般的な問題の1つです。突然発生することもあれば、繰り返し発生することもあります。この記事はAsusのパソコンで画面が真っ黒になる主な原因を分析し、有効な方法を紹介します。ご参考になれば幸いです。
