BIOSはパソコンのマザーボードにプリインストールされており、パソコンの重要なコンポーネントです。バグが他の方法では修正できない、パソコンが特定のハードウェアを認識しない、またはサポートしないとき、BIOSを最新バージョンにアップデートする必要があります。この記事では、ASUSのBIOSをアップデートする4つの方法をご紹介しています。
BIOSアップデートについて
ASUS BIOSのアップデートの方法と原因を紹介する前に、まずBIOSに対する理解が必要です。
BIOSとは
BIOSとはBasic Input/Output Systemの略で、PCマザーボードのROMチップに格納されているプリインストールされた重要なファームウェアです。PC起動時にハードウェアの初期化を行い、オペレーティングシステムやプログラムにランタイムサービスを提供するために用いられます。
関連記事:Windows 10/8/7でACPI BIOSエラーを修正する方法

BIOSのアップデートをチェックする方法
ステップ1:「システム情報」や「コマンド プロンプト」(コマンド:wmic bios get smbiosbiosversionを入力する)で現在のBIOSバージョンを確認します。
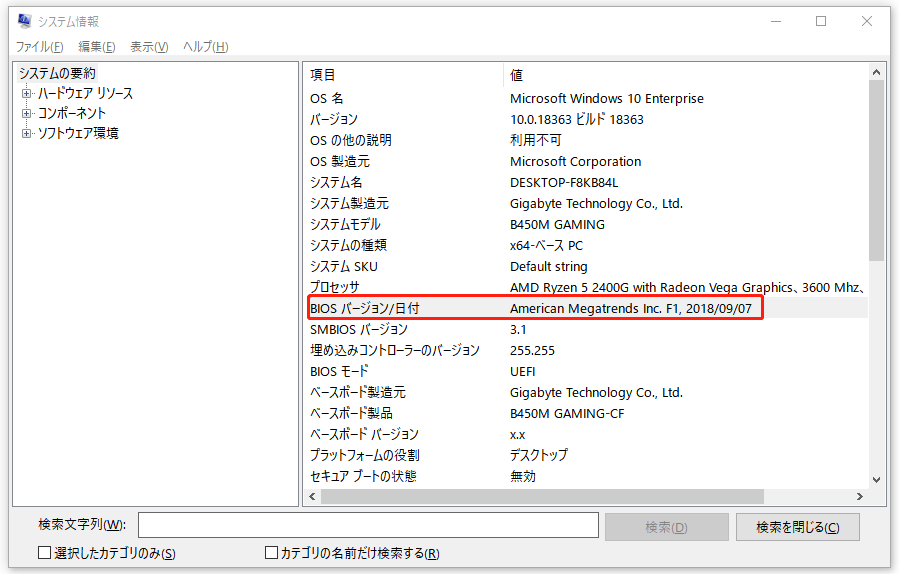
ステップ2:メーカーの公式サイト(または技術サポートに連絡)→マザーボードモデルを検索→新しいファームウェアアップデートがあるかどうかを確認します。
関連記事:DellパソコンのBIOSをチェック・アップデートする方法
BIOSのアップデートによるリスク
Windows BIOSで変更を加えることは、リスクを伴います。従って、特別な必要がない限り、バイオスを変更しないでください。
- BIOSアップデートに失敗すると、マザーボードが破損してパソコンが起動できなくなります。これを修理するのに数百ドルが必要です。
- BIOSのバージョンを更新すると、お使いのハードウェアがサポートされなくなる可能性があります。
- マザーボードのモデルによって、異なるBIOSバージョンが必要です。新しいBIOSのバージョンが多少違っても、問題が発生する可能性があります。
- たとえ新しいバージョンのBIOSが正しいものであっても、新しいバグに遭遇する可能性があります。
マザーボードにリセット機構が搭載されている場合、それを使ってBIOSを元のデフォルト値に戻すことができます。
では、どのようにASUSのBIOSをアップデートすればよいのでしょうか。次のセクションでは、ASUSのBIOSをアップデートするいくつかの方法を詳しく説明します。
方法1: WindowsでBIOSをアップデートする
次に、Windows 10 BIOSのアップデートを例に操作し、ASUSのBIOSアップデートを実行する方法を紹介します。
ステップ1:BIOSアップデートユーティリティをダウンロードする
まず、MyASUSまたはASUSのサポートサイトからBIOSアップデートユーティリティをダウンロードしてください。
ASUS UEFI BIOSユーティリティとは何か、どのように起動するのかを知りたい方は、記事:「ASUS UEFI BIOS Utilityとは何か、USBから起動する方法は?」をご参照ください。
MyASUSからアップデートユーティリティをダウンロードする方法
- Windows+SキーなどでWindowsの検索バーを開きます。
- MyASUSと入力し、Enterキーを押します。(MyASUSが見つからない場合はこちらをお読みください)
- MyASUSアプリの「カスタマーサポート」を選択します。
- 右ペインの上部にある「ライブ アップデート」タブを選択します。
- 「最新」オプションをクリックします。
- 「利用可能な最新バージョンのアップデートを表示します」にチェックを入れます。
- BIOS Update for Windowsファイルを見つけ、その右にあるダウンロードアイコンをクリックし、ASUS BIOSインストーラーを取得します。
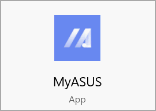
ご注意:
「ライブ アップデート」タブが表示されない場合は、お使いのパソコンがこの機能をサポートしていないことを意味します。この場合、以下のASUSサポートサイトからのダウンロード方法を参考にしてください。
ASUSサポートサイトからのアップデートユーティリティをダウンロードする方法
- ASUSの公式サポートサイトへアクセスします。
- 検索アイコンをクリックし、検索バーにお使いのパソコンのモデル名を入力します(ASUSを含めず、4~5文字で入力してください)。
- 「ドライバーとツール」に表示の 「BIOS & FIRMWARE」を選択します。
- お使いのパソコンのモデル名を選択します。
- 検索結果から最新のBIOSバージョンを 「ダウンロード」します。
- BIOS Installerが見つからない場合は、BIOS-UtilitiesのセクションからWindows BIOS Flash Utility(WinFlash)をダウンロードすることも可能です。
お使いのパソコンがBIOS InstallerまたはWinFlashの使用に対応していない場合、方法2:「EZ FlashでASUSのBIOSをアップデートする」を参照してください。
ステップ2:ダウンロードしたユーティリティでBIOSをアップデートする
このパートでは、BIOS InstallerまたはWinFlashを使用してASUSのBIOSをアップデートする方法を紹介します。
BIOS InstallerでBIOSをアップデートする方法
- BIOS Installerファイルを右クリックします。
- コンテキストメニューから 「すべて展開」 を選択します。
- 「参照」をクリックし、保存先を指定します。
- 「展開」をクリックします。
- 保存先に移動し、解凍したBIOSアップデート(またはBIOS Installer)ファイルをダブルクリックします。
- セットアップウィザードが表示されます。「次へ」(Next)をクリック→「同意する」(I accept the agreement)にチェックを入れ、「次へ」(Next)をクリック→「インストール」(Install)をクリック→「はい、今すぐコンピュータを再起動します」(yes,restart the computer now)にチェックを入れて「終了」(finish)をクリックします。
- BIOSアップデートプロセスの終了を待ちます。
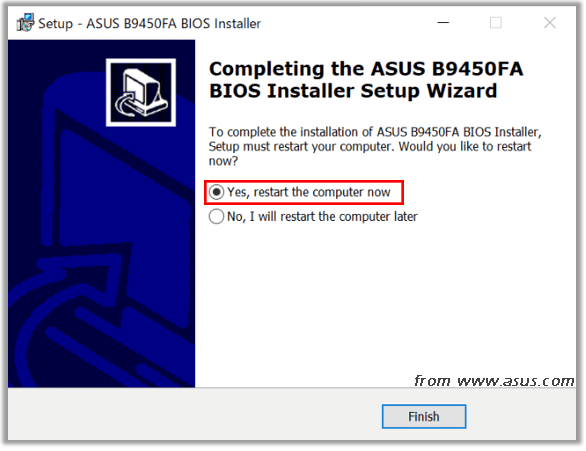
WinFlashでBIOSをアップデートする方法
- Winflashのファイルまで移動し、右クリックします。
- 「すべて展開」を選択します。
- 保存先を指定し、「展開」をクリックします。
- 解凍した後、展開先に移動してください。
- Setupファイルをダブルクリックすると、WinFlashのセットアップウィザードが表示されます。
- 画面上の指示に従って、WinFlashを正しくインストールしてください。
- WinFlashのアプリをダブルクリックするか、Windows + Sキーを押す→WinFlashと入力→Enterキーを押します。
- WinFlashアプリの「次へ」をクリックします。
- 「WebからBIOSを取得」または「デバイスからBIOSを取得」を選択します。
- 「更新」ボタンをクリックします。
- 「終了」ボタンをクリックすると、自動的にパソコンが再起動され、アップデート作業が開始されます。
- ASUSのBIOSアップデートの終了を待ちます。
方法2:BIOSユーティリティでBIOSをアップデートする(EZフラッシュ)
このパートでは、USBドライブとASUS EZ Flashを使用してASUS BIOSをアップデートする方法を紹介します。 (事前にBIOSファイルをUSBメモリに保存しておくことをお勧めします)
ステップ1:BIOSファイルをダウンロードする
MyASUSからダウンロード:
- 方法1に従って、MyASUSを開きます。
- 「カスタマーサポート」→「ライブ アップデート」→「最新」の順に進みます。
- BIOSセクションの下にあるBIOS for ASUS EZ Flash UtilityまたはBIOS versionを探します。
- 「ダウンロード」アイコンをクリックします。
ASUSサポートサイトからダウンロード:
- ASUSサポートサイトにアクセスします。
- モデル名を入力→「ドライバとユーティリティ」をクリック→「BIOS&FIRMWARE」に切り替えます。
- サポートページのBIOSの下にあるBIOS for ASUS EZ Flash UtilityファイルまたはBIOS versionファイルを検索します。
- 「ダウンロード」をクリックし、ファイルをUSBドライブに保存します。
ステップ2:EZフラッシュでBIOSをアップダートする
UEFIモードでASUSのBIOS をアップデートする方法
- USBドライブを挿入し、ダウンロードしたBIOSファイルを解凍します。
- ASUSパソコンを再起動し、Deleteキーを押してBIOSユーティリティに入ります。
- またはF7キーを押してAdvanced Modeを選択します。
- 「ツール」タブに移動します。
- その下にあるASUS EZ Flash 3 Utilityのオプションを選択します。
- BIOSファイルが保存されているストレージデバイスを選択します。
- BIOSファイル(モデル+ASUS+BIOSバージョンで名前が付く)をクリックします。
- 「このファイルを読み込みますか」と表示されたら、「Yes」をクリックします。
- 「Yes」をもう一度クリックし、BIOS情報を確認します。
- プロセスが終了すると、パソコンは自動的に再起動されます。
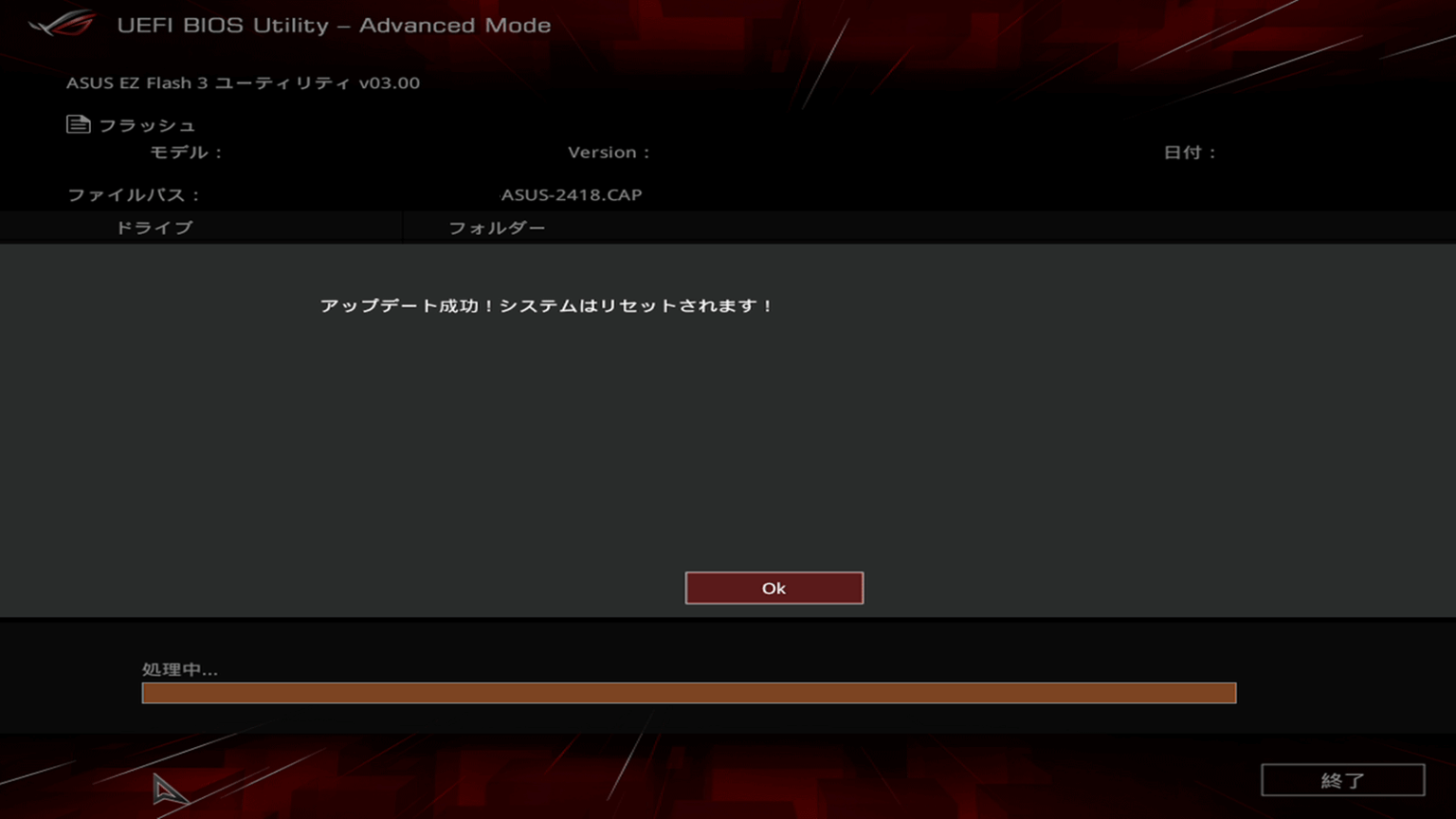
HP/Acerブートメニューの場合
レガシーモードでASUSのBIOSをアップデートする方法
- USBドライブを挿入し、BIOSファイルを解凍します。
- PCを再起動し、BIOSユーティリティに入ります。
- Advanced(詳細)タブに移動します。
- ASUS EZ Flash 3 Utilityに移動し、Enterキーを押します。
- 目的のストレージデバイスを選択し、BIOSファイルを選択します。
- Yesを選択し、Enterを押します。
- BIOSアップデートが終了すると、PCが自動で再起動されます。
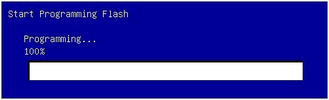
方法3:AI Suite 3(EZアップデート)を使用してBIOSをアップデートする
ステップ1:上記のようにBIOSファイルをダウンロードします。
ステップ2: ファイルをUSBに解凍します。
関連記事:USBフラッシュドライブが認識されないとデータ復元についての修復方法
ステップ3: AI suite 3ファイルをダウンロードします。
ASUS Download Centerにアクセス→モデル名を入力→「ドライバーとユーティリティ」をクリック→「ドライバーとツール」を選択→OSを選択→「ユーティリティ」でAI Suite 3ファイルを探す→「ダウンロード」をクリックします。
ステップ4:AI Suite 3ファイルをUSBに解凍します。
ステップ5:Setup実行ファイルを見つけ、それをダブルクリックします。その後、指示に従ってAI Suite 3をインストールします。
ステップ6:Asus AI Suite 3を実行してASUSのBIOSをアップデートします。
メインメニューアイコン(横線3本)をクリック→右上隅にあるEZアップデートを選択→Manually update boot logo or BIOSで3つのドットのアイコンをクリック→解凍したBIOSファイルを選択→「更新」をクリック→Flashをクリック→OK→ASUSパソコンを再起動→EZ Flashインターフェースが表示→アップデートの完了を待つ→再びパソコンを再起動します。
また、「Check updates from the internet」の「Check Now」をクリックすると、オンラインでBIOSをアップデートできます。
関連記事:対処法:パソコンが以前のBIOSから起動しなくなります。
方法4:USB BIOS FlashBackを使用してBIOSをアップデートする
BIOS ASUSを更新する特別な方法:シャットダウンまたはCPUがアンインストールされた状態でUSB BIOS FlashBackでアップデートします。
この方法は、ASUSの一部のモデルでのみ利用可能です。お使いのマザーボードがUSB BIOS FlashBack機能に対応しているかどうか、またBIOS FlashBack™の使用方法の詳細については、こちらのサポートページをご覧ください。
ASUS BIOSのアップデートに失敗した場合は、このページをお読みください。
ASUSパソコンからデータを復元する方法
ASUSのパソコンのデータ復元方法は、パソコンがまだ起動可能かどうかによって異なります。
正常に動作するASUSパソコンからファイルを復元する
BIOSアップデート後、パソコンが正常に起動できる場合、以下のボタンから、プロフェッショナルなデータ復元ソフトウェアMiniTool Power Data Recoveryを取得し(失われたデータが含まれているドライブに保存しないでください)、データを復元して始めましょう。
MiniTool Power Data Recovery Trialクリックしてダウンロード100%クリーン&セーフ
- セットアップファイルをダブルクリックします。
- 指示に従ってソフトウェアを正しくインストールし、起動します。
- 「論理ドライブ」を選択したまま、目的のドライブを見つけます。
- カーソルをドライブ上に移動し、「スキャン」をクリックするか、ドライブをダブルクリックし、直接スキャンを開始します。
- スキャン処理が終了すると、復元したいファイルやフォルダをチェックします。
- 「保存」ボタンをクリックし、保存先を選択し、OKをクリックします。
- 復元の終了を待ちます。
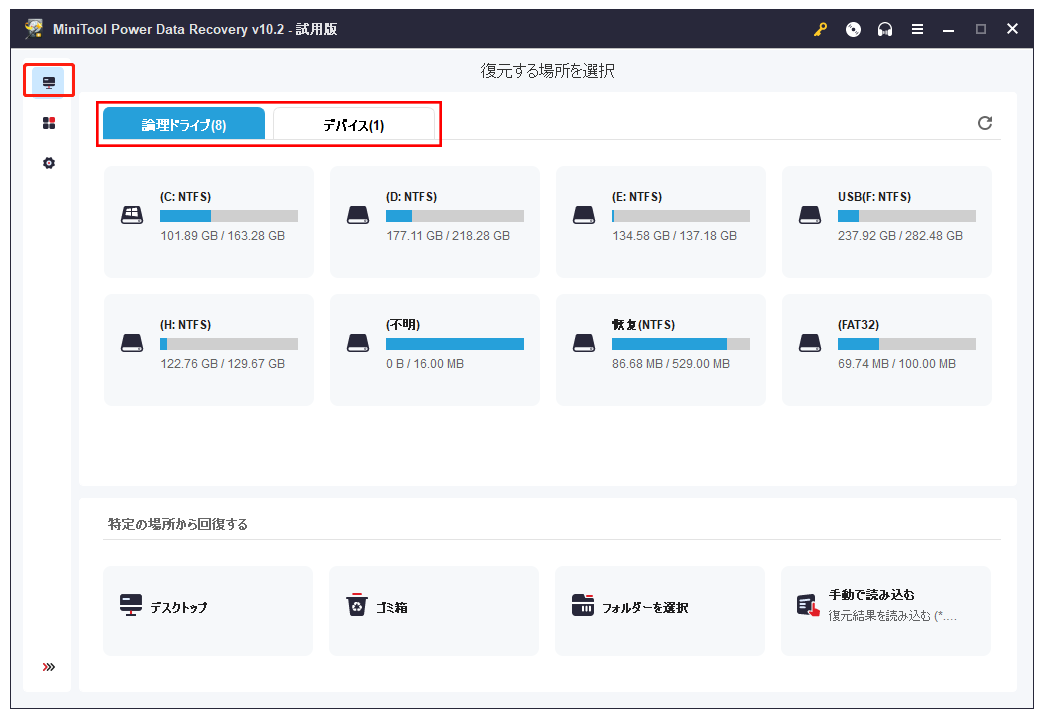
PCで失われたファイルを復元する方法について詳しく知りたい方は、ここをクリックしてください。
起動しないパソコンからファイルを復元する
- このページからWinPE Bootable Builder機能を含むバージョンを選択してください。
- 説明に従ってソフトウェアをインストールし、開きます。
- USBディスクをパソコンに挿入し、右上のブータブルエディションアイコン(CDのように見える)をクリックします。
- メディアの種類を選択→メディアの保存先を選択→「完了」をクリック→USBディスクをパソコンから取り外します。
- USBディスクを起動しないASUSパソコンに接続します。
- BIOSに入り、このUSBディスクから起動するように設定し、終了して変更を保存します。
- MiniTool PE Loaderウィンドウが表示されたら、最初のオプションを選択します。
- 次に、「論理ドライブ」を選択->スキャンするパーティションを選択->復元するファイルを選択します。
- または、「デバイス」を選択->スキャンするディスク全体を選択->復元するファイルを選択します。
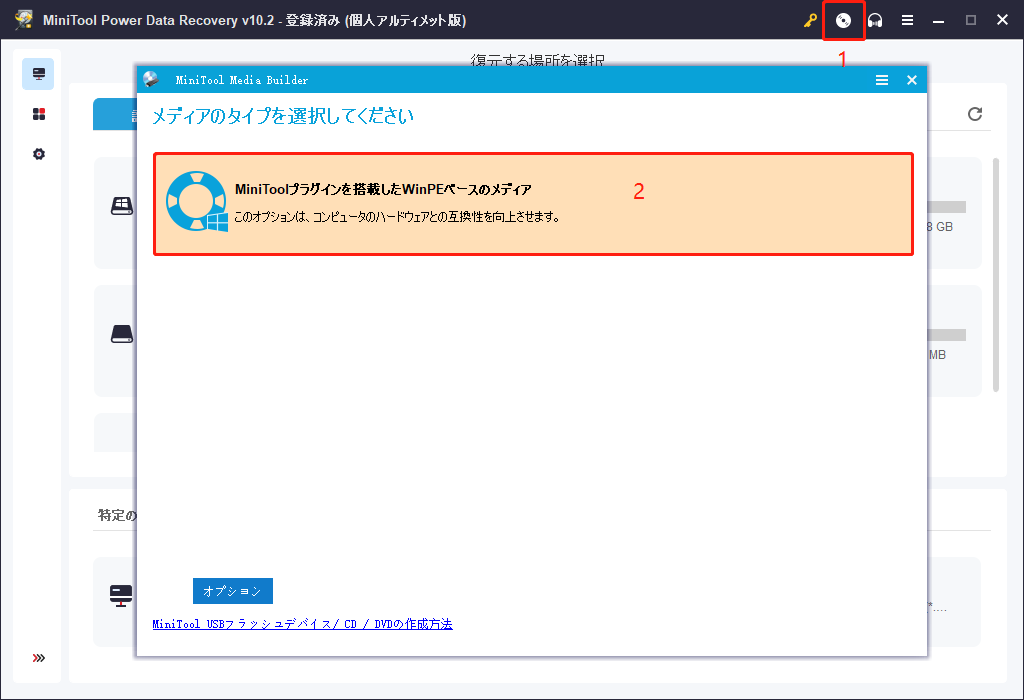
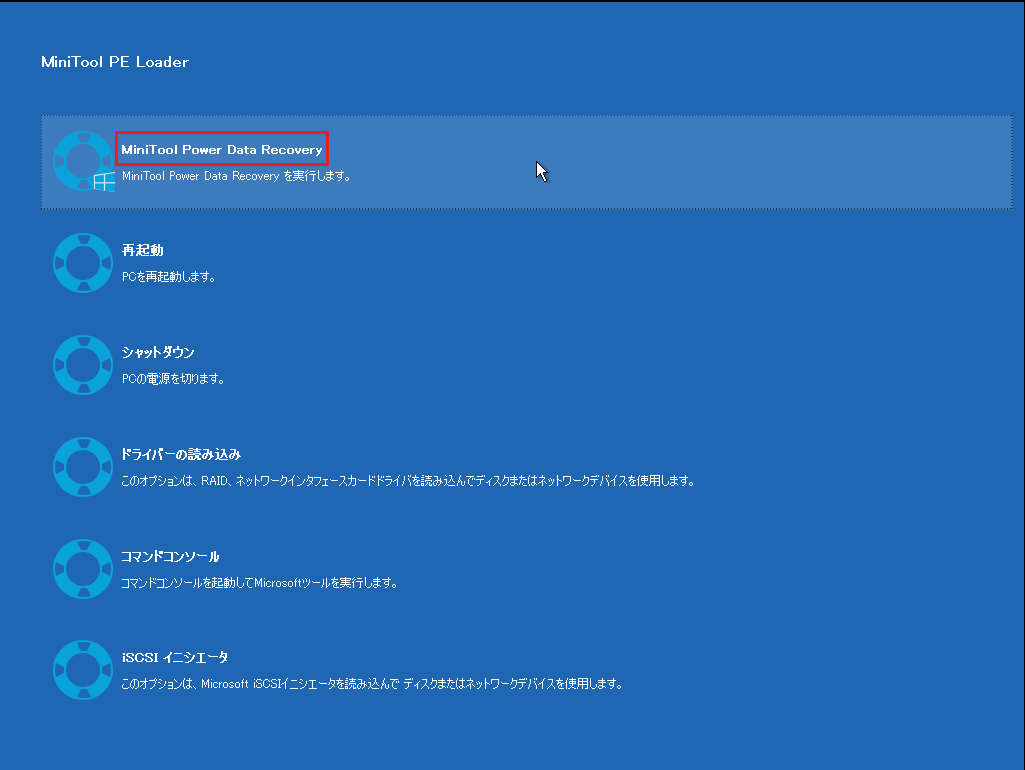
起動できないASUSノートパソコンからのデータ復元とトラブルシューティング方法について詳しく知りたい方は、記事:「ASUSノートパソコンが起動しない」をご参考ください。
最後に
この記事では、ASUS BIOSのアップデート方法を4つ紹介します。そして、起動可能/不可能なASUSパソコン/ノートパソコンからデータを復元する方法を説明します、ご参考になれば幸いです。