お使いのシステムに問題があると、PCの起動時に特定のエラーメッセージが表示され、システムとハードディスクに通常通りアクセスできなくなることがあります。これはBIOSエラーとして知られています。今回は、パソコンのブルースクリーン「ACPI_BIOS_ERROR」が表示されたときの対処法についてご説明したいと思います。
ACPI BIOSエラーとは
多くのユーザーから、ACPI_BIOS_ERRORのブルースクリーンに遭遇したとの苦情が多数寄せられています。彼らは何が起こっているのかわからず、ACPI BIOSエラーを修正する有用な方法を知りたがっています。そこで、本記事では、このBSODエラーをご紹介し、Windows PCでこれを修正するための方法をご説明したいと思います。
MiniToolソリューションは、このようなエラーを修正するための専用ツールです。
ACPIとは
ACPIとは、Advanced Configuration and Power Interface(アドバンスド・コンフィグレーション・アンド・パワー・インターフェイス)の略称であり、1996年12月にリリースされたデスクトップおよびモバイル コンピュータの電力消費を処理するための業界仕様です。このオープン標準は、PCのハードウェア コンポーネントの検出と構成に非常に便利です。
ACPIの基本的な機能は以下の通りです。
- デバイスの電源オン/オフの時間を決定します。
- バッテリーの残量が少なくなり始めたら、より低いレベルの消費電力に変更するのを支援します。
- 重要なプログラムを残し、重要でないアプリケーションをブロックします。
- アプリケーションの実際の要求に応じてクロック速度を下げます。
- 事前にデバイスをアクティブにすることなく、マザーボードと周辺デバイスの必要電力を削減します。
- モデムの電源をオンにして、FAXを受信し、スタンバイ モードを維持します。
- ACPIは、PCに正しく接続されているハードディスクを制御することができます。
ACPI_BIOS_ERRORの詳細な説明
多くのWindows 10ユーザーから、お使いのパソコンで「ACPI_BIOS_ERROR」というブルースクリーン エラーが発生したとの報告があります。ACPI BIOSエラーは典型的で深刻なBSODエラーであり、多くの原因によって引き起こされる可能性があります。
Windows 10のACPI_BIOS_ERRORの一般的な原因:
- システム ドライバーの構成が不適切です。
- デバイス ドライバーが古すぎるか、損傷しています。
- 新しいハードウェアをインストールした後に、システム ドライバーの競合が発生しました。
- 最近のソフトウェア変更により、Windowsレジストリ データ ベースが損傷しました。
- パソコンがウイルス/マルウェアに攻撃され、システム関連ファイルが破壊されました。
- ブート可能なハードドライブが何らかの理由で破損しています。(OSなしでハードディスクからデータを取り出す方法)
- パソコンの休止状態中に変更(例えば、RAMの変更)が行われました。
一般的には、このようなBSODエラーの停止コードは0x000000A5です。
おすすめ記事:カンタン解決:ウイルス感染によって削除されたファイルの復元
要約すると、ACPI BIOSエラーを引き起こす根本的な理由は2つあります。
まず、ACPI(Advanced Configuration and Power Interface) 用のBIOS(基本入出力システム)がACPIに準拠していないため、エラー メッセージが表示されることがあります。OSとBIOSのACPIには明らかな違いがあり、その違いは同時読み取り&書き込み操作の結果、またはプラグアンドプレイ(PnP)や電源管理などの使用頻度の高い機能に影響を与えることになります。
次に、休止状態中にユーザーがコンピュータにランダム アクセス メモリ(RAM)を追加した場合、Hiberfil.sysファイルが読み込みされると、オペレーティングシステムはこの変更を検出します。
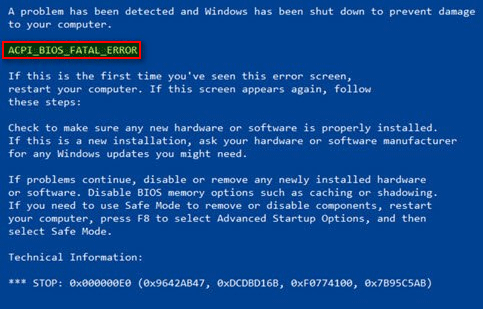
以下のような場合には、ACPIエラーが発生することがあります。
- Windows 10または他のオペレーティングシステムのインストール中:ACPI BIOSエラーは通常、システムをインストールしようとするときに発生します。それが起こるときには、Win 10を再びインストールし始める前に、BIOSの構成を確認し、対応する設定を変更する必要があることにご注意ください。
- Windows 8とWindows 7の使用中:Win10に加えて、Win 8とWin 7などの他のシステムを実行しているユーザーもACPI_BIOS_FATAL_ERRORを報告しています。
- 休止状態後にPCを再起動した場合:休止状態中にPCに何らかの変更を加えた場合、例えばRAMを追加した場合、再起動後にACPI BSODエラーが表示されます。この時、RAMのスキャン(故障しているかどうかの確認)とオーバークロックの設定を解除してみてください。
- パソコンを起動するとsys BSODが表示される:ACPIエラーにつながるファイルの名前が画面に表示されます。この場合、問題のファイルに関連するドライバーまたはデバイスを検索してみてください。
- PCを起動すると再起動ループに陥る:パソコンを起動しようとすると、ブルース クリーンが表示され、PCが何度も再起動を繰り返すことがあります。このような場合、BIOS設定を変更/更新することでループを解消してみてください。
- 異なるメーカーのPCで発生可能:ACPI_BIOS_ERRORは、特定のメーカーのコンピュータに限ったことではありません。実際、このエラーはデル、HP、Asus、東芝、Acer、レノボ、Surface 2、ソニーVaioなど多くの有名メーカー製のコンピューターに影響があることがわかりました。
おすすめ記事:解決済み:BIOSアップデート後にPCが起動しない – 復元と修復
次に、デル製パソコンでACPI_BIOS_ERRORに遭遇した実例を示します。
Dell 3147でWindows 10の2019年5月アップデートをインストールした際に「ACPI BIOS ERROR」が発生したのですが…
こんにちは、先日Windows 10の2019年5月アップデートをインストールしました。そして、ノートパソコンにインテル® トラステッド エンジンがインストールされていないことに気づきました。インテル® トラステッド エンジンをインストールしようとすると、「ACPI BIOS ERROR」というBSODが表示されます。このノートパソコンには、不足しているドライバーがこの問題を引き起こさないようにすることができるアップデートがあるのでしょうか?「デバイス マネージャー」で、ドライバーが不足しているデバイスが2つあることに気づきました。DellはこのBIOSのアップデートを提供してくれるのでしょうか、それともこのOS用の新しいバージョンのドライバーを提供してくれるのでしょうか。解決策をご存知の方は、お気軽にご連絡ください。P.S:私のBIOSはA12 Williamです。
ACPI BIOSエラーの修正方法
このパートでは、ACPI関連のエラーを修正する方法に焦点を当てます。もしあなたも同じ問題に直面しているなら、以下の方法を注意深く読み、そして自分で試してみてください。
BIOSドライバーを更新する
パソコンに古いまたは互換性のないドライバーがある場合、ACPI BSODエラーはパソコンの起動時に表示されるおそれがあります。ドライバーは、オペレーティングシステムがハードウェアを認識して利用するのに非常に便利です。ドライバーが古くなったり、うまく動作しなくなると、ACPI_BIOS_ERROR BSODエラーが発生し、システム クラッシュを引き起こすことがあります。
このような状況では、エラーを解決する簡単な方法として、ドライバーを更新してみることができます。
- PCを再起動します。
- 特定のハードウェア メーカーのウェブサイトにアクセスします。
- 対応するモデルを検索し、最新のドライバーをダウンロードします。
- ドライバーを正しくインストールします。
どのドライバーが問題につながるか確認できない場合は、すべてのドライバーを更新してみてください。また、「デバイス マネージャー」を開き、古いドライバーを見つけて右クリックします。次に、「ドライバーの更新」を選択し、「ドライバーを自動的に検索」をクリックしてから、プロセスの終了を待つという方法もあります。
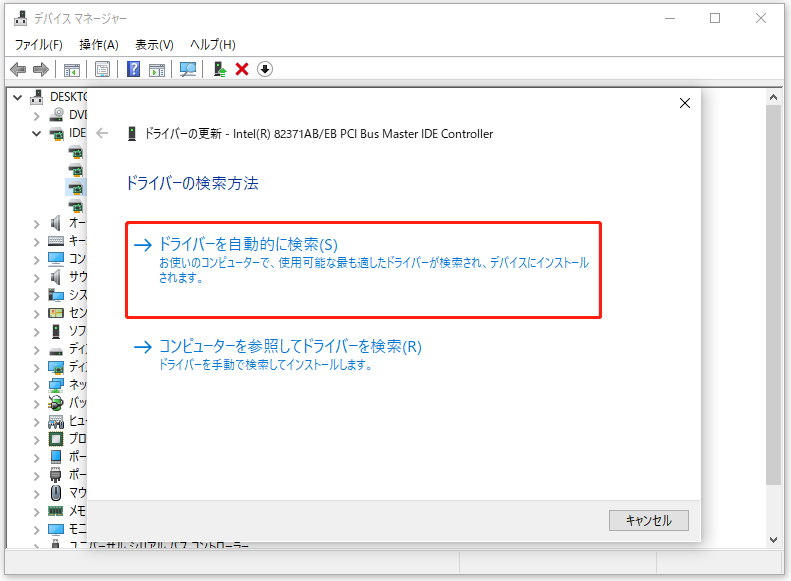
システムのバックアップと復元
以前の復元ポイントを使用してシステムを復元するという方法もあります。ただし、この方法は、システムの復元が有効になっていて、復元ポイントを少なくとも1つ作成した場合にのみ使用可能です。
- Windowsの検索に「復元ポイントの作成」と入力します。
- Enterキーを押します。
- 「システムの保護」タブにある「システムの復元」ボタンをクリックします。
- 「次へ」をクリックします。
- 復元ポイントを選択します。
- 「次へ」をクリックします。
- 画面上の情報を読んだ上で、「完了」をクリックして操作を確認します。
- 復元が完了するのを待ちます。
加えて、MiniTool ShadowMakerを使って、ACPIエラーが発生していない以前の状態にシステムを復元することもできます。同様に、この方法は事前にソフトウェアを使用してシステムのバックアップを作成したことがある場合にのみ有効です。
システムをローカル ドライブにバックアップする方法
ステップ1:プログラムのダウンロード ボタンをクリックします(信用できない場合は、最初にトライアル版を試すことができます)。
MiniTool ShadowMaker Trialクリックしてダウンロード100%クリーン&セーフ
ステップ2:プログラムを初期化し、ソフトウェアのインストールを終了します。
ステップ3:ソフトを起動し、「体験版で続く」をクリックします。
ステップ4:次に、メインインタフェースが表示されます。それから、「バックアップ」ページに移動すると、このツールは、デフォルトでOS関連パーティションをバックアップすることがわかります。
ステップ5:ソフトは自動的に保存先のパスを選択しますが、変更する必要がある場合は、「バックアップ先」をクリックしてください。保存先のパスとして外付けハードディスクを選択することをお勧めします。
ステップ6:「今すぐバックアップ」をクリックして、処理が完了するのを待ちます。あるいは、「後でバックアップ」を選択した後、「管理」ページでタスクの時間を設定することもできます。
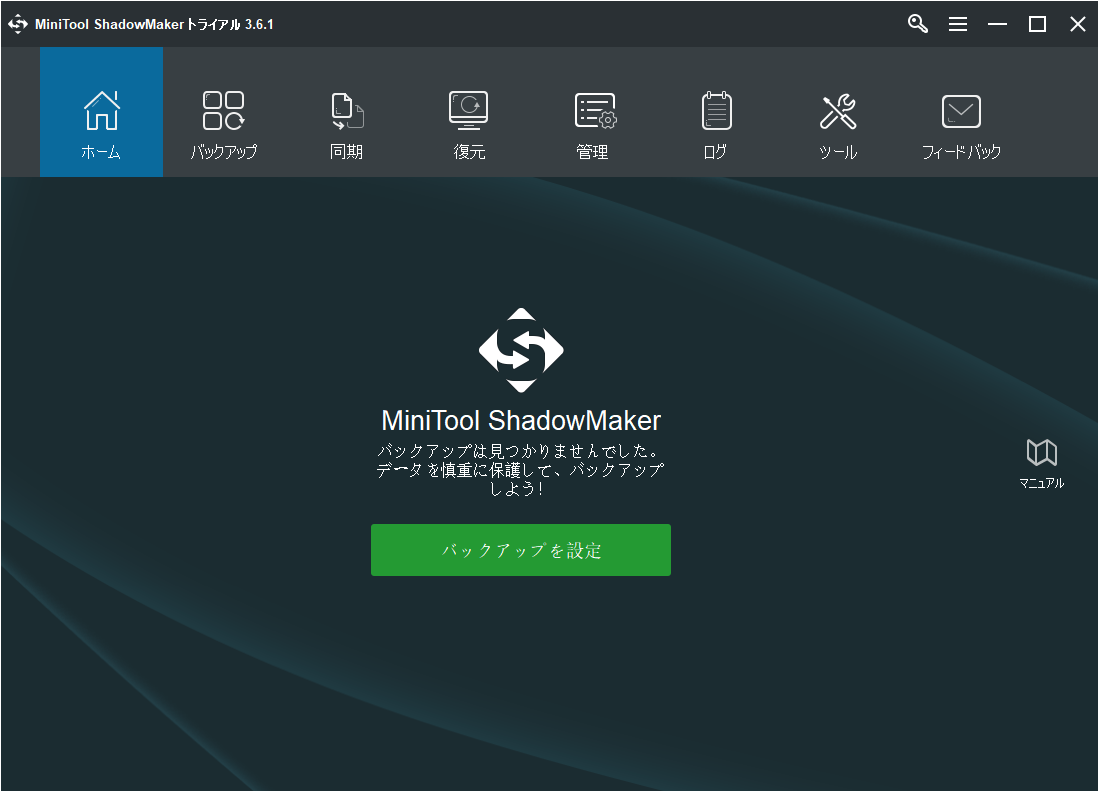
システムの復元方法:
- 稼働中のPCでMiniTool ShadowMakerを起動し、「メディアビルダー」に移動します。
- ソフトの指示に従って、起動可能なCD/DVDディスクまたはUSBドライブを作成します。(事前にコンパクト ディスク/USBドライブをパソコンに接続する必要があります)。
- 作成した起動ディスクを故障したPCに接続し、PCを再起動します。
- BIOSに入り、起動ディスクを最初の起動デバイスとして設定します。その後、BIOSを終了し、変更を保存します。
- WinPEでMiniTool ShadowMakerを実行します。
- メニュー バーの「復元」を選択します。
- 適切なイメージ ファイルを選択し、「復元」ボタンをクリックします。
- バックアップのバージョンを選択し、「次へ」をクリックします。
- ターゲット ディスクを選択し、「開始」をクリックします。
- 「警告」ウィンドウで「OK」をクリックして続行します。
- 復元プロセスが完了するのを待ちます。
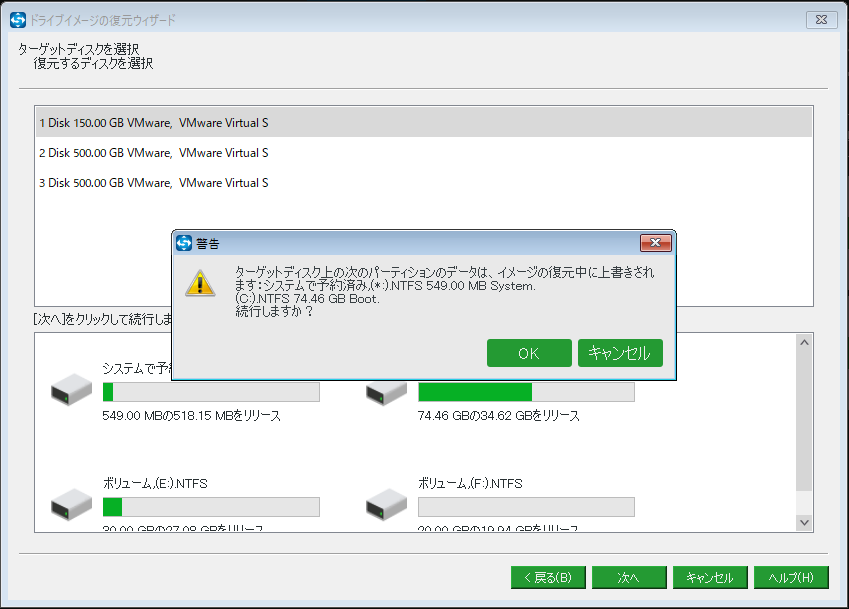
MiniTool ShadowMakerによるファイルとフォルダのバックアップと、MiniTool Power Data Recoveryブート版の両方が、システムが起動できないときに内部ストレージからデータを復元するのに役立ちます。
おすすめ記事:「Operating system not found」エラーの修正とデータ救出
BIOSの更新
同様に、パソコンのBIOSが古すぎると、ACPI BSODエラーが発生するおそれがあります。コンピュータのBIOSを更新するには、次の手順に従ってください。
- お使いのBIOSのバージョンを確認します。
- お使いのマザーボードのモデルを確認します。
- 対応するウェブサイトにアクセスして、最新バージョンをダウンロードします。
- ReadMeファイルを参照して、ダウンロードしたBIOSバージョンを展開します。
- BIOSに直接的に入るか、DOS USBドライブを作成/ Windowsベースのプログラムを使用して、BIOSを最新バージョンに更新します。
- パソコンを再起動します。
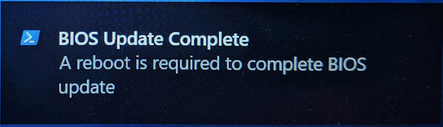
BIOSの最新版アップデートに失敗した場合や、最新版がACPIに対応していない場合は、ACPIモードをオフにして問題を解決してみてください。
- システムからストレージ ドライバーのインストールを求められたら、キーボードでF7キーを押してください(パソコンのブランドによってキーが異なる場合があります)。
- システムが自動的にACPIを無効化します。その後、インストールを続行することができます。
補充:
- HPパソコンでACPIを無効にする方法はこちら。
- また、BIOSをリセットすることで、問題を解決することができます。
Microsoft ACPI準拠ドライバーのアンインストール
- 「デバイス マネージャー」を開きます。
- 「Microsoft ACPI Compliant Control method battery」を見つけます。
- それを右クリックし、「デバイスのアンインストール」を選択します。
- 「ハードウェア変更のスキャン」ボタンをクリックし、処理の完了を待ちます。
- Windowsが新しいドライバーを自動的にインストールします。
- パソコンを再起動します。
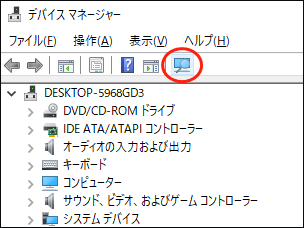
ACPIモードをS1に設定する
スリープ状態パソコンから復帰させる際に、ACPI_BIOS_ERRORのブルスクリーン エラーが表示されたが、BIOSでACPIモードをS1に設定することで修正したとの報告があります。そこで、ここから、ACPIモードをS1に設定する方法をご紹介します。
- パソコンを再起動し、画面に表示されるメッセージを注意深く読んで、BIOSに入るにはどのボタンを押せばよいかを確認してから、特定のキーを押してBIOSを開きます。一般的には、F2、Del、EscおよびF10の場合が多いです。
- 矢印キーを使用して、「BIOS Power Settings」セクションに移動します。ちなみに、Advanced、Otherなどの名称が付けられている場合もあります。
- 「Advanced Power Management」オプションを探します(APM、Power Savingsなど、その他の名称が付けられている場合もあります)。
- 矢印キーを使ってそれを選択し、Enterキーを押して確認します。
- モードを「S1」に変更します。
- BIOSを終了し、変更を保存します。
AHCIモードの無効化
- BIOSに入ります。
- 「Storage options(ストレージ オプション)」など、似たような名前の項目を探します(名称はPCによって異なります)。
- AHCIに代わるIDEまたはRAIDを選択します。
- BIOSを終了して変更を保存します。
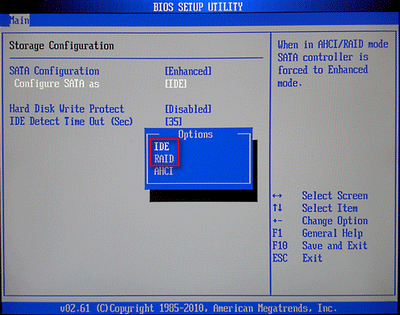
ご注意:PCのBIOSが破損している場合、早急に修正する必要があります。
スタートアップ修復を活用する
- Windows 10のインストールDVDまたは起動可能なUSBをパソコンに接続します。
- パソコンを再起動し、「次へ」をクリックします。
- 「コンピューターを修復する」オプションをクリックし、「トラブルシューティング」を選択します。
- 「詳細オプション」をクリックし、「スタートアップ修復」を選択します。
- 指示に従って、修復プロセスを完了します。
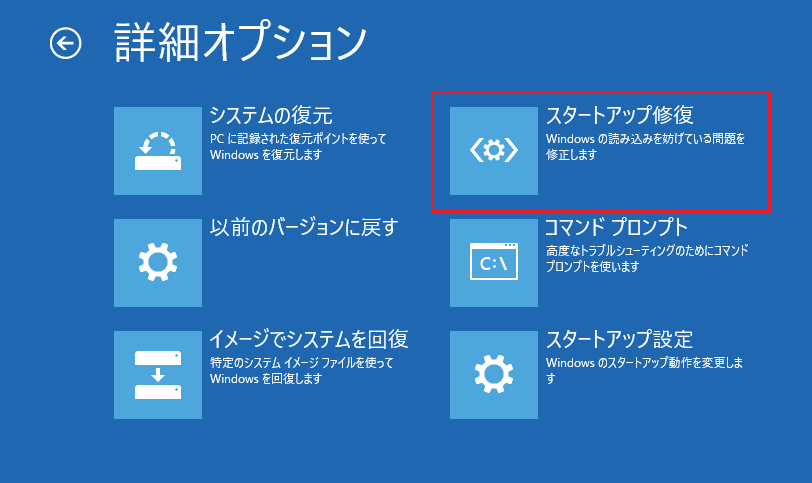
OSイメージIDを変更する
- BIOSに入ります。
- 「Advanced(詳細)」に移動し、「System Component(システム コンポネント)」を選択します。
- 「OS image ID(OSイメージID)」に移動し、Windowsに設定します。
- BIOSを終了し、変更を保存します。
- PCを再起動します。
ハードウェアをより良く使用するためにオーバー クロックのソフトウェアを使用している場合は、オーバー クロックの設定をすべて削除することでACPI BIOSエラーを修正してみることができます。
X9DAIマザーボードを使用している場合は、解決方法として、ジャンパーJPME1を無効にしてみてください。
上記の方法がすべて失敗した場合、WindowsをUEFIモードで再インストールすることをお勧めします。
結語
ACPI BIOSエラーはよくあることで、いつでも遭遇する可能性がありますが、あまり心配する必要はありません。
この記事では、ACPI_BIOS_ERROR BSODエラーの原因と解決するための複数の有用な方法をご説明しましたので、同じ問題に直面している場合は、試してみてください。
また、MiniToolソフトウェアをお使いの際にご不明な点がございましたら、コメント欄にてお知らせください。