Acerは、コンピューター(デスクトップ、ノートPC、タブレット)およびその他の関連製品(携帯電話、モニター、クラウドなど)で最も有名なブランドの1つ、世界中で広く使用されています。このMiniToolの記事では、デバイスを起動されるAcer起動メニュー、Acer起動メニューのオプション、Acer起動メニューを開く方法、Acer BIOSで起動順序を変更する方法などの起動メニューに関する情報を詳しく解説します。
Acer起動メニュー(ブートメニュー)とは
起動メニューとは何ですか?文字通り、コンピュータの起動を担当するメニューです。デフォルトでは、コンピュータを通常どおりに起動すると、起動メニュー(スタートアップメニューとも呼ばれます)は表示されません。しかし、起動中に十分気を付ければ、どのキーで起動メニューにアクセスすべきかのヒントが見られます。
Acerの起動メニューには、他の起動メニューと同じ、システム情報、起動オプション、BIOS設定などの多くのオプションが含まれています。これらのオプションは、特別なニーズ(ハードディスクではなくUSB / CD / DVDからの起動)があったり、問題が発生したりする場合、起動メニューの設定を変更して修正する必要があります。

セーフモード、スタートアップの修復、その他の状態を起動することは、システムにアクセスする・関連する問題を修復するのに役立っています。
Acer起動メニューとBIOSにアクセスする方法
Acerは、ユーザーのさまざまな要件を満たすために、一連のモデル(Aspire One、Aspire Timeline、Aspire v3 / v5 / v7など)を提供しています。起動メニューキーはモデルによって異なります。Acerノートパソコン(およびデスクトップ)の場合、F12は最も一般的なキーです。
Acerの起動メニューを立ち上げる方法は?
- Acerノートパソコンをシャットダウンしてください。
- 最初からキーボードのF12キーを押し続けます。(Acerのウィンドウは表示されるとすぐに消えてしまうので、コンピュータの起動時からf12キーを押し続けることをお勧めします。)
- 起動メニューに入った後、起動オプションに移動し、矢印キーを押してそれらを変更します。(起動メニューを終了するときに変更を保存することを忘れないでください。)
Windows10でAcer起動メニューを開くために一般的に使用される2つのキーは、EscとF9です。
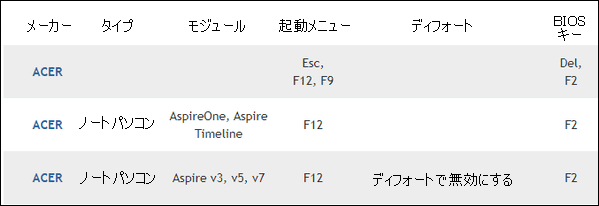
Acerで「F12起動メニュー」を有効にする方法は?
- F12キーを押して、Acerの起動メニューにアクセスします。
- 右矢印ボタンを押して、「Main(メイン)」メニューに入ります。
- 下矢印を押して、「F12 Boot Menu(F12起動メニュー)」を選択します。
- Enterキーを押して、「Disabled(無効)」を「Enabled(有効)」に変更します。
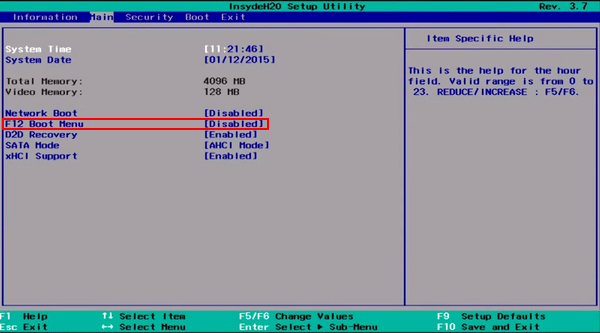
Acer BIOSとは?
実際、Acer BIOS((Basic Input/Output System)はAcer起動メニューの一部です。BIOS設定メニューで、使用するデバイス、起動順序、およびBIOS関連機能を設定できます。BIOS設定メニューにアクセスするために押す最も一般的なAcer BIOSキーはF2です。これがうまくいかなかった場合は、Acerコンピュータで一般的に使用されるもう1つのキーであるDelキーを押してBIOSメニューにアクセスしてみてください。
Acer BIOSの入り方は?
コンピュータを起動/再起動した後、一般的に使用されるAcer BIOSキーであるF2を押して、起動中にAcer BIOSメニュー(セットアップメニュー)に入ることができますが、ウィンドウを逃させないようにボタンを押し続けてください。起動メニューに入ったら、左、右、上、下の矢印キーを使用して、必要な情報を取得したり、一部の設定を変更したりできます。
Acer BIOSを更新できますか?
- Acerノートパソコンが完全に充電されていることを確認し、Acerデスクトップアダプタをコンセントに挿入します。
- Acerコンピュータを起動します。
- Windows + Sキーを押して、検索ボックスに「情報」を入力します。
- 検索結果から「システム情報」を選択します。
- 「項目」列で「BIOSバージョン/日付」オプションを探します。
- スクリーンショットを撮るか、手動で書き留めることで、バージョン/日付情報を記録します。
- Webブラウザーを開き、Acerの公式サイトに入ります。
- AcerモデルのBIOSを検索します。
- 「ダウンロード」をクリックします。
- ダウンロードされたフォルダを開き、ファイルを右クリックして「すべて抽出」をクリックします。
- 抽出されたアプリケーションファイルをダブルクリックしてインストールします。
- 画面の指示に従って、AcerコンピュータのBIOSを更新します。
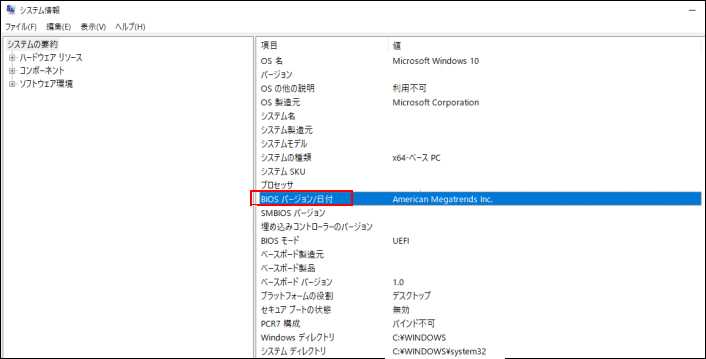
しかし、BIOSを更新しても、コンピュータが起動されないと言うユーザーもいます。以下のセクションでは、いくつかの解決策を紹介します。
USBからAcerを起動する
Acerコンピュータはデフォルトでハードディスクから起動します。Windows 10でUSBからAcerを起動したいなら、BIOSで起動順序を変更する必要があります。
Windows 10で起動順序を変更する手順:
Acerコンピュータをシャットダウンします。
- Acer BIOSキー(F2 / Del)を押して、BIOS設定のウィンドウに入ります。
- キーボードの右矢印を押して、「Boot(起動)」メニューを選択します。
- 上下の矢印を使用して、起動の優先順位を調整します。(ターゲットUSBをリストの最初にします。)
- 「setup utility(セットアップユーティリティ)」を終了し、変更を保存することを忘れないでください(shiftキーを押して「Exit(終了)」にして、「Yes(はい)」を選択します)。
AcerノートパソコンでUSBから起動する方法
以下のUSBからの起動方法は、CDても機能できます。
- USB起動ドライブをAcerパソコンに接続します。
- Acerコンピュータを再起動し、BIOSメニューに入ります。
- 起動順序を変更し、USBオプションを起動優先度リストの最初の項目にします。
- BIOSを終了し、変更を保存します。
- USB起動ドライブに問題がなく、BIOSの設定も正しい場合、Acerパソコンは正常に起動できます。
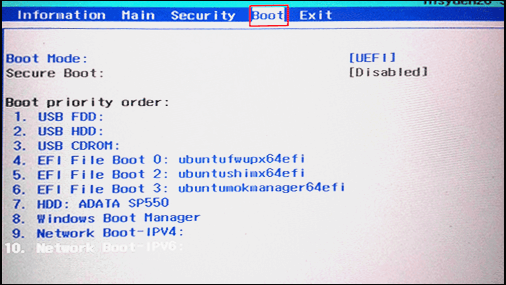
USBからの起動がうまくいかない
USBからWindowsを起動しようとしたが、UEFIもレガシーも使用できなかったと述べましたユーザーも多いです。また、起動の失敗の原因となる理由はたくさんあります(PCが起動順序を無視することが一般的な原因の1つです)。この場合、以下の手順に従ってUSB起動ドライブを自分で作成し、それを使用してAcerの破損した内蔵ハードディスクからデータを復元することをお勧めします。
USBから強制起動してデータを復元する
上記の方法(Acer起動メニュー / Acer BIOSにアクセスして変更する)で失敗しました場合、USB起動ドライブまたはCD / DVDを手動で作成し、それを使用してAcerを起動してみてください。
まずスナップインWinPEブータブルビルダーを含むMiniTool Power Data Recoveryのバージョンを入手してください。
- ユーザーにはいくつかのバージョンが提供されています。バージョンの比較ページを閲覧した後、適切なものを選択してください。
- ダウンロードプログラムを別のコンピュータに保存します→ダブルクリックします→指示に従ってインストールします。
USB起動ドライブを作成する方法(起動可能なCD / DVDの作成にも適します)?
- アイコンをダブルクリックしてソフトウェアを開きます→ライセンスをコピーして「登録」ウィンドウのテキストボックスに貼り付けます→「登録」ボタンをクリックして続行します。
- USBドライブをPCに接続します(usb起動ディスクのデータは上書きされるので、usbドライブに重要なデータがないことを確認してください。)→右上の起動版アイコンをクリックします。
- 「MiniToolプラグインを搭載したWinPEベースのメディア」をクリックしてメディアタイプを選択します。
- 画面の指示に従ってメディアの宛先を選択し、USBディスクの構築プロセスが完了するのを待ちます。
- 「完了」をクリックして、PCからUSBドライブを取り外します。
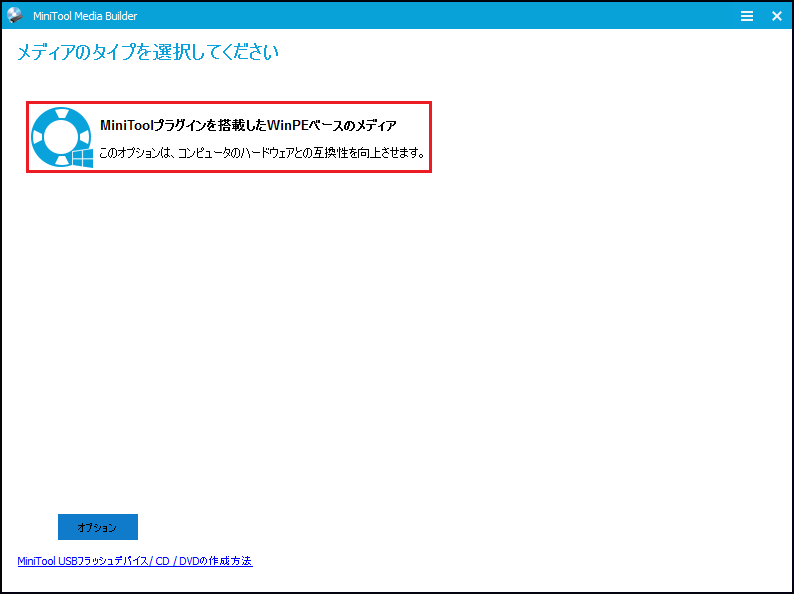
USB起動ドライブを作成する前に重要なデータをバックアップ/転送しなかった場合、この記事に記載されている手順に従って、PCでUSBデータの復元を行うことをお勧めします。
MiniTool Power Data Recovery Trialクリックしてダウンロード100%クリーン&セーフ
強制的にUSBから起動する方法(Acer Aspireや他のモデルにも適します)?
- Acerパソコンの電源を切ります。
- 作成したUSB起動ドライブを挿入し、Acerの電源を入れ直します。
- 起動画面が表示されたら、すぐにF12キーを押します。
- 矢印キーを使用して、USBドライブを最初の起動デバイスにします。
- Enterキーを押して、パソコンの起動を待ちます。
USB起動ドライブのデータを復元する方法は?
- 画面のプロンプトに従って、任意のキーを押して、作成した起動ディスクからPCを起動します。
- 次の画面解像度の変更ウィンドウでカウントダウンの完了を待つか、「OK」をクリックして続行します。
- MiniTool PE LoaderウィンドウでMiniTool Power Data Recoveryをクリックして起動します。
- ソフトウェアのメインインターフェイスに入ったら、「論理ドライブ」を選択します。
- データを復元したいドライブを選択し、それをクリックしてスキャンします。
- ドライブの容量やデータ量などの要因により、スキャンの処理に時間がかかることがあります。
- スキャンされたファイルとフォルダを参照し、復元したいアイテムをチェックします。
- 「保存」をクリックします。
- 保存先を選択します。元のディスクのデータが上書きされるのを防ぐため、外付けのハードディスクを保存先として選択することをお勧めします。
- 「OK」をクリックして確認します。
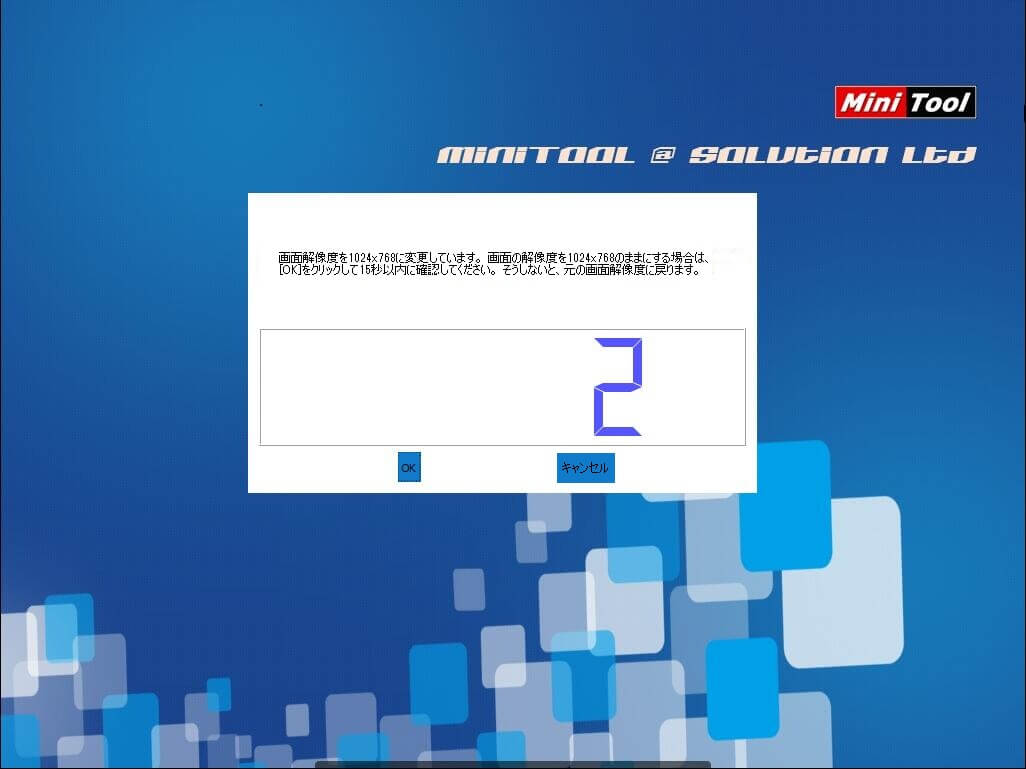
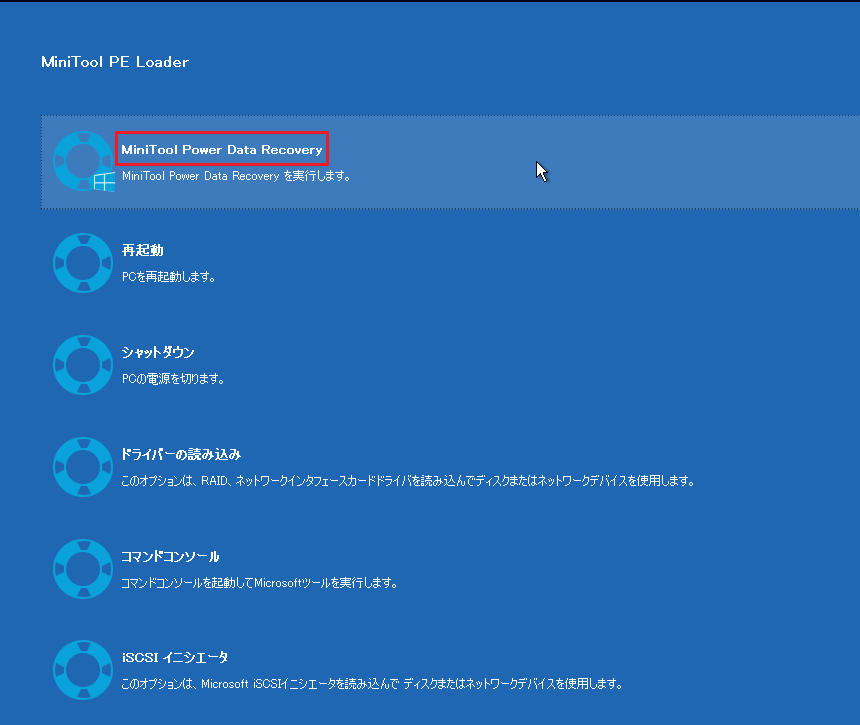
ヒント:
USBドライブがコンピュータに認識・表示されない場合があります。この問題の解決策をここをクリックしてご覧ください。
Acerセキュアブート
Acer起動メニューに「セキュアブート」オプションがあります。この機能は起動プロセス中に悪意のあるソフトウェアや不正なメディアが読み込まれるのを防ぐために用いられます。
セキュアブートはデフォルトで有効になっていますが、デュアルブート環境を作成する場合はそれを無効にする必要があります。
Windows 8を搭載したAcer製ノートパソコンのBIOSでセキュアブートを無効にする方法は次のとおりです。
- Acerパソコンを完全にシャットダウンします。
- 電源を入れ、F2を押し続けてBIOSに入ります。
- 右矢印キーを使用して「Security(セキュリティ)」を選択します。
- 下矢印キーを使用して、「Set Supervisor Password(管理用パスワード設定)」を選択し、Enterキーを押します。
- パスワードを作成してEnterキーを押します。パスワードを確認してEnterキーを押します。
- 右矢印キーを使用して「 Boot(起動)」を選択します。
- 下矢印キーを使用して、セキュアブートを選択します。次に、Enterキーを押します。
- 「Disabled(無効)」を選択してEnterキーを押します。
- F10を押して、「Yes(はい)」をクリックします。
これは、Acerタブレットのセキュアブートを無効にする場合にも適します。
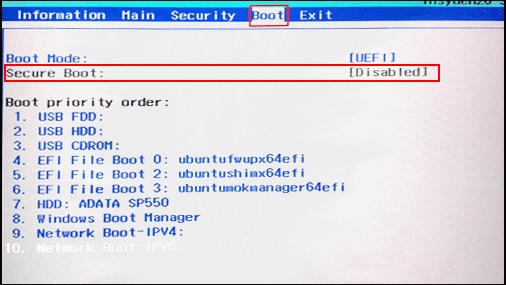
Windows 8を搭載したAcer製デスクトップのBIOSでセキュアブートを無効にする方法:
- Acerデスクトップをシャットダウンします。
- Deleteキーを押してUEFI / BIOSに入ります。
- 右矢印キーを使用して「 Authentication(認証)」を選択します。
- 「Secure Boot(セキュアブート)」を選択し、Enterキーを押して、「Disabled(無効)」を選択します。
- 右矢印で「Boot(起動)」を選択します。
- 「Launch CSM(CSMの起動)」を選択します→Enterキーを押します→「Always(常に)」を選択します。
- Enterキーを押します→F10キーを押します→「 Yes(はい)」をクリックします。
一部のモデルでは「Boot Filter(起動フィルター)」オプションがありますが、Boot Filterを「Legacy(レガシー)」に変更してください。
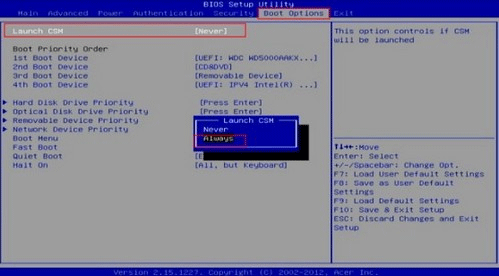
セキュリティブートのエラーの対処法
Acerのセキュリティブートのエラーは、Acerのデスクトップ / ノートパソコン / タブレットによく発生します。ここでは、いくつかの対処法を紹介します。
#1.セキュアブートを無効にする
上記のセクションで説明した手順に従ってやってください。
#2.SFCを実行する
- Acerコンピュータの電源を切り、電源を入れ直します。
- 起動画面が表示されたら、Shiftキーを長押します。
- 「スタート」→「電源」→「再起動」を選択します。
- 「オプションの選択」ウィンドウで「トラブルシューティング」を選択します。
- 「詳細オプション」を選択し、「コマンド プロンプト」をクリックします。
- sfc / scannowと入力し、Enterキーを押します。
- スキャンが完了するのを待ちます。
SFCの実行が機能していない場合は、DISMの実行を試してみてください(DISMのエラーを修正する方法は?)。
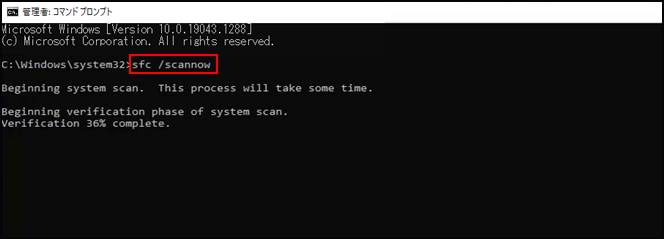
#3.スタートアップ修復
- 方法2(SFCの実行)の手順1〜4を繰り返します。
- 「詳細オプション」→「スタートアップ修復」をクリックします。
- 自己診断および修復プロセスが終了するのを待ちます。
おすすめ記事:ノートパソコンの修復とデータ復元(効果あり)
お#4.システムの復元
- 方法2で手順1〜4を繰り返します。
- 「詳細オプション」→「システムの復元」をクリックします。
- 再起動プロセスを待ちます。
- アカウントを選択し、パスワードを入力します。
- リストから復元ポイントを選択します。
- 復元が完了するまでお待ちください。
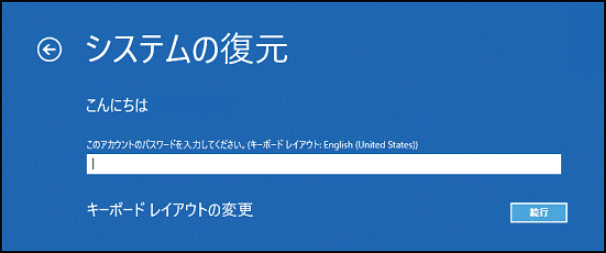
Windows 10で「システムの復元」を最大限に活用する方法は?
#5.このPCをリセット
- 方法2で手順1〜4を繰り返します。
- 「このPCを初期状態に戻す」を選択します。
- 「個人用ファイルを保持する」、「すべて削除する」から一つを選択します。
- 「リセット」をクリックして待ちます。
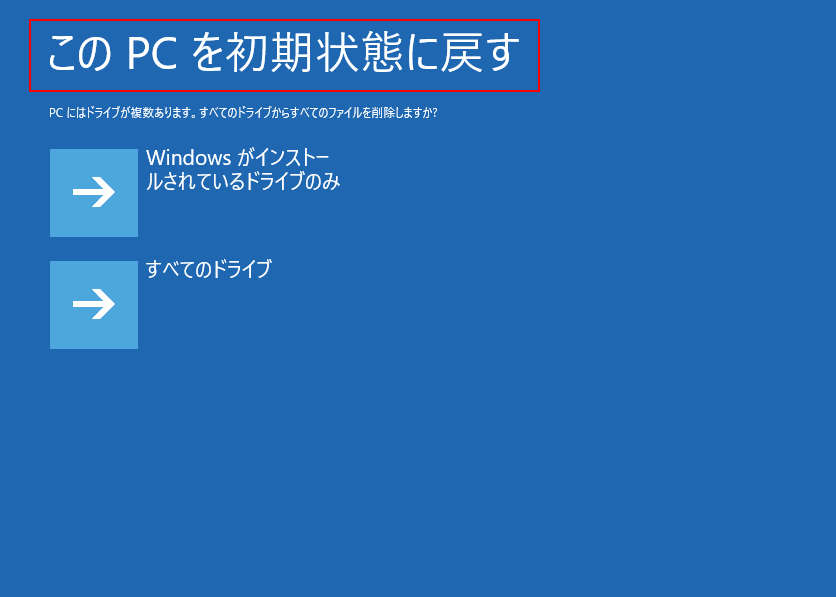
その他に、システムイメージから、またはクリーンインストールを実行することで、システムを回復できます。
まとめ
Acerコンピュータ(デスクトップ、ノートパソコン、タブレット)は、世界中で広く使用されています。起動メニューは、Acerの起動にとって非常に重要なものです。起動順序を変更する必要がある場合(別のデバイスから起動するため)、起動に失敗した場合によく使われます。
この記事では、Acerの起動メニューとオプションの基本情報、USBからAcerを起動する方法、セキュリティブートのエラーの対処法を詳しく説明します。お役に立てれば幸いです。