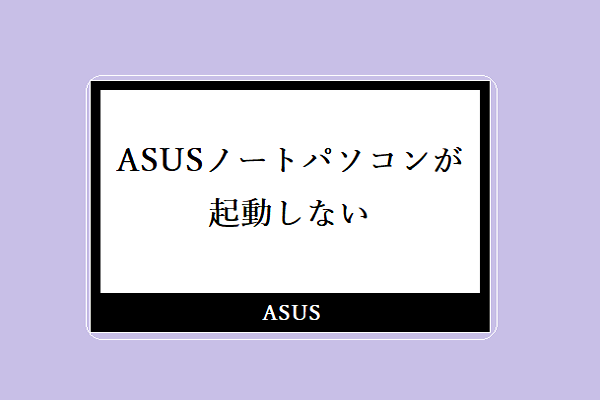ノートパソコンの電源が入らない、または動作しないことはよくある問題です。この問題はどのブランドのノートパソコンにも起こる可能性があり、この記事では、MiniToolより、HPノートパソコンが起動しなくなるときの対処方法を紹介していきます。
HPノートパソコンが起動しない
ノートパソコンの電源を入れようとして、電源ボタンを押しても黒い画面が表示される場合はどうしたらいいのでしょうか?この記事では、HPのパソコンが起動しない原因と対処法を紹介します。
HPノートパソコンが起動しないとき、電源/充電ランプは、一般的に以下の状態になっています。
- HPノートパソコンが起動せず、ランプも点灯しません。
- HPノートパソコンが起動せず、ランプが点灯しています。
- HPノートパソコンが起動せず、ランプが点滅しています。
HPノートパソコンが起動しない原因
HPのパソコンが起動しないとき、場合によって、画面にエラーメッセージが表示されることがありますが、ほとんどの場合、黒い画面が表示されるだけか、全く反応がないことが多いです。以下では、ノートパソコンが起動しない主な理由をまとめます。
8つの考えられる理由:
- 電池切れ、損傷
- CMOSバッテリーの劣化
- OS、ハードウェアコンポーネントの故障
- 新しいハード・ソフトウェアのインストール
- 外部ハード・ソフトウェアとの競合
- 間違ったBIOS設定
- パソコンの画面の問題
- ウイルス攻撃、マルウェア感染
主な理由がわかったら、電源が入らないHPノートパソコンのトラブルシューティングを行い、具体的な原因を突き止め解決する必要があります。
以下では、ノートパソコンが起動しない場合の一般的なトラブルシューティング方法を紹介ていきます。一つずつ試して、パソコンを修復してください。それでも問題が解決しない場合は、お気軽にメールください。
方法1:バッテリーを確認する
まず、バッテリーやその他の電源が正常に作動しているかどうかを確認する必要があります。
- HPノートパソコンを完全にシャットダウンします。
- ノートパソコンからバッテリーを取り外します。
- 動作するコンセントを準備します。
- 電源ケーブルを使用して、ノートパソコンをコンセントに接続します。
- 通常どおりにHPノートパソコンを起動してみます。
- ノートパソコンが正常に起動できるようになれば、バッテリーが破損していることを意味します。
関連記事:Dellノートパソコンのバッテリーの状態を確認する3つの方法
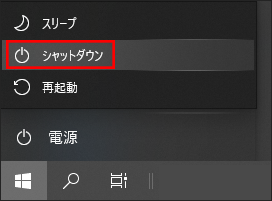
対処方法:
AC電源を使い続けるか、新しいバッテリを購入して古いバッテリを交換します。
電源として充電器を使用しているとき、ノートパソコンが起動しない場合は、充電ポート、電源ケーブル、またはACアダプターが正常に作動しているかどうかを確認してください。
CMOSバッテリー
マザーボードにBIOSセットアップの設定情報を記録するメモリ(CMOS RAM)の内容を保持し続けるためのCMOSバッテリーがあり、CMOSバッテリーが破損したら、ノートパソコンが起動しなくなる可能性っもあります。この場合、古いバッテリーを新しいCMOSバッテリーに交換し、ケーブルが正しく接続されていることを確認してください。
方法2:外部ディスクとデバイスを取り外す
ステップ1:HPノートパソコンの電源を切ります。
ステップ2:パソコンに接続されているすべての外部ディスク(USBフラッシュドライブ、メモリカード、外付けハードディスク、プリンター、スキャナー、ドッキングステーションなど)を取り外します。
ステップ3:電源ボタンを押して再起動してみます。
- ノートパソコンが正常に起動できるようになれば、ある外部ディスク/デバイスに問題があることを意味します。この場合、ノートパソコンを再度シャットダウンし、外部記憶装置を一つずつ接続して再起動し、この作業を繰り返して問題のあるデバイスを特定します。
- ノートパソコンがまだ起動しない場合は、次の方法に進んでください。
関連記事:Windows 10パソコンを再起動・シャットダウンする5つの方法
方法3:HPノートパソコンをリセットする
バッテリーが取り外し可能なHPノートパソコンをリセットする
- HPノートパソコンをシャットダウンします。
- 外部ハードウェアとデバイスをすべて取り外します。
- ACアダプタ・充電器が接続されていないことを確認します。
- ノートブックからバッテリーを慎重に取り外します。
- 電源ボタンを15秒以上押し続け、残留電荷を放電します。
- バッテリーを元に取り付け、充電器/ ACアダプターを再接続します(ノートブックが起動するまで、外部デバイスを接続しないでください)。
- 電源ボタンを押して、HPノートブックを起動します。
- 「オプションの選択」ウィンドウが表示されたら、「続行」をクリックします。
- Windowsにログインします。
取り外し不可能なバッテリーを搭載したHPノートパソコンから、無理にバッテリーを取り外そうとしないでください。保証が無効になり、デバイスに損傷を与える可能性があります。
バッテリーが取り外し不可能なHPノートパソコンをリセットする
- HPノートパソコンを完全にシャットダウンします。
- ノートパソコンからすべてのポートレプリケータまたはドッキングステーションを取り外します。
- ノートブックからすべての外部記憶装置を取り外します。
- ACアダプタ・充電器が接続されていないことを確認します。
- 電源ボタンを8〜10秒間長押しします。
- しばらくしてから、ACアダプタをHPノートパソコンに再接続します(ノートパソコンが起動するまで、外部デバイスを接続しないでください)。
- 通常どおりに電源ボタンを押し、ノートパソコンを起動します。
- Windowsにログインします。
関連記事:HPノートパソコンをリセットする方法
方法4:コンポーネントテストを試す
- 電源ボタンを押します。
- キーボードのEscキーを押し続け、メニューを表示させます。
- F2キーを押し、「コンポーネント テスト」を選択します。
- プロセッサ、ストレージ、入力デバイス、有線・無線ネットワークなどからテストするコンポーネントを選択します。
- バグが発見されたら、指示に従ってください。
方法5:HPノートパソコンを初期化
- 「オプションの選択」で「トラブルシューティング」を選択します
- 「このPCを初期状態に戻す」をクリックします。
- 画面の指示に従ってパソコンをリセットします。これには数分かかる場合があります。
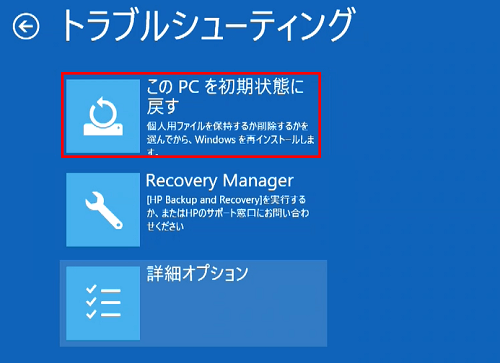
「オプションの選択」ウィンドウが表示されなかった場合:
- 特定のキーを押して、Windowsを強制的に高度なスタートアップオプションで起動させます。
- Windows10リカバリドライブを使用します。
- Windows10インストールドライブ/ディスクを使用します。
関連記事:知っておきたいWindows10起動問題を修復するツールトップ3
方法6:セーフモードで起動する
- すべての接続している周辺機器や増設機器を取り外します。
- 電源ボタンを押します。
- HP・Windowsのロゴが表示される前に、F8キーを長押しします。
- 矢印キーを使用して、「セーフモードとネットワーク」を選択します。
- 画面の指示に従って続行します。
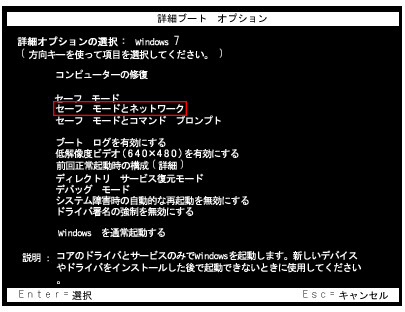
方法7:BIOSのデフォルト設定に戻す
- 電源ボタンを約15秒間押し続けます。
- EscまたはF10キーを押し、BIOSメニューに入ります。
- 「Restore Defaults (デフォルトの復元)」オプションを選択し、Enterキーを押します。
- BIOSを終了し、ノートパソコンを再起動します。
方法8:HPノートパソコンのBIOSを更新する
- アダプターを使用してHPノートパソコンを電源に接続します。
- Windows+Bキーを同時に押し続けます。
- ステップ2を実行しながら、電源ボタンを1秒間押したままにします。
- すべてのキーを離すと、電源ランプが点灯するはずです。
- ノートパソコンの画面は約40秒間空白のままになります。
- ビープ音が聞こえることもあります。
- 「HP BIOS Update」画面が表示され、アップデートプロセスが始まります。
方法9:HPノートパソコンの黒い画面の対処法
電源が接続されていてもパソコンに黒い画面が表示される場合は、ディスプレイに問題がある可能性がありますので、以下の方法で問題を解決してください。
- 明るさを変更する:ノートパソコンの画面の明るさを上げます。
- 休止状態を無効にする:休止状態ファイルが突然破損した場合、画面が真っ暗になることもあります。この機能を無効にしてから、ノートパソコンを再起動します。
- 外部ディスプレイに接続する:VGAケーブルを使用してHPノートパソコンを外部ディスプレイに接続し、LCD&LCDケーブルをテストします。または、ノートパソコンとテレビをHDMIケーブルで接続し、ディスプレイに問題がないか確認します。そして、ノートパソコンを再起動します。
関連記事:HDMIケーブルなしでノートパソコンとテレビを接続する方法
HPノートパソコンからデータを復元・バックアップする
上記の方法でパソコンを修復してから、システムをバックアップ・復元したい場合、または起動しないパソコンからデータを救出したい場合は、以下の方法をご参照ください。
Windows10のバックアップと復元
「ファイル履歴」機能でPCをバックアップする:
- 「設定」を開きます。
- 「更新とセキュリティ」を選択します。
- 左側のサイドバーで「バックアップ」に移動します。
- 「ファイル履歴を使用してバックアップ」セクションを見つけます。
- その下にある「ドライブの追加」をクリックして、バックアップ用のドライブ・ネットワークの場所を選択します。
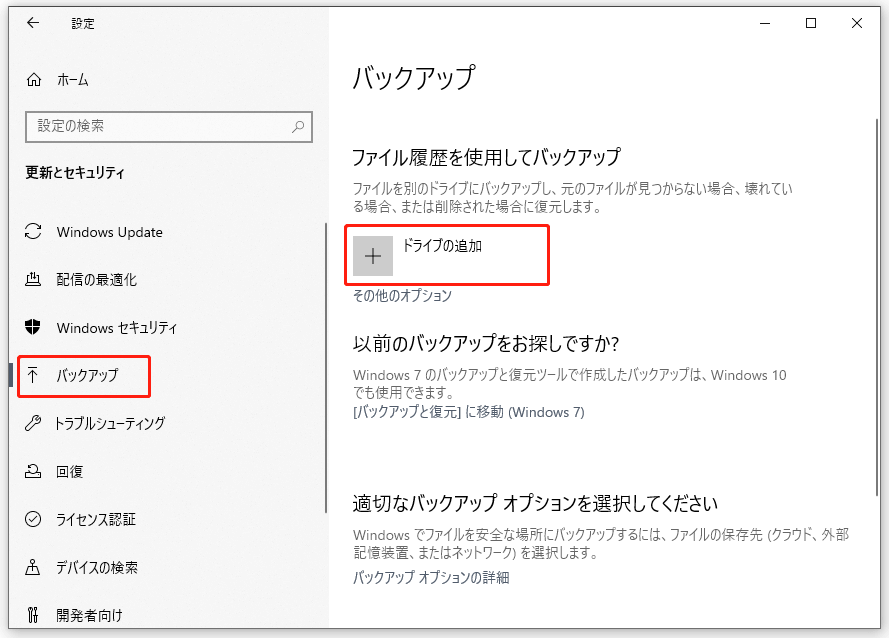
バックアップファイルを復元する方法:
- Windows+Sキーを押します。
- 「ファイル履歴」と入力します。
- 「ファイル履歴でファイルを復元」を選択します。
- リストを参照して、必要なファイルを選択します。
- 矢印を使用して、すべてのバージョンを表示します。
- 必要なバージョンが見つかったら、「復元」を選択します。
- あるいは、「復元」を右クリックして「復元場所の選択」を選択します。
「ファイル履歴」に加え、専門的なバックアップソフトMiniTool ShadowMakerを使用すると、システム、ディスク、ファイルなどのデータを自動的にバックアップできます。このソフトには他のいくつかの機能も備えています。
- システムバックアップと復元
- データ同期
- 異機種還元
- クラスターサイズが2MBのボリュームをバックアップ
- 完全、増分、差分スキーマ
- バックアップ自動化
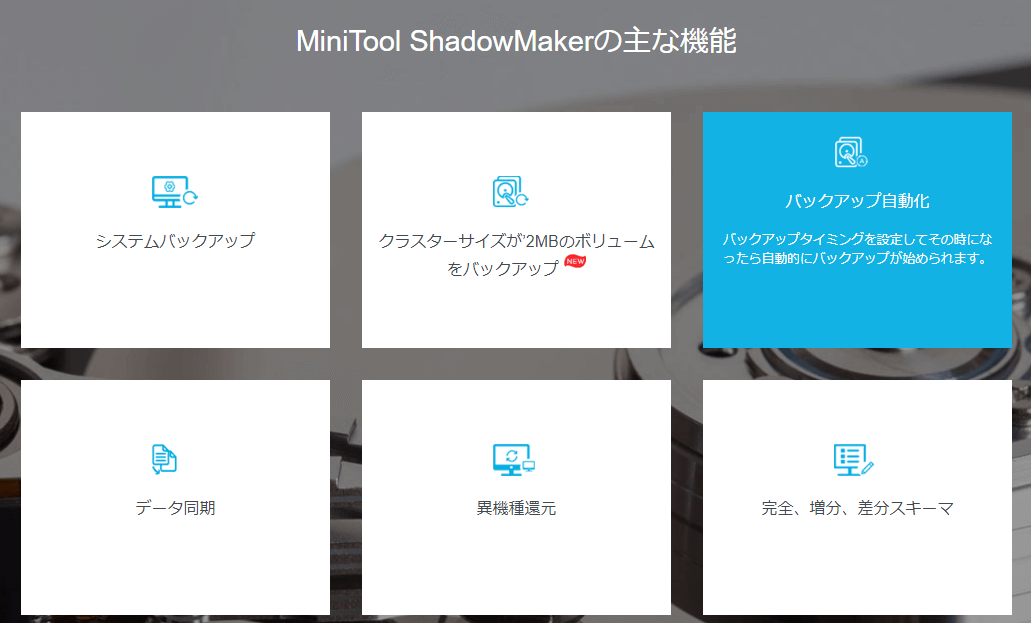
起動しないHPノートパソコンからデータを復元する
MiniTool Power Data Recovery Trialクリックしてダウンロード100%クリーン&セーフ
ステップ1:起動ディスクを作成します。
- WinPEブータブルビルダーを備えたMiniTool Power Data Recoveryを別の動作するパソコンにダウンロードします。
- MiniTool Power Data Recoveryをインストールして開きます。
- USBドライブをパソコンに接続します。
- 右上にある円盤のようなアイコンをクリックします。
- 画面の指示に従って、起動CD、DVD、USBフラッシュドライブを作成します。
- 作成した起動ディスクを正しく取り出します。
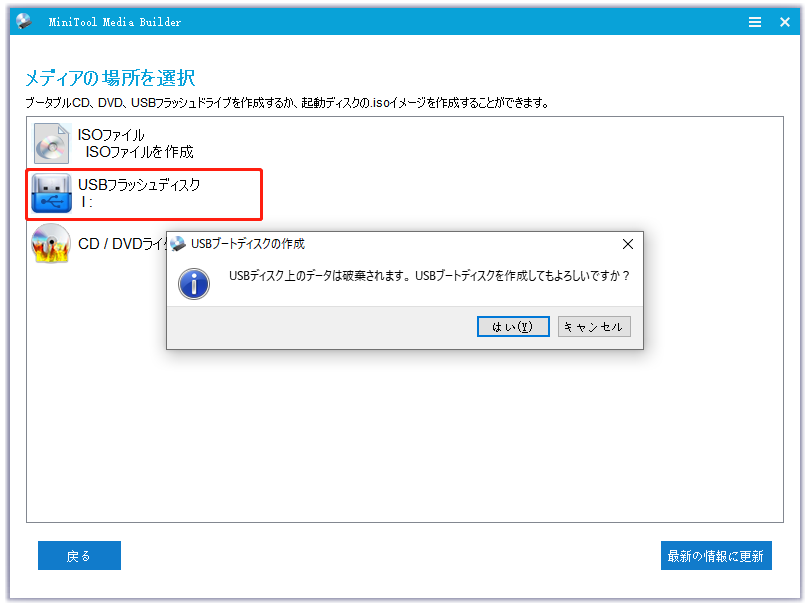
ステップ2:HPノートパソコンの起動順序を変更します。
- 電源ボタンを押します。
- Esc/F10キーを押して、BIOS設定メニューに入ります。
- 「ストレージ」->「ブートオプション」の順に進みます。
- 起動順序を変更して、起動ディスクを最初の位置に移動します。
- HPノートパソコンを終了して再起動します。
ステップ3:起動しないHPノートパソコンからデータを復元します。
- 起動ディスクをノートパソコンに接続します。
- MiniTool PE Loader画面でMiniTool Power Data Recoveryを選択します。
- 目的のディスクを選択します。
- 「スキャン」をクリックします。
- スキャン結果から復元したいファイルをチェックします。
- 「保存」ボタンをクリックして、外部ディスクを保存場所として選択し、「OK」をクリックします。
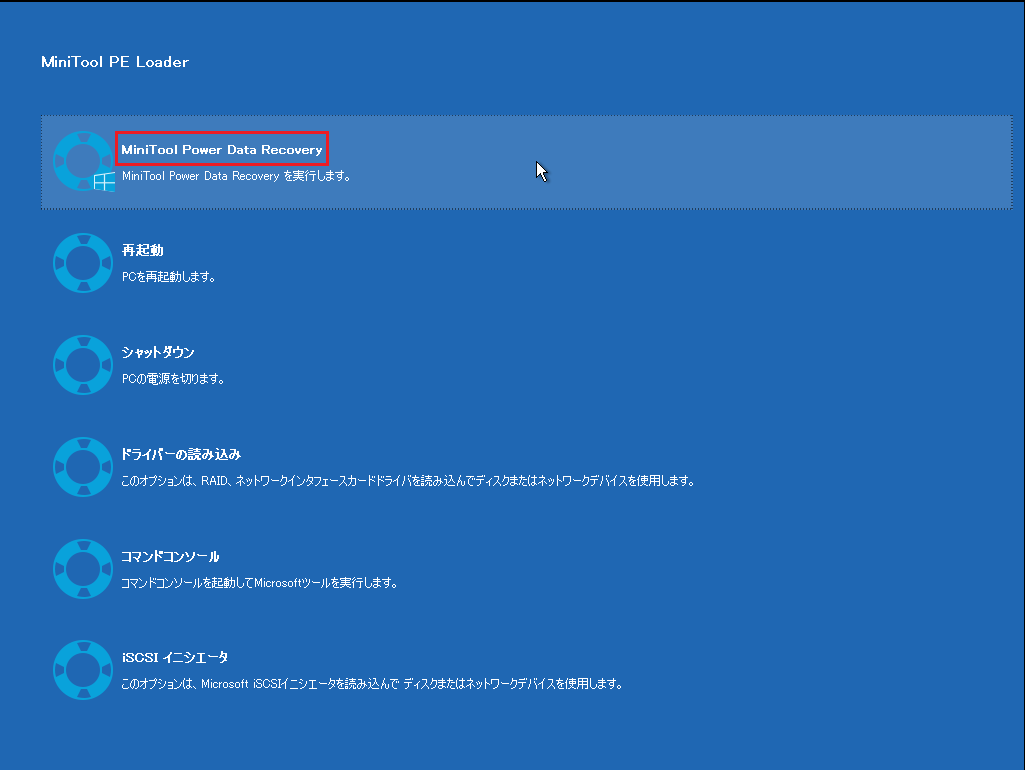
最後に、ソフトウェアを終了し、BIOSで起動順序を元に戻します。
まとめ
HPノートパソコンが起動しないのはよくある問題です。この記事では、HPノートパソコンが起動しない原因、9つの対処法、起動しないパソコンからデータを復元する方法について説明します。また、黒い画面やシステムクラッシュによるデータ損失を避けるため、上記の方法を参考にデータをバックアップしてください。
あわせて読みたい:【HPノートパソコン】対処法:HDDへのショートDSTが失敗した