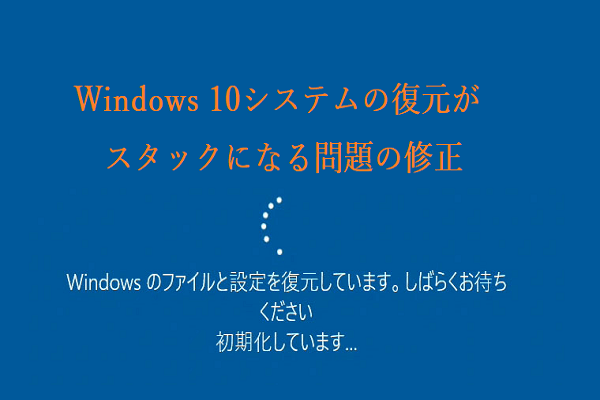ログインまたは登録後にHPノートパソコンの画面が黒くなったという問題に遭遇したら、どうすればよいですか?MiniToolのこの記事では、このエラーを取り除くための様々な効果的な方法を提供していきます。また、オペレーティング システムのバックアップを可能にする素晴らしいツールも紹介されています。詳細を知りたい方は、ぜひご一読ください。
HPノートパソコンで作業をしているとき、画面が突然黒くなり、しかも問題を解決するためのガイドとなるエラー メッセージがない場合は、問題を修正するにはどうすればいいですか?心配しないでください。今回の記事では、この問題に対処するためのいくつかの有用な方法を紹介しています。
なぜHPノートパソコンの黒い画面エラーが発生するのでしょうか?ハードウェアの故障、GPUの緩い接続、ウイルス攻撃など、多くの原因が考えられます。また、この問題には、以下の複数の状況がありますが、この記事で紹介した方法でエラーを修正することができます。
- ログイン後、HPノートパソコンの画面が黒くなります。
- 更新後、HPノートパソコンの画面が黒くなります。
- HPノート パソコンの画面が黒くなりますが、まだ動作しています。
- HPノート パソコンの起動時に画面が黒くなります。
おすすめ記事:HPノートパソコンでハードディスクへのショートDSTが失敗した[クイックフィックス]
HPノートパソコンの黒い画面を修正する方法
この部分では、HPノートパソコンの黒い画面を修正するための方法をご紹介します。
方法1:ノートパソコンの強制リセットをする
ハードウェアの故障によりパソコンの黒い画面が発生することがあります。この場合、エラーを修正するには、ノートパソコンの電源リセットをしてみることができます。ここでは、そのガイドを紹介します。
ステップ1:ノートパソコンをシャットダウンし、電源供給、ハードディスク、バッテリー、接続された周辺機器などを取り外します。
ステップ2:電源ボタンを60秒間押し続けてから、ボタンから手を離します。
ステップ3:バッテリーを入れ、充電器を差し込みます。決して他のものを差し込まないように注意してください。
ステップ4:再びノートパソコンを起動し、黒い画面のエラーが修正されたかどうかを確認します。
問題が解決された場合、ノートパソコンの電源を切り、周辺機器を一つずつ接続し、問題が再び発生するかどうかを確認してください。そうすれば、どのデバイスが問題の発生につながるのかが分かります。それでも問題が解決されない場合は、次の解決策に進んでください。
方法2:Explorer.exeプロセスを再起動する
HPパソコンの黒い画面エラーを解決する2番目の方法として、パソコンをセーフモードで起動してから、explorer.exeプロセスを再起動してみることができます。詳細な手順は次のとおりです。
ステップ1:Windowsインストール ディスクを使用してノートパソコンを起動する
1.Windowsインストール ディスクまたは回復ドライブからパソコンを起動し、「次へ」>「コンピューターを修復する」>「トラブルシューティング」>「詳細オプション」>「スタートアップ設定」>「再起動」をクリックします。
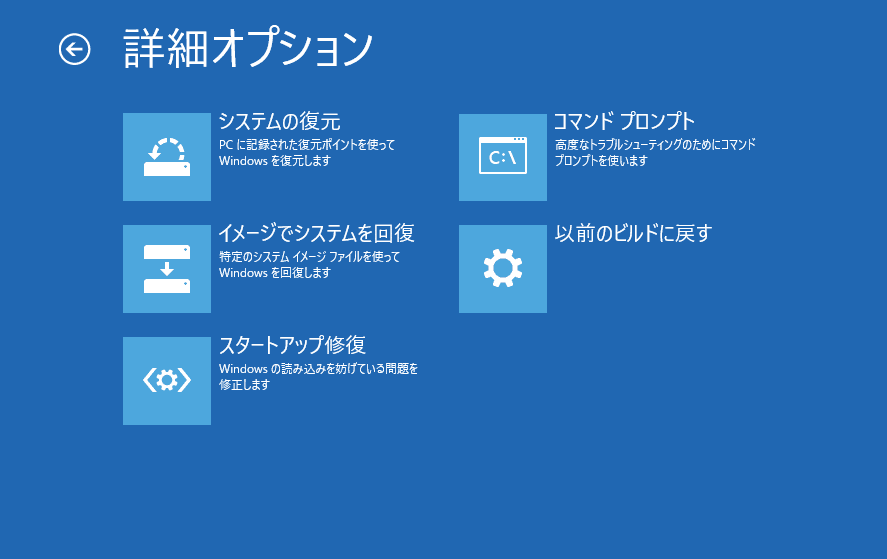
2.4/F4または5/F5を押して、通常のセーフモードに入ります。
おすすめ記事:解決済み:セーフモードで起動しない
ステップ2:Explorer.exeプロセスを再起動する
- 「Ctrl+Shift+Esc」を同時に押し、タスク マネージャーを起動します。
- 「詳細」タブ、またはWindows 7を実行している場合は「プロセス」タブに移動します。
- スクロールダウンしてexeプロセスを右クリックし、「タスクの終了」を選択します。
- HPノートパソコンを再起動し、エラーが修正されたかどうかを確認します。
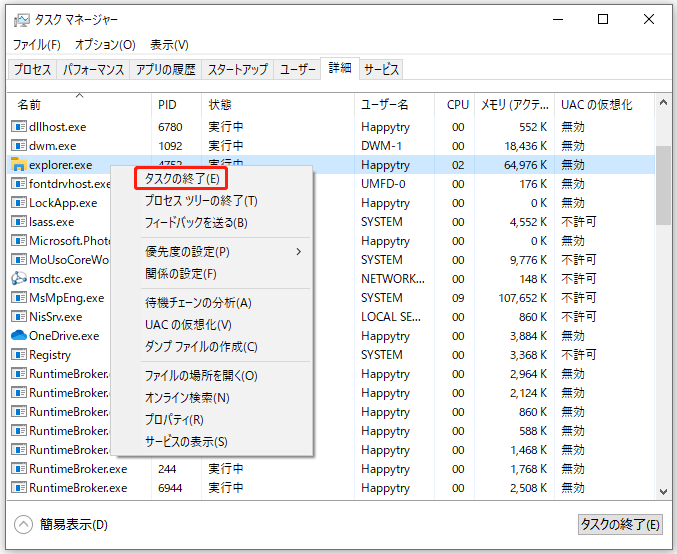
リストの中にexplorer.exeが見つからない場合、手動でプロセスを実行することができます。
- 「タスク マネージャー」ウィンドウで、「ファイル」>「新しいタスクの実行」をクリックします。
- 「新しいタスクの作成」ボックスに「exe」と入力し、「OK」をクリックします。
おすすめ記事:Windows 10でExplorer.exeアプリケーションのエラーを修正する8つの方法
方法3:高速スタートアップを無効にする
HPノートパソコンの画面が真っ暗になるというエラーを解消するために、高速スタートアップを無効にしてみることもできます。以下のガイドに従ってください。
ステップ1:「コントロールパネル」を開き、「表示方法」を「小さいアイコン」に設定します。
ステップ2:「電源オプション」を選択し、「電源ボタンの動作を選択する」をクリックします。
ステップ3:「現在利用可能ではない設定を変更します」をクリックし、「高速スタートアップを有効にする(推奨)」のチェックを外す。それから、「変更の保存」をクリックします。
ステップ4:パソコンを再起動して、HPノートパソコンの黒い画面エラーがなくなったかどうかを確認します。
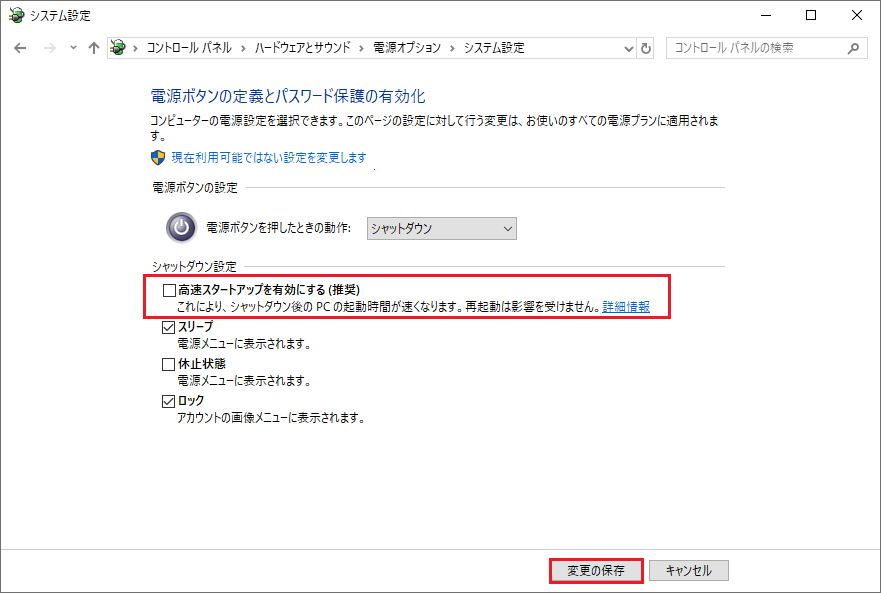
おすすめ記事:Windows 10で高速スタートアップを無効にできない時の解決策
方法4:App Readinessを無効にする
HPノートPCの黒い画面エラーを解決するためのもう一つの方法は、App Readinessを無効にすることです。以下はその手順です。
ステップ1:検索バーにサービスを入力し、最も一致するものをクリックして「サービス」を開きます。
ステップ2:「App Readiness」を右クリックして「プロパティ」を選択し、「全般」セクションに移動します。
ステップ3:「スタートアップの種類」の横にあるドロップダウン メニューから「手動」を選択します。その後、「適用」と「OK」をクリックして、変更を保存します。
ステップ4:パソコンを再起動し、HPノートパソコンの黒い画面エラーが消えたかを確認します。
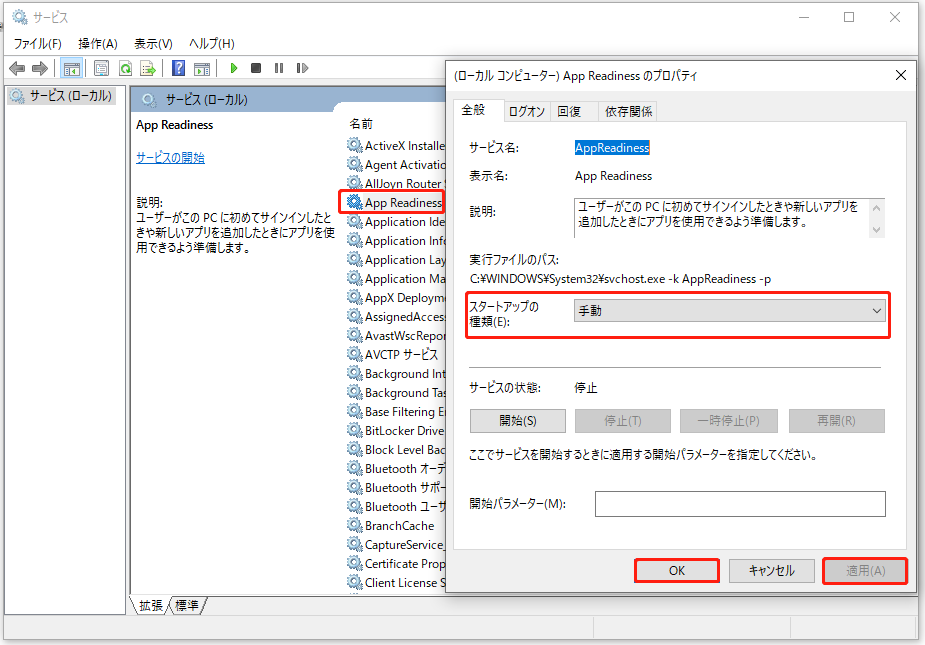
方法5:システムの復元を実行する
事前にシステムの復元ポイントを作成している場合は、システムの復元を実行することでパソコンの黒い画面エラーを修正することができます。以下には、そのチュートリアルをご紹介します。
ステップ1:「Win + R」キーを同時に押して、「ファイル名を指定して実行」ボックスを開きます。
ステップ2:ボックスに「rstrui」と入力し、「OK」をクリックしてシステムの復元を開きます。
ステップ3:「次へ」をクリックし、リストから復元ポイントを選択してから、もう一度「次へ」をクリックします。
ステップ4:復元ポイントを確認し、「完了」と「はい」をクリックします。その後、プロセスが完了するのを待ちます。
ステップ5:PCを再起動して問題が解決されたかどうかを確認します。
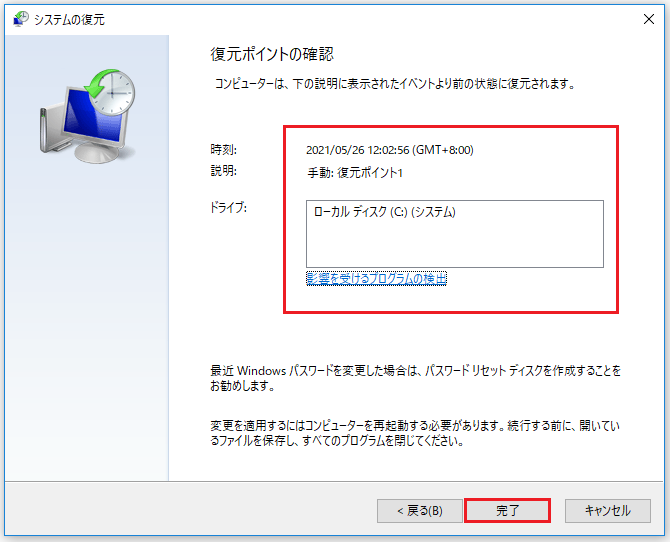
方法6:HPのBIOS緊急リカバリ機能を使用する
HPノートパソコンのBIOSを最新バージョンに更新された後、画面が真っ黒になることもあります。幸いなことに、HPノートパソコンでは、BIOS緊急リカバリ機能を使用して、BIOSをロールバックすることができます。ここでは、その方法を説明します。
ステップ1:パソコンの電源を切り、電源アダプターに接続します。
ステップ2:パソコンがオフの状態で、WindowsロゴキーとBキーを同時に押します。
ステップ3:それらのキーを押したまま、電源ボタンを1秒間押します。次に、電源ボタンとキーから手を離します。
ステップ4:電源LEDライトは点灯したまま、画面には約40秒間何も表示されません。ビープ音が聞こえる場合があります。その後、BIOS画面で前のバージョンにロールバックすることができます。
ステップ5:PCを再起動して、黒い画面のエラーが修正されたかどうかを確認します。
方法7:メモリモジュールを再装着する
上記のどの方法でも問題が解決しない場合は、メモリモジュールを再装着してみることができます。以下はその方法です。
ステップ1:ノートパソコンの電源を切り、電源コードを抜きます。
ステップ2:カバーを取り外します。
パソコンによっては、メモリのアクセス カバーがない場合もあります。メモリにアクセスできない場合は、パソコンを修理してください。
ステップ3:ノートパソコンのメモリ モジュールをすべて取り外して、再度挿入します。
ステップ4:カバー、バッテリー、電源コードを交換します。その後、ノートパソコンの電源を入れます。
ステップ5:問題が解決されたかどうかを確認します。パソコンが起動できない場合は、HPのサポートチームにお問い合わせください。
おすすめ提案:システムをバックアップする
上記の部分では、HPパソコンの黒い画面エラーを取り除くための7つの有用な方法を説明しました。しかし、将来的にウイルス攻撃またはシステムクラッシュが発生した場合に、できるだけ早くパソコンを復旧させるために、システムのバックアップを取ることをお勧めします。システム イメージを持つことで、リカバリ ソリューションの実行が可能になります。
では、どのバックアップ ツールを使うべきでしょうか?MiniTool ShadowMakerは強力で素晴らしいバックアップ プログラムです。システム、パーティション、ディスク、ファイル、フォルダーをバックアップすることができます。なお、ファイルやフォルダの同期にも使用できます。加えて、このツールは、すべてのバックアップ機能を30日間無料で体験できるトライアル版を提供しています。今すぐダウンロードして、試してみてはいかがでしょうか。
MiniTool ShadowMaker Trialクリックしてダウンロード100%クリーン&セーフ
ここでは、Windowsシステムのバックアップの方法を説明します。
ステップ1:MiniTool ShadowMakerをインストールして起動します。
ステップ2:「体験版で続く」をクリックして、メインインターフェイスを表示します。
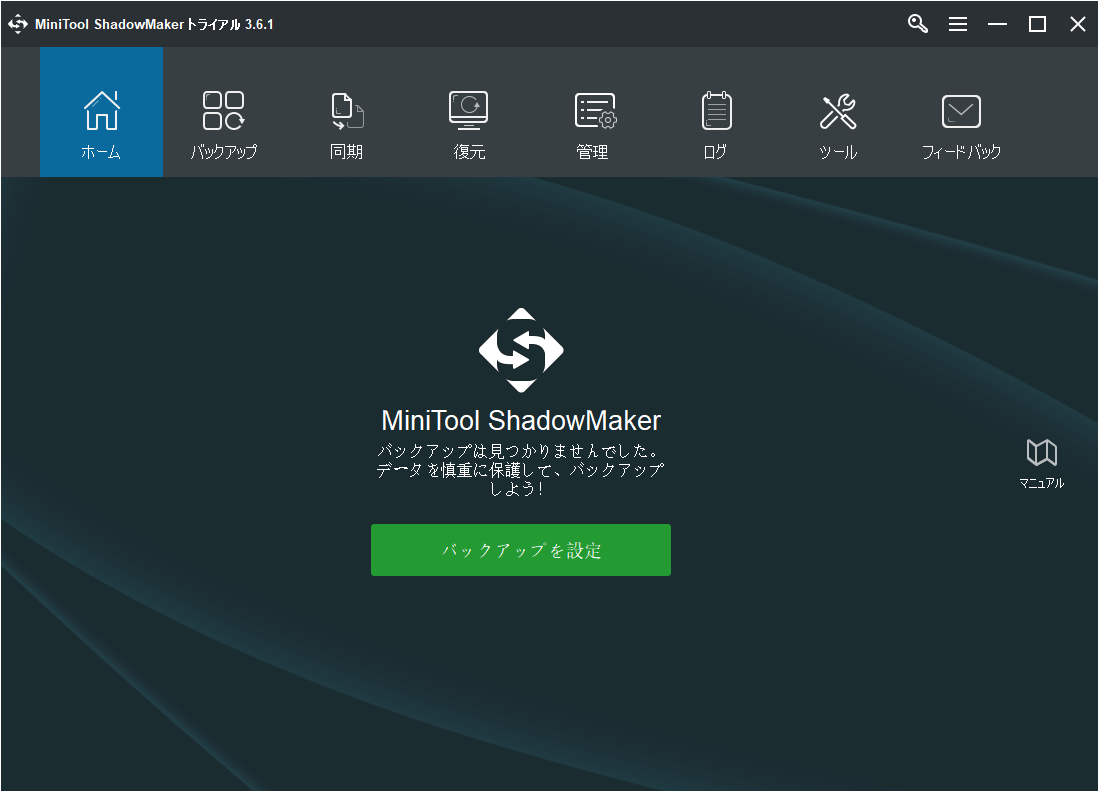
ステップ3:「バックアップ」のページに移動します。MiniTool ShadowMakerは、デフォルトでオペレーティング システムをバックアップしますので、保存先を選択するだけでOKです。その後、「今すぐバックアップ」をクリックして、バックアップ タスクを開始できます。また、「後でバックアップ」をクリックすると、タスクを遅らせることができます。
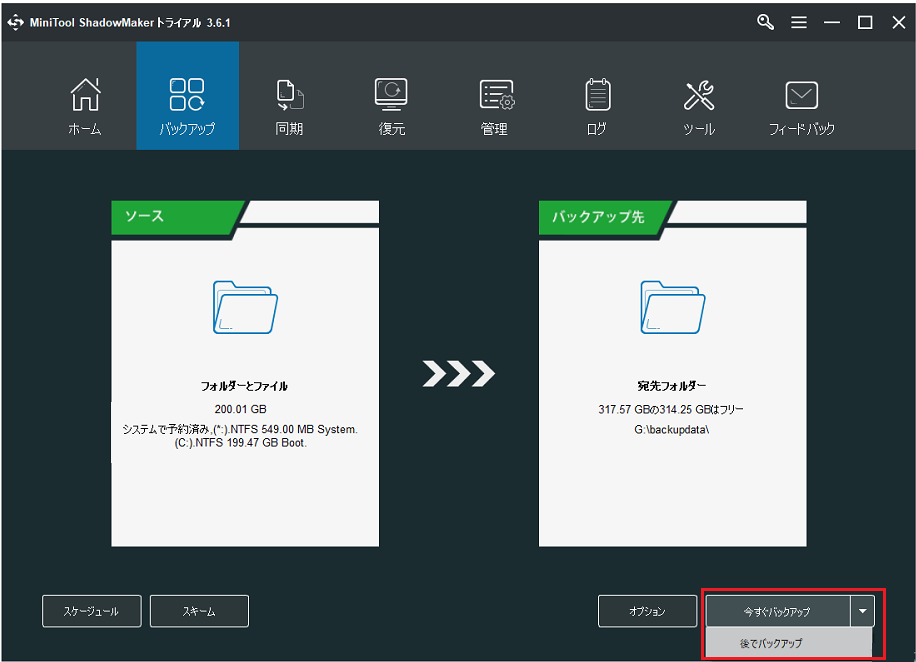
ステップ 4:MiniTool ShadowMakerが処理を終了するのを待ちます。
結語
まとめると、この記事では、HPノートパソコンの画面が真っ暗になったというエラーを取り除くためのいくつかの素晴らしい方法をリストアップしました。さらに、MiniTool ShadowMakerを使って事前にシステムをバックアップしておくと、パソコンに何か問題が発生したときに、いくつかのリカバリ ソリューションを実行することができますので、お勧めします。
上記の方法についてご不明な点がある場合や、問題を解決するためのより良い提案がある場合は、下記のコメント欄にご記入いただくか、[email protected]までご連絡ください。