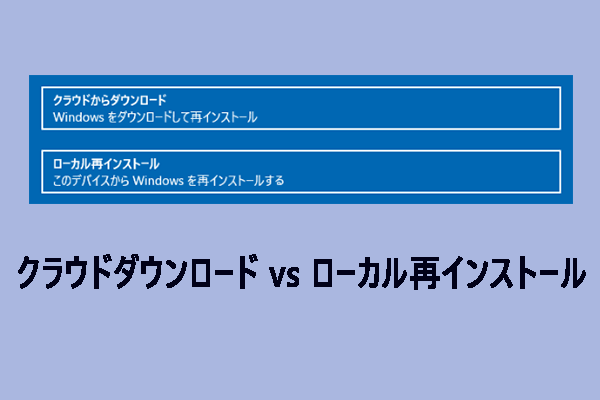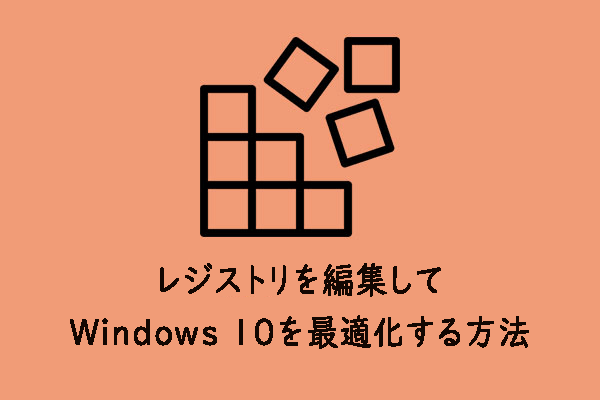場合によっては、オペレーティングシステムがインストールされているハードドライブ(HDD)を交換する必要があることがあります。MiniToolのこの記事ではノートパソコンのHDDを交換・換装し、オペレーティングシステムを再インストールする方法を紹介します。さらに、おOSを再インストールせずにディスクを交換する簡単な方法についても説明します。
ハードディスク交換の必要性
デスクトップパソコンでもノートパソコンでも、ハードディスクを交換する場面に直面することがあります。以下のような状況では、ハードディスクを交換また換装する必要があります。
- コンピューターの動作が遅いので、ハードディスク(HDD)をソリッドステートドライブ(SSD)に交換してパフォーマンスを向上させます。
- ディスク容量が不足しており、より大きなハードディスクに換装する必要がある。
- お使いのコンピューターにハードディスク故障の症状がある場合、完全に破損する前にHDDを交換するのが最善です。これにより、Windowsオペレーティングシステムを含め、元のディスクに保存されているSすべてのデータを保存するチャンスが得られます。
しかし、1つだけ厄介な問題があります。古いドライブを新しいドライブに交換した後、Windowsオペレーティングシステムを再インストールする必要があるかもしれないということです。OSの再インストールは、最初に対処べきことです。そうでなければ、HDDを交換した後、コンピューターが単に正しく動作しなくなります。
デスクトップに比べて、ノートパソコンの場合、ディスク交換は簡単な作業ではありません。ご心配なく、今日は、初心者でも分かるノートパソコンのハードディスク交換とOSを再インストールする方法を紹介します。
ノートパソコンのHDD交換とWindows 10の再インストール方法
ここでは、ノートパソコンのハードディスクを交換し、オペレーティングシステムを再起動させる方法について、詳細な手順を紹介します。
1.事前にデータをバックアップしておく
ノートパソコンのハードディスクを交換または換装する前、最も重要なのは、ドキュメント、写真、音楽ファイル、ビデオ、プログラムのインストールファイルなど保存しておきたいものをすべてバックアップすることです。
ノートパソコンのデータをバックアップ作成するには、本格的な無料バックアップソフトを使用する必要があります。ここでは、MiniTool ShadowMakerを強くお勧めします。このソフトは、ファイル、フォルダー、ディスク、パーティション、Windowsオペレーティングシステムのバックアップと復元だけでなく、ディスククローンとファイルの同期をサポートします。
さて、迷わずMiniTool ShadowMakerトライアル版をダウンロードし無料で使用し、データを安全に保護しましょう。下のボタンをクリックするだけで入手できます。
MiniTool ShadowMaker Trialクリックしてダウンロード100%クリーン&セーフ
ステップ1:MiniTool ShadowMaker をダウンロードし、ノートパソコンにインストールした後、ダブルクリックで起動します。
ステップ2:次に、「バックアップ」インターフェイスに入ります。MiniTool ShadowMakerはデフォルトでオペレーティングシステムをバックアップソースとして選択しています。ファイルをバックアップするには、「ソース」をクリックし、「フォルダーとファイル」を選択し、バックアップしたいすべてのアイテムにチェックを入れ、最後に「OK」をクリックします。
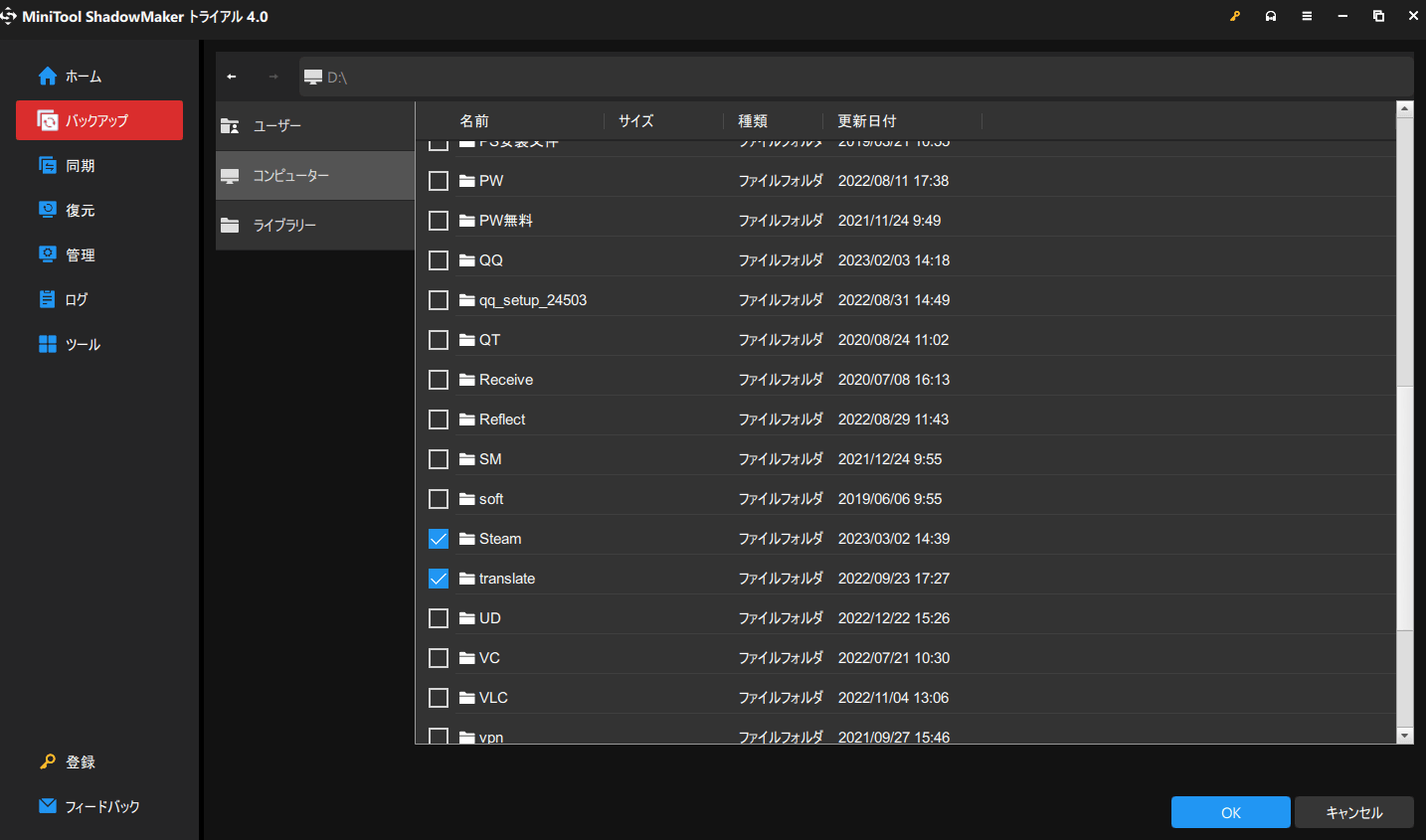
ステップ3:「バックアップ先」をクリックし、バックアップイメージの保存場所を選択します。なお、選択したパーティションは、バックアップしたデータを格納するのに十分なあ空き容量が必要です。通常、外付けハードドライブまたはUSBフラッシュドライブを選択することが推奨されます。
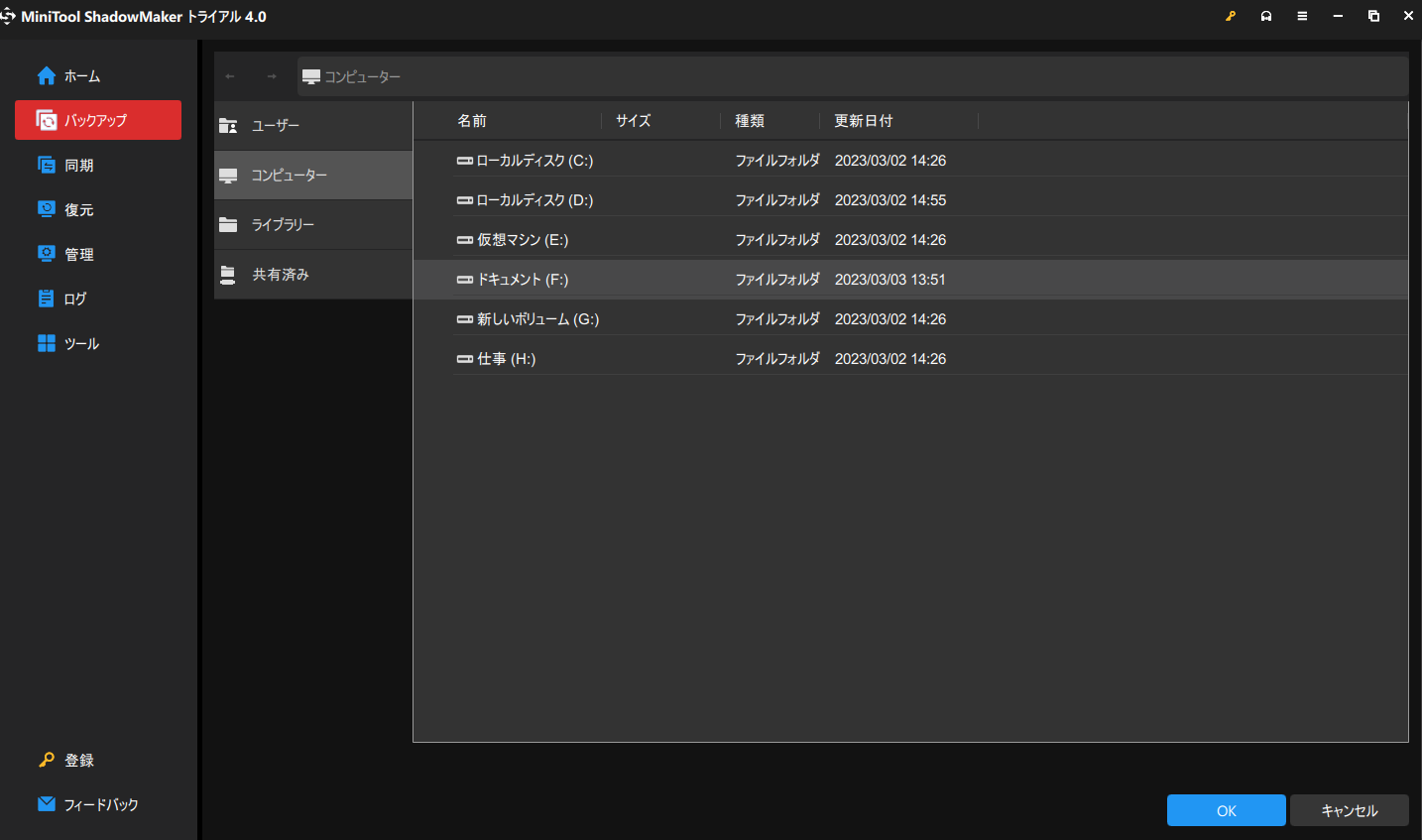
ステップ4:最後に、「今すぐバックアップ」をクリックして、ファイルのバックアップを開始します。
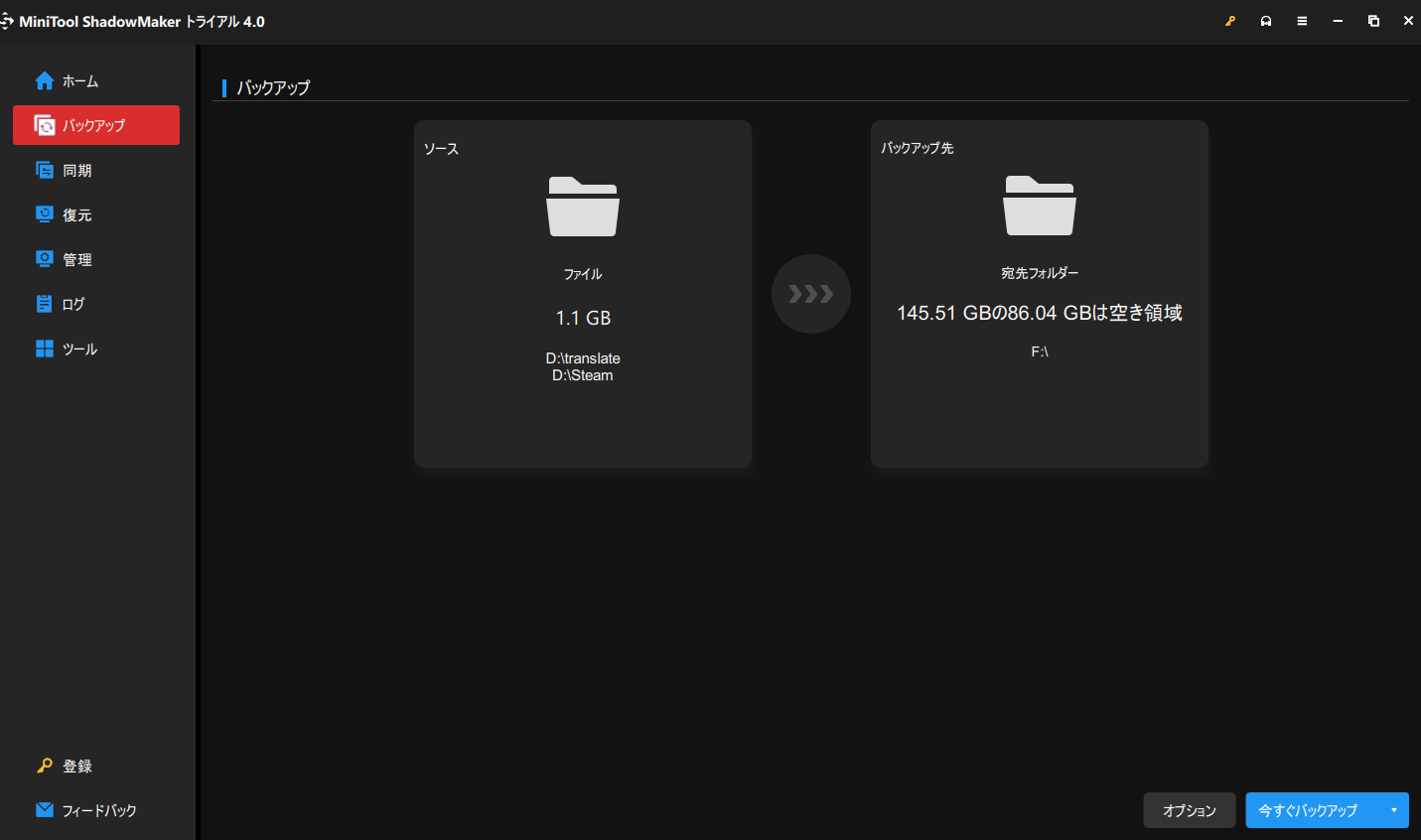
データのバックアップが完了したら、次はノートパソコンのハードディスクを交換し、OSを再インストールする方法を紹介します。
2.インストールディスクまたはUSBドライブを作成する
ノートパソコンにWindowsオペレーティングシステムを再インストールするには、インストールディスクまたはUSBフラッシュドライブを作成する必要があります。そうすれば、ノートパソコンがインストールメディアからOSのインストールを実行できるようになります。
Windowsウェブサイトにアクセスし、異なるバージョンに基づくISOファイルをダウンロードするだけです。そして、HDDを交換した後にWindows 10を再インストールしたい場合は、メディア作成ツールを使ってISOからブータブルなUSBドライブを作成することができます。なお、USBドライブに十分なディスク容量があることを確認する必要があります。
次に、こちらの記事 – Windows 10のISOからクリーンインストール用の起動可能なUSBを作成する方法に従って、インストールメディアの作成作業を完了します。
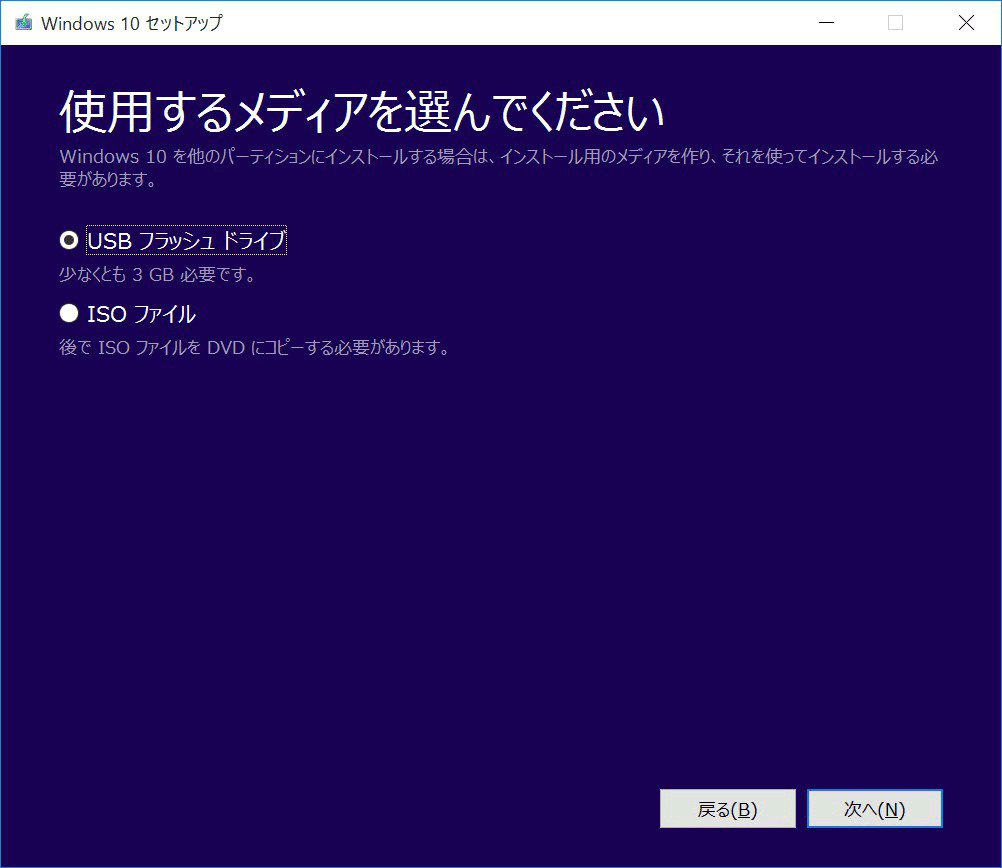
3.ノートパソコンから古いハードディスクを取り出す
事前準備が完了したら、いよいよ古いディスクを取り出し、新しいディスクと交換する番です。
- 古いノートパソコンのハードディスクを取り外すには、まずマシンの電源が切れて、プラグが抜かれたことを確認することが必要です。
- 次に、ネジを外し、ノートパソコンのケースを開きます。
- ハードドライブの位置を確認し、ディスクからデータコネクタと電源ケーブルを取り出します。
- 通常、ハードドライブを固定している小さなネジが1組あります。これらのネジを取り外し、ハードディスクをコンピューターのケースから引き抜く必要があります。
HDDの取り出す方法はノートパソコンのメーカーにより違いがありますので、各メーカーの取扱説明書や詳細なガイドをご参照ください。
4.新しいハードディスクを取り付ける
新しいハードディスクをインストールするには、前文に述べたHDDの取り出す手順を逆にして、もう一度行うだけです。具体的には、ディスクを元の場所に置き、データコネクターと電源ケーブルを接続し、新しいドライブをネジで固定し、ケースを閉じます。
5.ハードディスク交換後にWindows 10を再インストールする
新しいハードディスクをインストールした後は、どうすればよいですか?ノートパソコンのHDDを交換した後、まず新しいドライブに新しいオペレーティングシステムをインストールする必要があります。それでは、ハードディスクを交換した後にWindowsをインストールする方法について詳しく説明します。
ステップ1:ノートパソコンに作成したUSBドライブまたはCD/DVDディスクを挿入し、特定のキーを押してBIOSメニューに入ります。その後、インストールメディアからノートPCを起動するように起動順序を変更します。詳しくはこちらの記事をご参照ください-【5つの方法】再起動時にWindows 11のBIOSに入る方法。
ステップ2:言語、時間、通貨形式、キーボードを選択します。
ステップ3:新しいウィンドウで「今すぐインストール」をクリックします。
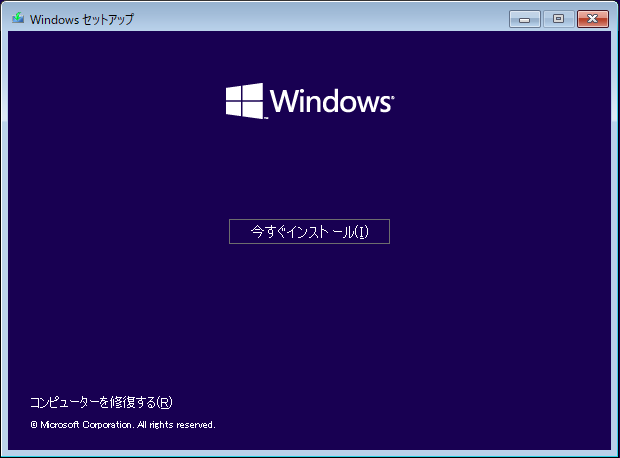
ステップ4:その後、Windowsセットアップツールは、Windows 10のプロダクトキーを入力するように要求します。「プロダクトキーがありません」をクリックすると、Windowsは後で自動的に認証されます。
ステップ5:次に、セットアップツールは、ライセンスを持っているバージョンを選択するように要求するウィンドウをポップアップ表示されます。実際の状況に応じていずれかを選択してください。
ステップ6:ライセンス条項に同意します。
ステップ7:「カスタム:Windowsのみをインストールする(詳細設定)」をクリックし、次に進みます。
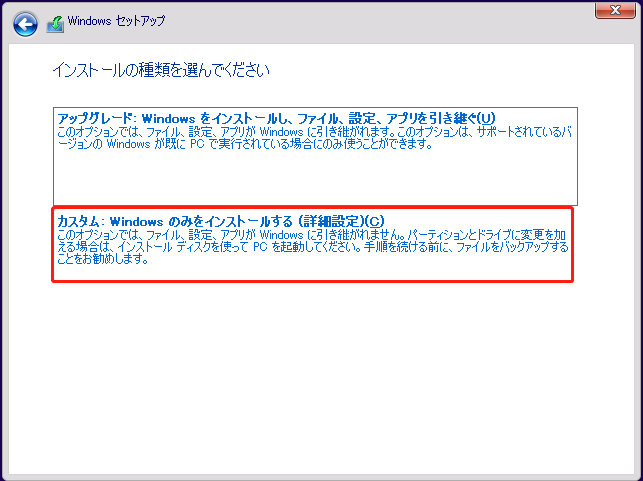
ステップ8:未割り当て領域(新しいハードディスクにはパーティションがなく、未割り当て領域に表示されます)を選択し、「次へ」をクリックします。
ステップ9:最後に、セットアップツールは、Windowsオペレーティングシステムのインストールを開始します。この作業には数分かかりますので、しばらくお待ちください。
6.バックアップしたデータを復元する
OSの再インストール完了後、画面上のウィザードに従って Windowsの構成を行います。また、バックアップしたファイルを新しいハードディスクに復元することができます。
ファイルを復元するには、バックアップデータを保存している保存先ディスクをノートパソコンに接続し、新しいディスクにMiniTool ShadowMakerをインストールして起動し、「復元」画面に入るだけです。そして、復元バージョンを選択し、復元したいフォルダーやファイルを選択し、保存場所を指定し、復元操作を実行します。詳しくは、ユーザーマニュアル – ファイルを復元する方法を参照してください。
MiniTool ShadowMaker Trialクリックしてダウンロード100%クリーン&セーフ
また、アプリやプログラムを再インストールする必要があります。さらに、Windows 10のアップデート、最新のドライバーのインストール、プライバシー設定の調整なども必要です。詳しくは、こちらの関連記事をご参考ください‐Windows 10インストール後にやるべきこと5つ
以上は、ノートパソコンのハードディスクを交換し、オペレーティングシステムを再インストールする方法について、必要なすべての情報です。HDDを交換してWindowsシステムの再インストールを行いたい場合は、上記の基本的な手順を行うだけです。それでは、この記事をTwitterで友人とシェアして、より多くの人に知ってもらいましょう。
Windowsを再インストールせずにHDDを交換する簡単な方法
上記のように、ハードディスクを交換した後、通常通りノートパソコンを使用できるように、Windowsの再インストールに加えて、新しいディスクにファイルを復元し、必要なプログラムを再インストールする必要があります。これは少々面倒なことでしょう。そこで、「Windowsやプログラムを再インストールすることなく、ノートパソコンのHDDを交換する方法はないのか?」という質問があります。
解決方法は、ディスククローンです。クローン作成では、Windowsファイル、システム設定、アプリケーション、レジストリー、ドキュメントなど、すべてのデータを古いハードディスクから新しいハードディスクに移行することができます。
ディスククローンプロセスが完了すると、新しいディスクは古いディスクと完全に同じになります。つまり、新しいハードディスクをノートパソコンに直接接続し、起動することができます。そして、普段通りにノートパソコンを使用できます。ディスクが大きくなったり、速くなったりする以外は、何も変わっていません。
HDDをより大きなhハードドライブやSSDにクローンするには、MiniTool ShadowMakerをお見逃しなく。上述したように、この無料バックアップソフトには、ディスククローン機能が提供しています。ディスククローン機能を使えば、ソースディスクのすべてをターゲットディスクに簡単にクローンできます。
MiniTool ShadowMakerトライアル版を入手すれば、オペレーティングシステムの再インストールが必要なく、無料でディスククローンを作成して、ノートパソコンのハードディスクを交換できます。
MiniTool ShadowMaker Trialクリックしてダウンロード100%クリーン&セーフ
ステップ1:MiniTool ShadowMakerを起動し、メインインターフェイスに入ります。
ステップ2:「ツール」タブに移動し、「ディスクのクローン」をクリックします。
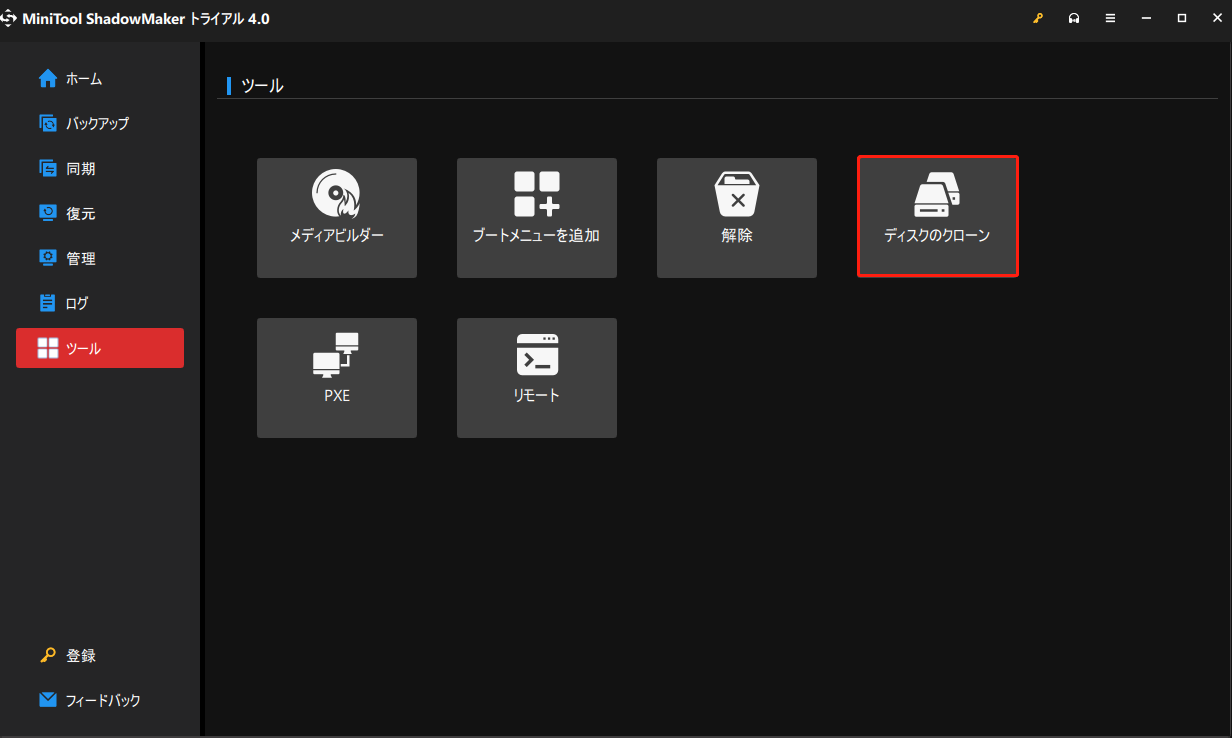
ステップ3:次に、ソースディスクとターゲットディスクの選択画面で、システムディスクと新しいHDDまたはSSDを別々に選択します。なお、クローン作成プロセス中、ターゲットディスク上のすべてのデータが削除されますので、新しいディスクに重要なデータが保存されていないことを事前にご確認ください。
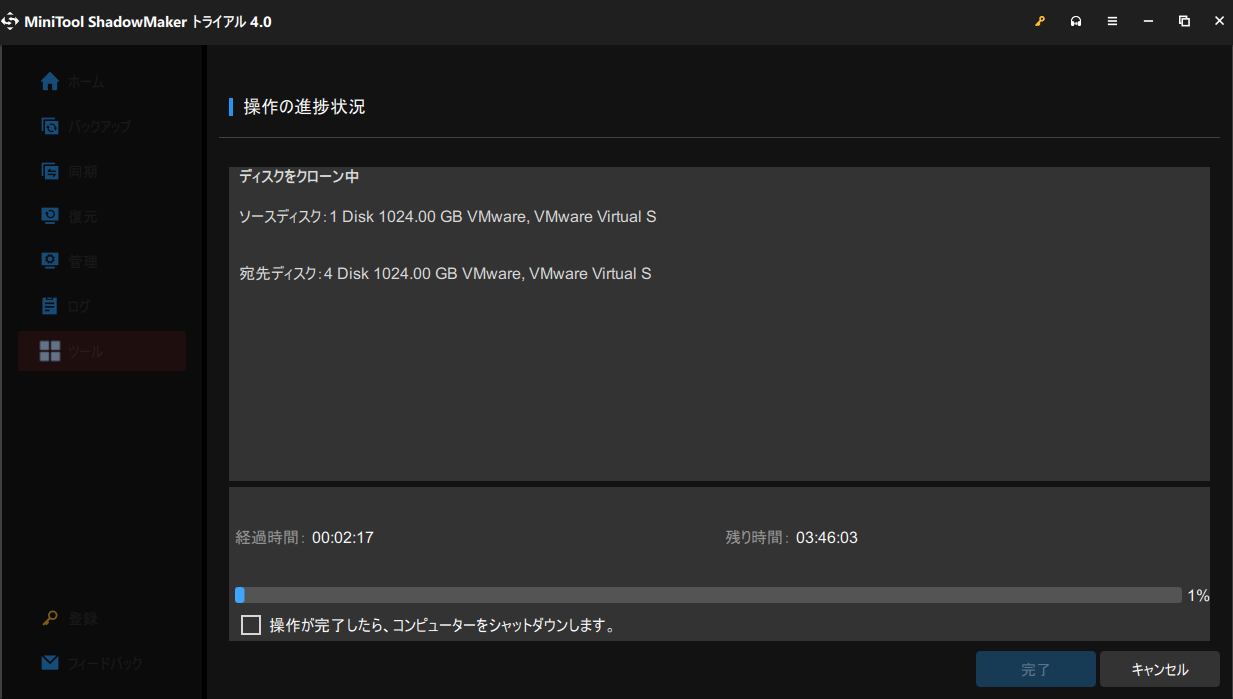
ステップ4:次に、MiniTool ShadowMakerがディスクのクローン作成を開始します。このプロセスには数分かかりますので、しばらくお待ちください。
クローン作成プロセスが完了したら、ノートパソコンの電源を切り、元のシステムディスクを取り出し、新しいハードディスクを取り付けます。その後、新しいディスクからノートパソコンを起動し、通常通りマシンを使用することができます。新しいハードディスクを交換する詳細な操作については、前のセクションで説明しましたので、ここでは省略します。
結語
ノートパソコンのハードディスクを交換し、OSを再インストールする方法はなんですか?ガイドをお探しなら、この記事がお役に立つと思います。この記事では、ノートパソコンのハードディスクを交換し、システムを再インストールする基本的な手順について説明します。初心者でもできますよ。
ハードディスクを交換した後、プログラムの再インストールやバックアップしたデータの復元などをしたくない場合は、Windowsを再インストールせずにハードディスクを交換する方法もあります。それは、ディスククローンです。ご自身のニーズに応じて、適切なディスク交換の方法をお選びください。
一方、この記事を読んで何かご不明な点やご意見がありましたら、ぜひお知らせください。以下にコメントをおお寄せいただくか、[email protected]までお問い合わせください。
ノートパソコンのHDDを交換してOSを再インストールする方法に関するよくある質問
- ハードディスクを交換する前にデータをバックアップ
- ブータブルインストールCDまたはUSBドライブを作成
- ノートパソコンからハードディスクを取り出す
- 新しいディスクを元の場所に取り付ける
- ハードディスク交換後、Windows 10を再インストール
- バックアップしたファイルを復元
新しいハードディスクにシステムをインストール場合、この記事から詳しい手順を見つけることができます‐Windows 10を新しいハードディスクにインストールする方法
いいえ。システムディスクを新しいディスクにクローンしてから、新しいハードディスクに交換すれば、Windowsを再インストールする必要はありません。ターゲットディスクは、そのままパソコンを起動させることができます。
もちろん、ノートパソコンのハードディスクは換装可能です。そして、RAMも交換可能です。より詳細な情報を得るには、こちらの記事をお読みください‐ノートパソコンのパーツは交換ができますか?ノートパソコンのアップグレード方法