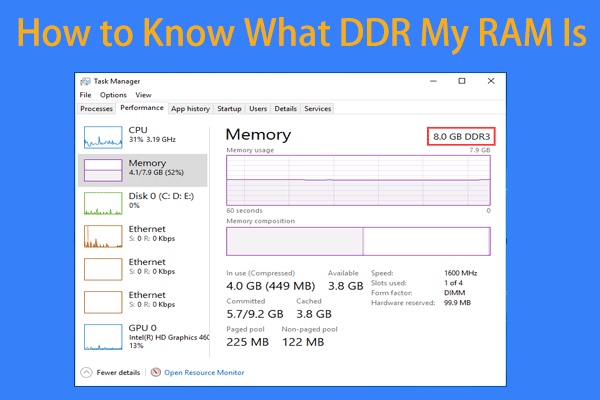時間の流れに伴って、ノートパソコンの動作が遅くなり、パフォーマンスが低下していることに気づくことがあるでしょう。コンピューターのパフォーマンスを向上させるために、ノートパソコンをアップグレードすることをお勧めします。ノートパソコンのアップグレードは可能ですか?交換可能なノートパソコンパーツは何ですか?その答えを知るには、この記事をお読みください。MiniToolは、ノートパソコンのメモリ、CPU、グラフィックカード、ハードディスクを交換・アップグレードできるかどうか、そしてノートパソコンをアップグレードする方法について説明します。
ノートパソコンをアップグレードか買い換えか?
ノートPCを数年使っていれば、アップグレードや買い替えのタイミングがわかるはずです。お使いのノートパソコンのパフォーマンスが低下し、ストレージ容量やRAMが不足している、そしてパーツの交換費用が新しいコンピューターを購入する費用の数分の一である場合、ノートパソコンをアップグレードすることをお勧めします。
しかし、ラップトップが新しいオペレーティング システムをインストールしたり、新しいソフトウェアをサポートしたりせず、問題が発生し続け、交換するPC部品の価格が新しいPCを買う価格に近づいている場合、新しいPCの購入を検討した方がよいでしょう。
ここで2つの質問をします:私のノートパソコンはアップグレード可能ですか?ノートパソコンのどのパーツをアップグレードまたは交換すればよいのでしょうか?その答えを見るには、読み進めてください。
ノートパソコンはアップグレード可能か?
ノートPCのアップグレードは可能ですか?
デスクトップと違い、ノートPCのアップグレードは簡単ではありません。ノートPCは密閉型です。中に入って中身を交換する時、一定の制約があるかもしれません。多くのパーツが密集しているため、あるパーツを交換しようとすると、他の多くのパーツを取り外す必要があります。
関連記事:デスクトップVSラップトップ:どちらを選ぶべき?それぞれの長所と短所を見てから決める
ノートPCのどの部品を交換・アップグレードできるかは、ノートPCのメーカーとモデルによって異なります。一般的に、交換可能なノートPCパーツは、メモリ、ハードディスク、バッテリーです。RAMを増設すれば、生産性とマルチタスクが大幅に向上し、HDDをSSDにアップグレードすれば、パフォーマンスが大幅に向上します。そして、ノートパソコンの電池が消耗したとき、新しいのを交換するほうがいいです。
詳しくは、こちらの記事をお読みください-パソコンの性能を上げるには何を変えればいいのか
ここでは、ノートパソコンのアップグレードに関するよくある質問とその回答を掲載しています。では、その詳細をみていきましょう。
ノートパソコンのメモリを増設・交換できるか?
メモリを増設することは、PCをアップグレードする最も⼿軽で簡単な方法です。ほぼすべてのノートPCがメモリのアップグレードに対応します。そして、多くの技術的な知識を必要としません。ノートパソコンの底面にあるコンパートメントを開けるだけで、既存のメモリを交換したり、メモリースティックを増設したりすることができます。
パソコンの動作が遅い場合、ノートパソコンのメモリを交換・増設することで、パソコンのパフォーマンスを向上させることができます。ビデオ編集やゲームのテストに頻繁にコンピューターを使用する場合、RAMは多ければ多いほどよいでしょう。十分なメモリがあれば、より多くのアプリをバックグラウンドで実行したり、ブラウザで複数のウェブページを開いたりすることができます。
関連記事:ゲームに必要なRAMの容量は?
ほとんどの場合、ノートパソコンのRAMはメーカーを通して購入するのです。メーカーも多くの新しいノートパソコンに対応したRAMを提供しています。メモリの仕様やRAMの交換方法についてご不明な点がございましたら、ノートパソコンメーカーにお問い合わせください。
ノートPCのメモリ交換・増設について、より詳しい情報を知りたい方はこちらの記事をお読みください:ノートパソコンのメモリを増やす方法 – メモリを解放またはアップグレード
ノートパソコンのCPUを交換できるか?
ノートパソコンメーカーによっては、CPUの交換・アップグレードを許可する製品があります。しかし、ノートパソコンのCPUのアップグレードは非常に高価で、互換性の問題が発生する可能性もあります。
プロセッサーの交換は高価であり、また、マザーボードのアップグレードや新しいRAMの購入も一緒に必要になる場合があります。マザーボードは新しいCPUに対応していますが、動作させるためには、まずBIOSを更新したほうがいいです。
CPUの交換が非常に必要な場合のみ、ノートパソコンのCPUをアップグレードする価値があります。例えば、i3プロセッサからi5プロセッサに換装する場合です。クロック周波数を向上したいからといって、アップデートするのはやめましょう。通常、CPUのアップグレードは、ノートパソコンメーカーまたは正規代理店を通じて行う必要があり、自分で交換することはできません。
ノートパソコンのGPU(グラボ)を交換・アップグレードできるか?
高性能ノートパソコンのサプライヤーの中には、ノートパソコンのビデオカードやグラフィックアクセラレーターをアップグレードするためのモジュールを提供するメーカーがあります。このタイプのノートパソコンをお使いの場合、グラフィックカードを交換してアップグレードすることができます。そうでなければ、ノートPCのグラボ交換は不可能です
お使いのノートパソコンがグラフィックボードのアップグレードに対応している場合、こちらの記事をお読みください-グラフィックボードをコンピューターに取り付ける方法
ノートパソコンのハードディスクを換装できるか?
ハードディスクをアップグレードする理由は通常2つあります。ディスク容量が足りなくなった場合と、コンピューターのパフォーマンスをより向上させたい場合です。
ディスク領域を解放する方法をたくさん使っても、まだ定期的に空き領域不足になる場合は、より大きなハードディスクに換装する必要があることを意味します。ディスク全体がいっぱいになった状態では、新しいデータを保存することができなくなり、パフォーマンスにも悪影響をもたらします。
ほとんどのノートパソコンでは、ハードディスクをより大きなものに交換することができます。また、HDDをSSDに交換することもできます。これは、SSDは、ノートパソコンのパフォーマンスをより向上させることができるためです。
ノートPCのどのパーツを交換できるかを確認する方法
お使いのノートパソコンがアップグレード可能かどうか、どのパーツを交換できるを調べるには、Crucial System Advisorのようなツールを使用するのが一番よい方法です。
「ノートパソコンのメモリを16GBに増設できるか」とお悩みの方は、このツールでシステムをチェックすれば、答えが見つかるはずです。
では、その方法について説明します。
ステップ1:このツールのウェブサイトにアクセスします。
ステップ2: メーカー、製品レンジ、モデルを選択します。次に、「お使いのコンピューターを見つける」をクリックします。
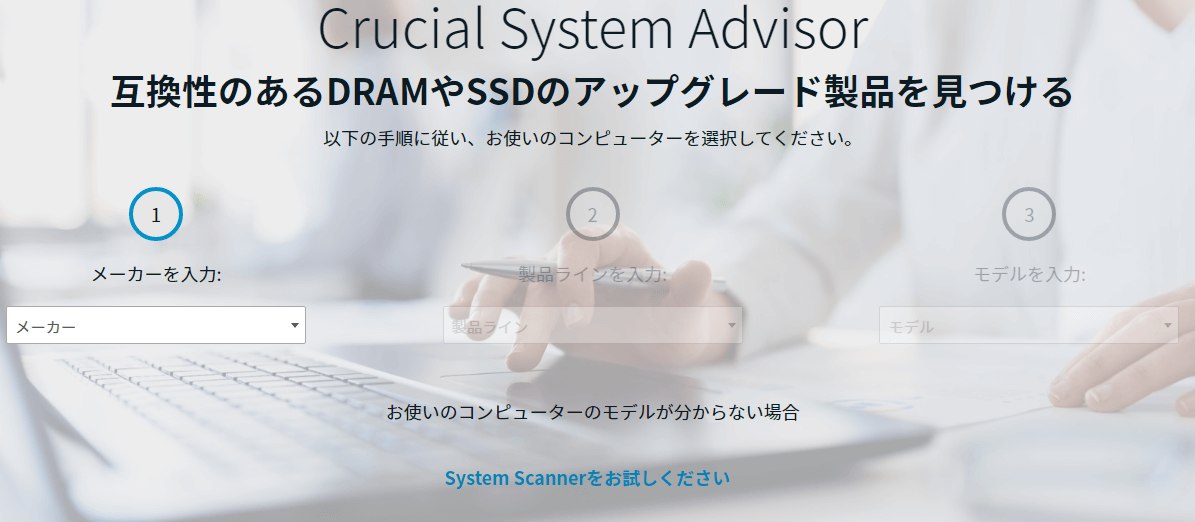
このツールは、システムが必要とするメモリの種類とサポートするSSDの種類を伝えます。また、ノートパソコンのメモリやストレージドライブが交換・アップグレードできない場合、このツールもそれを通知します。
このツールはCrucialから提供されているものですので、推薦する製品はすべてCrucial製品です。ただし、仕様を知った上、自分で他メーカーのメモリやSSDを購入することもできます。
なお、ノートパソコンのアップグレードチェック後は、対応するメモリの種類(DDR2、DDR3、DDR4)、SSDのインターフェース(2.5インチ、3.5インチ、mSATA、M.2)にも注意してください。
ノートパソコンのアップグレード/パーツの交換方法
ノートパソコンをアップグレードできるかどうかわかった上で、いよいよ実行するときが来たのです。さて、このセクションでは、RAMとハードディスクの交換方法について詳しくご紹介します。
ノートパソコンをアップグレードする前に、いくつか知っておくべきことがあります。関連記事をお読みください-ノートPCのハードウェアをアップグレードする前に知っておくべきこと
ノートパソコンのメモリを交換・アップグレードする方法
ノートパソコンのメモリのアップグレードは簡単です。以下の手順で古いメモリを購入した新しいメモリに交換しましょう。
- ノートパソコンの電源を完全に切ります。
- ノートパソコンの底面にあるパネルを開きます。場合によって、ノートパソコンの背面全体のネジを外す必要がある可能性もあります。
- 金属製の物体に触れて、蓄積された静電気を放電します。
- 既存のメモリを固定しているクリップを押し広げて取り外します。
- 新しいメモリを元の場所に置き、バックパネルを覆い、ネジで締め付けます。

詳しい情報を知りたい方は、こちらの記事をお読みください-ノートパソコンにRAMを追加する方法
ハードディスクをSSDに換装・アップグレードする方法
ディスクをSSDにアップグレードするために、専門的なハードディスククローン作成ソフトウェアを使って、元のディスクのすべてのデータをSSDにクローンしてから、古いディスクをSSDに交換することができます。そうすれば、Windows OSの再インストールやデータの移行を回避することができます。
ハードディスクからSSDへのクローン作成には、MiniTool ShadowMakerの使用をお勧めします。このソフトはPCバックアップソフトであると同時に、ディスククローン作成ソフトでもあります。クローンディスク機能により、ソースディスク上のすべてのもの(システム設定、システムファイル、レジストリー、個人データ、ドキュメントなど)をターゲットディスク-SSDに簡単に転送することができます。さらに、クローン作成に成功した後、そのSSDで直接システムを起動できます。
それでは、MiniTool ShadowMakerの体験版をダウンロードし、お試しください。
MiniTool ShadowMaker Trialクリックしてダウンロード100%クリーン&セーフ
ステップ1:MiniTool ShadowMakerを起動し、「体験版で続く」をクリックして、この試用版のメインインターフェイスに入ります。
ステップ2:「ツール」ページに移動し、「ディスクのクローン」をクリックして続行します。
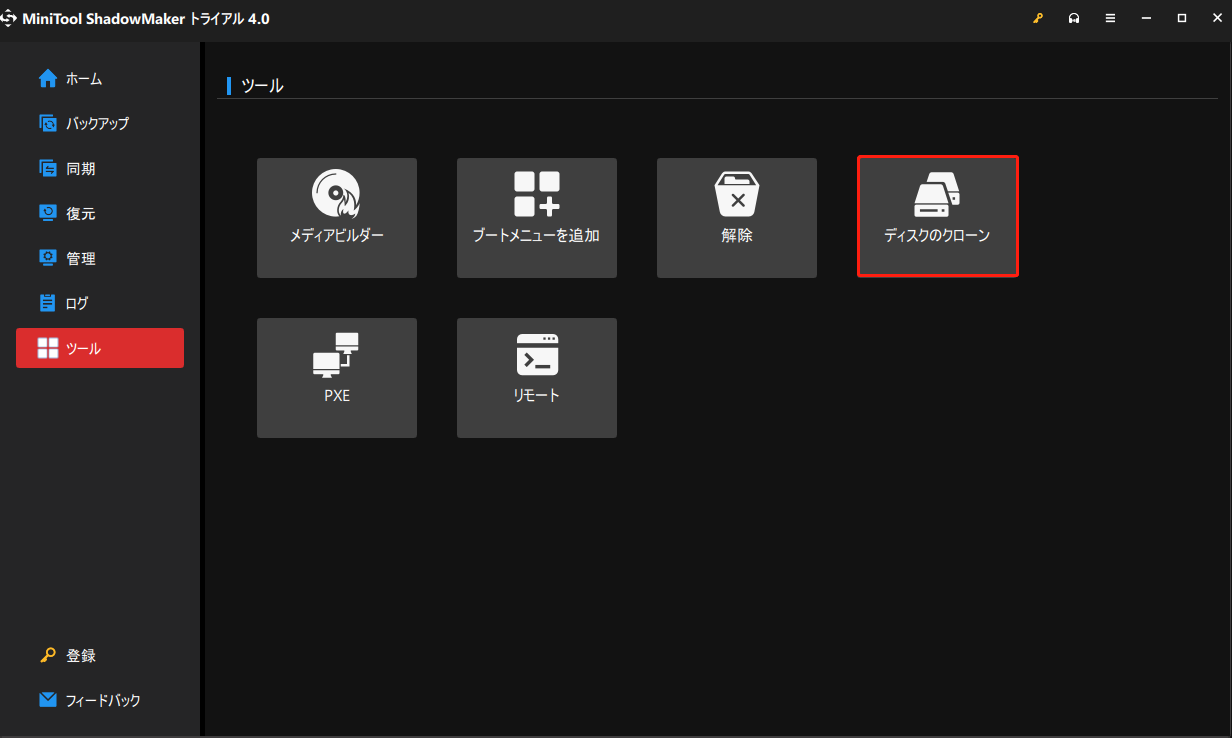
ステップ3:対応するセクションをクリックして、ソースディスクとターゲットディスクを選択し、「OK」をクリックします。次に、クローンプロセスを実行すると、クローン先のディスクがすべて削除されることを通知するウィンドウが表示されます。そのため、ターゲットSSDに重要なデータが保存されていないことをご確認ください。
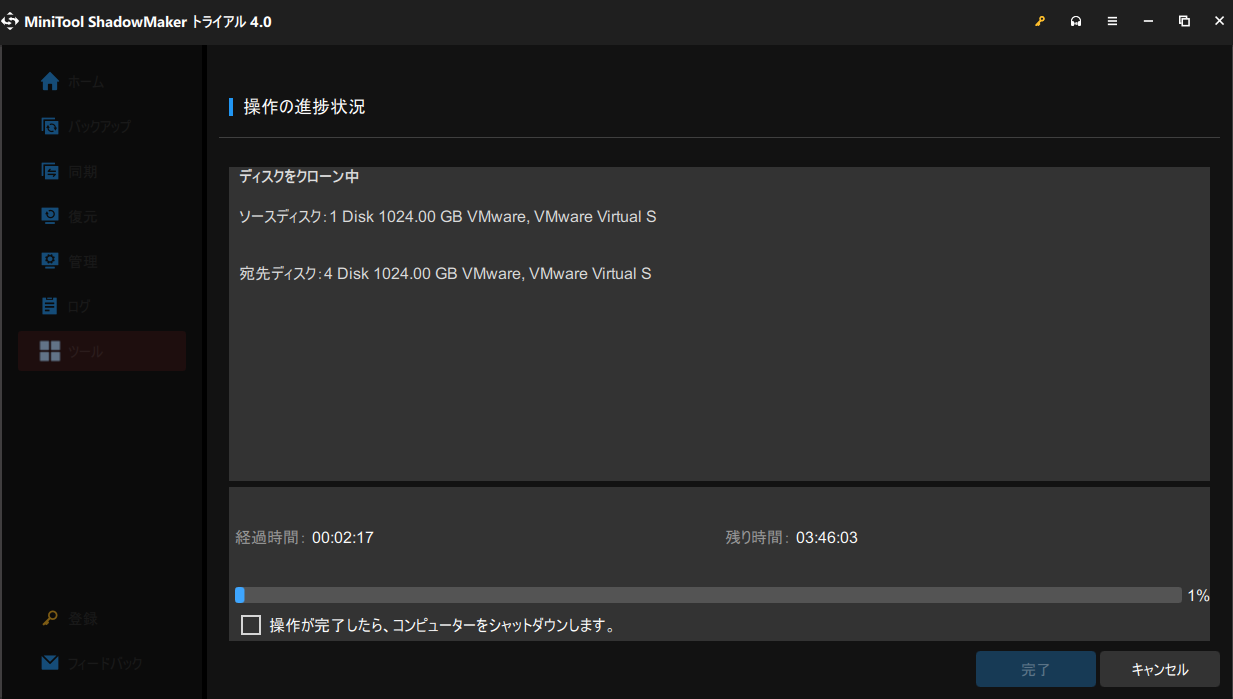
ステップ4:その後、MiniTool ShadowMakerはクローン作成プロセスを開始します。この作業には時間がかかりますので、気長にお待ちください。
ディスククローン完成後、ノートパソコンの電源を切って、バックパネルを開けて、元のハードディスクを取り出して、SSDを元の場所に置きます。SSDのインストールについて詳しくは、こちらの記事がおすすめです‐SSDをPCにインストールする方法【詳細なガイド】
ゲーミングにノートパソコンをアップグレードする方法
「ノートパソコンをアップグレードできるか」と検索すると、「ゲーミングにノートパソコンをアップグレードする方法」という質問を見かけることがあります。グラフィックボードを買うのはお金がかかるから、GPUのアップグレードをするつもりはないでしょう。しかし、以下のヒントに従って設定をカスタマイズすることで、ゲームパフォーマンスとエクスペリエンスを向上させ、ある程度のアップグレードを実現できます。
- ノートパソコンの過熱によるパフォーマンス低下を防ぐため、定期的にノートパソコンを掃除
- ハードディスクのデフラグ
- ゲームドライバーの更新
- DirectXが最新バージョンであることを確認
- グラフィックボード(GPU)をオーバークロック
- ゲームの電源設定を最適化
- ゲームやOSの自動更新を無効にする
- Windows 10でゲームモードを有効にする
- オンラインゲームのネットワーク速度を確認
結語
ノートパソコンのアップグレードは可能ですか?この記事を読めば、RAM、プロセッサ(CPU)、グラフィックスボード(GPU)、SSDなどのパーツを交換できるかどうかが分かるはずです。また、ノートパソコンをアップグレードする方法も紹介されています。上記のガイドに従って、ご自身の状況に合わせてアップデートするだけでよいのです。
一方、ご質問やご意見がありましたら、[email protected]にお寄せくださいか、または下記のコメント欄でお知らせください。
ノートPCのアップグレードは可能か よくある質問
多くのノートパソコンがパーツの交換・アップグレードに対応しています。また、古いノートパソコンでは、よりかさばるため、アップグレードが容易です。
ノートパソコンの動作が本当に遅くなってしまったときや、新しいタスクを実行したいから今使っているパソコンよりもはるかに高い処理能力を必要とする場合に、ノートパソコンをアップグレードする価値はないです。新しいパソコンを買った方がいいのです。
RAMやハードディスクをアップグレードすることで、ノートパソコンをより速くすることができます。RAMが多ければ多いほど、コンピューターの処理速度は向上します。また、SSDはHDDよりも優れたパフォーマンスを実現できるため、ディスクをSSDに換装することが推奨されます。
Crucial System Advisorというツールを使ってノートパソコンのアップグレードチェックを行うことができます。このツールは、ノートPCがアップグレード可能かどうかを伝えます。